Одновременно в голосовом канале на сервере в Discord может общаться огромное количество человек. Иногда требуется сделать так, чтобы какого-то участника этой беседы не было слышно. Для этого мессенджер поддерживает удобное управление через контекстное меню. Владельцы сервера могут через настройки канала или ролей запрещать конкретным участникам говорить, выдавая мут навсегда или только на конкретное время. Как раз об этом пойдет речь в следующих разделах материала.
Управление звуком участников в Discord на компьютере
Этот материал будет разделен на две части. В первой вы увидите две инструкции, посвященные тому, как управлять участниками в голосовом канале от лица обычного пользователя и администратора (или владельца) сервера. Сможете разобраться в выдаче мута или же просто уменьшите громкость пользователя, если это будет уместно.
Управление через контекстное меню
Самым простым методом можно считать управление через контекстное меню. Достаточно будет всего лишь найти участника, которого нужно заглушить, затем нажать по нему ПКМ и выбрать нужное действие. Обращу внимание на то, что у администрации открываются дополнительные возможности, что будет продемонстрировано далее.
-
В любом случае, все начинается с выбора участника. Отыщите такого в своем голосовом канале и щелкните по нему правой кнопкой мыши.
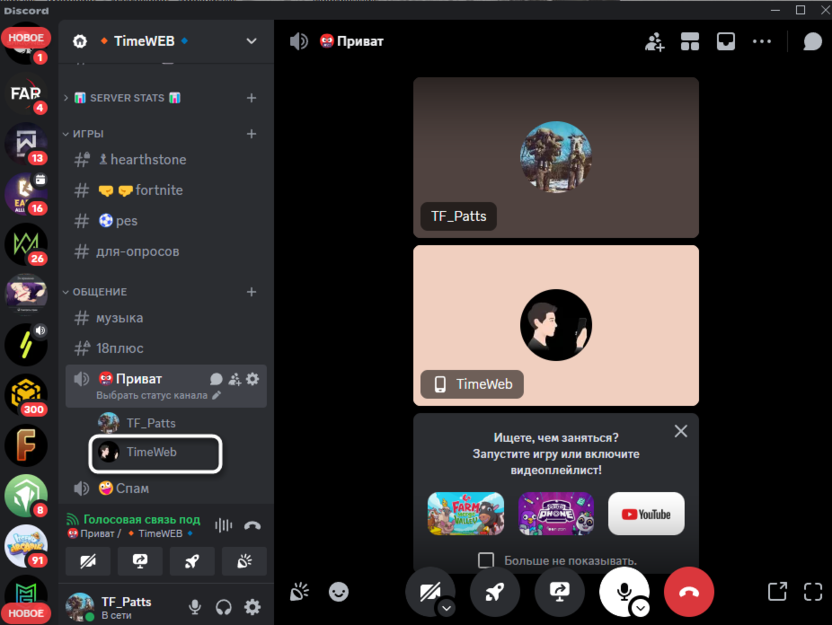
-
Еще можно сделать то же самое просто через общий список участников сервера, но это не всегда удобно.
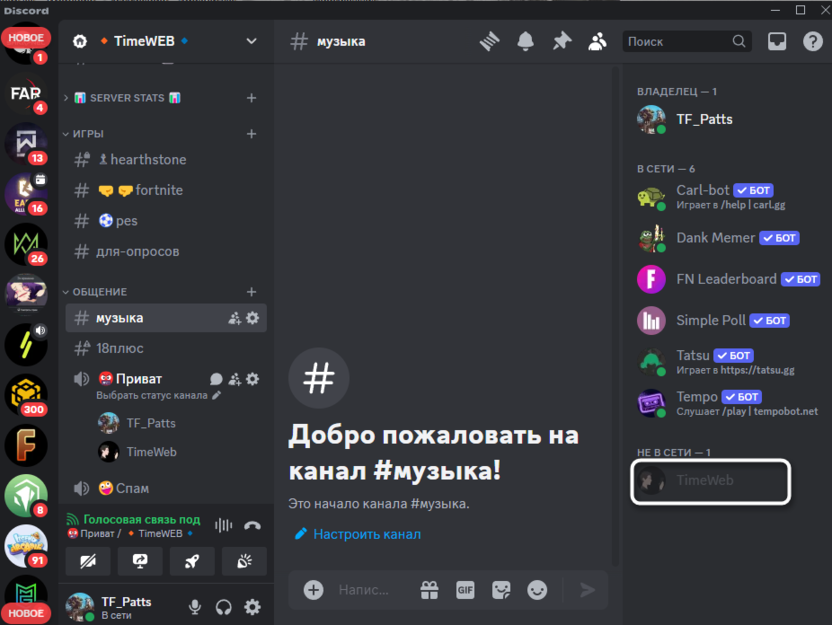
-
В контекстном меню есть регулятор громкости пользователя. Его можно убрать в ноль, чтобы полностью заглушить человека и не слышать.
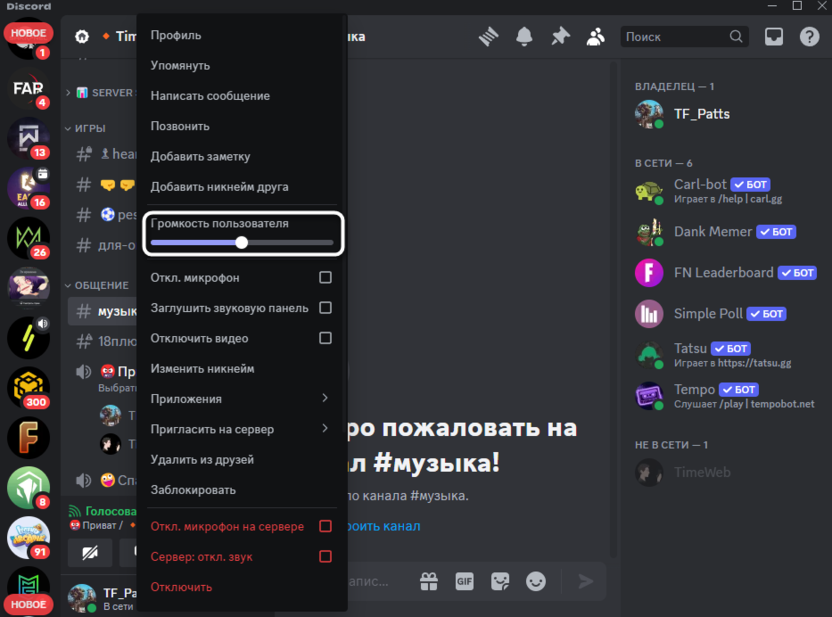
-
Вместе с этим присутствуют функции «Откл. микрофон» и «Заглушить звуковую панель». Первая понятно за что отвечает, а вот со второй сталкивались не все пользователи. Используйте ее в том случае, если участник злоупотребляет звуковой панелью и просто спамит раздражающими звуками.
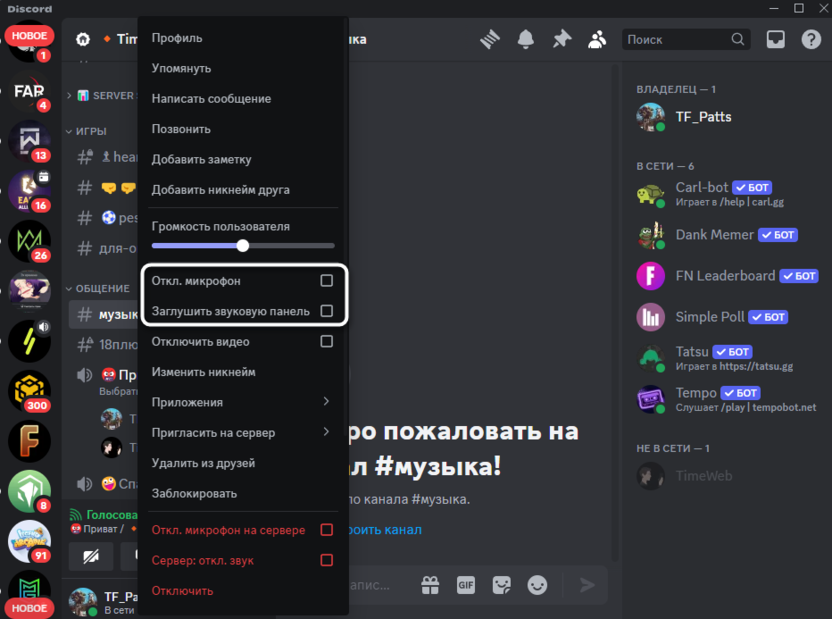
-
Что касается просмотра сервера от лица администратора, то доступные только для него действия выделены красным. Пользователя можно полностью замьютить на всем сервере, отключить ему звук или выгнать из текущего голосового канала.
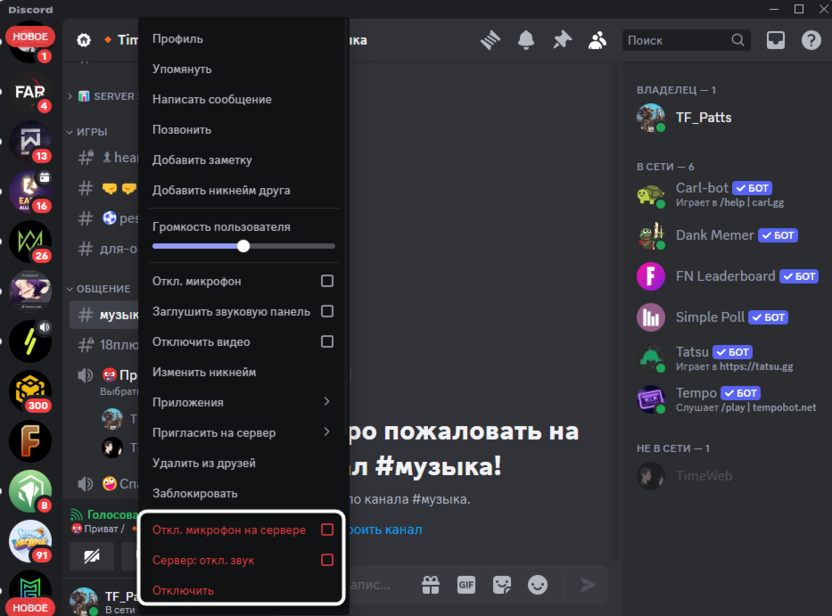
Обычно так и происходит управление звуком пользователей. Иногда достаточно просто кого-то сделать тише, а в некоторых случаях вообще не хотелось бы слышать участника. Однако не забывайте, что выставленные настройки останутся активными до тех пор, пока вы не измените их самостоятельно точно так же, как делали это ранее.
Управление ролями или участниками на сервере
Следующие советы будут актуальны только для владельцев серверов или администраторов. Обладая нужными правами, можно заглушить других участников на всем сервере или только в конкретном голосовом канале. В первом случае осуществляется редактирование разрешений для роли, а во втором – затрагиваются права конкретного участника, что выглядит так:
-
Отыщите голосовой канал, на котором хотели бы заглушить конкретного человека. Наведите на его название курсор и нажмите по значку с шестеренкой, чтобы перейти в настройки.
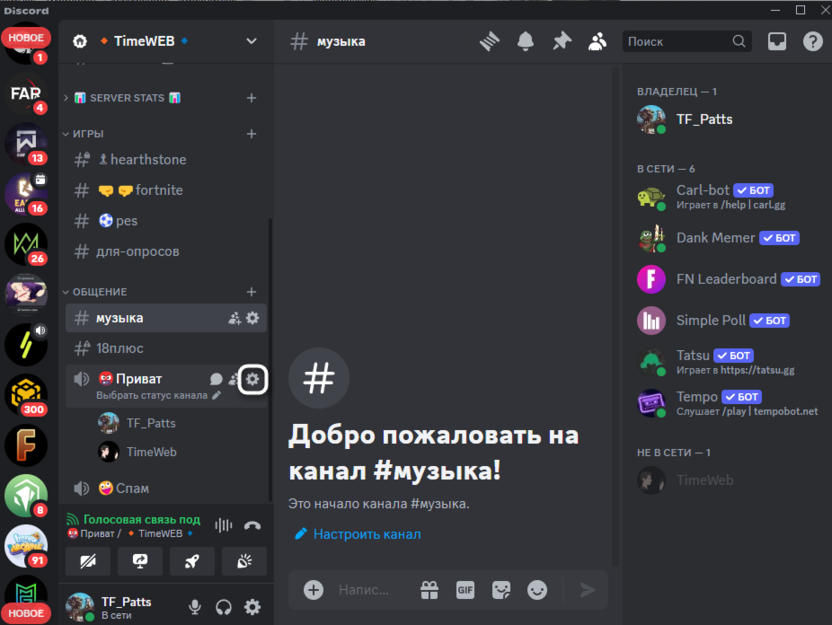
-
Слева выберите раздел «Права доступа», затем справа щелкните по кнопке для добавления ролей или участников.
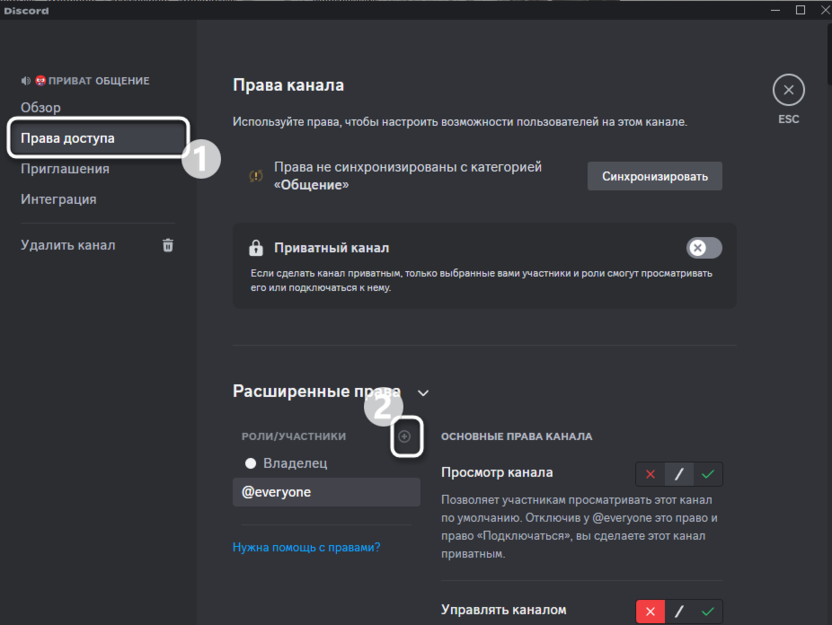
-
Воспользуйтесь поиском и отыщите необходимого человека.
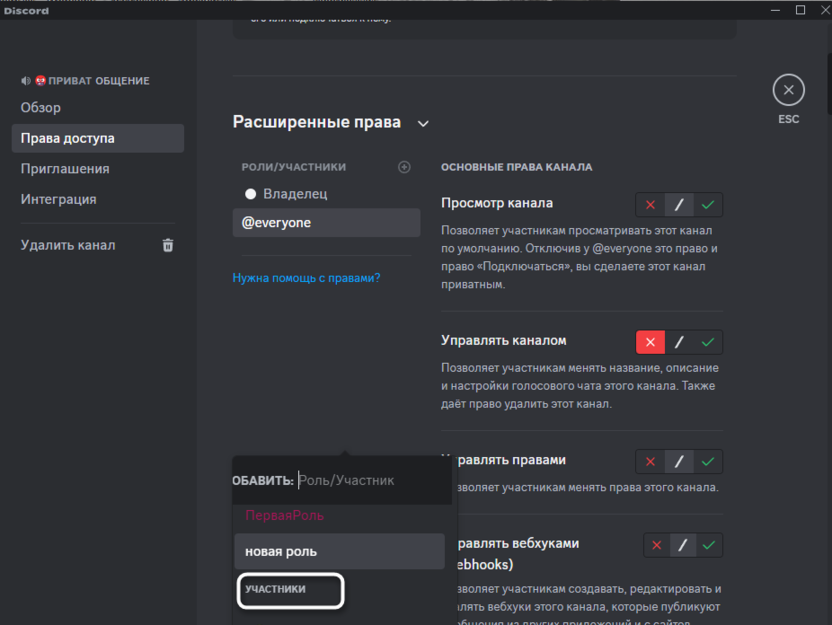
-
Теперь для него можно настроить индивидуальные права, которые будут выше тех прав, что положены ему при владении какими-либо ролями. Можете запретить говорить, чтобы заглушить человека на этом голосовом канале.
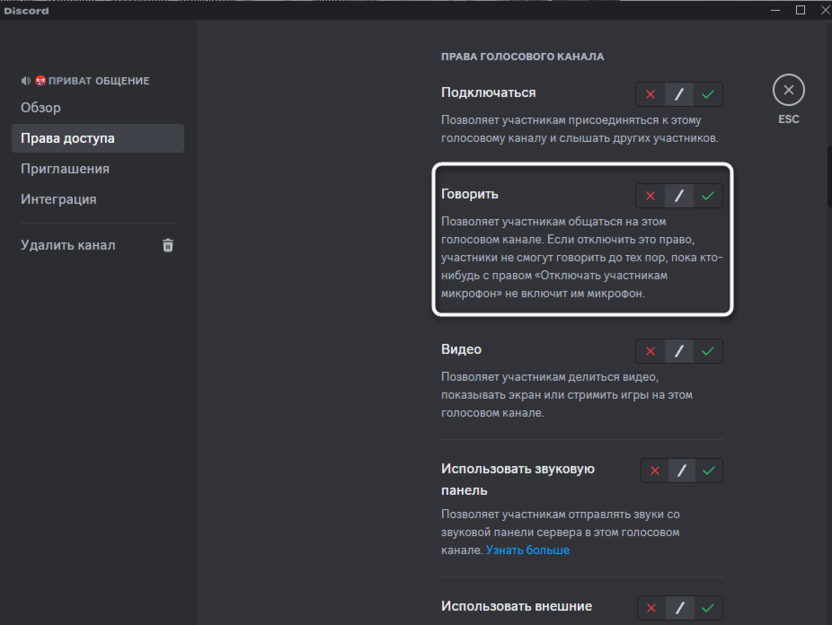
-
Точно такой же запрет выдается и на использование звуковой панели, если это действие необходимо ограничить.
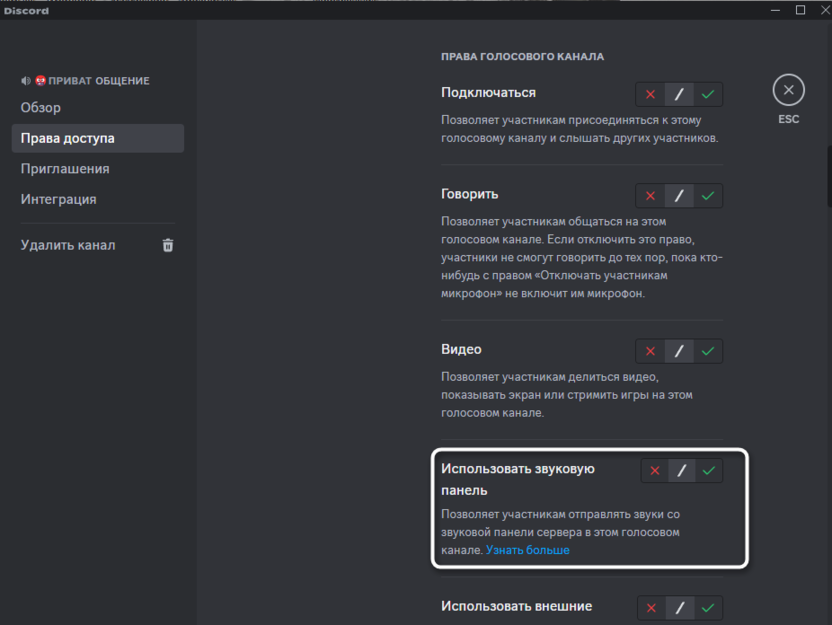
Вкратце затрону тему и управления ролями. Возможно, на вашем сервере настроена такая система, что при получении конкретной роли участник не должен иметь возможности говорить в голосовых каналах. Тогда потребуется указать это в правах самой роли.
-
Разверните меню сервера и выберите пункт «Настройки сервера».
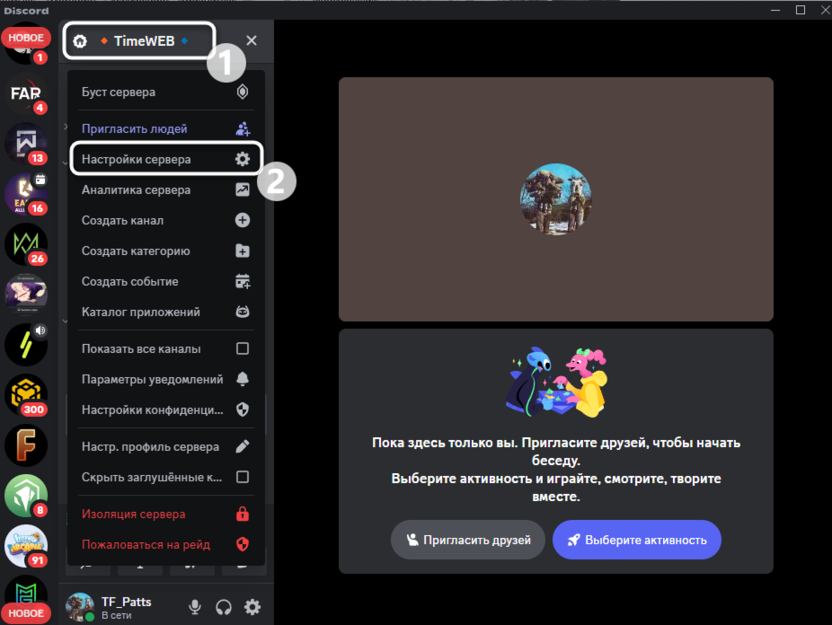
-
Через панель слева перейдите к разделу «Роли» и выберите ту роль, для которой хотите задать ограничения.
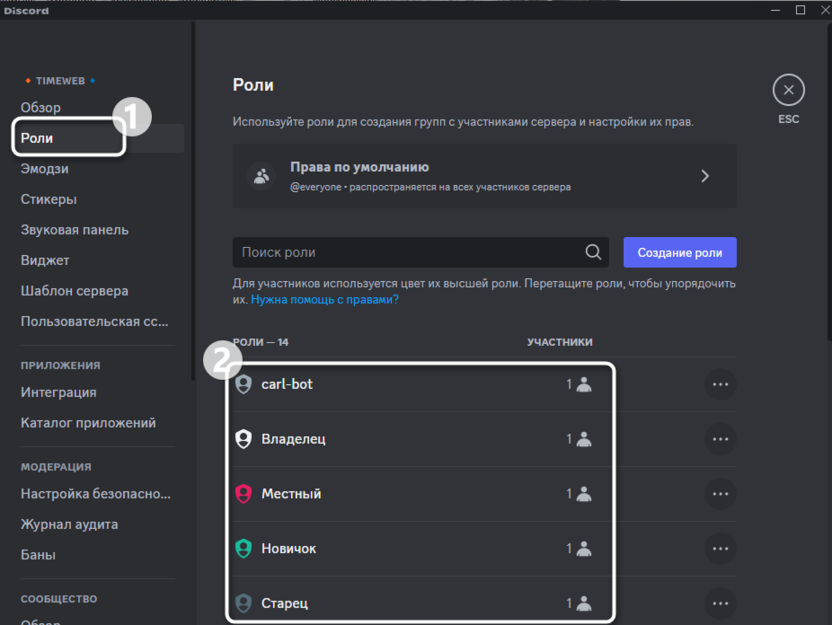
-
Перейдите на вкладку «Права», отыщите блок управления голосовыми каналами и настройте все так, как это должно выглядеть конкретно на вашем сервере.
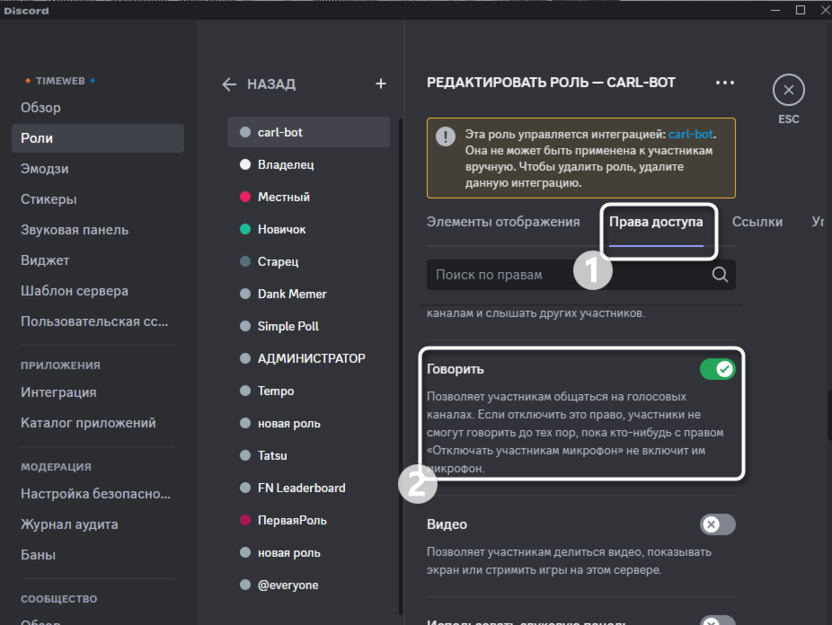
Не забывайте о том, что роли имеют свой приоритет. Если участнику присвоено несколько ролей, то будут действовать права той, которая находится в списке выше. Имеется в виду тот список, который вы видите при переходе в раздел «Роли» через настройки сервера.
Управление звуком участников через мобильное приложение
Переходя на использование мобильного приложения Discord, не все юзеры до конца понимают, как тут реализованы некоторые функции. Это касается и управления участниками, поскольку нужно разобраться, как открыть меню с нужными действиями или же перейти в настройки голосового канала. Предлагаю разобраться с этим далее.
Отключаем звук через меню участника
В мобильном Дискорде есть некое подобие контекстного меню, но оно реализовано в виде отдельного окна со всеми необходимыми действиями, которые можно выполнить с юзером. Осталось только перейти в него и разобраться, какие кнопки позволяют заглушить его в голосовом канале.
-
Найдите участника в голосовом канале и зажмите палец на его нике, чтобы открыть это самое меню.
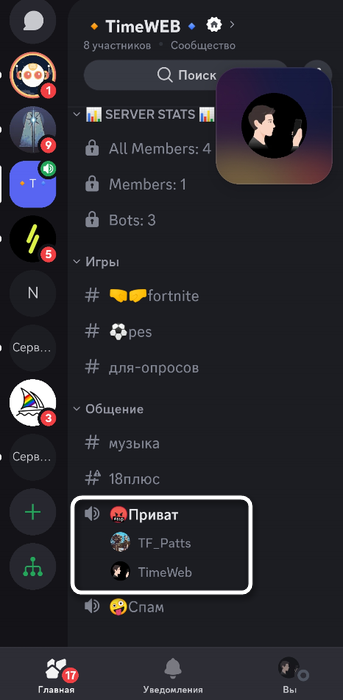
-
Если выходить в список каналов не хочется, нажмите по названию текущего, находясь в беседе.
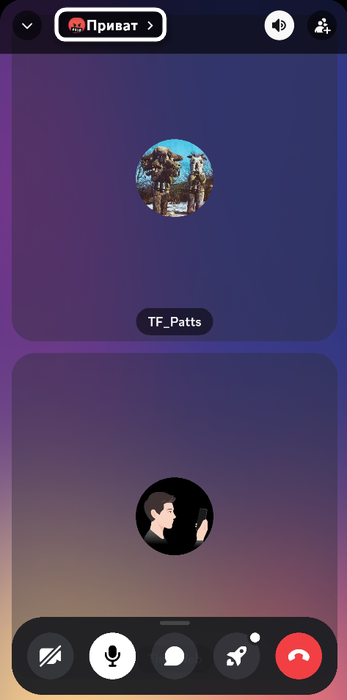
-
Тогда откроется список подключенных участников, где и можно найти требуемого.
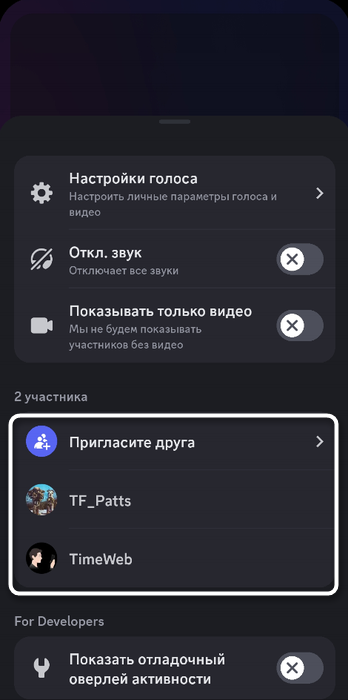
-
В блоке «Настройка голоса» управляйте его громкостью, полностью отключайте микрофон или заглушайте звуковую панель.
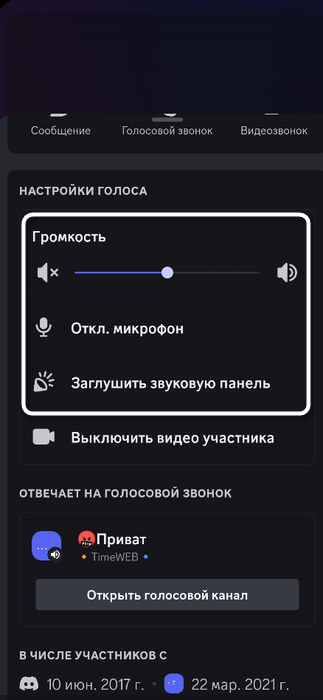
Соответственно, администратор получит немного больше функций. Появятся дополнительные кнопки для отключения звука участнику на сервере и исключения его из текущего голосового канала. Можете использовать данные возможности по необходимости, если отвечаете за порядок на сервере.
Настройки голосового канала или ролей
Дополнительно владелец или администратор сервера может управлять каждым участником через настройки голосовых каналов, а также решать, заглушать ли их через настройки ролей. Все это в полной мере реализовано в мобильном приложении, остается только выбрать метод и замьютить человека.
-
Если речь идет о голосовом канале, найдите такой и зажмите на нем палец.
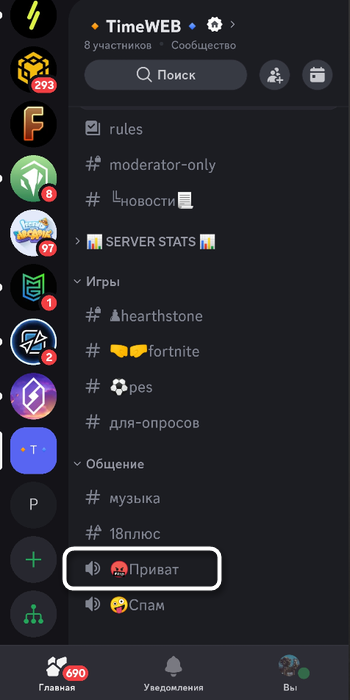
-
Отобразится меню, через которое выберите пункт «Настроить канал».
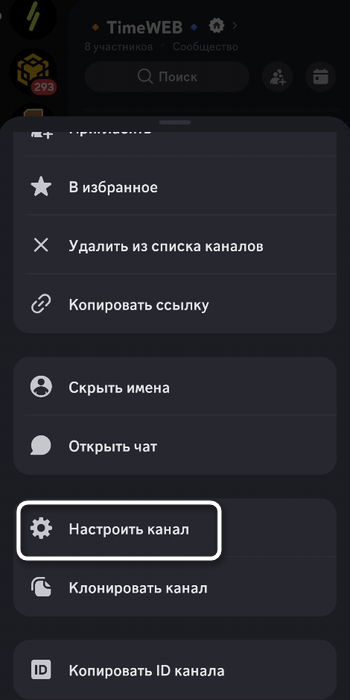
-
Откройте раздел «Права канала».
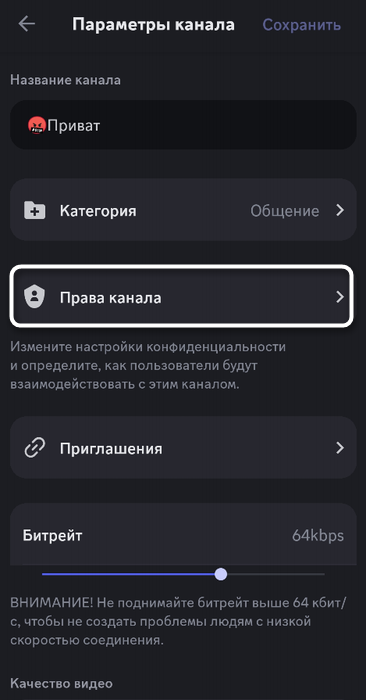
-
Добавьте участника или выберите того, кто ранее уже был подключен к данному голосовому каналу.
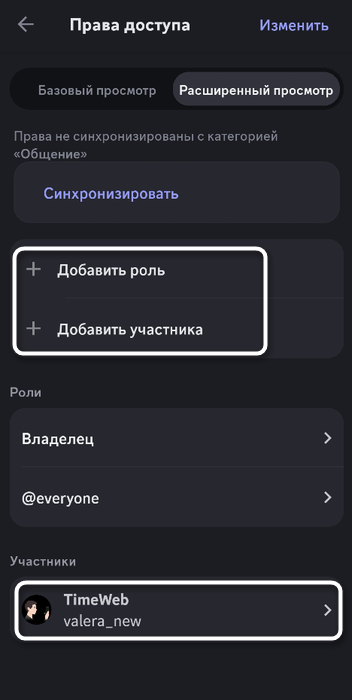
-
Теперь можете управлять всеми его правами, включая выдачу запрета на использование микрофона или голосовой панели.
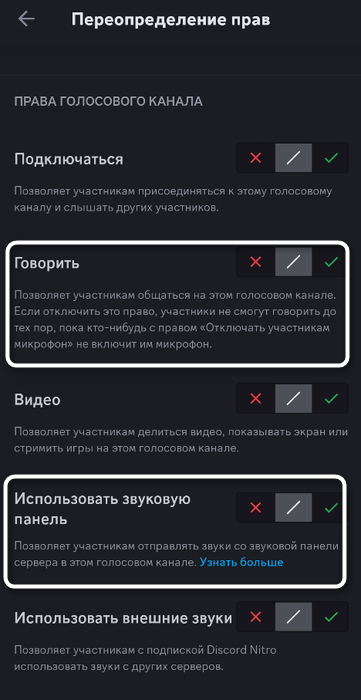
-
Для настройки ролей нужно нажать по названию сервера и перейти в «Настройки».
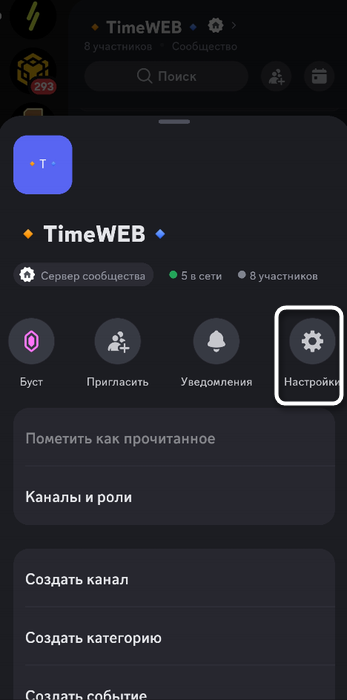
-
Далее выберите раздел «Роли».
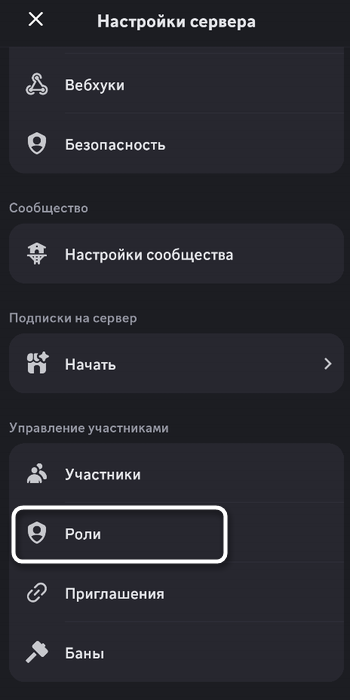
-
Отыщите нужную, перейдите в права доступа и устанавливайте нужные ограничения, касающиеся голосовых каналов. Перед выходом не забудьте сохранить изменения.
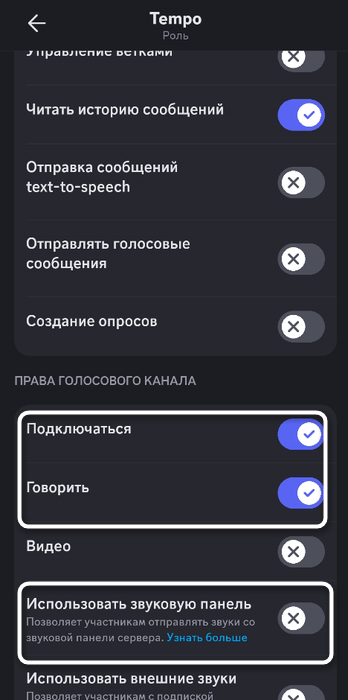
Вы получили полезную информацию о том, как быстро заглушить человека на сервере. Со стороны владельца или администратора теперь знаете, что можно всячески настраивать права как на одном из голосовых каналов, так и устанавливать ограничения сразу для выбранных ролей.




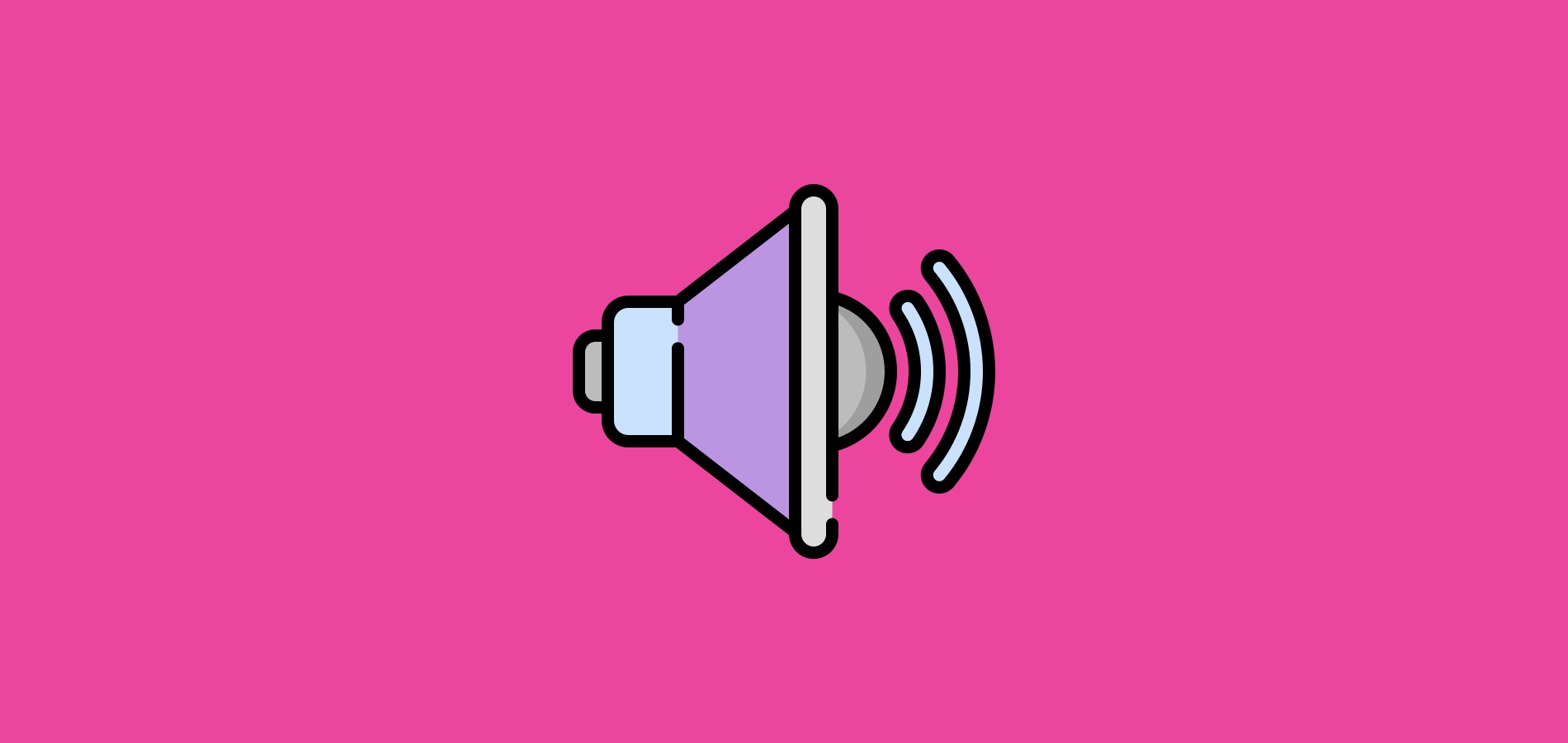




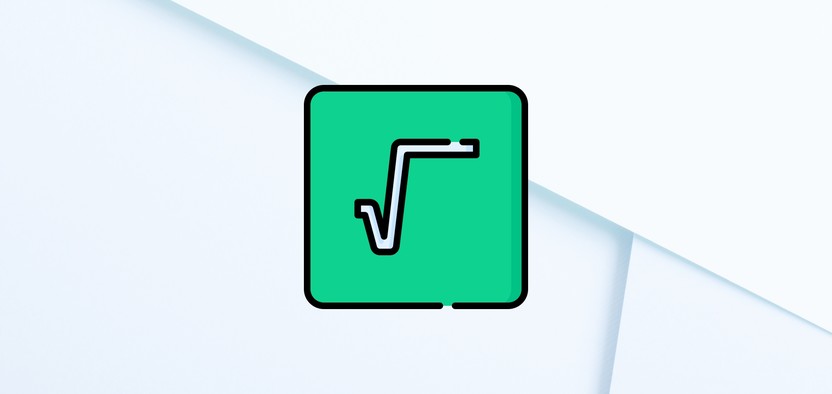
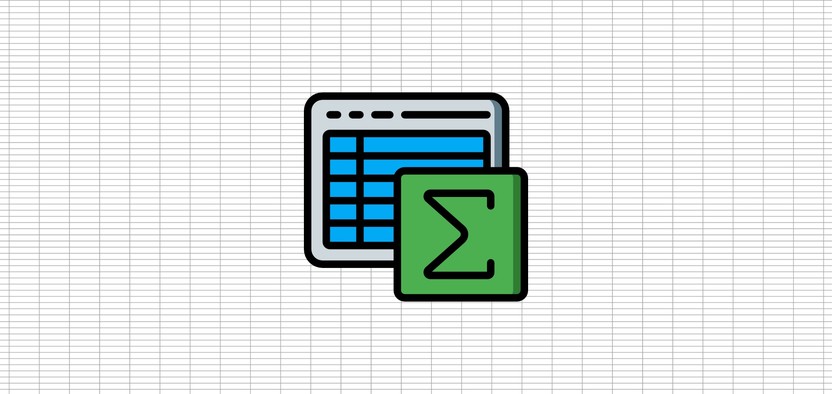
Комментарии