Уменьшением междустрочного интервала в Microsoft Word можно добиться того, что отступ между строками и отдельными абзацами будет значительно ýже, что не только сжимает документ, но в некотором смысле повышает его читабельность и делает внешний вид более подходящим для текстовых файлов. В большинстве случаев изменение настройки происходит примерно по одному и тому же сценарию, который и будет рассмотрен в рамках данной статьи. Однако есть и специальная настройка для стилей документа, которая позволяет установить определенные значения для отступов строк и абзацев по умолчанию. Давайте разберемся со всем этим по порядку.
Ручное уменьшение междустрочного интервала
Предположим, что у вас уже есть часть готового документа или же вы только собираетесь работать с текстом. Тогда изменение междустрочного интервала осуществляется при помощи специальной настройки абзаца. В ней есть несколько заготовленных шаблонных вариантов, а также функции удаления интервалов перед и после абзацев. Использовать ее можно следующим образом:
-
Выделите нужный фрагмент текста или установите курсор в том месте документа, откуда хотите начать печатать. Нажмите по кнопке для вызова меню настройки междустрочных интервалов, которая находится на вкладке «Главная».
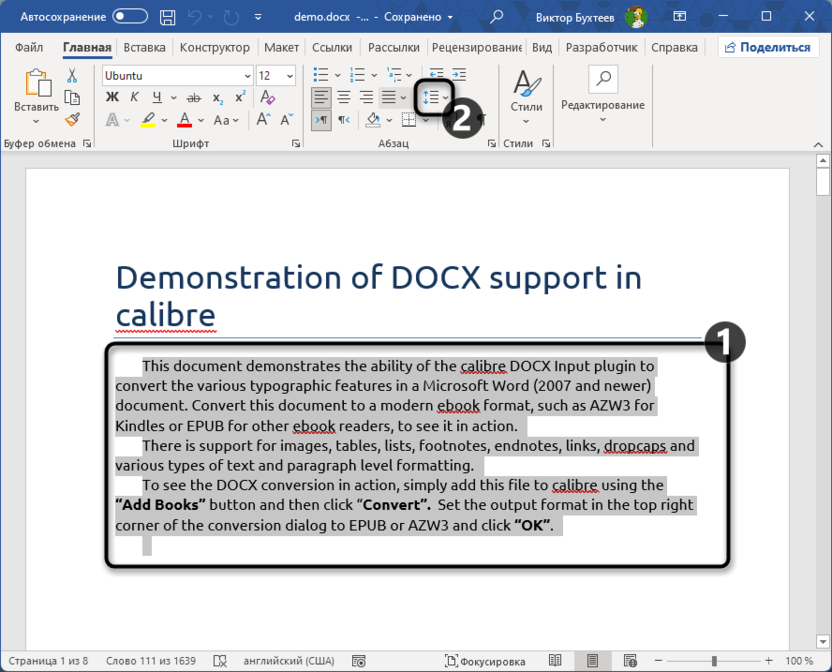
-
Тут вы увидите, что галочкой отмечен тот вариант междустрочного интервала, который сейчас применен для текущего фрагмента или всего документа. Можете уменьшить его, установив приемлемое для себя значение.
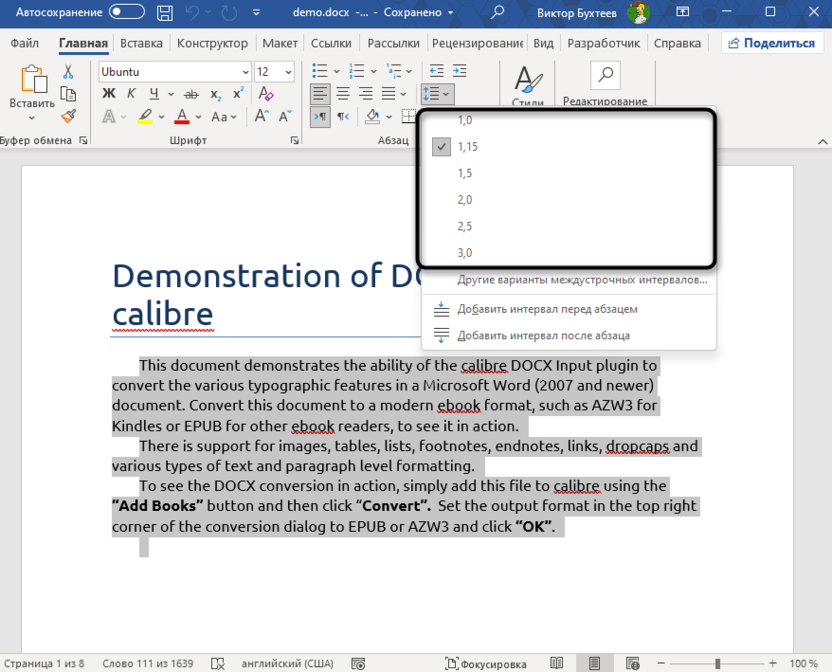
-
Дополнительно отмечу, что при наличии интервалов для абзацев в этом же меню можно будет найти кнопки «Удалить интервал перед абзацем» и «Удалить интервал после абзаца». Доступность нужных действий зависит непосредственно от того, добавлены ли какие-то интервалы для абзацев в выделенном фрагменте текста.
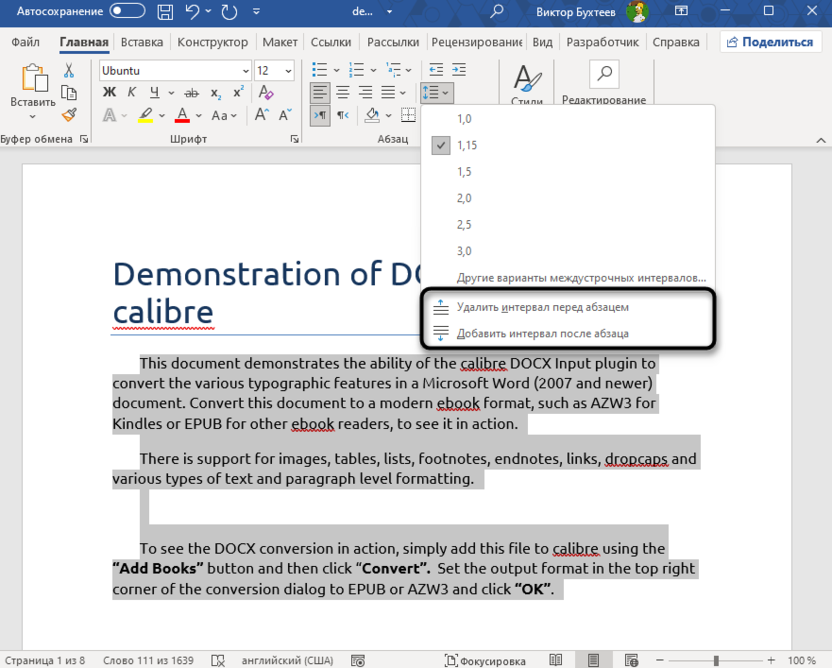
-
Если из приведенных доступных вариантов междустрочных интервалов вы не нашли для себя подходящего, в уже знакомом меню понадобится нажать по кнопке «Другие варианты междустрочных интервалов».
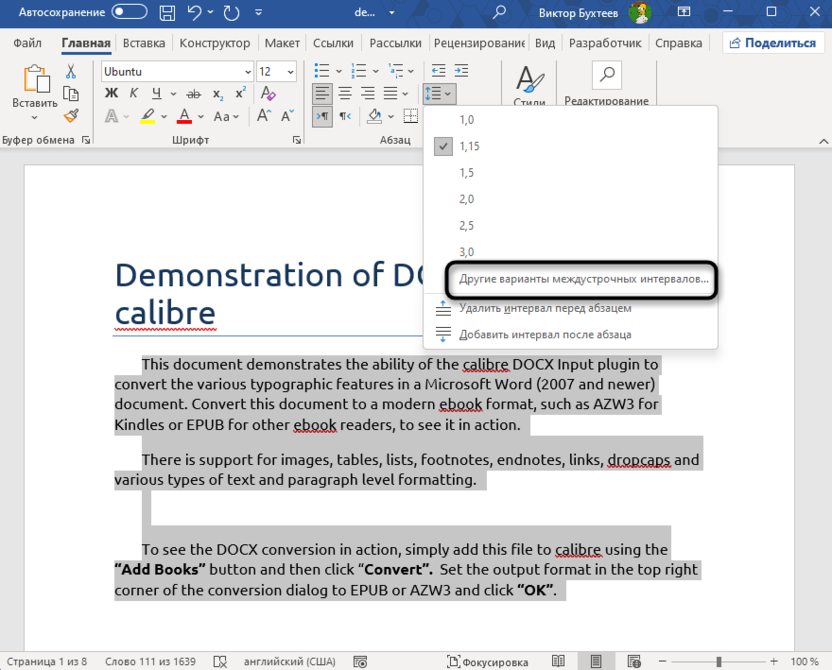
-
Отобразится окно «Абзац», через которое и вносятся все изменения, касающиеся написания текста, различных отступов, выравниваний и параметров первых строк.
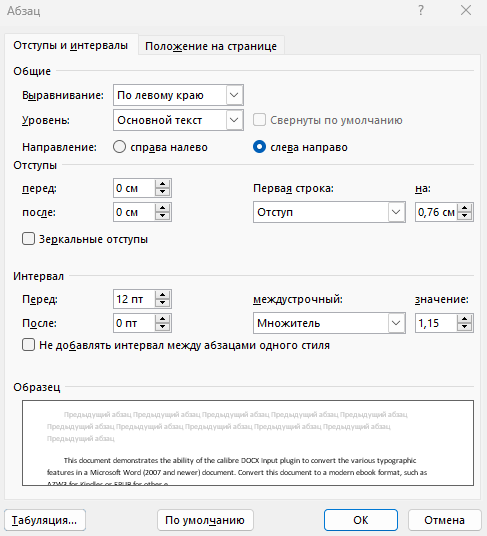
-
Перейти в это же меню можно и другим способом: выделите нужный блок текста, нажмите по нему правой кнопкой мыши и из появившегося контекстного меню выберите пункт «Абзац».
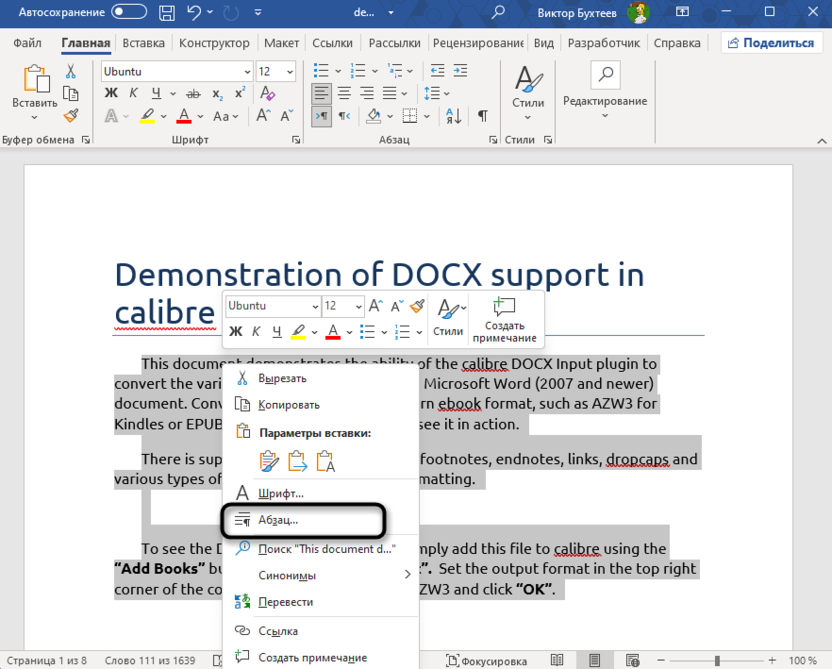
-
В том окне, которое открывается при выборе соответствующей настройки, уменьшение междустрочного интервала происходит вручную. Вы можете выбрать тип интервала и задать подходящее значение (даже нестандартное, но обязательно используйте запятую в качестве разделителя дробной части).
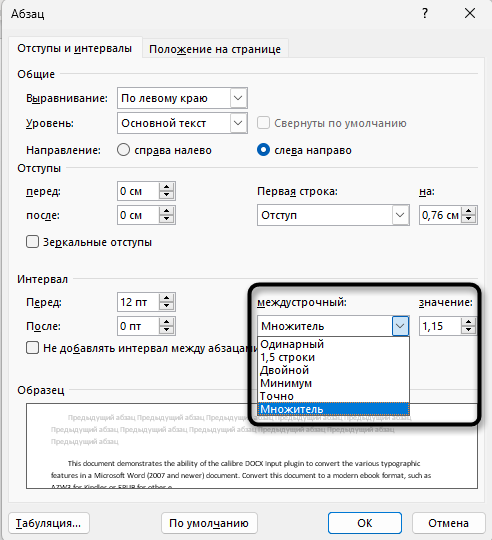
-
Если же нужно откатить любые изменения, которые кажутся вам нестандартными, щелкните по кнопке «По умолчанию», затем подтвердите сброс всех настроек абзаца до их исходного состояния.
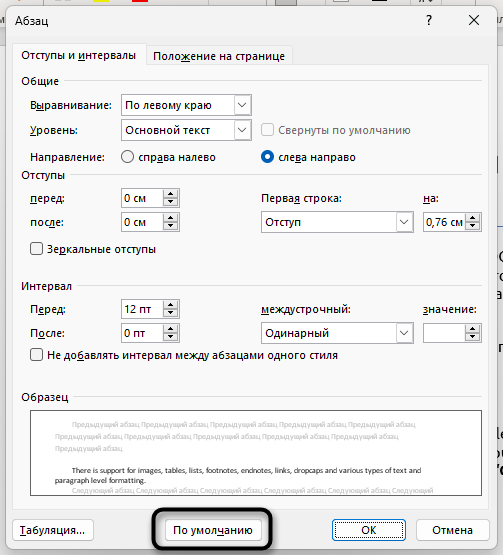
Учитывайте, что внесенные изменения в междустрочный интервал или разрыв между абзацами, применяются только для выбранного фрагмента текста или текущего документа. Вам придется каждый раз указывать необходимые значения, если приходится редактировать содержимое нескольких разных проектов.
Изменение стандартного стиля форматирования
В некоторых случаях требуется, чтобы уменьшенный междустрочный интервал применялся для всех будущих документов по умолчанию. Это же касается и разрыва между абзацами, поскольку часто пользователи хотят избавиться и от него. Однако ручное изменение в таком случае не всегда будет удобным, поэтому предлагается изменить стиль документа по умолчанию. Это позволит автоматически применять выбранные настройки абзацев для всех новых текстовых документов, созданных в Microsoft Word.
-
Находясь на главной вкладке, нажмите по кнопке для открытия окна настроек «Стили».
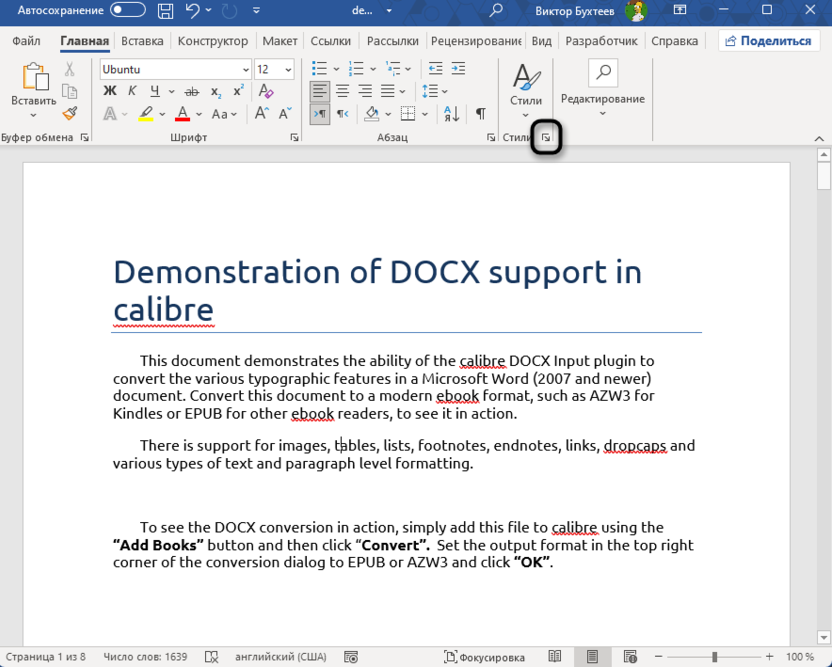
-
В нем выберите стиль «Обычный», нажмите по стрелке вниз возле надписи и кликните по «Изменить», чтобы открыть настройки.
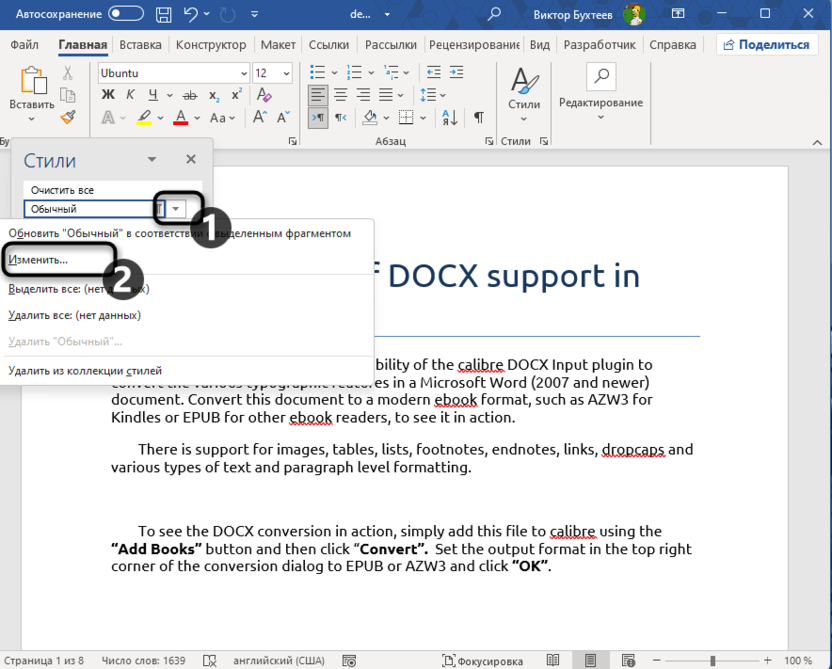
-
В новом окне вы можете нажать по кнопке, которая активирует использование уменьшенного междустрочного интервала.
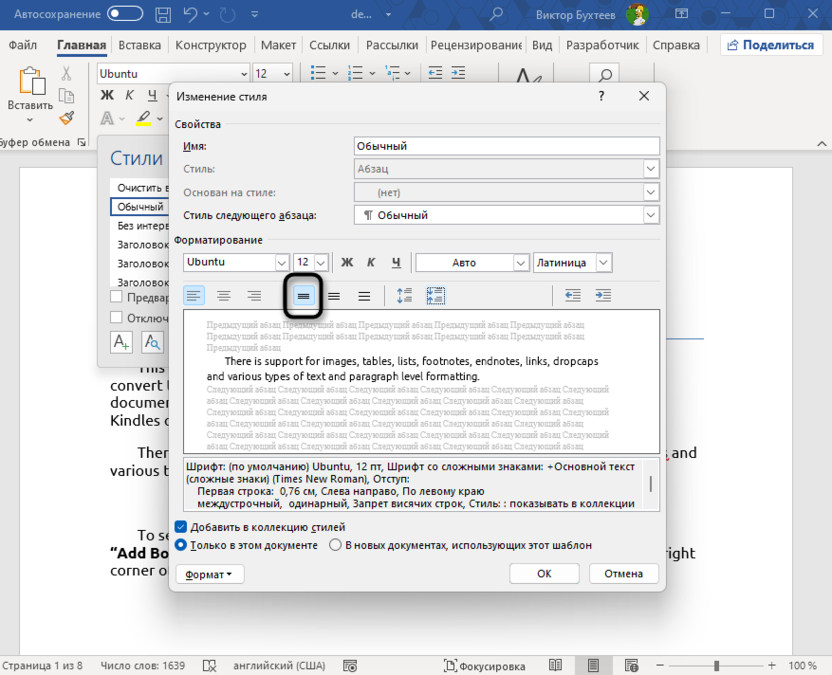
-
Есть еще и кнопка, позволяющая убрать отступы между абзацами. При нажатии вы сразу увидите в блоке с примером, как происходит визуальное изменение текста. Задайте нужные параметры и нажмите «ОК», чтобы применить их и далее всегда использовать подобный стиль при создании новых документов.
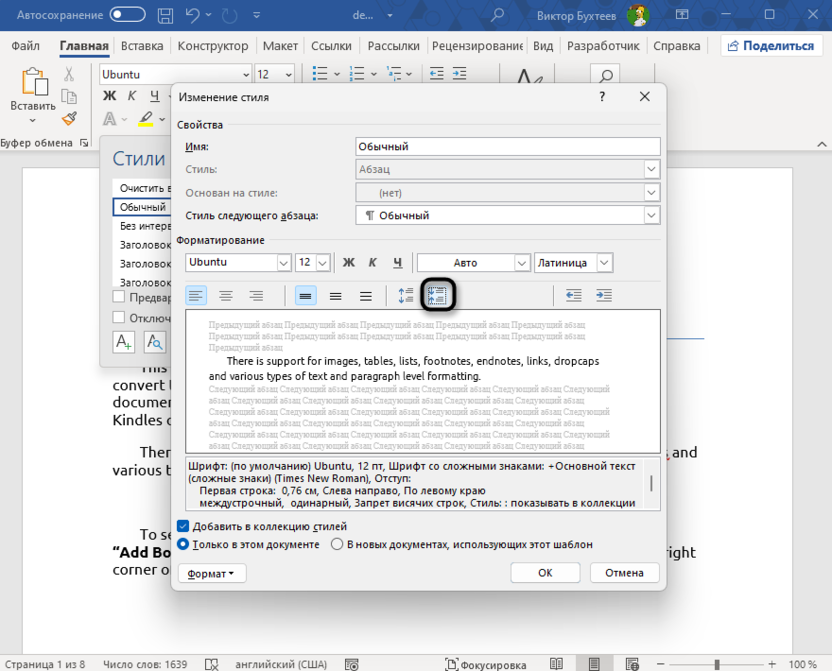
Собственно, данное руководство будет актуальным и в тех ситуациях, когда речь идет об увеличении междустрочного интервала. Такая потребность появляется намного реже и чаще всего в настройках нуждается конкретный фрагмент текста, поэтому достаточно будет просто выделить его и через упомянутое в первой инструкции меню указать подходящее значение междустрочного интервала.




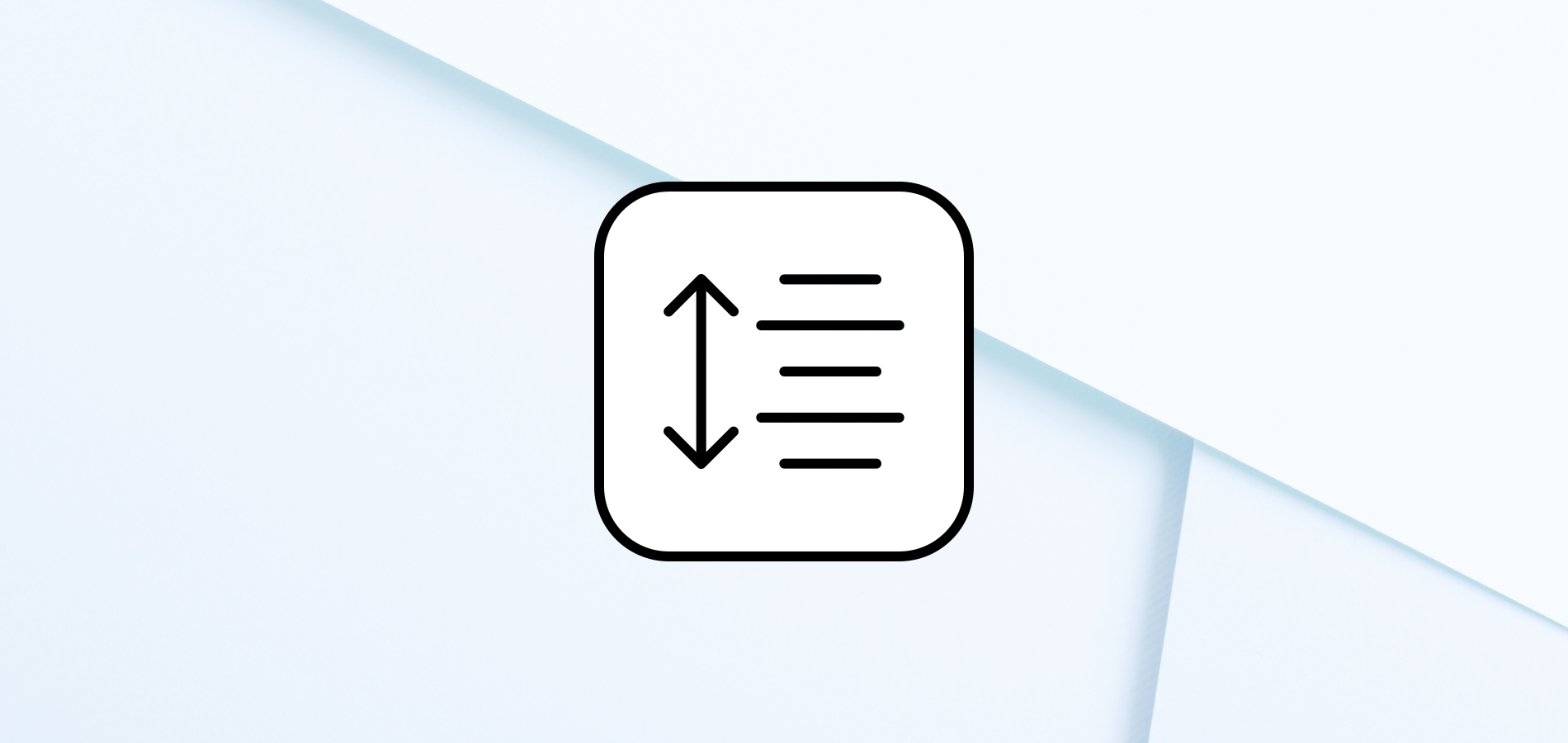




Комментарии