Компания Microsoft несколько изменила в визуальном плане меню «Параметры» в новой Windows 11, и теперь не всем пользователям быстро удается найти необходимые настройки. Если вы часто вынуждены обращаться к ним или просто желаете всегда иметь под рукой все требуемые параметры, советую включить «режим бога», о котором и пойдет речь далее.
Что такое «режим бога» в Windows 11
Для начала расскажу пару слов о том, что же представляет собой данный режим в новой операционной системе. Он реализован в виде папки с огромным перечнем параметров всех областей Windows 11, которые показаны в виде списка. У них есть свои ключевые слова и изначальные названия, которые и используются для быстрого поиска. Грубо говоря – «режим бога» объединяет в одном месте все настройки и упрощает их поиск.
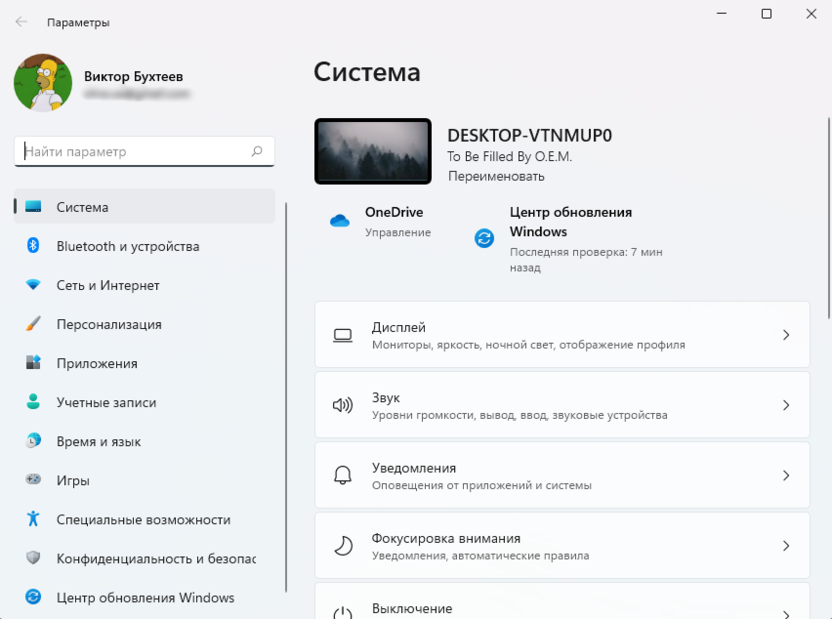
Выше вы видите скриншот текущего меню «Параметры». Как видно, там тоже есть поиск по настройкам, но он не всегда работает так, как это нужно пользователю. В созданной папке «режима бога» найти нужное будет гораздо проще.
Включаем «режим бога» в Windows 11
Теперь предлагаю создать ту самую папку, которая и откроет доступ к более чем 200 различным параметрам для настройки практически всего, что только можно представить. Вы можете выбрать любое место на компьютере, даже рабочий стол, чтобы создать директорию. Важно придерживаться только одного правила – задать ей правильное название.
-
Щелкните правой кнопкой мыши по пустому месту в выбранной папке или на рабочем столе, наведите курсор на пункт «Создать» и из появившегося меню выберите пункт «Папку».
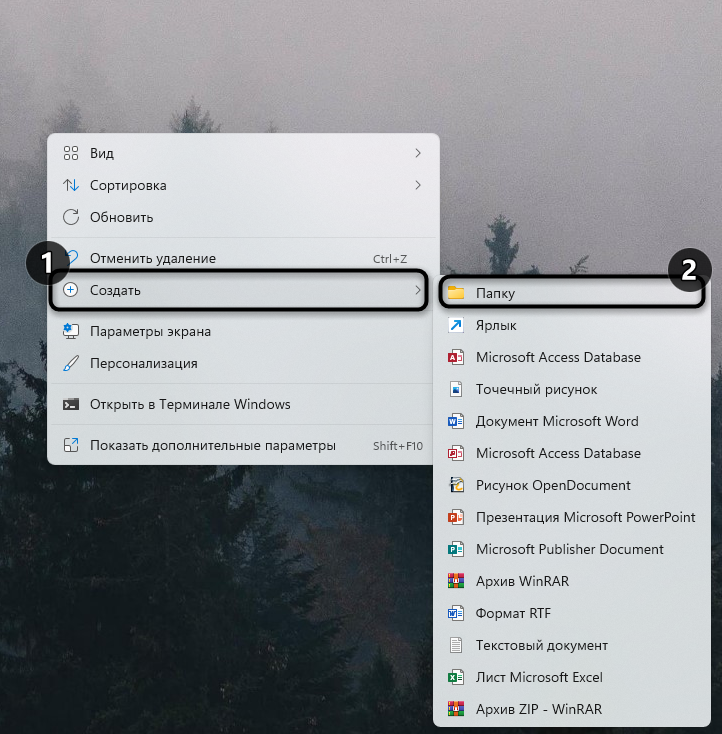
-
Укажите для нее название GodMode.{ED7BA470-8E54-465E-825C-99712043E01C} и нажмите Enter для применения.
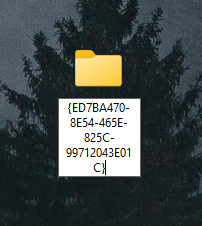
-
Теперь она будет отображаться без названия, а ее значок можно легко поменять через свойства, как это делается и с другими ярлыками/папками.

-
Откройте ее и обратите внимание на количество элементов. Сейчас их 203, но в будущем количество параметров может измениться.
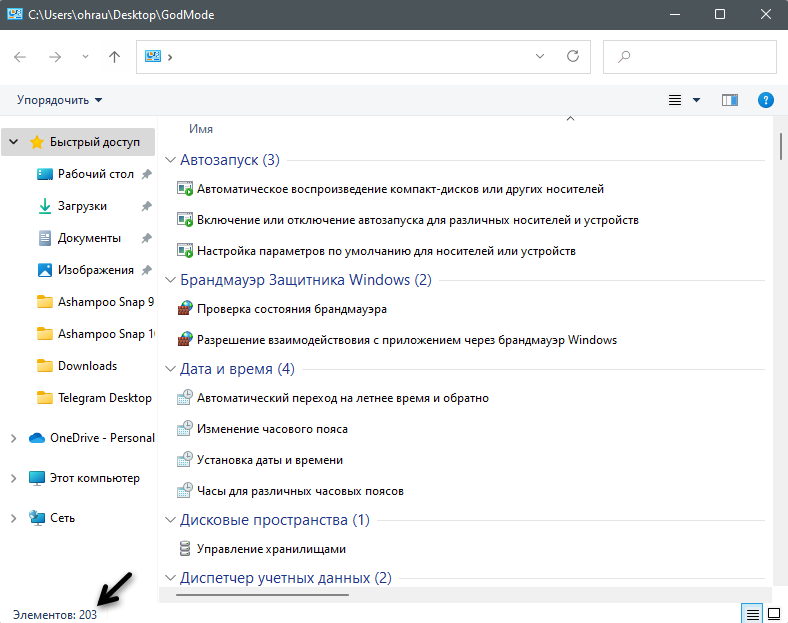
-
Все они сгруппированы по областям настройки, будь то брандмауэр, подключенные устройства, безопасность или управление пользователями. Примечательно, что в обычном меню настройки группировки вы не сможете найти такого варианта, то есть разработчики самостоятельно создали подобную реализацию.
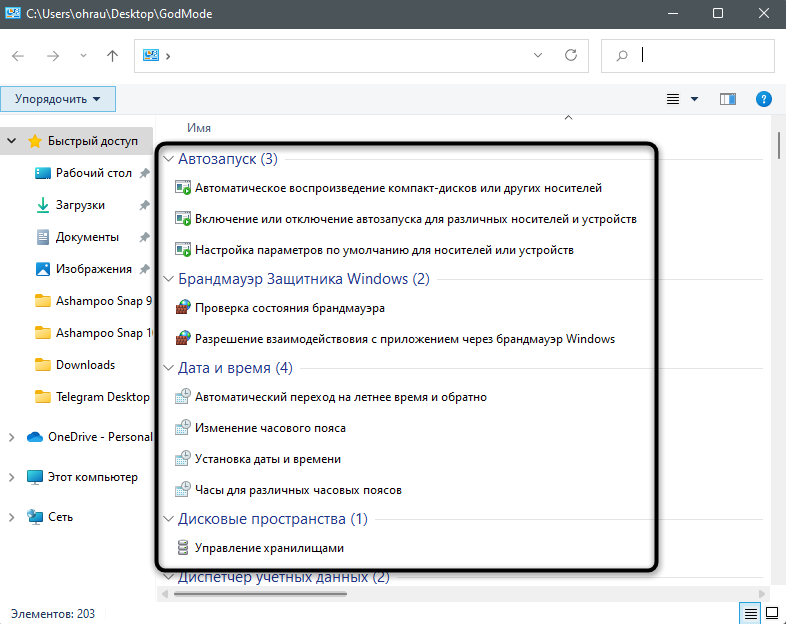
-
Справа от каждого параметра есть список ключевых слов, по которому его можно найти через поиск в этой папке. Как видно, их действительно много как на русском, так и английском языке, поэтому «режим бога» пригодится в тех случаях, когда у вас не получается найти нужную настройку.
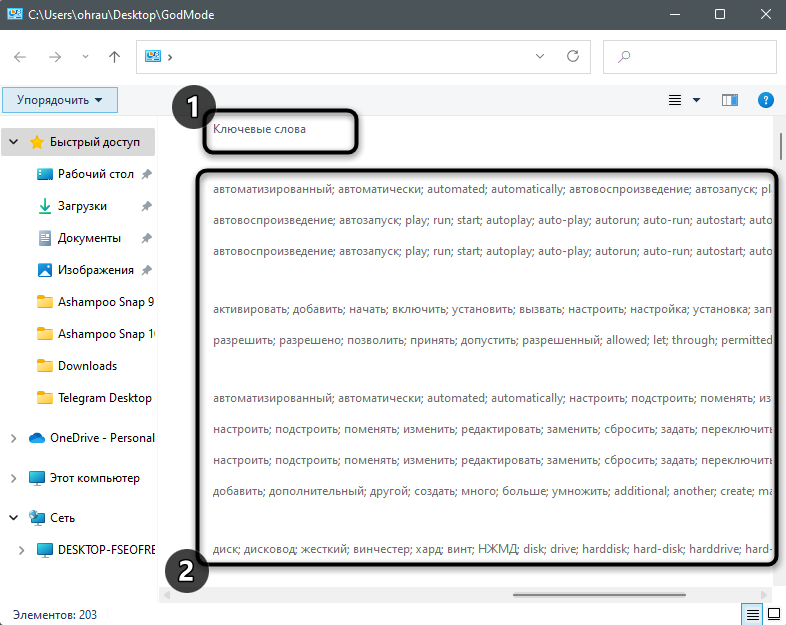
Если потом окажется, что данный каталог вам не нужен, просто удалите его, как делаете это с остальными папками. В любой момент снова создайте папку с таким же названием, чтобы получить доступ к режиму.
Добавление «режима бога» в панель управления
Неизвестно, задумывался ли раньше «режим бога» как один из элементов панели управления, но его можно туда добавить в виде значка, применив минимальное количество усилий. Проще всего сделать это путем создания соответствующего файла формата REG и его запуска. Он внесет изменения в реестр, и значок отобразится в панели управления. Используйте данный метод в том случае, если вариант с папкой вас не устраивает.
-
Откройте приложение «Блокнот» или любой другой текстовый редактор. Стандартную программу можно легко отыскать через «Пуск».
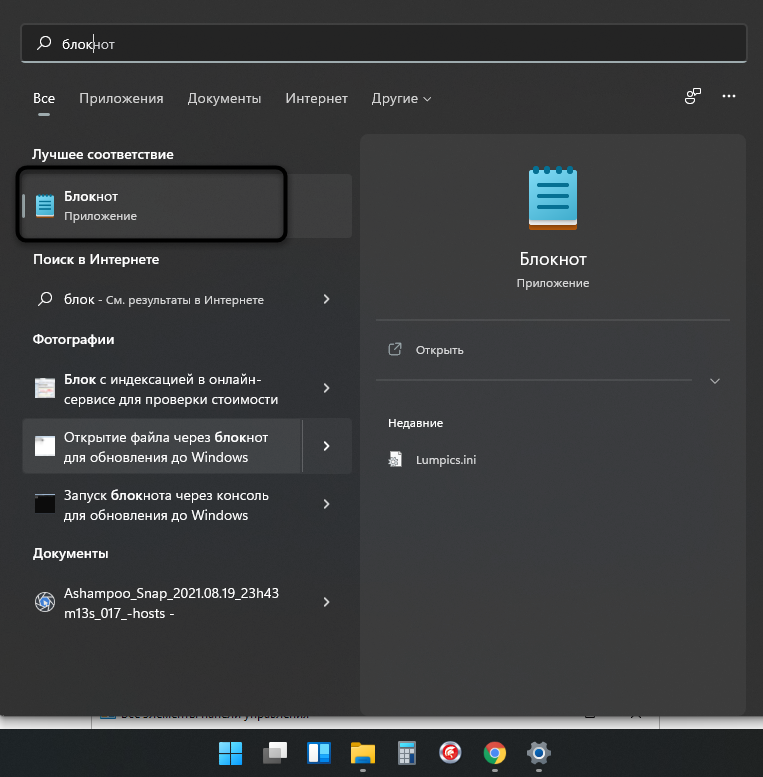
-
Вставьте туда содержимое ниже, которое и внесет необходимые изменения.
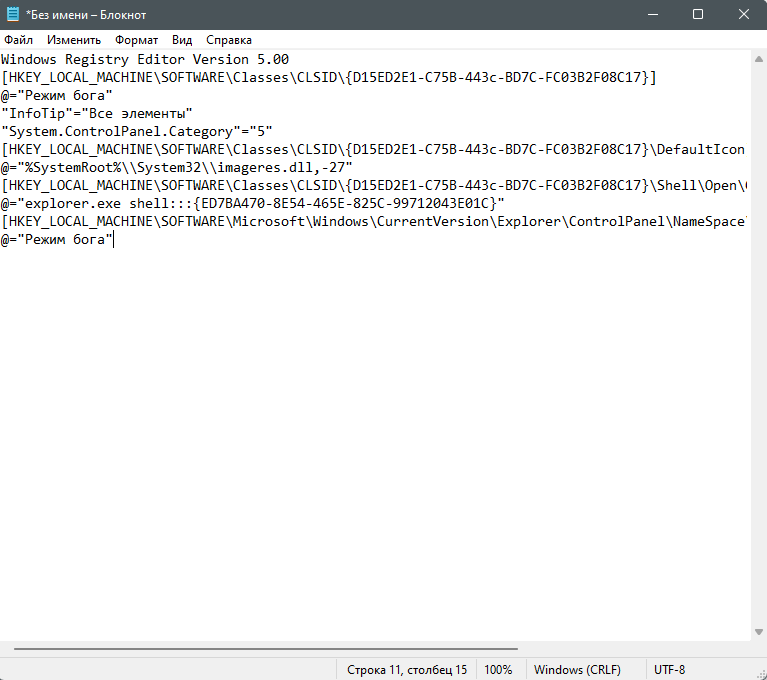
Windows Registry Editor Version 5.00 [HKEY_LOCAL_MACHINE\SOFTWARE\Classes\CLSID\{D15ED2E1-C75B-443c-BD7C-FC03B2F08C17}] @="Режим бога" "InfoTip"="Все элементы" "System.ControlPanel.Category"="5" [HKEY_LOCAL_MACHINE\SOFTWARE\Classes\CLSID\{D15ED2E1-C75B-443c-BD7C-FC03B2F08C17}\DefaultIcon] @="%SystemRoot%\\System32\\imageres.dll,-27" [HKEY_LOCAL_MACHINE\SOFTWARE\Classes\CLSID\{D15ED2E1-C75B-443c-BD7C-FC03B2F08C17}\Shell\Open\Command] @="explorer.exe shell:::{ED7BA470-8E54-465E-825C-99712043E01C}" [HKEY_LOCAL_MACHINE\SOFTWARE\Microsoft\Windows\CurrentVersion\Explorer\ControlPanel\NameSpace\{D15ED2E1-C75B-443c-BD7C-FC03B2F08C17}] @="Режим бога" -
Сохраните файл с любым именем, но добавьте в конце .reg и укажите тип файла «Все файлы». Кодировка при этом должна быть UTF-8.
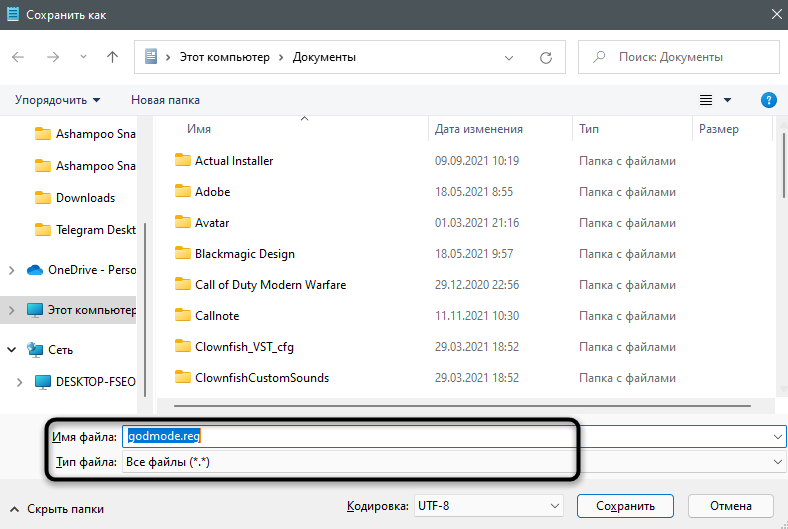
-
Запустите данный файл и подтвердите изменения. Перезагрузите компьютер, откройте «Панель управления» и убедитесь в том, что там появился нужный значок. Дважды кликните по нему для открытия той же папки, созданием которой мы занимались в предыдущем разделе статьи.
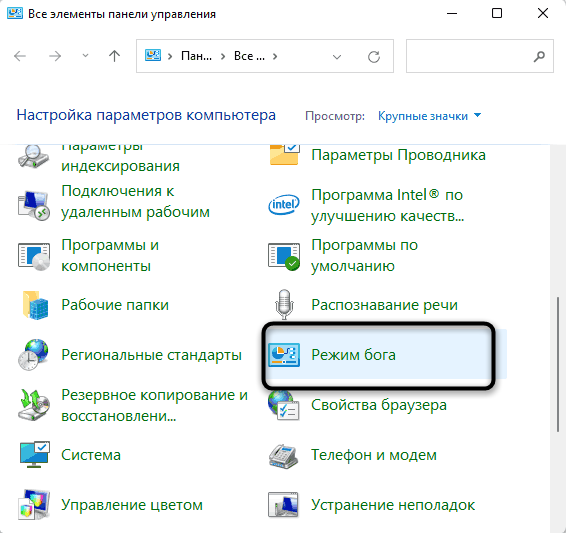
Учитывайте, что в этом случае вам понадобится вручную искать те самые созданные ключи реестра, чтобы удалить их, когда вы решите, что «режим бога» в «Панели управления» больше не требуется. В случае же с созданной вручную папкой – она просто перемещается в «Корзину» и больше не будет мешать.










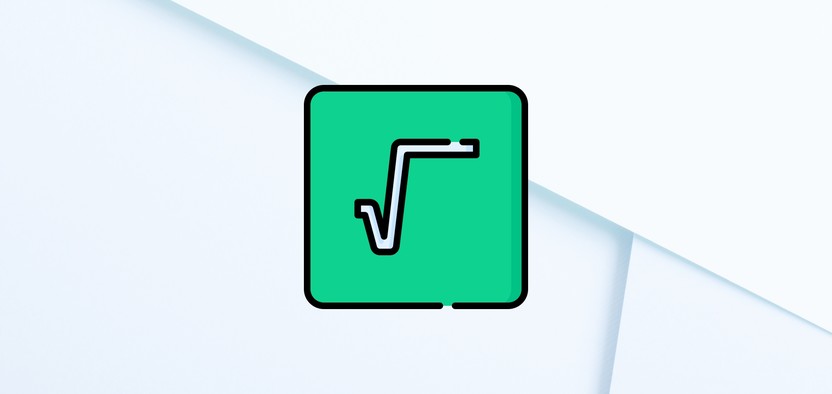
Комментарии