Начинающие веб-разработчики, которые только-только освоили базис верстки, рвутся к созданию полноценных проектов на WordPress. В связи со спецификой различных CMS многие испытывают трудности и забрасывают дело в самом начале пути. Сегодня мы покажем, что в установке WordPress нет ничего сложного, и сделать это может каждый пользователь. Как правильно поставить систему управления сайтами на хостинг и провести первичные настройки – читайте далее.
Регистрируемся на хостинге
Прежде чем задумываться об изучении WordPress, необходимо позаботиться о месте, в котором будут храниться все данные. Нельзя просто взять систему управления сайтами и запустить на компьютере без необходимого программного обеспечения. Для ее функционирования требуется связь с базой данных – она нужна для хранения всей информации о сайте.
В таких случаях нам помогают веб-хостинги, которые обладают всем необходимым функционалом. Мы, конечно, можем установить на компьютер ПО, подобное OpenServer, и поставить на него WordPress, но так он будет работать только внутри локальной сети. Таким образом, поделиться страницей с друзьями или выполнить дополнительное тестирование в интернете не получится.
Последующие инструкции мы будем рассматривать на примере веб-хостинга от Timeweb. Тарифы на нем начинаются от 129 рублей в месяц, но есть 10-дневный пробный период. Посмотрим, как происходит регистрация:
- Открываем официальный сайт и на первом экране перемещаемся во вкладку «Виртуальный хостинг».
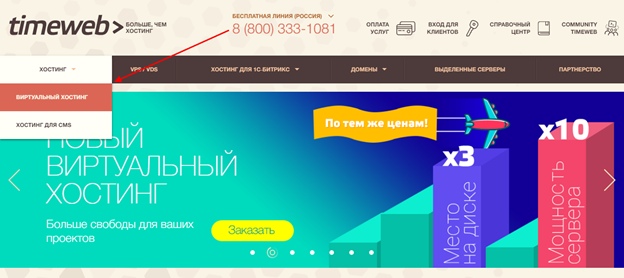
- В отобразившемся окне знакомимся с тарифными планами и в правой части экрана кликаем по кнопке «Регистрация».
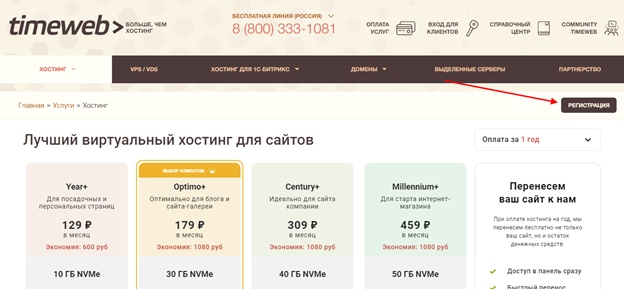
- Выбираем, для какого лица будет зарегистрирован аккаунт, вводим логин и пароль, нажимаем «Стать клиентом».
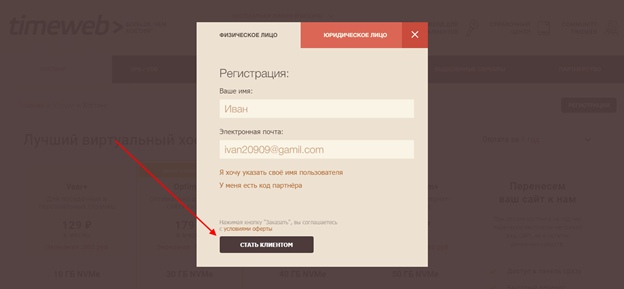
- При успешной регистрации мы попадаем в личный кабинет, где и будут происходить все манипуляции с будущим веб-сайтом.
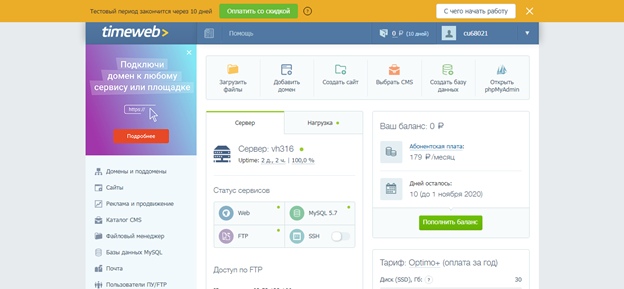
Обратите внимание, что тестовый период активируется сразу же после регистрации и действует 10 дней. Необязательно оплачивать его сразу, можно установить Вордпресс и во время тестового периода – весь функционал будет доступен сразу. По истечении времени все настройки сохранятся, достаточно будет оплатить любой из тарифов, чтобы работа хостинга продолжилась.
Добавляем домен
Мы зарегистрировали свой личный кабинет на хостинге. Теперь нам нужно добавить домен, на котором в последующем будет размещен веб-сайт. Здесь можно пойти двумя путями: зарегистрировать его на стороннем ресурсе либо напрямую через хостинг.
Домен можно купить на Timeweb – он стоит от 99 рублей в месяц. Также можно воспользоваться и бесплатным адресом, на примере чего и будет выполнена следующая инструкция. Для этого выполним следующее:
- Переходим в личный кабинет и открываем раздел «Домены и поддомены». В правой части экрана кликаем по кнопке «Добавить домен».
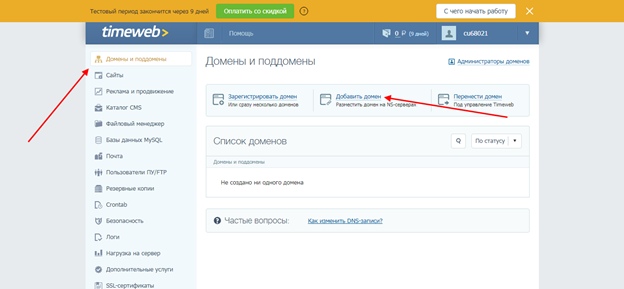
- На Timeweb доступно 2 бесплатных варианта с зонами webtm.ru или tw1.ru. Для примера укажем название wordpresstw1.ru. Обратите внимание, что имя должно быть уникальным. Если оно будет занято, об этом будет сообщено. В нашем случае адрес отмечен зеленой галочкой, а это значит, что он свободен.
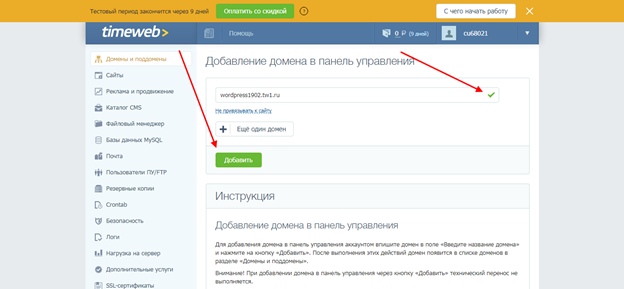
- Теперь в списке адресов отображено доменное имя, которое мы успешно добавили на предыдущем этапе.
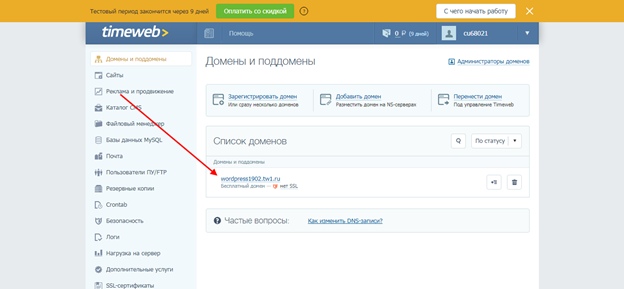
Стоит заметить, что при автоматической инсталляции Вордпресс, необязательно создавать новый бесплатный домен. Он будет назначен по умолчанию перед загрузкой системы управления. Если инсталляция выполняется вручную, то веб-адрес потребуется назначить самостоятельно.
Создаем базу данных
Как мы уже говорили ранее, для функционирования WordPress необходима база данных. По умолчанию на Timeweb она не создана, однако при автоматической инсталляции WP, добавление БД не требуется. При ручной загрузке системы управления сайтами, следует самостоятельно создать БД и прикрепить ее к веб-сайту.
Давайте на этом шаге уже определимся, какой способ инсталляции WordPress нам подойдет. Если требуется поставить чистый движок без каких-либо изменений, то здесь можно использовать автоматическую инсталляцию. В том случае если необходимо перенести CMS со своими настройками и данными, делать это нужно вручную: загрузить файлы на сервер, добавить веб-адрес и сделать БД. О последнем мы и поговорим.
- В личном кабинете открываем раздел «База MySQL» и в правой части страницы кликаем по кнопке «Создание новой базы».
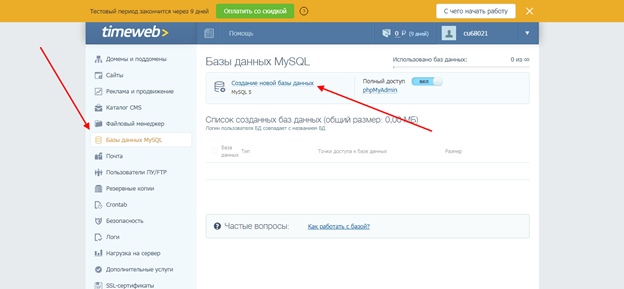
- Задаем название базе и прописываем пароль. Рекомендуем сохранить пароль, он нам еще пригодится при подключении БД.
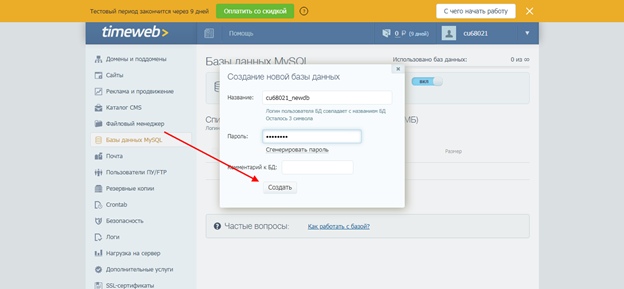
- Теперь в разделе MySQL отображена новая БД.
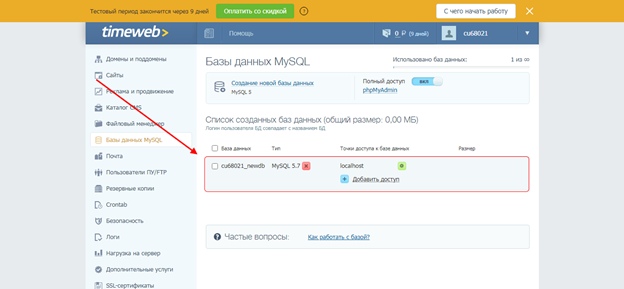
Итак, мы сделали БД, с которой можно работать. Теперь перейдем к инсталляции WordPress на хостинг.
Устанавливаем WordPress на хостинг
Разделим шаг еще на два дополнительных подпункта: ручная и автоматическая установка. Результат будет одинаковый, поэтому вы можете выбрать подходящий для вас способ и следовать его инструкциям. Рекомендуем изучить ручную инсталляцию, потому как подробной информации об этом не так много, а пригодиться такой метод может в любой момент.
Ручная установка
Самостоятельно установить WordPress на хостинг – значит:
- загрузить архив с официального ресурса;
- добавить на хостинге веб-сайт;
- выгрузить архив с CMS на веб-хостинг через встроенный файловый менеджер или FTP;
- привязать к CMS готовую БД.
Не пугайтесь, ничего в этом сложного нет, но времени потребуется чуть больше, чем в случае с автоматической установкой. Приступим:
- Открываем официальную страницу WordPress и загружаем оттуда архив.
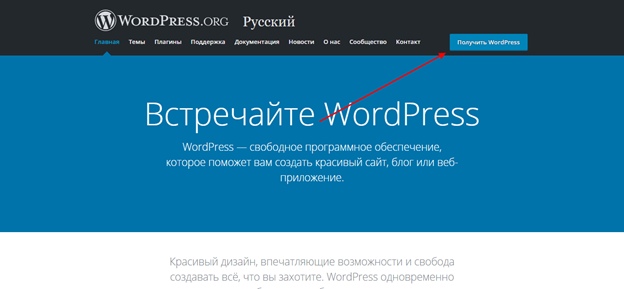
- Переходим в личный кабинет хостинга и добавляем сайт. Для этого в разделе «Сайты» выбираем «Создать новый сайт». Задаем ему название и кликаем «Создать».
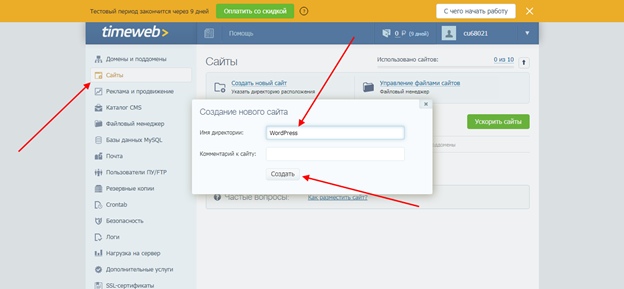
- Привязываем домен к новому веб-сайту.
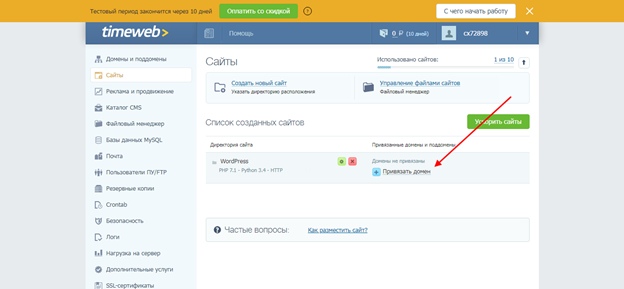
Теперь нам потребуется загрузить файлы, скачанные ранее. Сделать это можно двумя способами: через файловый менеджер или по FTP. Давайте рассмотрим, как это сделать обоими методами.
Добавляем файлы через файловый менеджер
- В разделе «Файловый менеджер» создана папка с названием веб-сайта – в нашем случае это WordPress. Открываем ее и перемещаемся в «public__html». В результате путь будет указан следующий: /WordPress/public_html.
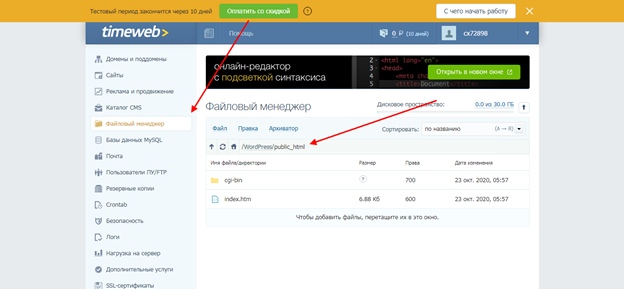
- Удаляем из папки всю информацию. Для этого нажимаем «Правка» -> «Выделить все», а затем выбираем «Файл» -> «Удалить».
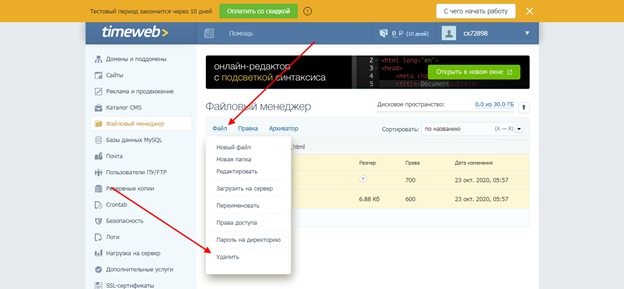
- Помещаем в папку архив с Вордпрессом и разархивируем его.
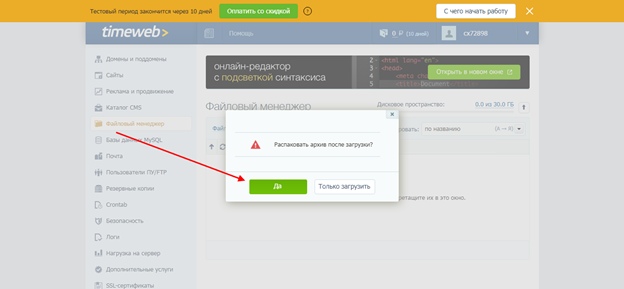
- Сейчас все документы WP находятся в папке, откуда нам потребуется их переместить в раздел public_html. Для этого открываем директорию, выделяем все файлы и вырезаем их – нажмем «Правка» -> «Выделить все» -> «Вырезать».
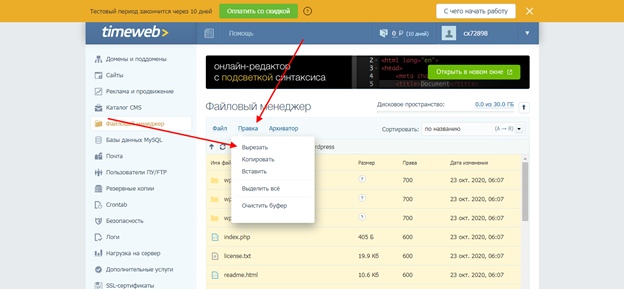
- Возвращаемся в предыдущую директорию и вставляем туда вырезанные документы.
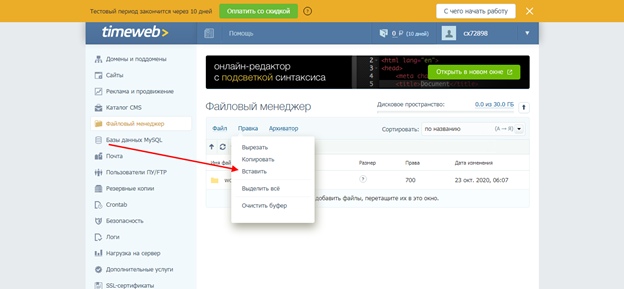
Готово! Файлы WordPress загружены, теперь потребуется присоединить информационное хранилище к системе. Вы можете пропустить следующую инструкцию и перейти сразу к настройке БД.
Добавляем файлы через FTP
- Загружаем клиент FileZilla с официальной страницы и устанавливаем его на компьютер. Затем на главной странице Timeweb смотрим данные для входа по FTP и переходим к следующему пункту.
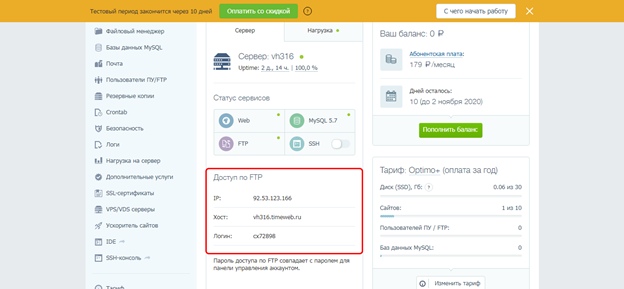
- В FileZilla вводим полученные данные и указываем пароль от учетной записи. Затем жмем на кнопку «Быстрое соединение».
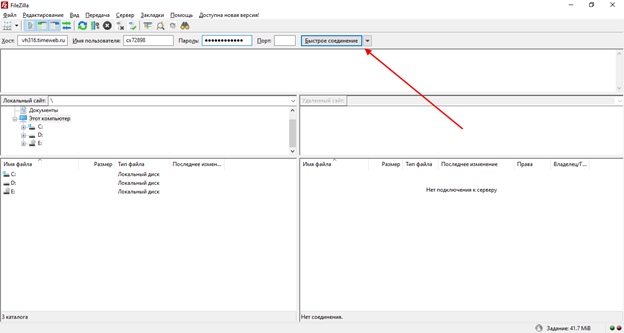
- При успешном соединении в нижнем правом окне будут отображены файлы с хостинга.
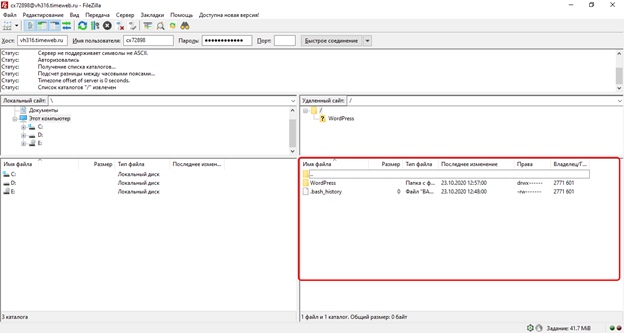
- Не будем на этом останавливаться – потребуется выполнить то же самое, что мы делали в предыдущей инструкции. Необходимо добавить документы из архива Вордпресс в папку public_html, предварительно очистив ее.
Как привязать базу данных к WordPress
- Открываем файловый менеджер или FTP-клиент и перемещаемся в папку с загруженными файлами. Находим там документ wp-config-sample.php и кликаем по нему двойным щелчком мыши.
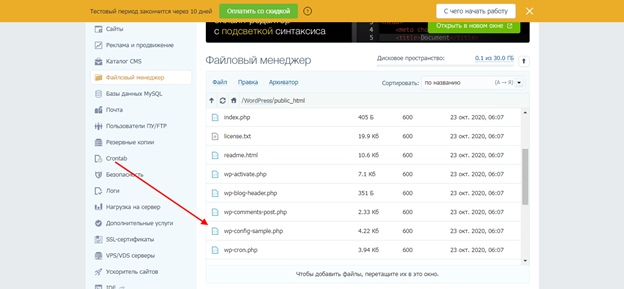
- В строчках DB_NAME, DB_USER, DB_PASSWORD прописываем данные от ранее созданной БД. В завершение жмем на кнопку «Сохранить».
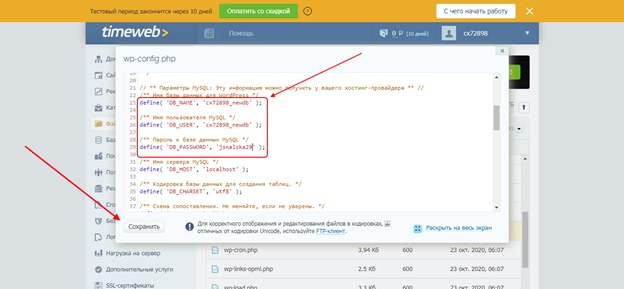
- Переименовываем файл в wp-config.php. Для этого выделяем его и нажимаем «Файл» -> «Переименовать».
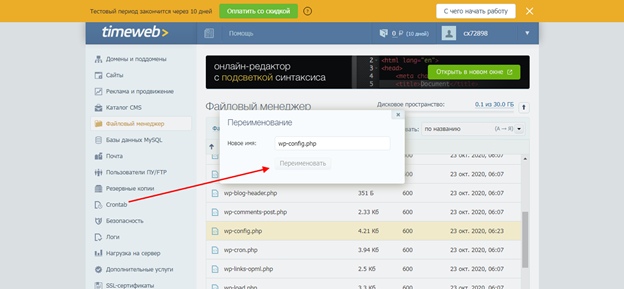
- Осталось перейти по привязанному домену.
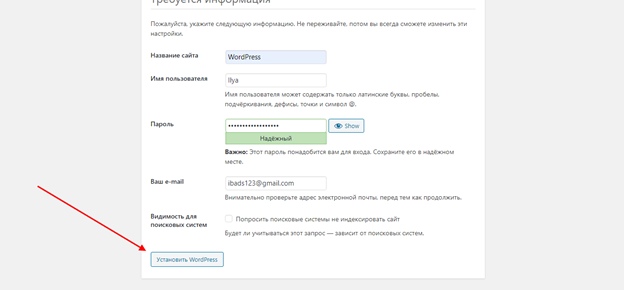
- После этого отобразится еще одно окно для авторизации – вводим в него логин и пароль, данные при регистрации. Мы в панели управления WordPress!
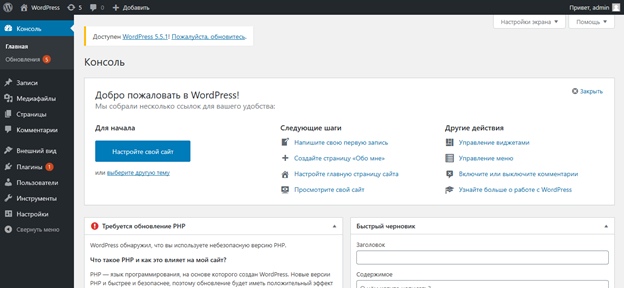
Вот такими несложными действиями у нас получилось создать первый сайт на Вордпресс и установить его на хостинг своими руками.
Автоматическая установка
В этом способе нам потребуются только возможности Timeweb. Рассмотрим, как ими воспользоваться:
- Переходим в раздел «Каталог CMS», находим в списке WordPress и кликаем по нему левой кнопкой мыши.
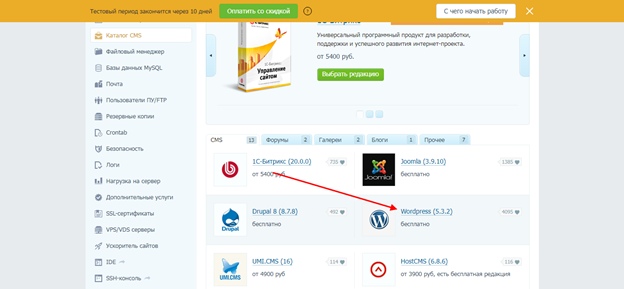
- В отобразившемся окне нажимаем «Установить приложение». Затем привязываем доменное имя и информационное хранилище. После этого кликаем по кнопке «Начать установку».
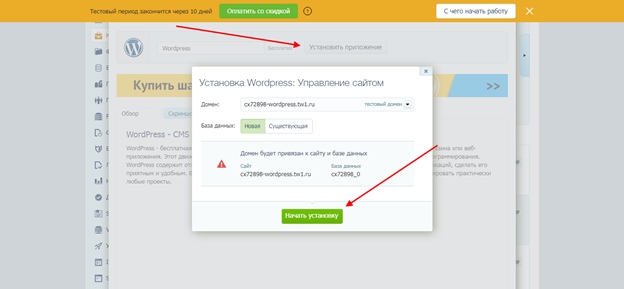
- В результате перед нами отобразится дополнительное окно – кликаем в нем по «Перейти к приложению».
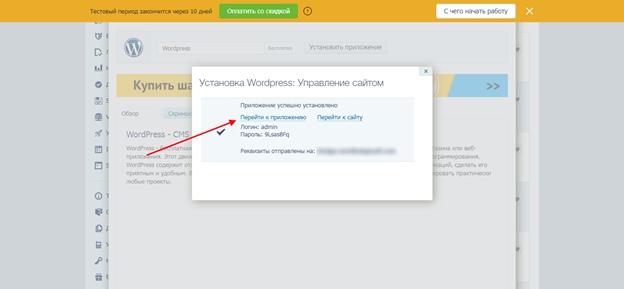
- Вводим логин и пароль от системы управления сайтами, в результате чего попадаем в админку Вордпресс.
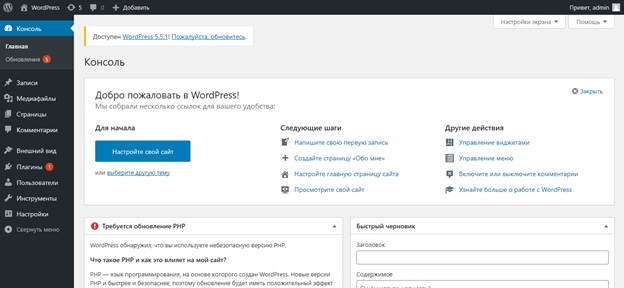
Как видите, установить WordPress на хостинг совсем не сложно. Надеемся, что у вас все получилось, и вопросы, связанные с настройкой CMS на хостинге, решены раз и навсегда. Удачи!




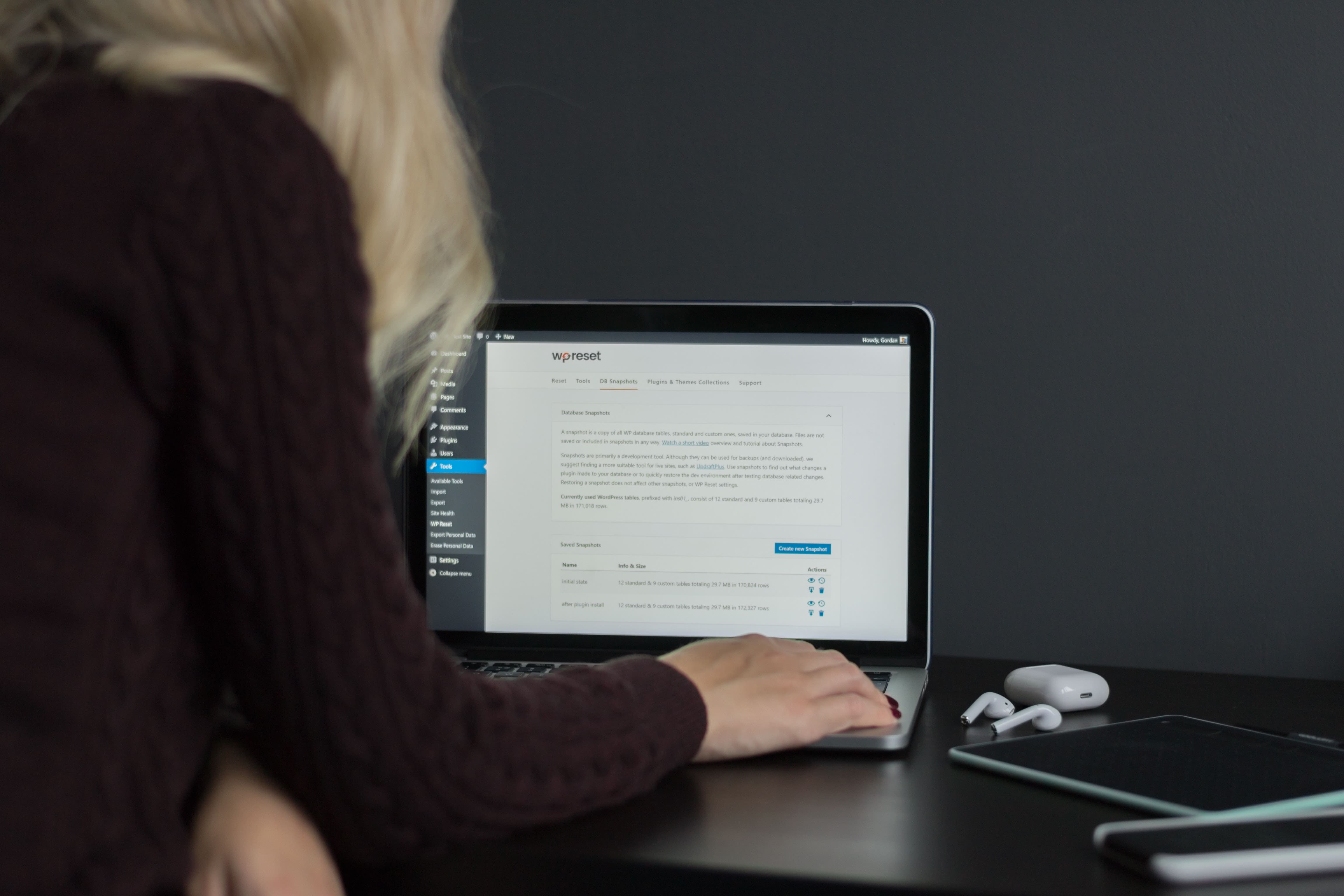


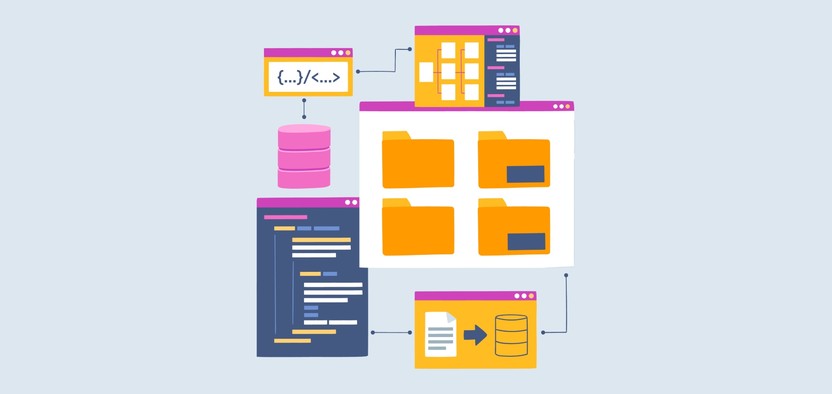

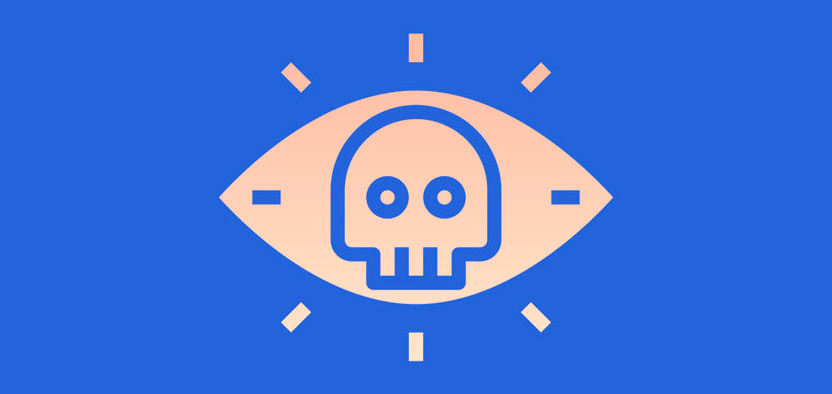

Комментарии