В случае необходимости запуска сайта на домашнем компьютере (например, если во время тестирования не хочется загружать его на хостинг), пользователи обращаются за помощью к программам, развертываемым на локальном сервере. Одним из лучших локальных серверов является OpenServer, настройка которого даже у неопытного юзера не займет много времени.
Преимущество этого решения перед ближайшими аналогами заключается в грамотной реализации системы управления добавленными доменами, а также в присутствии графического интерфейса. Это позволит пользователю вовсе забыть об использовании «Командной строки» для управления собственным сервером.
Устанавливаем OpenServer на компьютер
Многие выбирают OpenServer, поскольку этот софт крайне прост в инсталляции и конфигурировании. Также он имеет графический интерфейс, что немаловажно для огромного пласта юзеров. Предлагаю ознакомиться с развернутым тематическим руководством, начать которое нужно с того, как установить OpenServer.
- Первым шагом будет переход на официальный сайт, где нужно нажать по кнопке «Скачать» (она располагается на верхней панели).
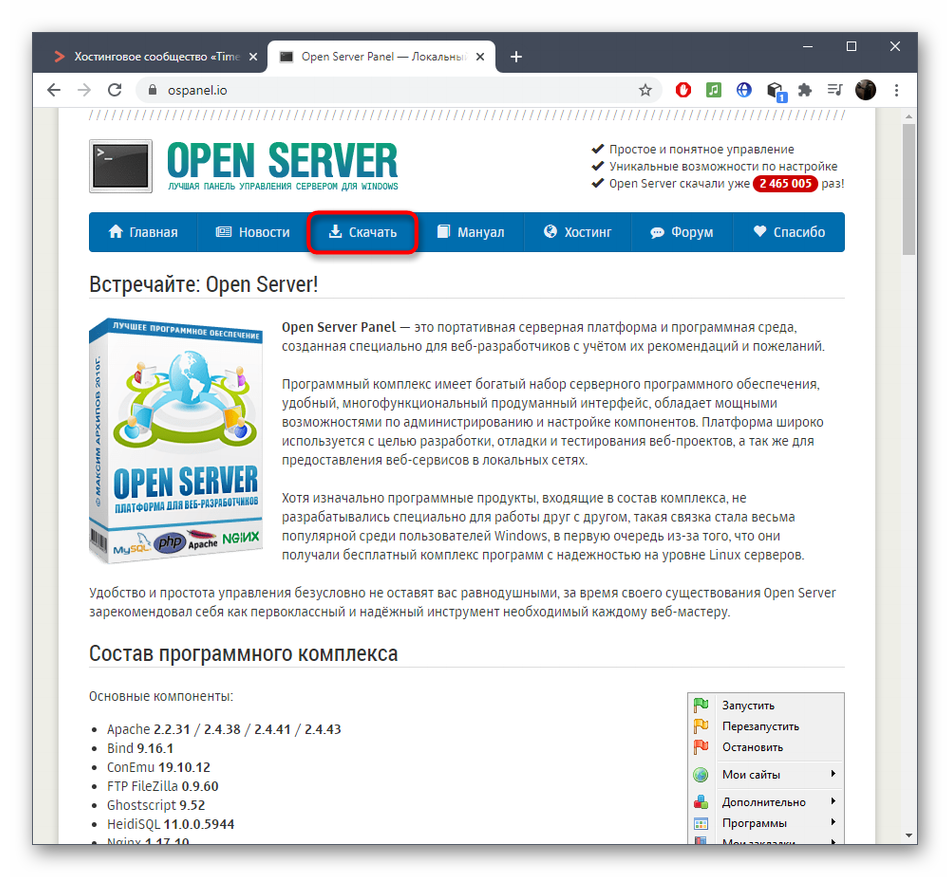
- Выберите базовую версию в выпадающем меню и начните ее загрузку.
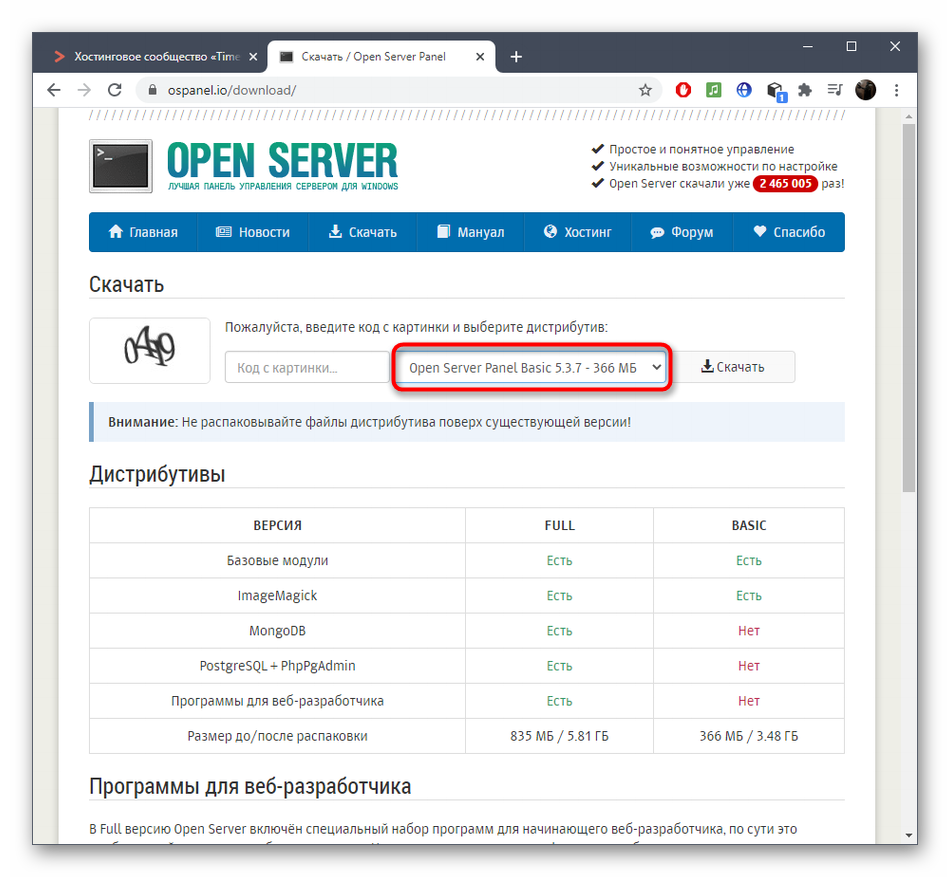
- Вы можете внести добровольное пожертвование разработчикам, чтобы скачать инсталлятор на максимальной скорости, либо же сразу же запустить загрузку.

- Ожидайте завершения скачивания, а затем запустите полученный EXE-файл.
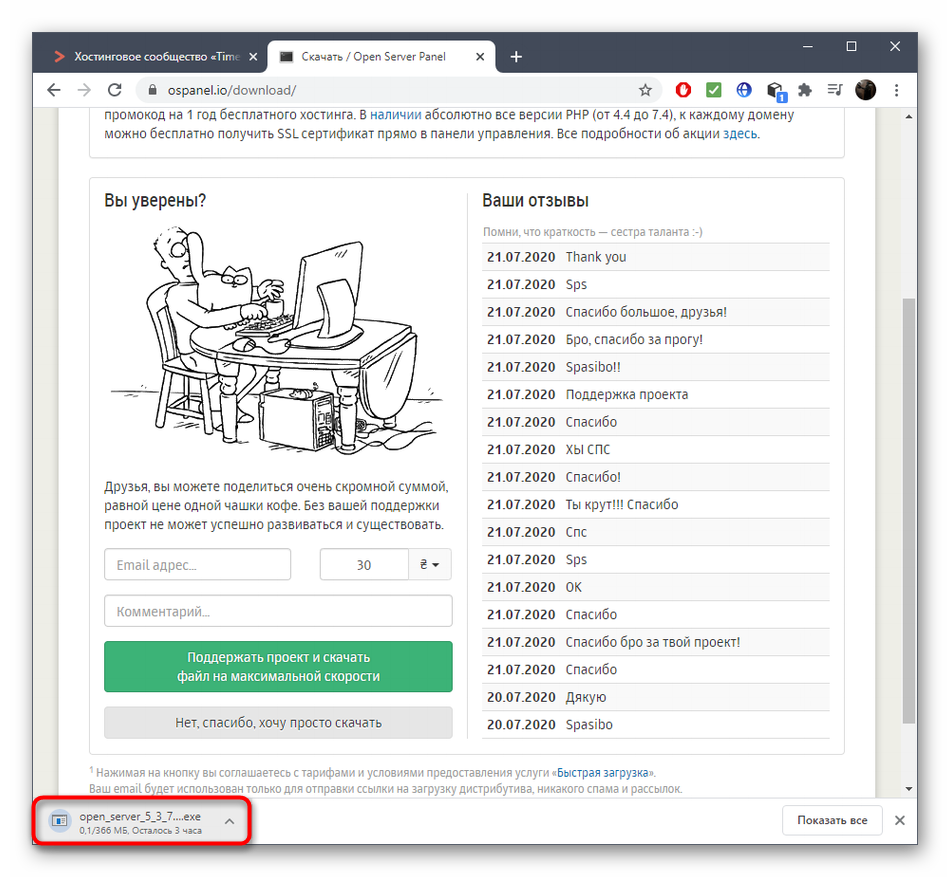
- Задайте путь, куда будет установлен локальный сервер, и нажмите «Извлечь». Обязательно запомните этот путь, ведь по нему в будущем придется постоянно переходить.
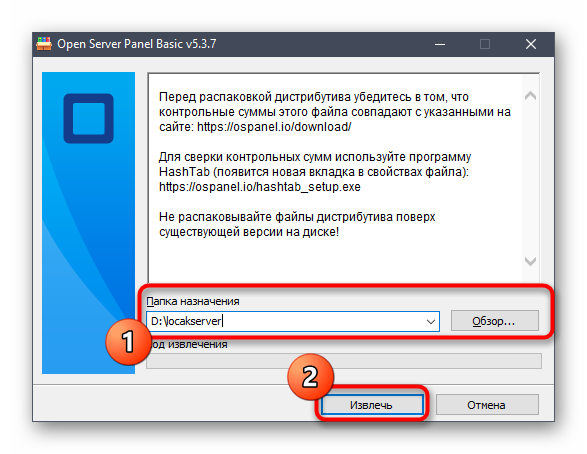
- Дождитесь окончания извлечения.
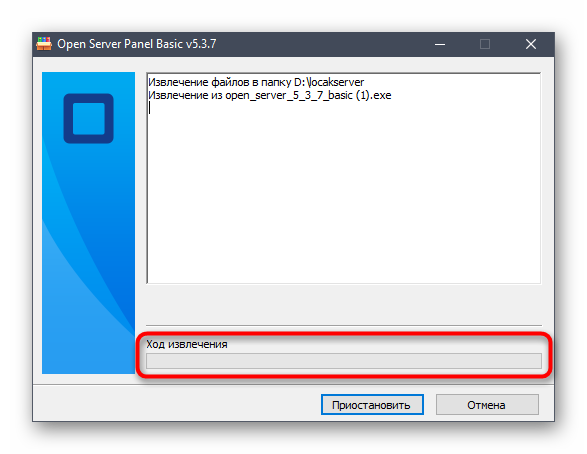
- Перейдите по пути установки программы и запустите находящийся там исполняемый файл.
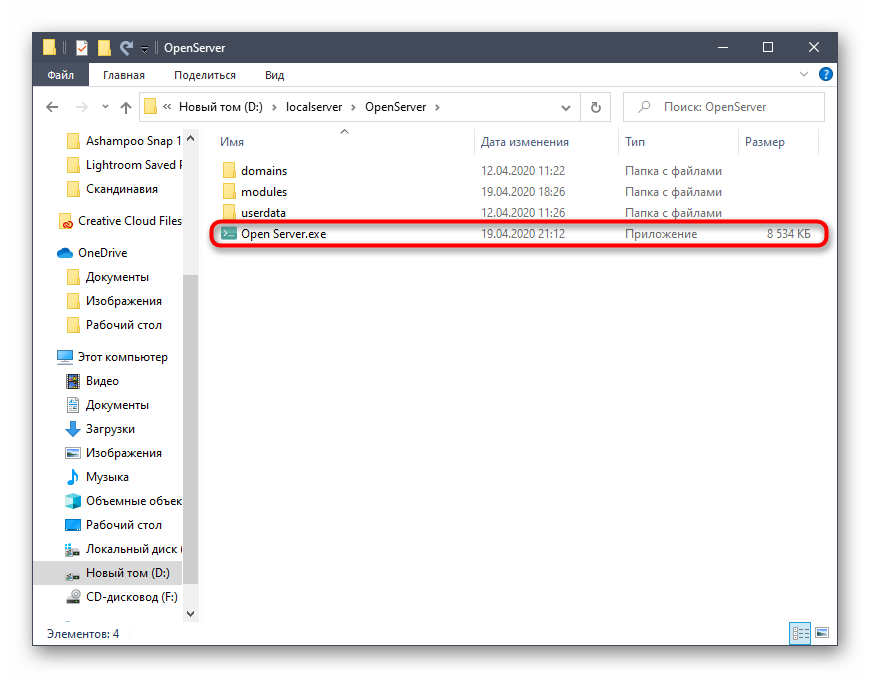
- Выберите удобный язык интерфейса.
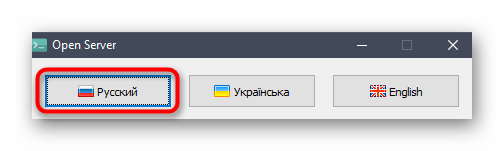
- Вы будете уведомлены, что запуск осуществляется впервые, а это значит, нужно установить патчи для Microsoft Visual C++. Обязательно подтвердите эту операцию.
 После установки и перезагрузки компьютера можно переходить к следующему этапу взаимодействия с OpenServer.
После установки и перезагрузки компьютера можно переходить к следующему этапу взаимодействия с OpenServer.
Первый запуск OpenServer
После инсталляции рекомендуется произвести первый запуск OpenServer, чтобы продолжить дальнейшую настройку, а также просто убедиться в том, что программа функционирует нормально. Для этого потребуется выполнить всего несколько простых действий:
- После запуска сервера обратите внимание на панель задач. Там щелкните по значку OpenServer.
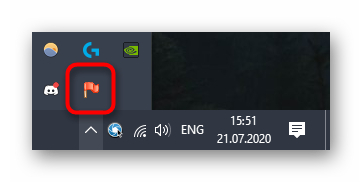
- В появившемся меню нажмите по кнопке «Запустить».
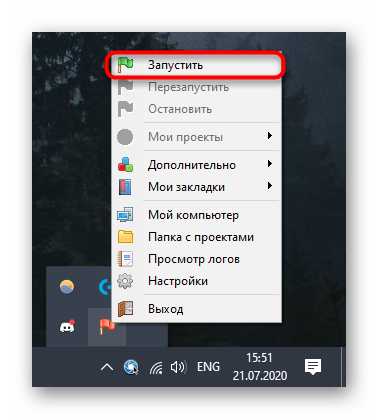
- После этого наведите курсор на «Мои проекты» и выберите там «localhost».
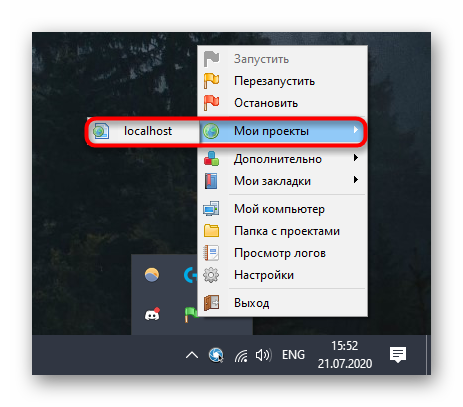
- Откроется новая страница в браузере по умолчанию, где вы получите уведомление о нормальной работе локального сервера.
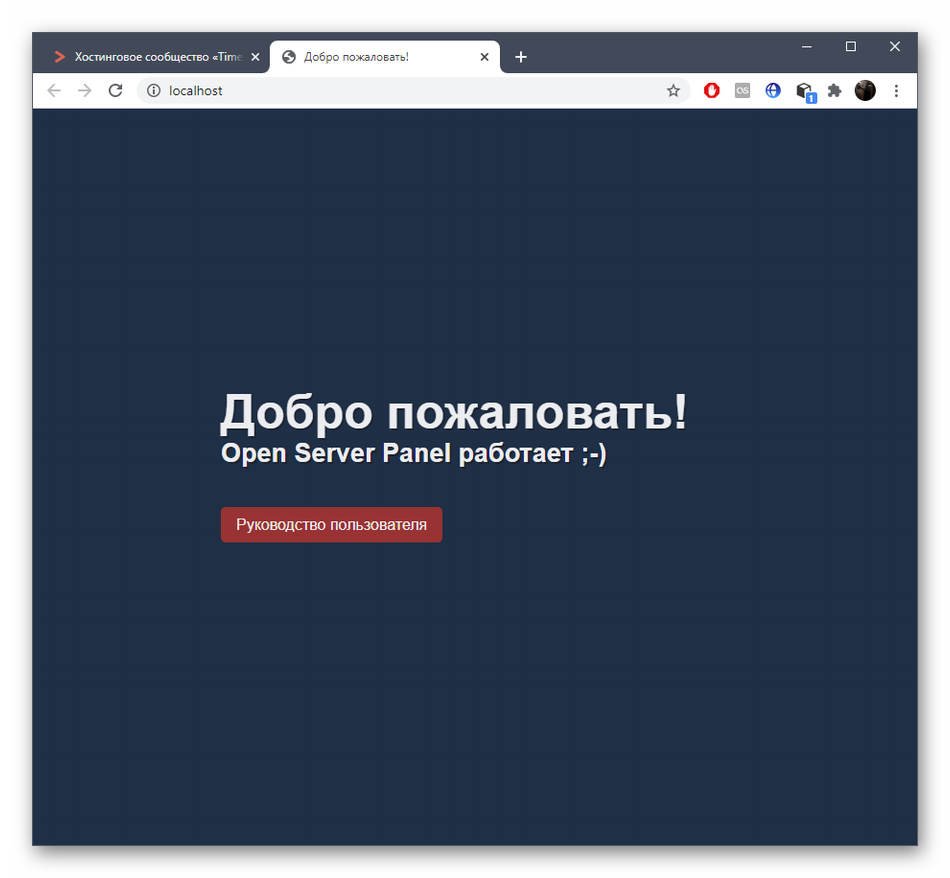
Если на этом этапе с запуском уже возникли проблемы, переходите к ознакомлению с отдельным разделом в конце статьи, где вы узнаете о двух разных методах решения возникшей неполадки.
Первоначальная настройка OpenServer
Настройка OpenServer – обязательный процесс, который требуется выполнить хотя бы для того, чтобы обеспечить комфорт в работе. Первоначальное конфигурирование подразумевает изменение всего нескольких параметров и выглядит так:
- Через то же меню программы перейдите в раздел «Настройки».
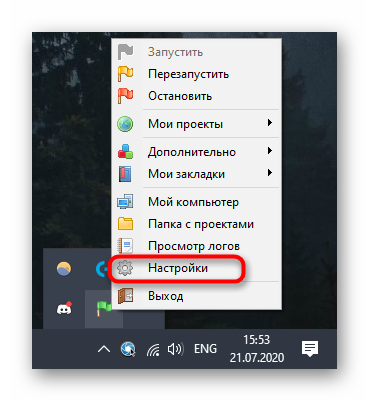
- Здесь в первой же вкладке «Основные» можете поменять визуальное оформление и выбрать оптимальный язык интерфейса.
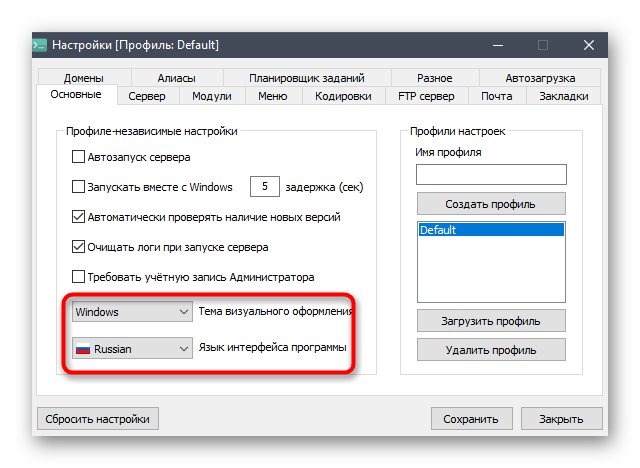
- Далее отметьте галочками пункты «Запускать вместе с Windows» и «Требовать учетную запись Администратора». Так сервер не придется каждый раз включать вручную, а использование привилегированного пользователя запретит остальным юзерам вмешиваться в работу софта.
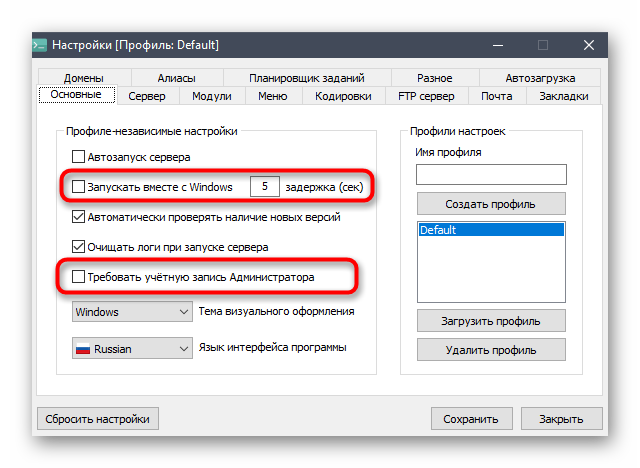
- Переместитесь на вкладку «Меню», где активируйте параметр «Показывать сайты в главном меню». Это позволит сразу через меню переходить к добавленным доменам, экономя свое личное время.
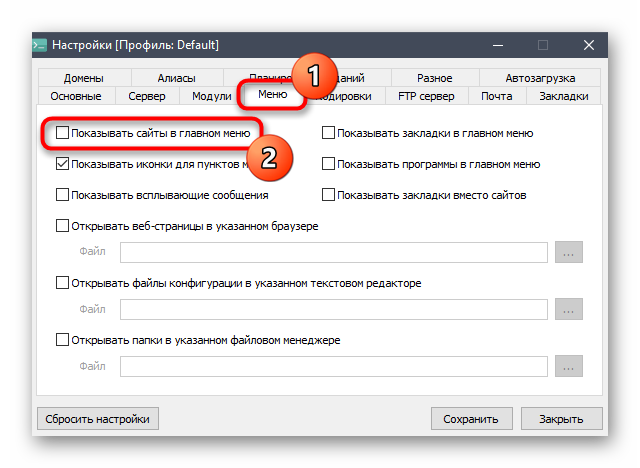
- Здесь же можно выбрать браузер, который нужно использовать для открытия веб-страниц, если он будет отличаться от того, что установлен в ОС по умолчанию.
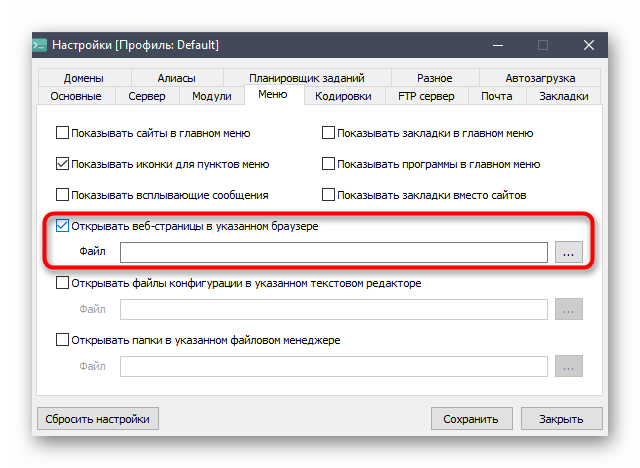
- Откроется окно «Проводника», где вам нужно найти исполняемый файл веб-обозревателя и выбрать его.
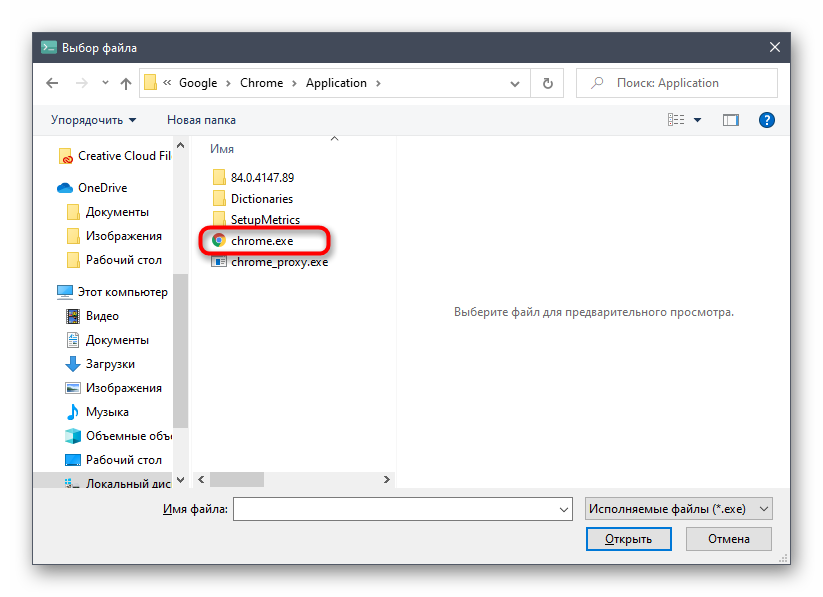
Остальные параметры пока трогать не нужно. Большинство из них ситуативные и редко изменяются пользователями, которые разворачивают на своем компьютере локальный сервер.
Установка WordPress на OpenServer
WordPress – одна из самых популярных систем управления контентом. Установка WordPress на OpenServer тоже может понадобиться, ведь иногда есть необходимость протестировать проект в полностью готовом виде. Разделим процесс инсталляции на основные этапы, чтобы упростить процесс понимания.
Шаг 1: Скачивание и распаковка WordPress
Сам ВордПресс распространяется бесплатно, поэтому от пользователя требуется только загрузить его и распаковать в соответствующем месте на локальном хранилище. Эта операция займет всего несколько минут.
- Перейдите на официальный сайт CMS и нажмите по кнопке «Получить WordPress».
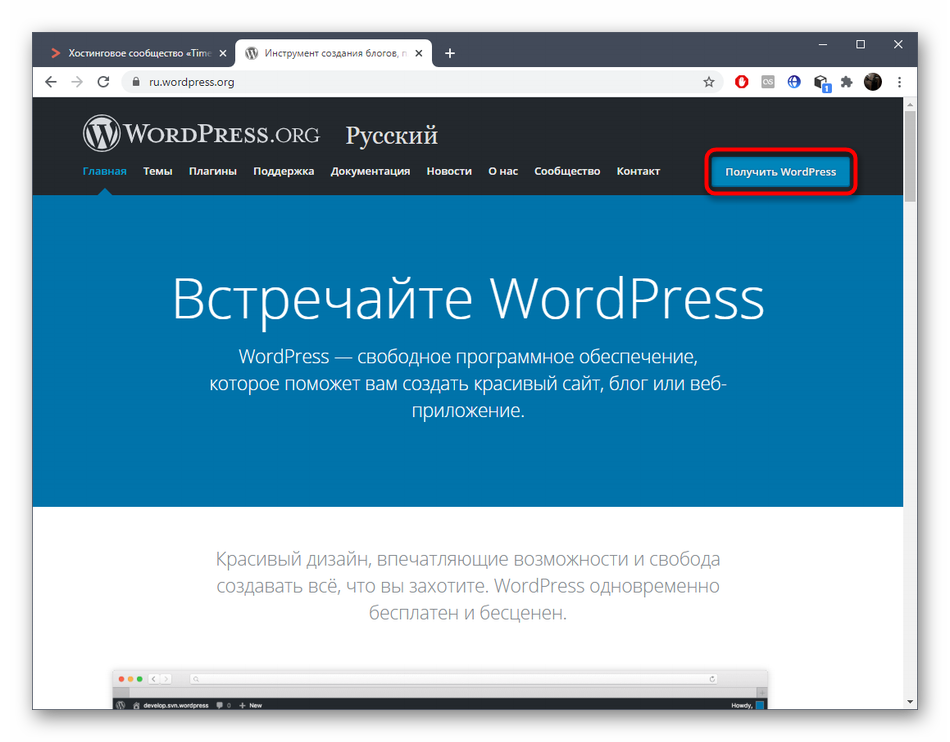
- Подтвердите начало загрузки компонента.
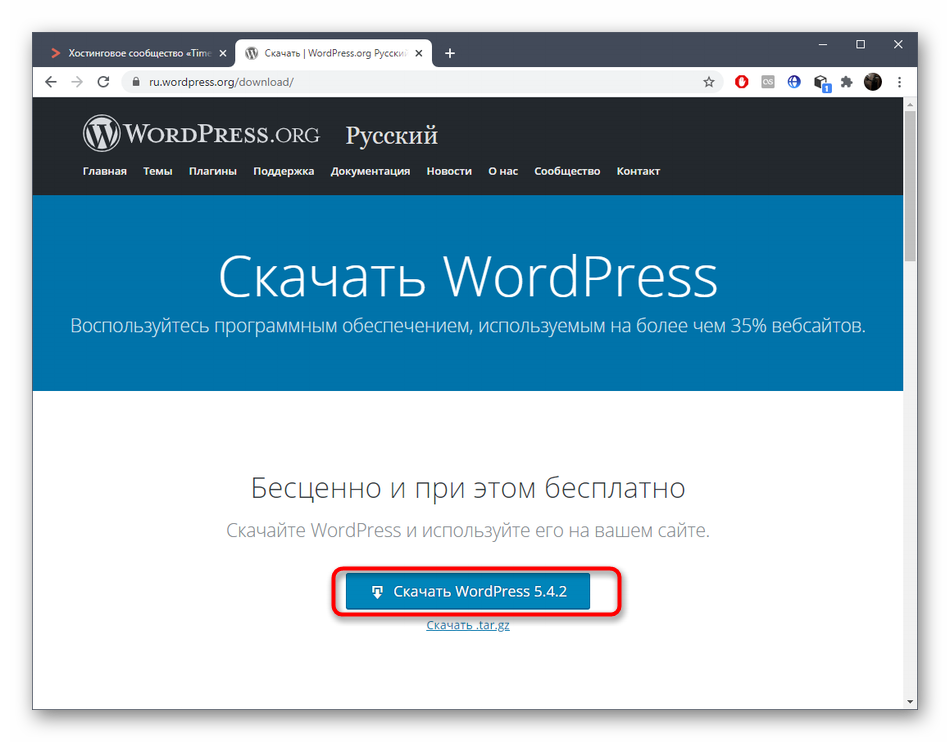
- По завершении создайте каталог с произвольным названием в папке «domains», которая находится в корне OpenServer.
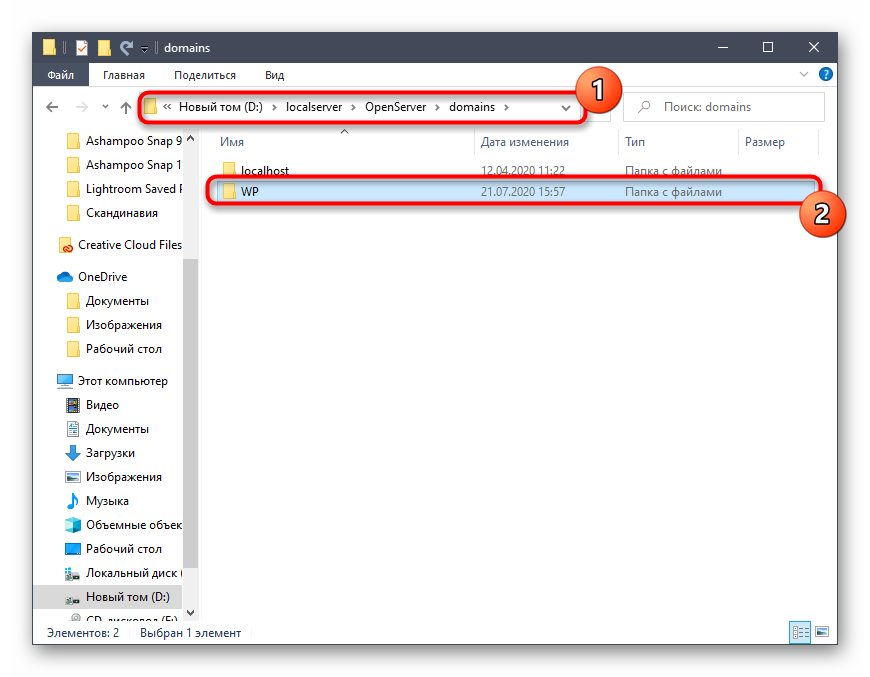
- Затем распакуйте туда файлы полученного архива.
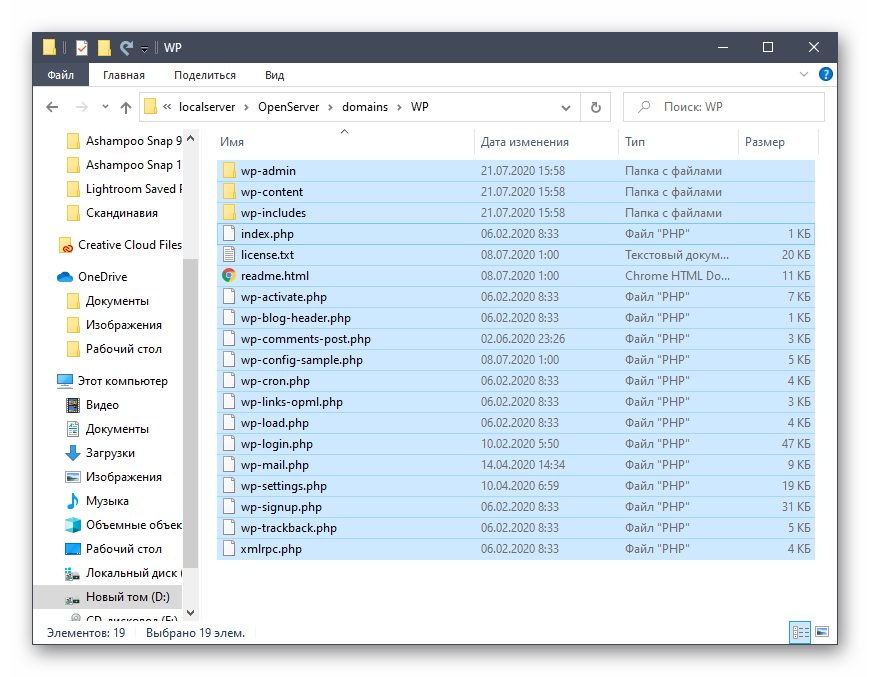
Шаг 2: Создание базы данных и пользователя для phpMyAdmin
Второй этап – настройка базы данных и пользователя через компонент сервера под названием phpMyAdmin.
- Для этого откроем меню OpenServer. Наведите курсор на «Дополнительно» и выберите первый пункт в появившемся списке.
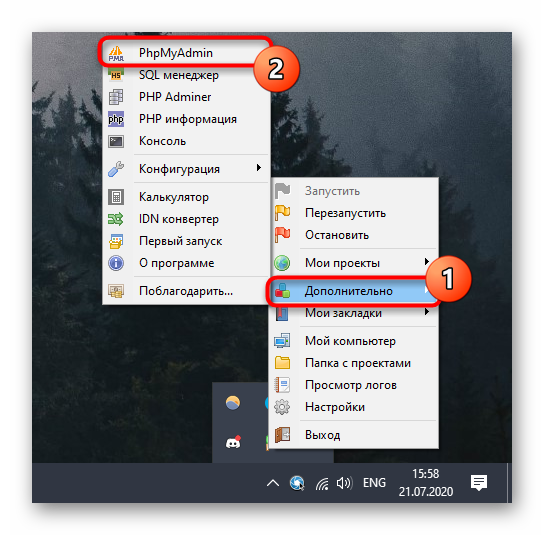
- Панель управления phpMyAdmin откроется в новой вкладке браузера. Там введите пользователя root и пароль root (доступы по умолчанию).
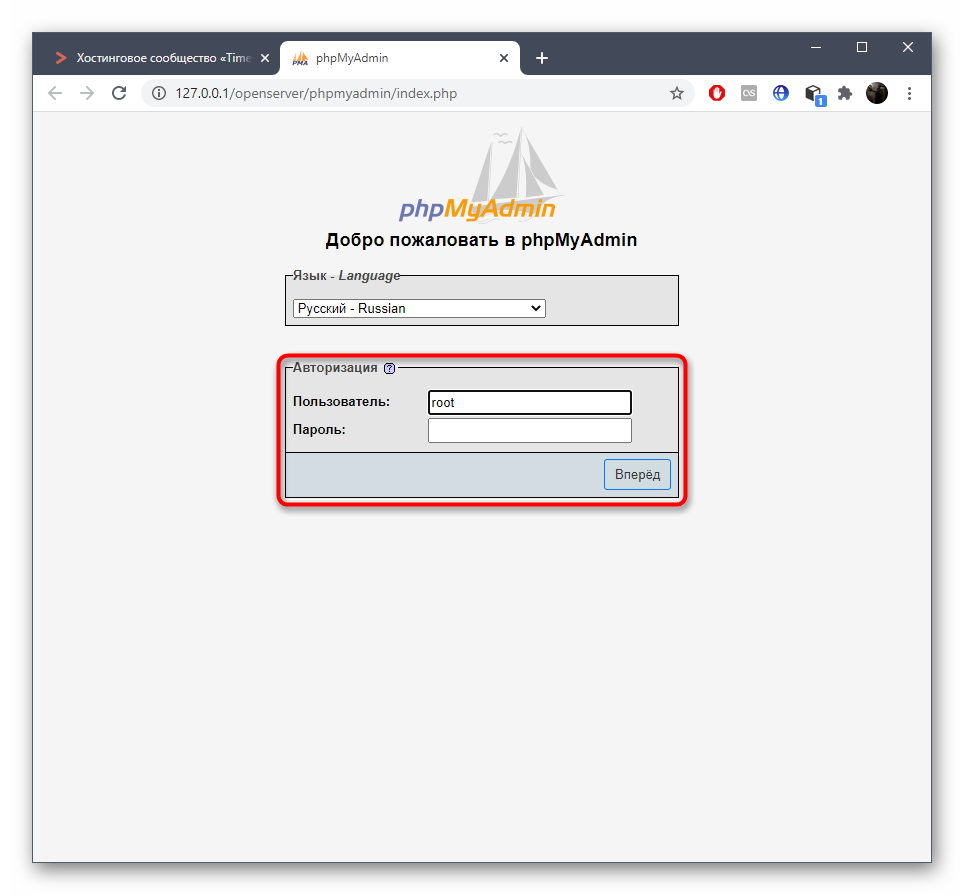
- После авторизации переключитесь на вкладку «Учетные записи пользователей» и нажмите «Добавить учетную запись пользователя».
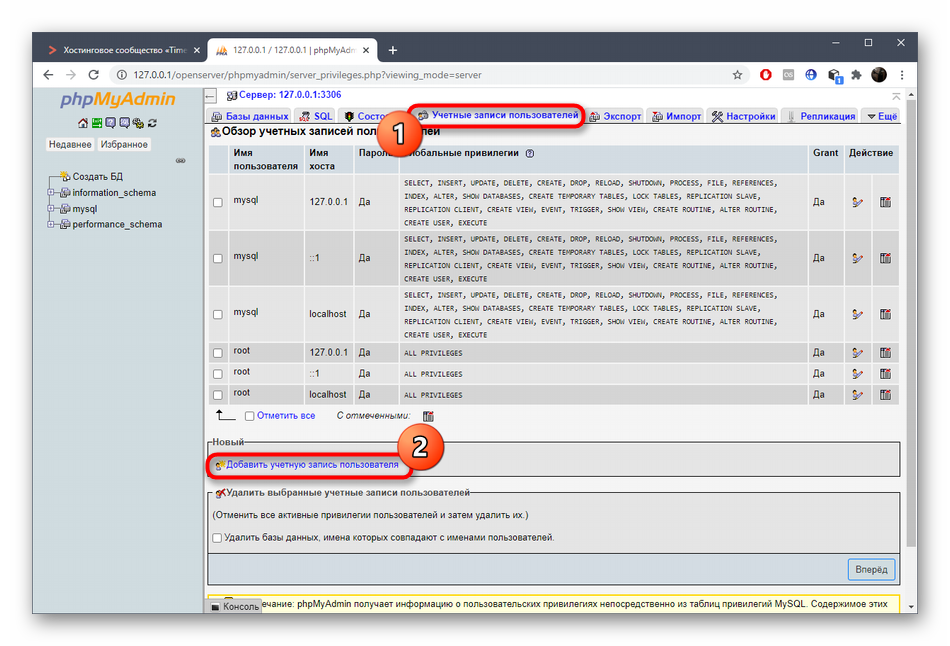
- Заполните основную информацию: имя пользователя и пароль, а также отметьте галочками абсолютно все присутствующие на странице пункты.
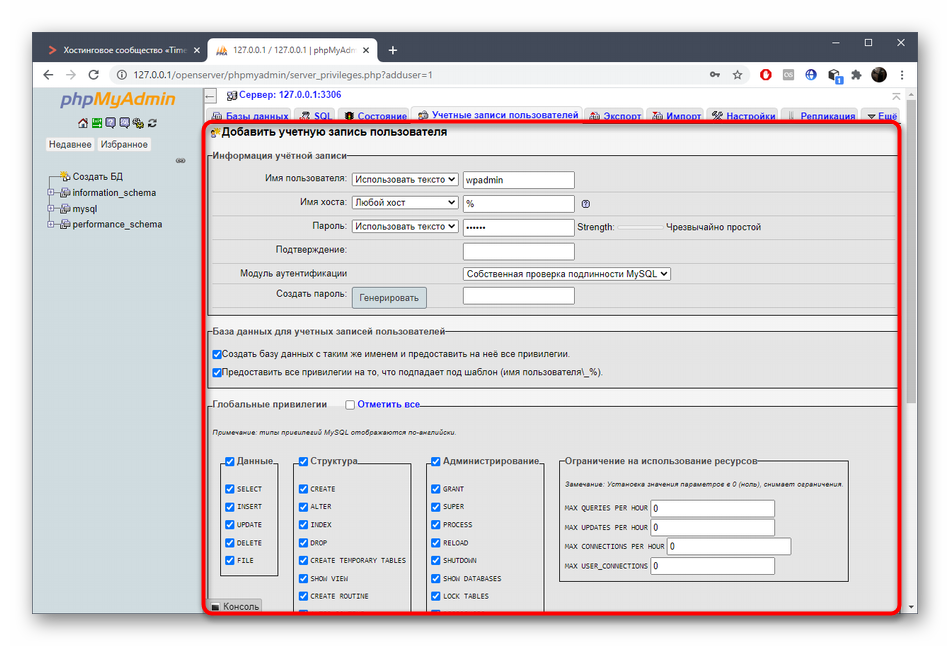
- После сохранения база данных с аналогичным пользователю именем появится в меню слева.
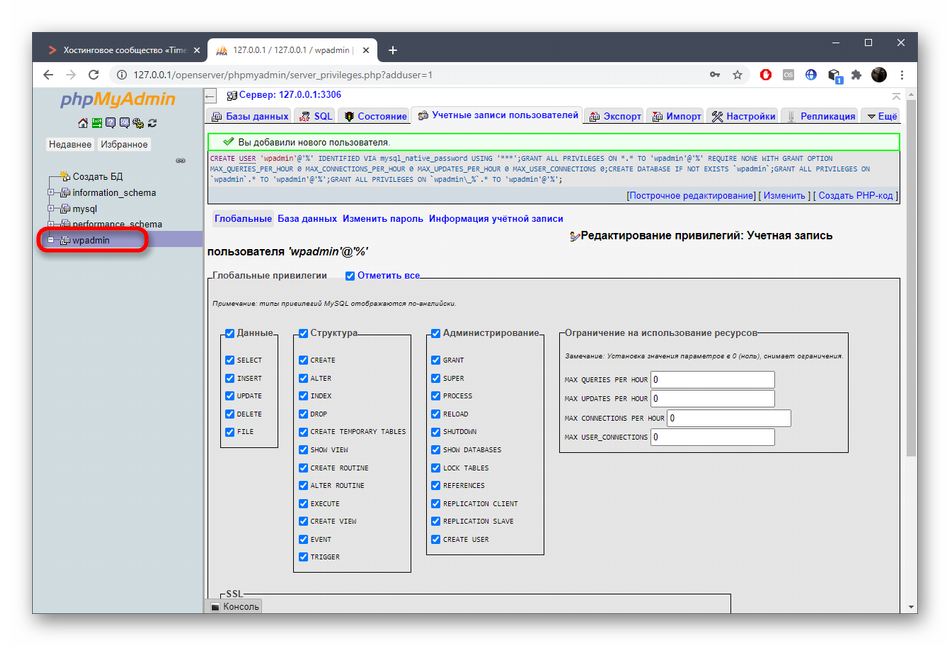
Шаг 3: Настройка файла wp-config
Завершающий этап конфигурирования – настройка файла wp-config.php. Здесь от пользователя требуется выполнить всего несколько простых действий:
- Перейдем в папку, куда было распаковано содержимое архива. Переименуйте файл wp-config-sample.php в wp-config.php.
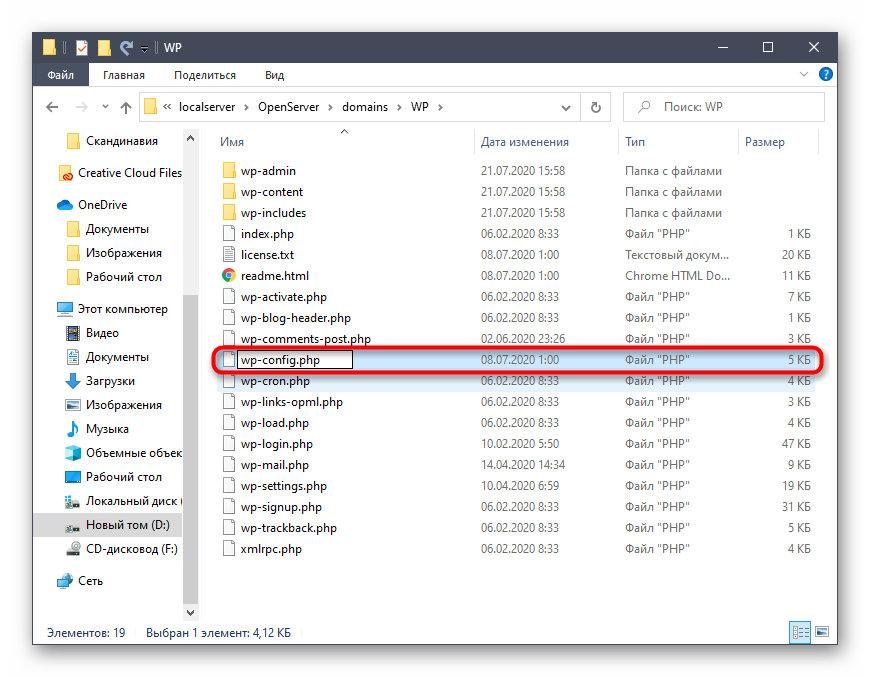
- Откройте его для редактирования через любой редактор кода, например, NotePad++ или SublimeText. Там найдите параметры имени базы данных и пароль, отталкиваясь от оставленных комментариев. Поменяйте их на те, которые вводили в phpMyAdmin, и сохраните изменения. Имя базы данных совпадает с именем пользователя, поскольку при создании был отмечен галочкой соответствующий параметр.
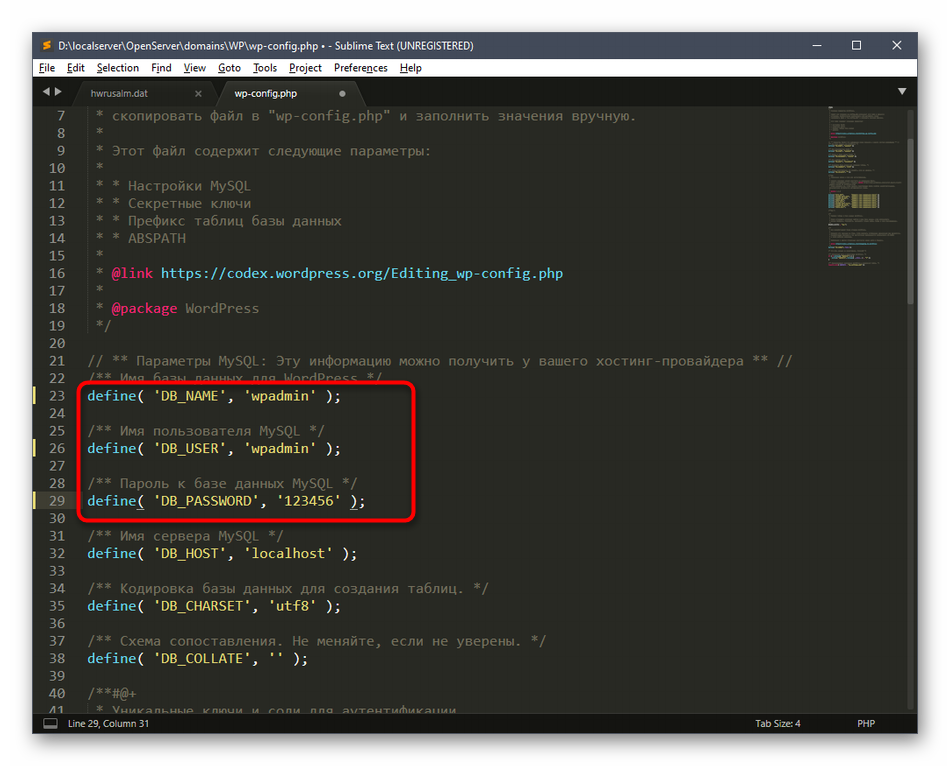
- Осталось только через меню OpenServer запустить свой сайт.
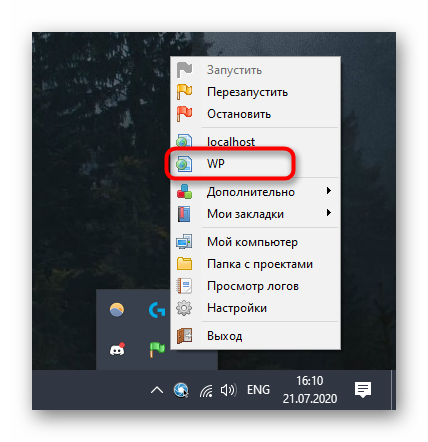
- Должна появиться вкладка «Добро пожаловать», что означает успешное завершение установки.
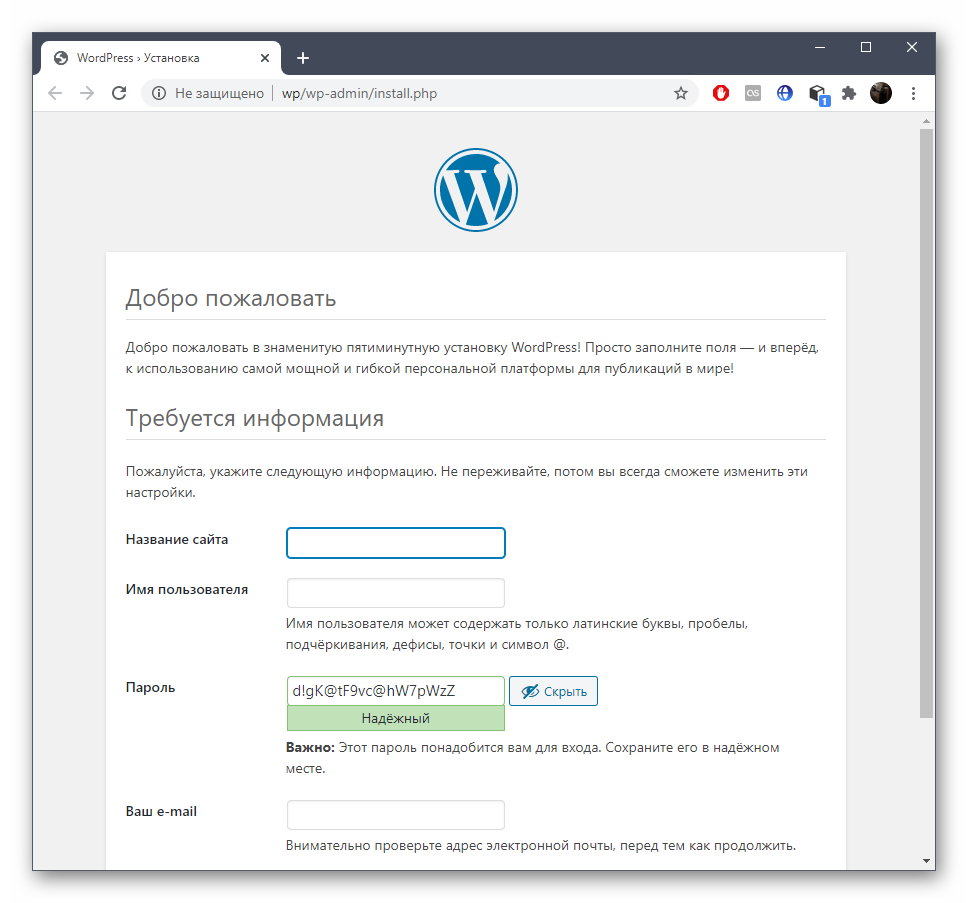
Осталось только выполнить инструкции, отобразившиеся в этой же вкладке, чтобы начать работу с WordPress. Готово!
Решение возможных проблем с работой OpenServer
Больше всего проблем у пользователей возникает при попытке первого запуска ОпенСервер на своем компьютере. Есть две самые распространенные причины неполадок, которые и стоит обсудить.
Причина 1: Действие антивируса
Если на компьютере установлен сторонний антивирус, рекомендую отключить его, а затем проверить работоспособность локального сервера. Если причина действительно оказалась в том, что защита блокирует соединение, просто внесите программу в исключения.
Причина 2: Изменения файла hosts
В операционной системе Windows есть файл hosts, который отвечает за совмещение доменных имен с IP-адресами. Если программа OpenServer внесет туда изменения, вполне возможно, что появятся проблемы при запуске сервера, поэтому советую перейти в настройки ПО, открыть вкладку «Сервер» и отметить галочкой пункт «Не вносить изменения в HOSTS файл».
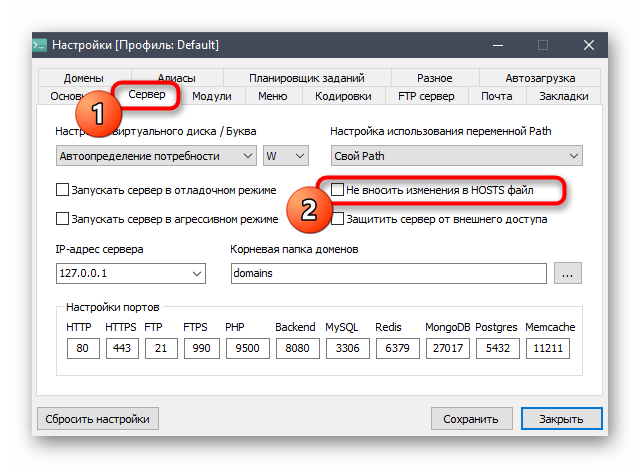
Внимательно ознакомьтесь с оставленными выше инструкциями, чтобы досконально разобраться в теме установки и настройки OpenServer. В этом нет ничего сложного, а на весь процесс уйдет максимум полчаса.





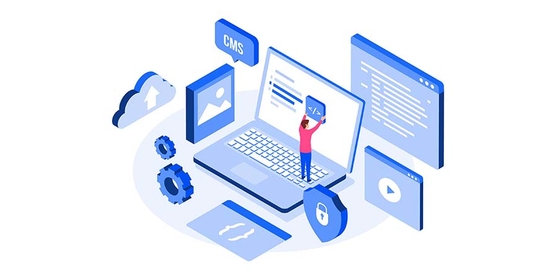
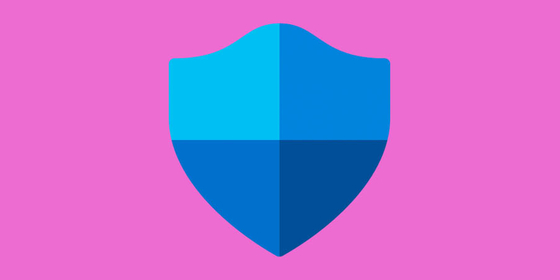


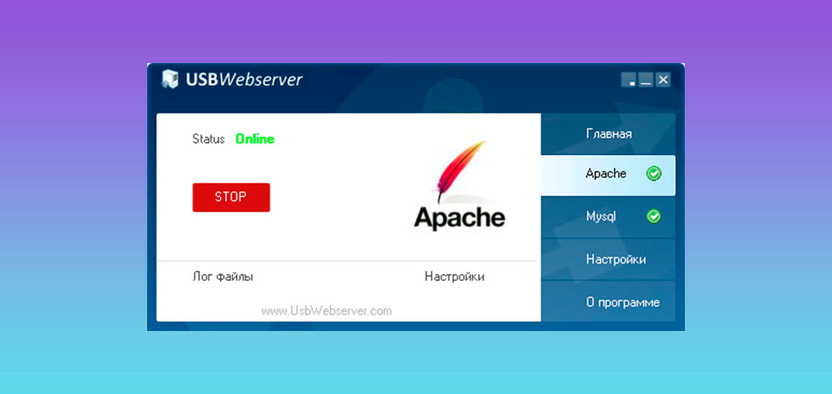

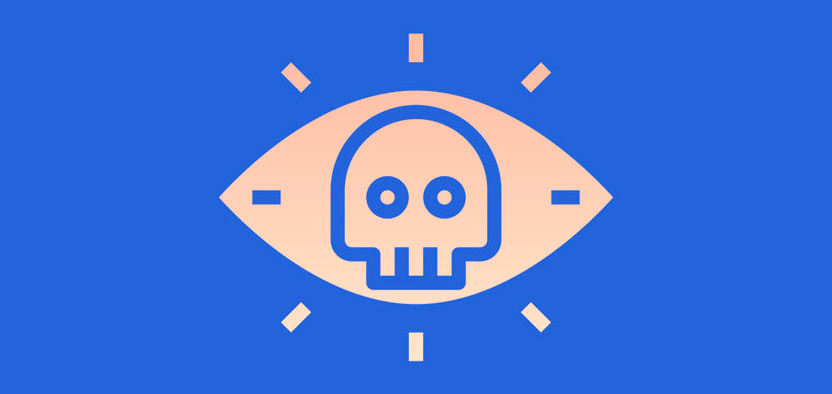
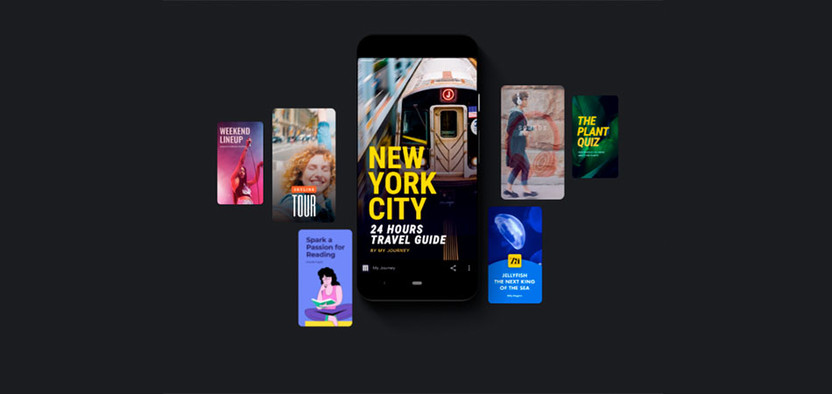
Комментарии
Шаг 2: Создание базы данных и пользователя для phpMyAdmin
все !
ничего нет
нет этой кнопки
Начинается с третьей строчки PHP-adminer
Не могли бы вы помочь с решением?
Например: почему OpenServer не загружает файлы, какие настройки или конфигурации за это отвечают?