Если вам когда-либо приходилось сталкиваться с проблемой отправки слишком объемного документа в Word, то вы знаете, как бывает важно уменьшить его размер. Большие файлы могут замедлить работу программы, вызвать затруднения при передаче через электронную почту и даже ограничить возможности загрузки на облачные хранилища.
В этой статье я расскажу, какие шаги помогут вам оптимизировать Word-документ, чтобы он занимал меньше места. Рассмотрю несколько способов, начиная с оптимизации изображений и заканчивая архивированием файлов, чтобы уменьшить их объем без потери важных данных. Вы можете ознакомиться с каждым из них и выбрать, какие стоит применить в конкретном случае.
Сжатие изображений
Изображения занимают значительную часть объема в большинстве документов Word, особенно если они содержат высококачественные фотографии или графику. Сжатие изображений – это один из самых эффективных способов снизить размер файла, не жертвуя содержанием. Word предлагает встроенные инструменты для сжатия, которые позволяют уменьшить разрешение изображений, убрав лишние данные, при этом сохранив их визуальное качество на приемлемом уровне. Этот метод особенно полезен, если ваш документ содержит множество визуальных элементов и вы хотите сделать его легче для пересылки или хранения.
-
Откройте документ, размер которого хотели бы уменьшить. Нужно найти всего одно изображение, поскольку последующее сжатие можно будет применить на все визуальные элементы. Выделите картинку нажатием левой кнопкой мыши.
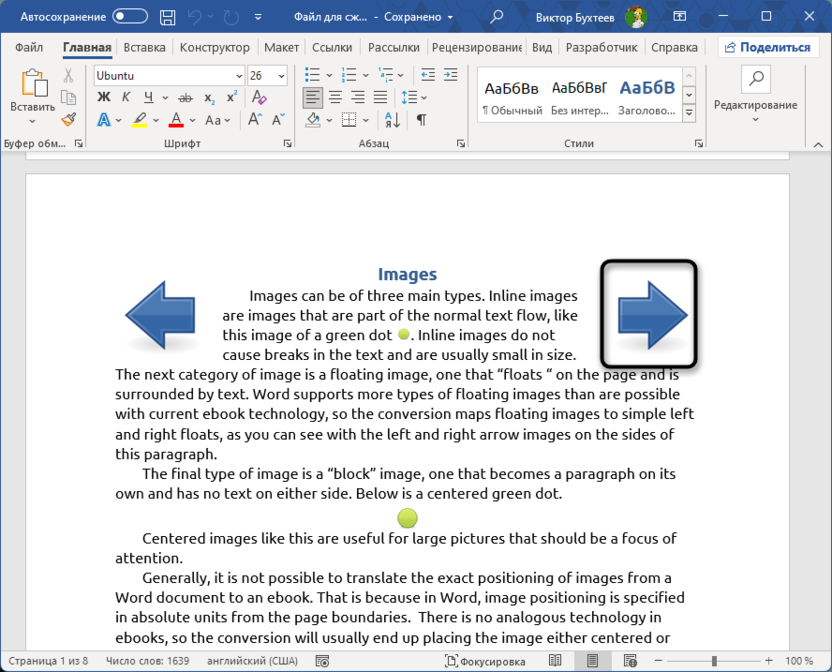
-
Вверху отобразится вкладка «Формат рисунка», на которую и необходимо перейти. Находясь на ней, нажмите кнопку «Сжатие рисунков».
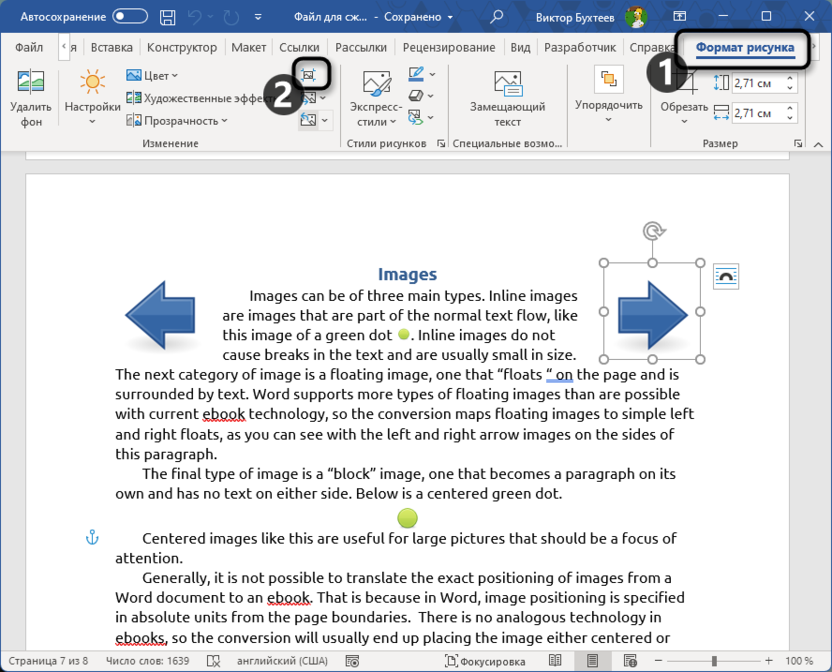
-
В новом окне вы увидите всего лишь несколько доступных настроек сжатия. Можете снять галочку с пункта «Применить только к этому рисунку», если нужно сжать все графические файлы. Используйте один из доступных типов разрешения, отталкиваясь от того, для каких целей собираетесь использовать документ. Чем меньше пикселей на дюйм, тем меньше места будет занимать каждая картинка.
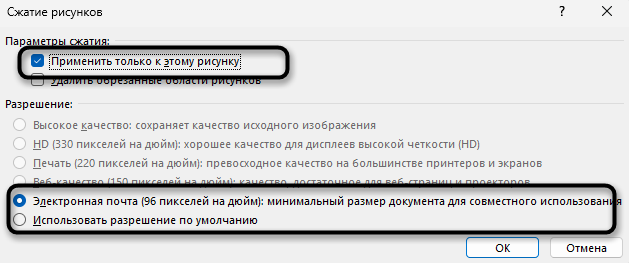
Конечно, такой метод актуален только в том случае, если в документ вставлено хотя бы несколько изображений. В случаях, когда картинок очень много, такой вариант окажется наиболее оптимальным, поскольку медиа всегда занимает больше всего места в подобных документах.
Отключение внедрения шрифтов
По умолчанию Word может внедрять шрифты в файл, чтобы он правильно отображался на любом устройстве, даже если там нет установленных шрифтов. Это удобная функция, но она также увеличивает размер файла. Отключение внедрения шрифтов – эффективный метод оптимизации, который может значительно уменьшить объем документа, особенно если вы используете нестандартные или редкие шрифты. Если вы уверены, что документ будет открыт на устройствах с доступными шрифтами, отключение этой опции поможет сохранить место, не влияя на читабельность текста.
-
Если вы уже находитесь в режиме работы с документом, понадобится переключиться на вкладку «Файл».
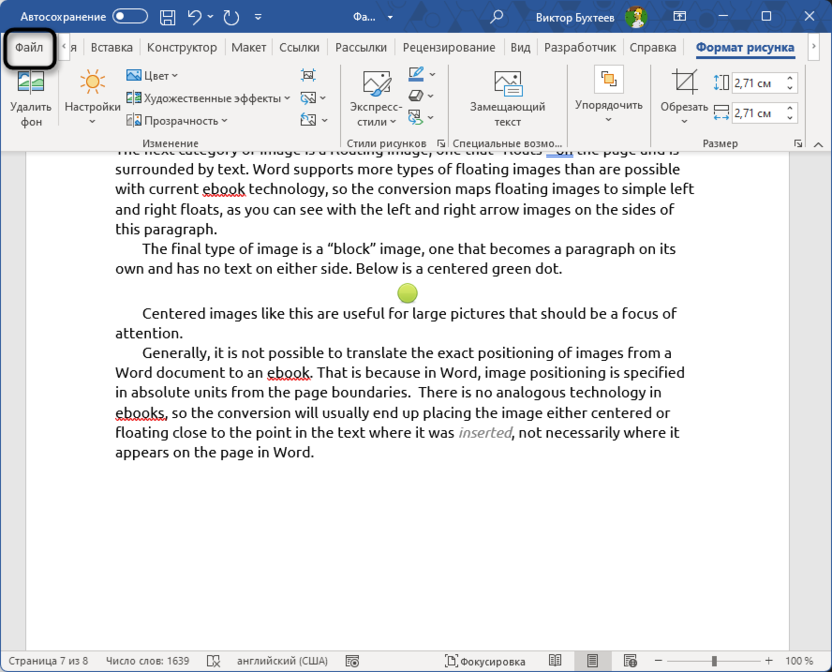
-
На панели слева выберите раздел «Параметры».
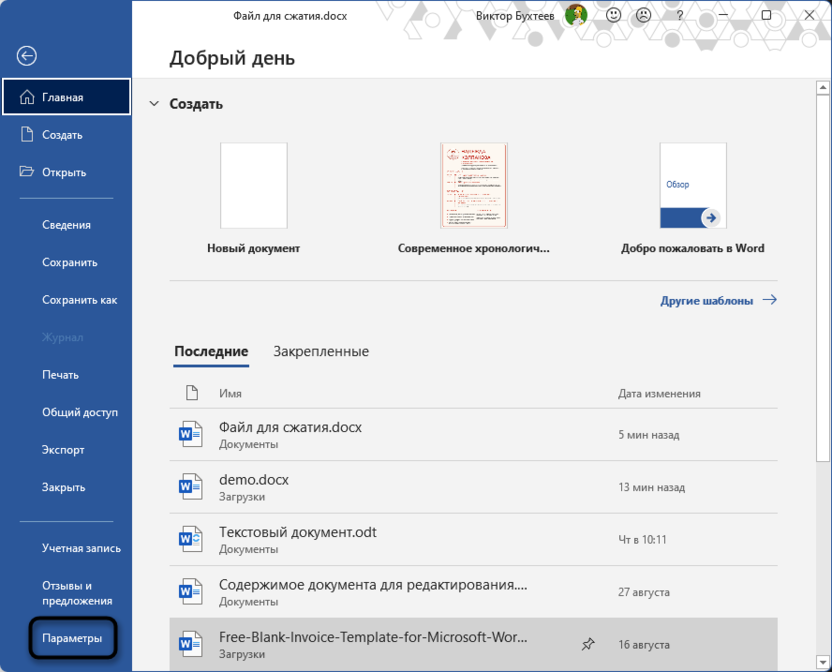
-
Откройте настройки сохранения и снимите галочку с пункта «Внедрить шрифты в файл». Посмотрите, чтобы параметр «Не внедрять обычные системные шрифты» был активен, чтобы те шрифты, которые поддерживаются в Windows и других ОС, тоже не копировались в сам файл.
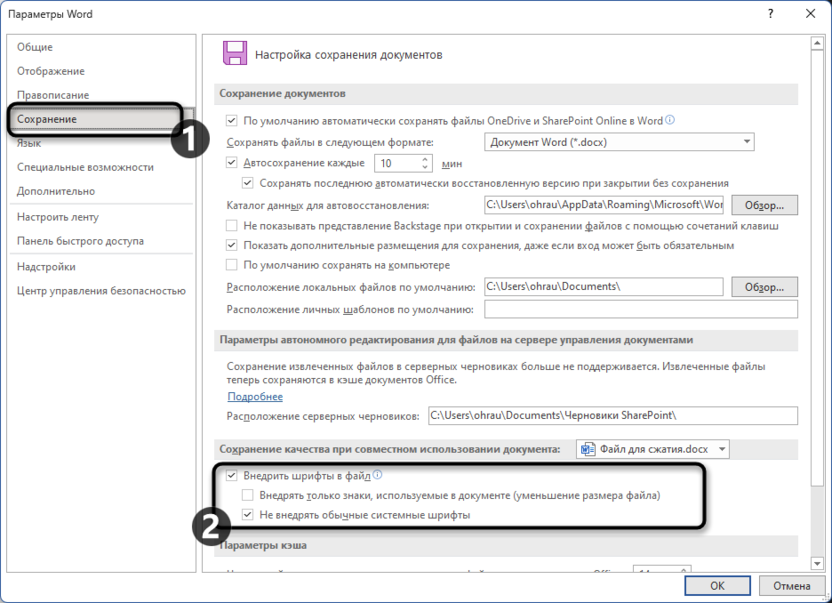
Отключив внедрение шрифтов, можно сэкономить место в файле, особенно если вы работаете с большим количеством нестандартных шрифтов, установленных вручную. Этот метод удобен в тех случаях, когда вам не нужно обеспечивать идеальное отображение документа на разных платформах. Если говорить о последствиях, то на тех устройствах, где нет используемых нестандартных шрифтов, документ будет открыт в Arial или с применением того шрифта, который установлен по умолчанию в конкретной версии текстового редактора.
Изменение формата на DOCX
По названию раздела вы уже поняли, что подойдет подобная манипуляция только в том случае, если изначально файл хранится в формате DOC, а не DOCX. Хотя на первый взгляд форматы могут казаться идентичными, размер файла между ними существенно различается. DOC – это более старый формат, который занимает больше места, так как не использует сжатие данных. DOCX, напротив, является более современным и компактным, поскольку автоматически сжимает содержимое документа, включая текст и изображения. Конвертирование с DOC на DOCX может существенно уменьшить объем файла. Сделать это можно прямо через инструментарий текстового редактора.
-
Для выполнения этого метода снова понадобится переключиться на вкладку «Файл», когда документ формата DOC уже открыт для редактирования.
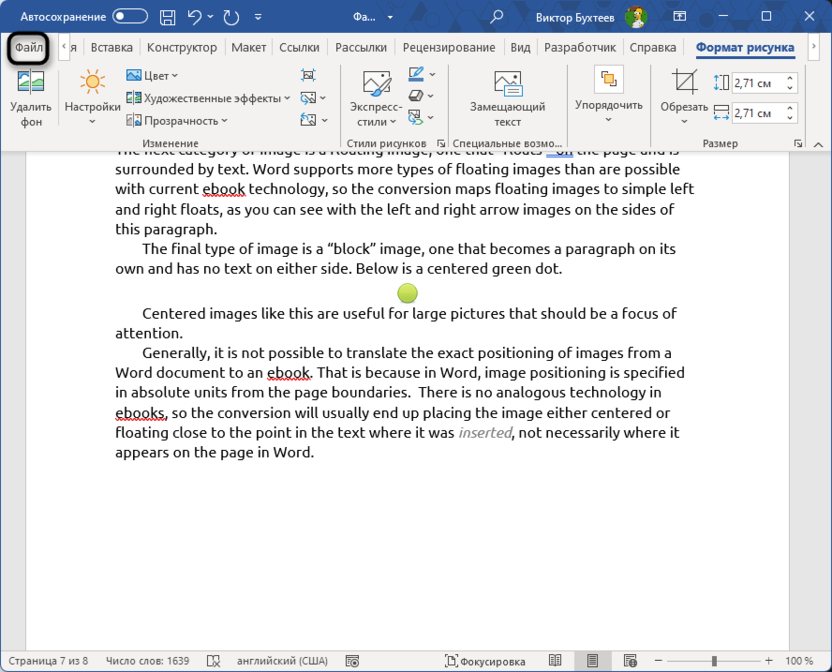
-
На панели слева выберите раздел «Сохранить как».
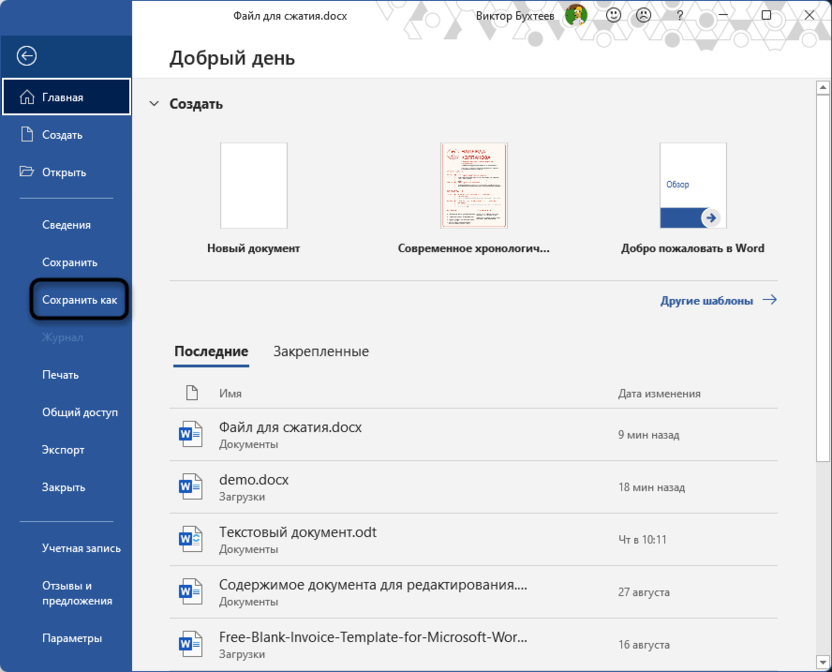
-
Необходимо щелкнуть по «Обзор», чтобы не только перейти к выбору места сохранения, но и открыть параметры экспорта.
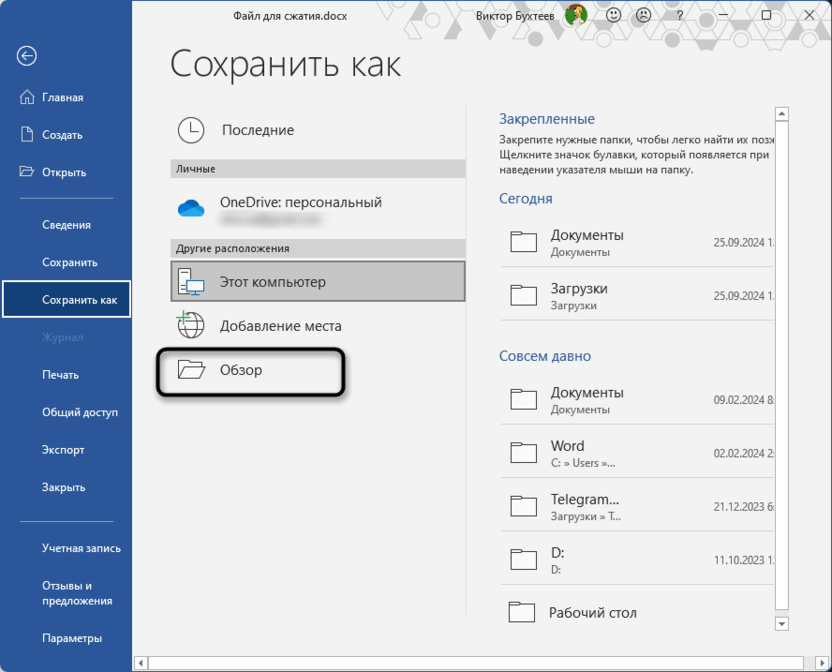
-
Тут задайте название для файла и убедитесь в том, что его формат выбран как «Документ Word (*.docx)».
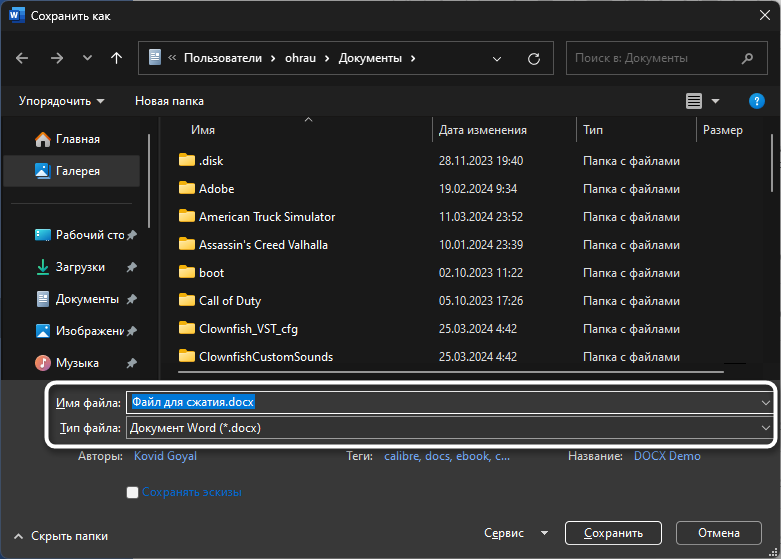
Преобразование документа из DOC в DOCX – это простой способ сократить его объем. Используя формат DOCX, вы сможете сохранить тот же контент без каких-либо внешних изменений, но при этом значительно уменьшить размер файла, что особенно полезно для хранения и передачи данных.
Удаление автосохраненных версий
Word автоматически сохраняет версии документа через определенные интервалы времени (зависит от настройки ПО), чтобы предотвратить потерю данных в случае сбоя программы или непредвиденных обстоятельств. Однако каждая автосохраненная версия увеличивает общий размер файла, особенно если процесс редактирования был продолжительным. Удаление автосохраненных версий позволит вам освободить значительное количество места и сократить объем итогового документа. Этот метод полезен, если файл постоянно редактировался и содержит множество временных копий, которые уже не нужны.
-
Выше я уже говорил о том, как попасть на главную при работе с документом в Word. На этот раз тут необходимо выбрать раздел «Сведения».
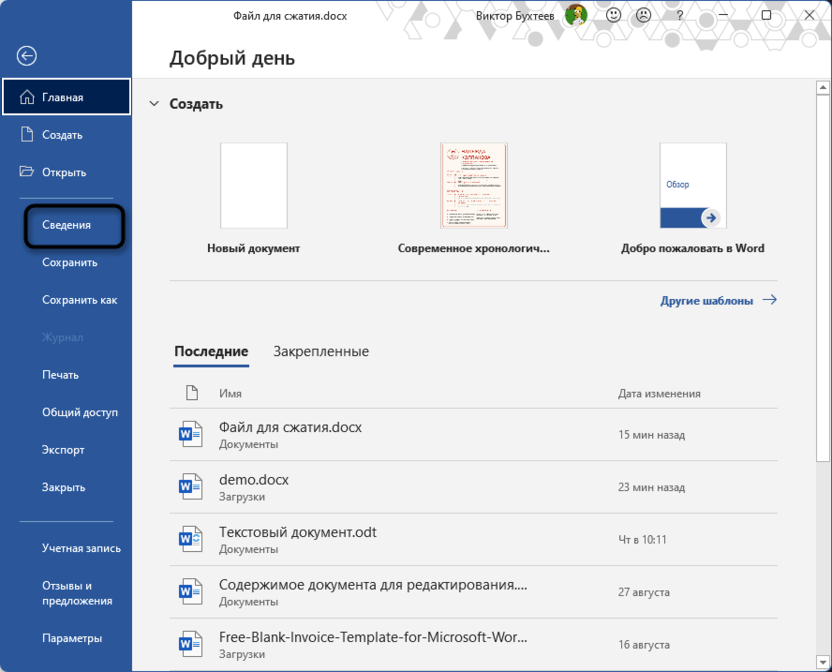
-
Разверните раздел «Управление документом». Отсюда будет проще всего попасть по расположению автосохраненных копий, чтобы не искать их в «Проводнике» вручную.
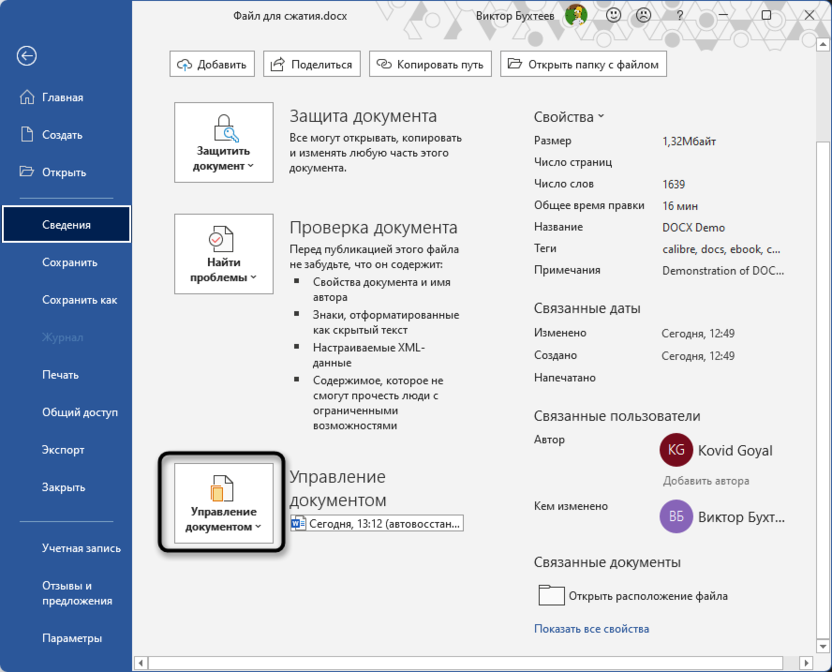
-
Из появившегося списка выберите пункт «Восстановить несохраненные копии».
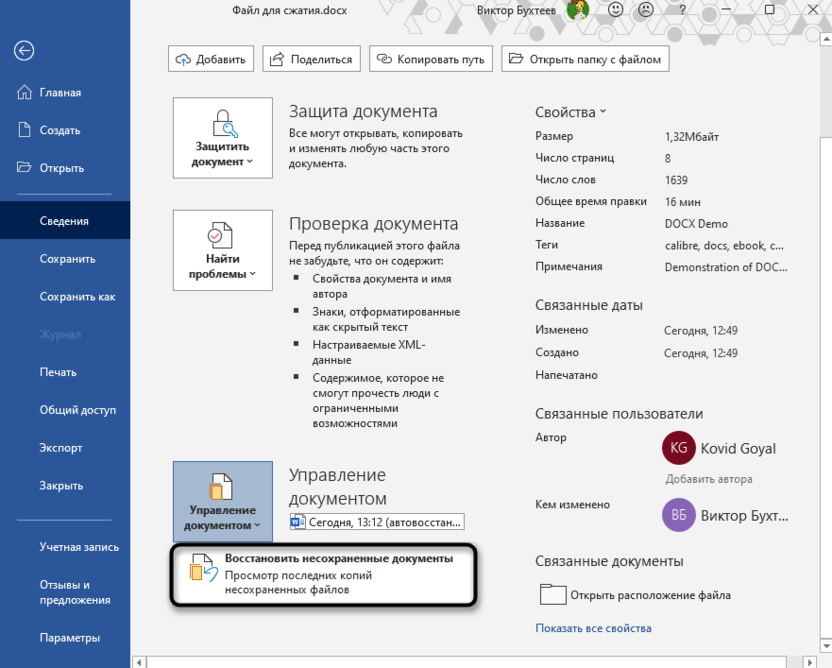
-
Отобразится каталог с копиями данного документа, выделите все ненужные версии, отталкиваясь от даты их сохранения, щелкните по любой из них ПКМ и выберите пункт «Удалить».
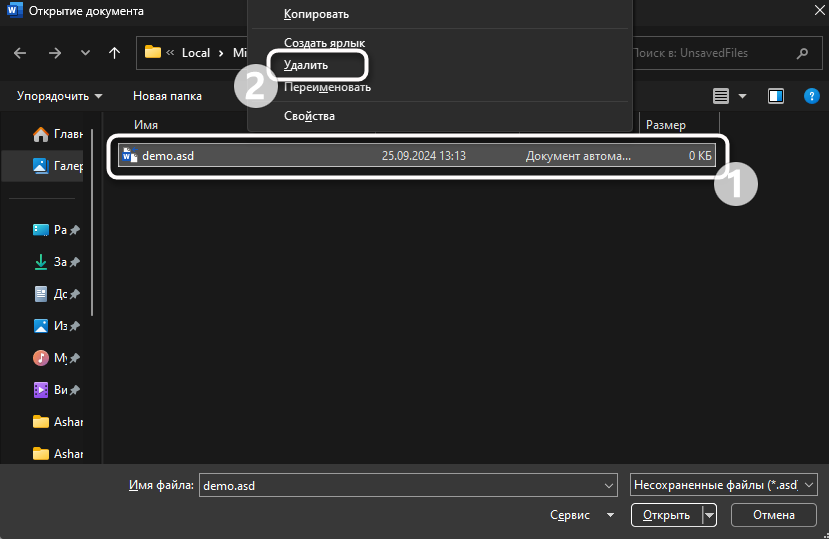
Удаляя автосохраненные версии, вы избавляетесь от ненужных данных, которые увеличивают объем документа. Это простой и эффективный способ уменьшить размер файла, сохраняя только актуальную версию. Однако учитывайте, что после удаления несохраненные копии вернуть не получится, поэтому предварительно убедитесь в том, что сейчас документ находится в нужном состоянии, а также обязательно сохраните его.
Удаление скрытых данных
Скрытая информация, такая как метаданные, комментарии, исправления или информация о предыдущих авторах, могут существенно увеличивать объем файла, особенно если документ проходил через множество итераций редактирования. Word позволяет легко удалить все скрытые данные с помощью встроенной функции «Проверка документа». Это особенно важно, если вам нужно отправить документ третьим лицам и вы хотите сохранить конфиденциальность информации.
Удаление скрытых данных не только уменьшит размер файла, но и улучшит его безопасность. Однако учитывайте, что какого-то значимого эффекта этот метод не даст, поскольку подобные сведения обычно не занимают много места. Его рекомендуется использовать вместе с другими, чтобы максимально сжать размер файла.
-
Снова понадобится выбрать раздел «Сведения», где разверните меню «Найти проблемы» и выберите действие «Проверить документ».
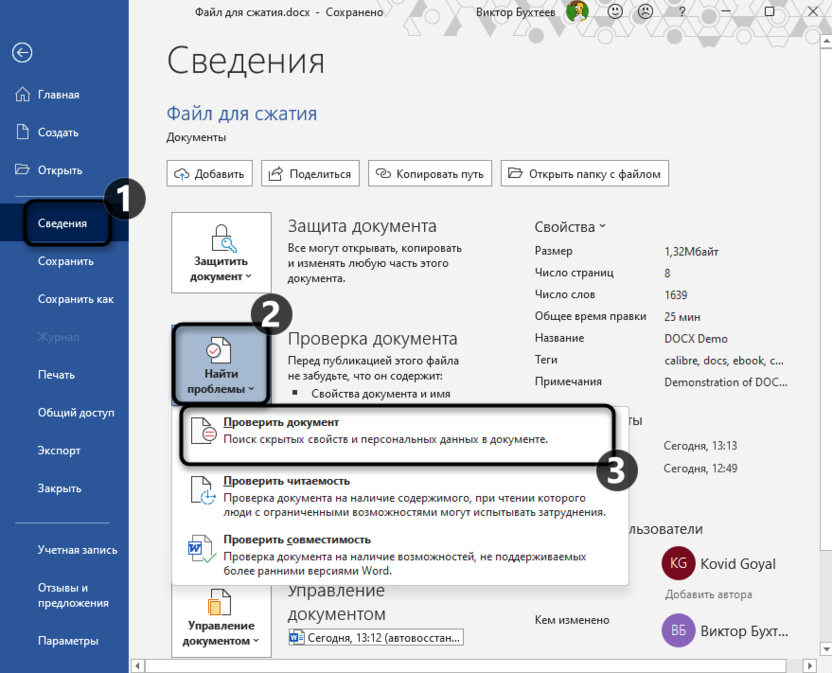
-
Окно Инспектора документов предполагает проверку большого количества содержимого разного типа. Тут можете снять галочки с тех данных, в удалении которых вы точно не нуждаетесь, после чего запустите проверку.
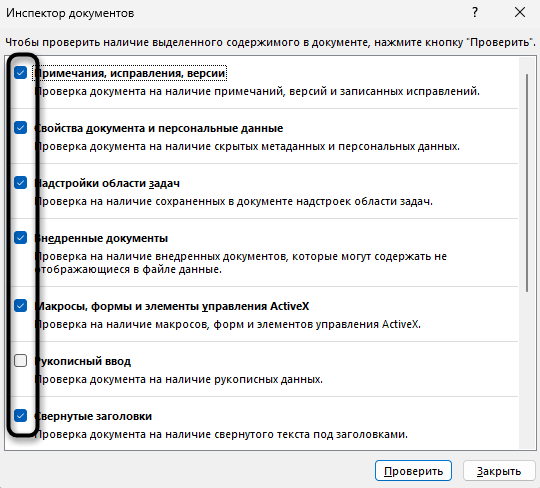
-
Особое внимание обратите на «Свойства документа и персональные данные». Обычно эти сведения не требуются, особенно если потом документ отправляется в свободный доступ или третьим лицам. Все остальные, включая примечания, исправления и разные версии, удаляйте только по своему желанию.
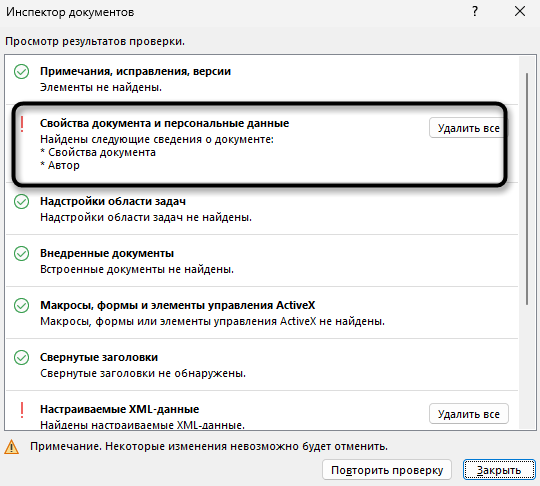
Метод хоть и не славится тем, что позволяет сильно сжать документ, однако он сразу отображает данные разных типов, которые внедрены в файл, и позволяет удалить их одной кнопкой, если окажется, что метданные или примечания не нужны в итоговом виде файла.
Отключение сохранения миниатюр
Функция сохранения миниатюр позволяет быстрее просматривать файлы в «Проводнике», создавая уменьшенное изображение первой страницы документа. Несмотря на удобство, эта опция добавляет дополнительные данные в файл, увеличивая его объем. Отключение сохранения миниатюр не влияет на содержимое документа, но позволяет сэкономить место, особенно в случае, если вам нужно оптимизировать размер файла для пересылки или хранения.
-
Продолжаем работать с разделом «Сведения», где разверните «Свойства» и щелкните по кнопке «Дополнительные свойства».
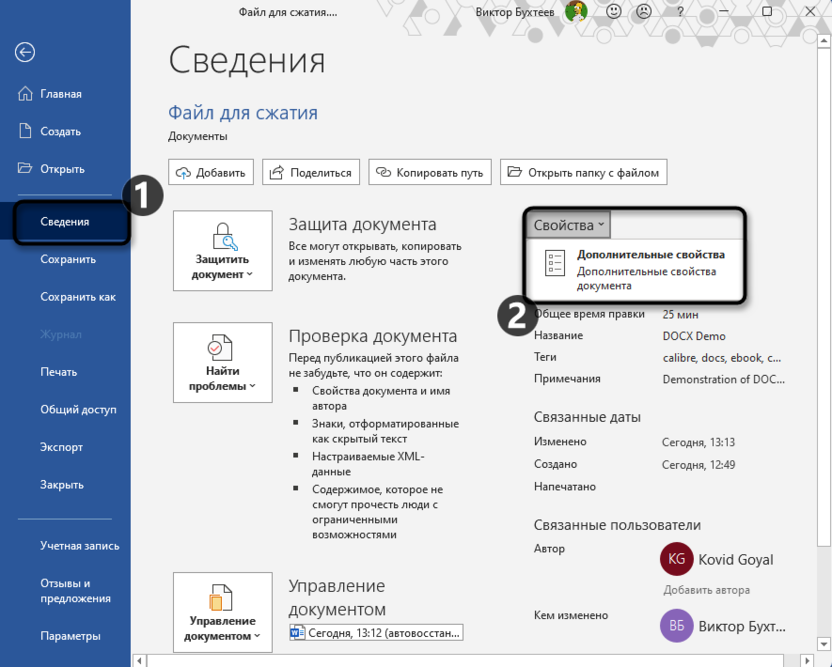
-
Перейдите на вкладку «Документ» и снимите галочку с пункта «Сохранять эскизы для всех документов Word».
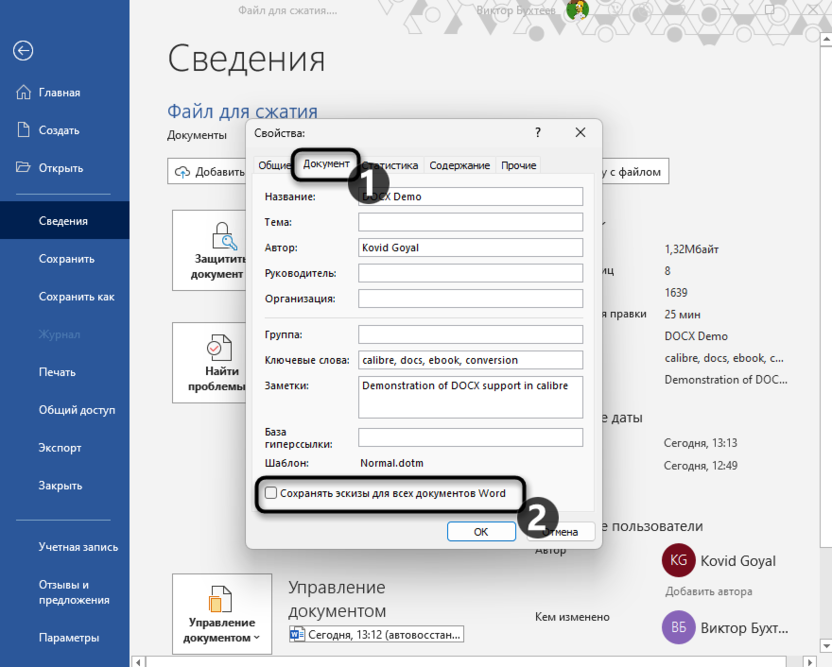
-
Сейчас изменения все еще не внесены, поэтому для отключения миниатюр придется пересохранить документ, используя кнопку в главном окне.
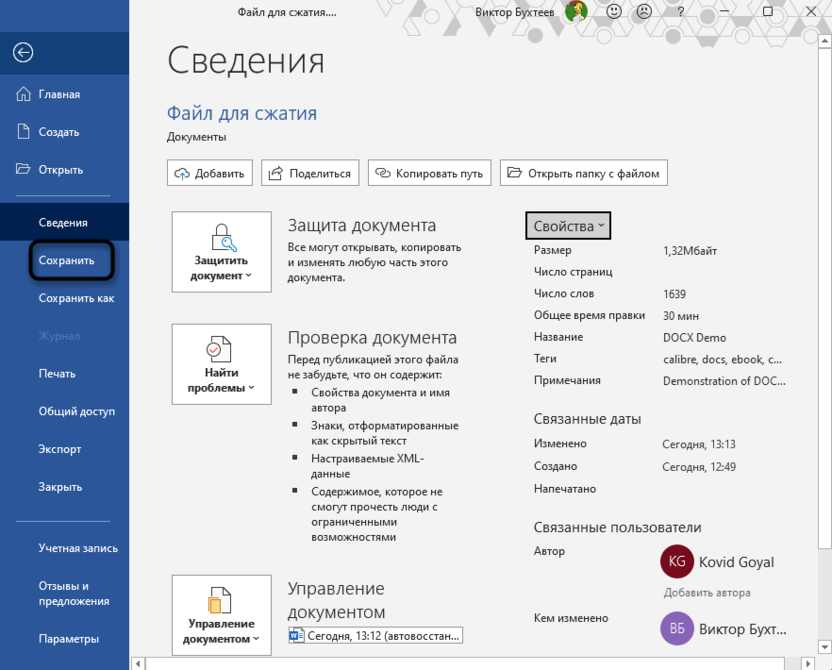
Этот вариант похож на предыдущий тем, что позволяет экономить каждый байт итогового размер файла, удаляя ненужные сведения. Как вы уже поняли, сильно документ сжат не будет, но небольшого эффекта все же достичь удастся.
Архивирование документа
Один из самых очевидных способов уменьшить размер файла – это его архивирование. Причем в один архив можно поместить сразу несколько документов для их дальнейшего распространения. Сжатие файла в ZIP-архив позволяет существенно сократить объем документа без потерь информации или качества. Этот метод особенно полезен для больших документов с большим количеством графики или мультимедийных файлов. При этом архивированный документ можно легко отправить по электронной почте или загрузить на облачные сервисы.
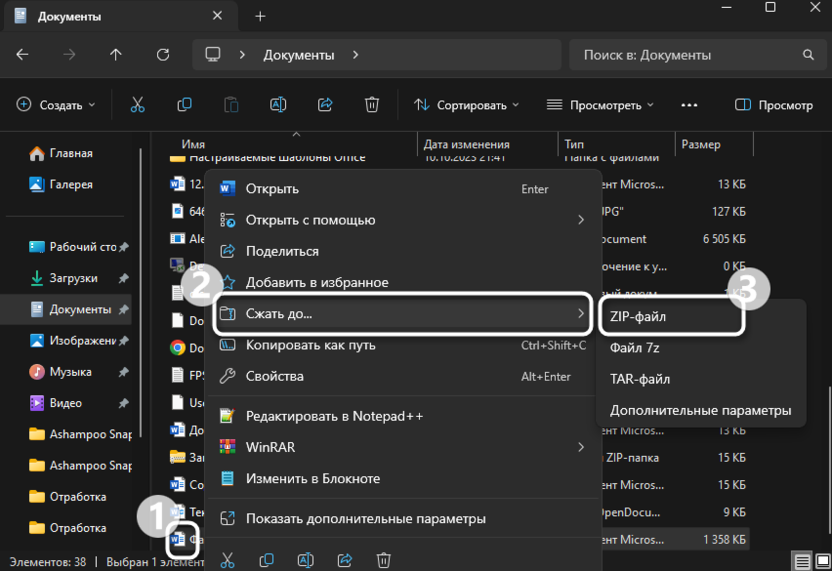
Выбирайте встроенное средство в Windows или любую удобную программу. Обычно достаточно сохранить стандартные параметры сжатия и просто поместить один или несколько файлов в архив. Отдавайте предпочтение классическим форматам по типу ZIP или RAR, чтобы каждый мог распаковать итоговый архив на своем ПК или мобильном устройстве.
Сжатие через онлайн-сервисы
Существует множество онлайн-сервисов, которые предлагают инструменты для сжатия Word-документов. Эти веб-ресурсы используют различные алгоритмы сжатия, чтобы уменьшить объем файла без потери качества. Большинство из них бесплатны и просты в использовании. Работают подобные сайты всегда по одному и тому же принципу, поэтому предлагаю просто остановиться на двух популярных, чтобы вы примерно понимали алгоритм взаимодействия с ними.
-
На первых местах в выдаче часто находится сайт YouCompress, поэтому возьмем его в качестве первого примера. Откройте его и нажмите кнопку «Select file», чтобы выбрать документ для сжатия. После этого используйте кнопку «Upload File & Compress».
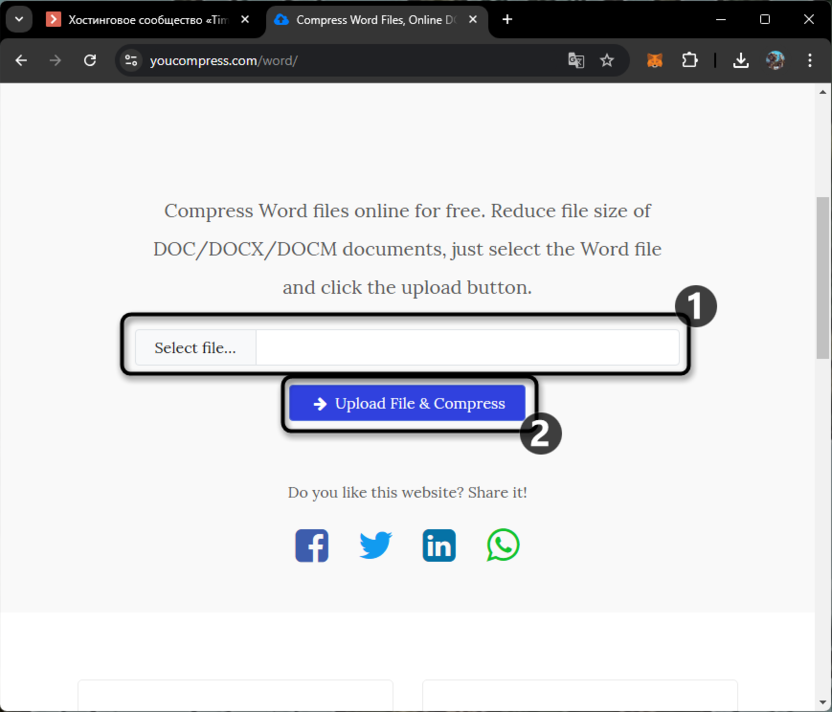
-
Сразу же начнется процесс обработки, занимающий буквально 10 секунд. По завершении вы узнаете, насколько меньше стал итоговый файл.
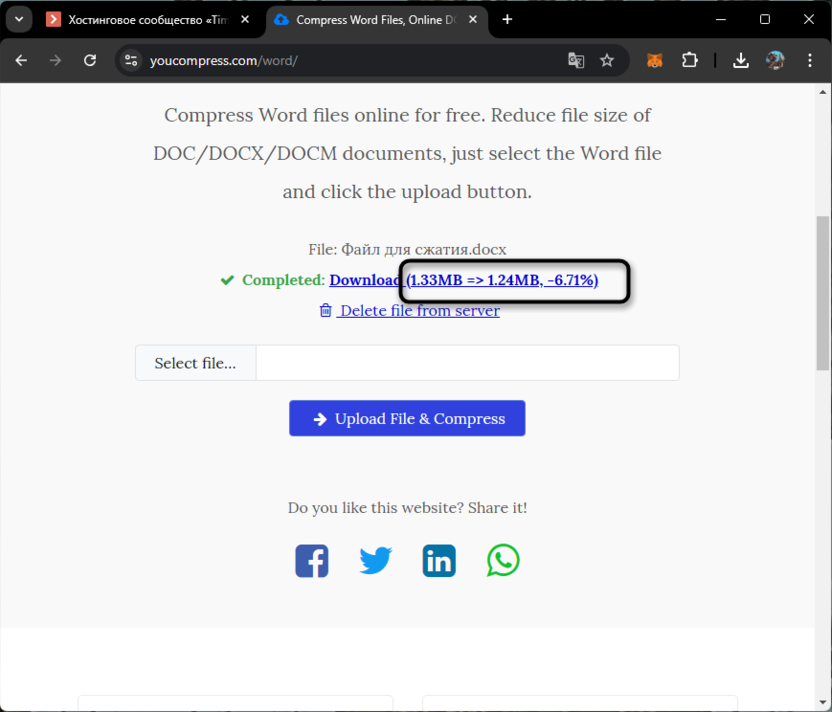
-
Нажмите по «Download», чтобы скачать его сжатую копию на компьютер.
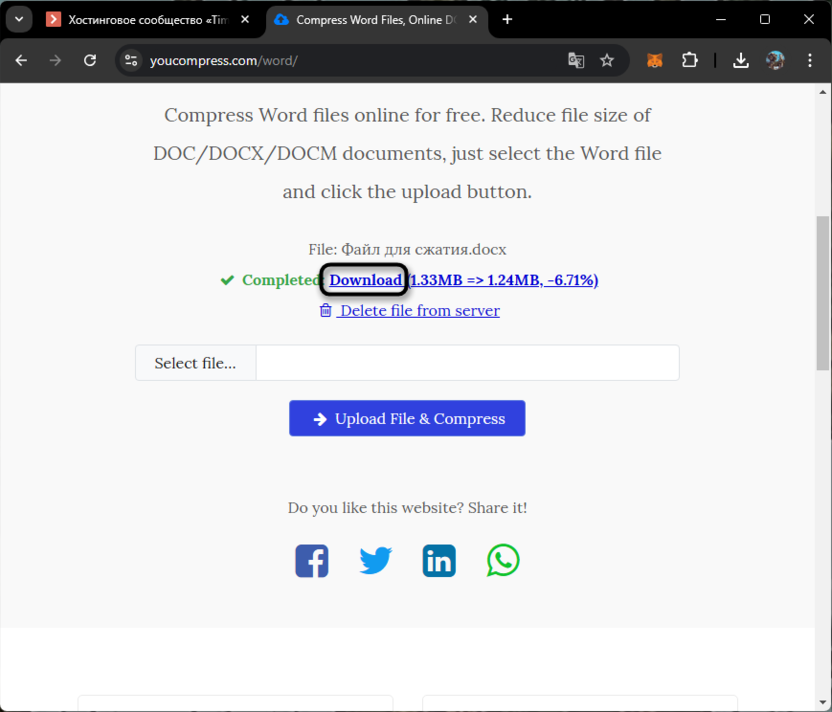
Как видно, никаких сложных действий и дополнительных настроек выполнять не приходится. Однако если все же нужно регулировать степень сжатия, могут подойти онлайн-сервисы, предоставляющие такие опции. Один из них – CloudPresso.
-
Перетащите файл на выделенную область или нажмите «Select files», чтобы выбрать документ через «Проводник».
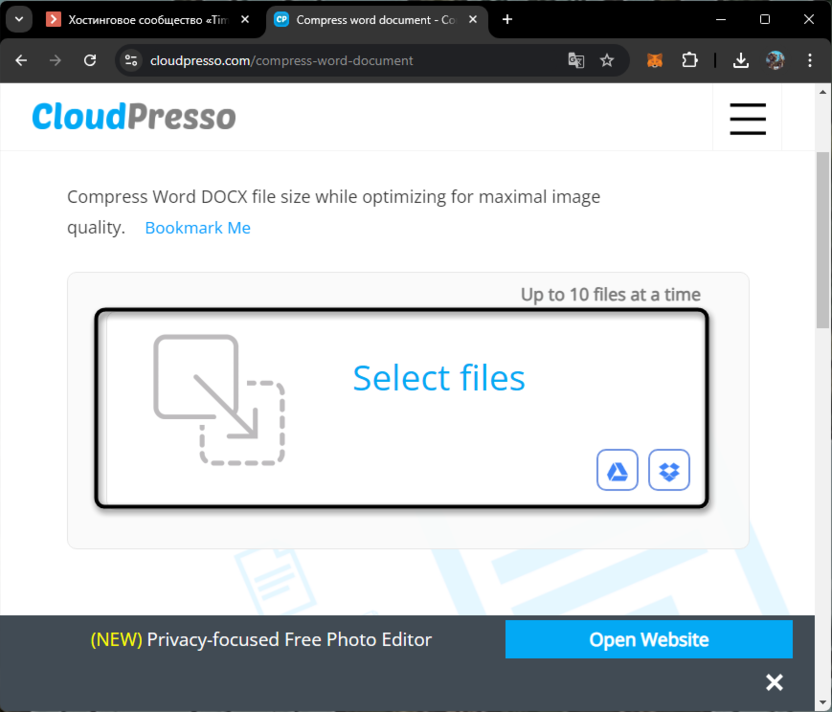
-
Далее укажите степень сжатия. От ее уровня, в основном, зависит то, насколько сильно будут сжаты изображения, находящиеся внутри файла. После этого нажмите кнопку «Compress».
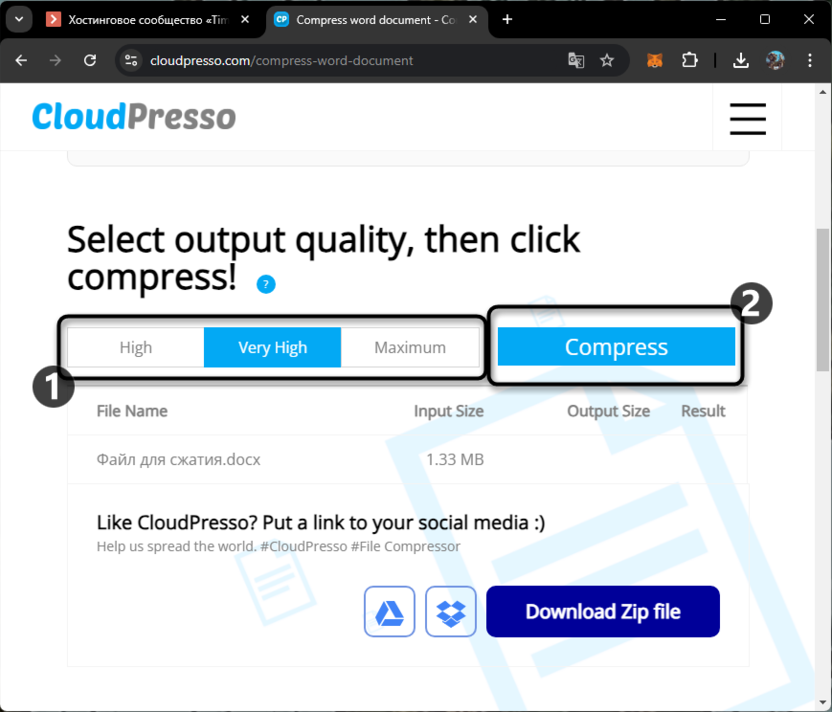
-
Ожидайте завершения сжатия и скачайте полученный файл, предварительно ознакомившись с тем, какого результата удалось достичь.
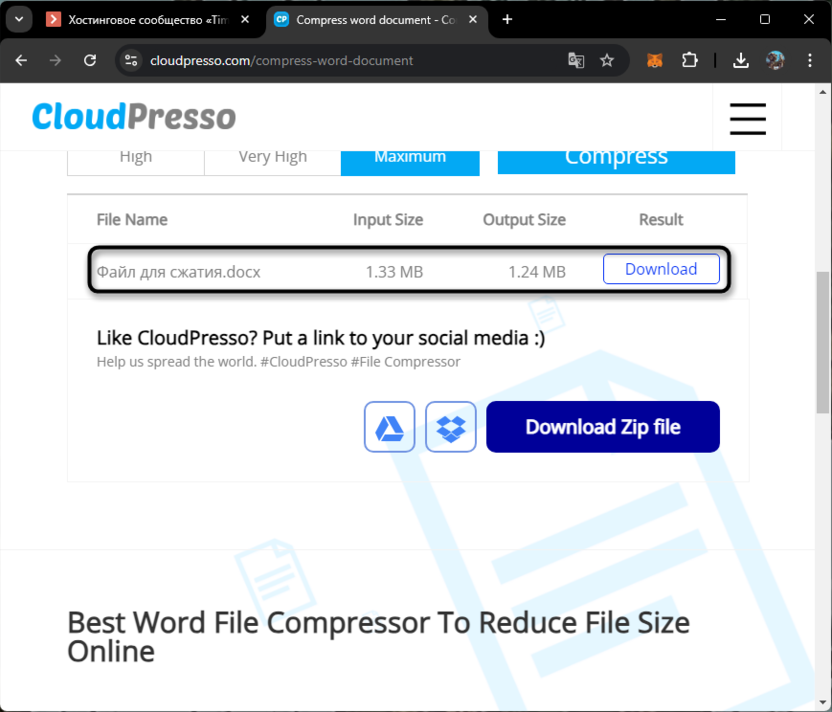
Еще на этом сайте можно одновременно сжать сразу несколько Word-документов с одинаковыми настройками, а затем скачать их в виде ZIP-архива, дополнительно уменьшая итоговый размер. Многие подобные онлайн-сервисы предоставляют такие же функции, поэтому вы точно встретите их где-то еще.
Заключение
Уменьшение размера Word-файлов – это важная задача, которая может сэкономить вам место и время при работе с документами. Независимо от того, уменьшаете ли вы размер изображения, отключаете ли внедрение шрифтов или используете онлайн-сервисы для сжатия, каждый из этих методов может значительно сократить объем вашего файла, не влияя на его качество и структуру. Далее уже самостоятельно можете решить, использовать только конкретный метод, объединить несколько или доверить все веб-сервисам.




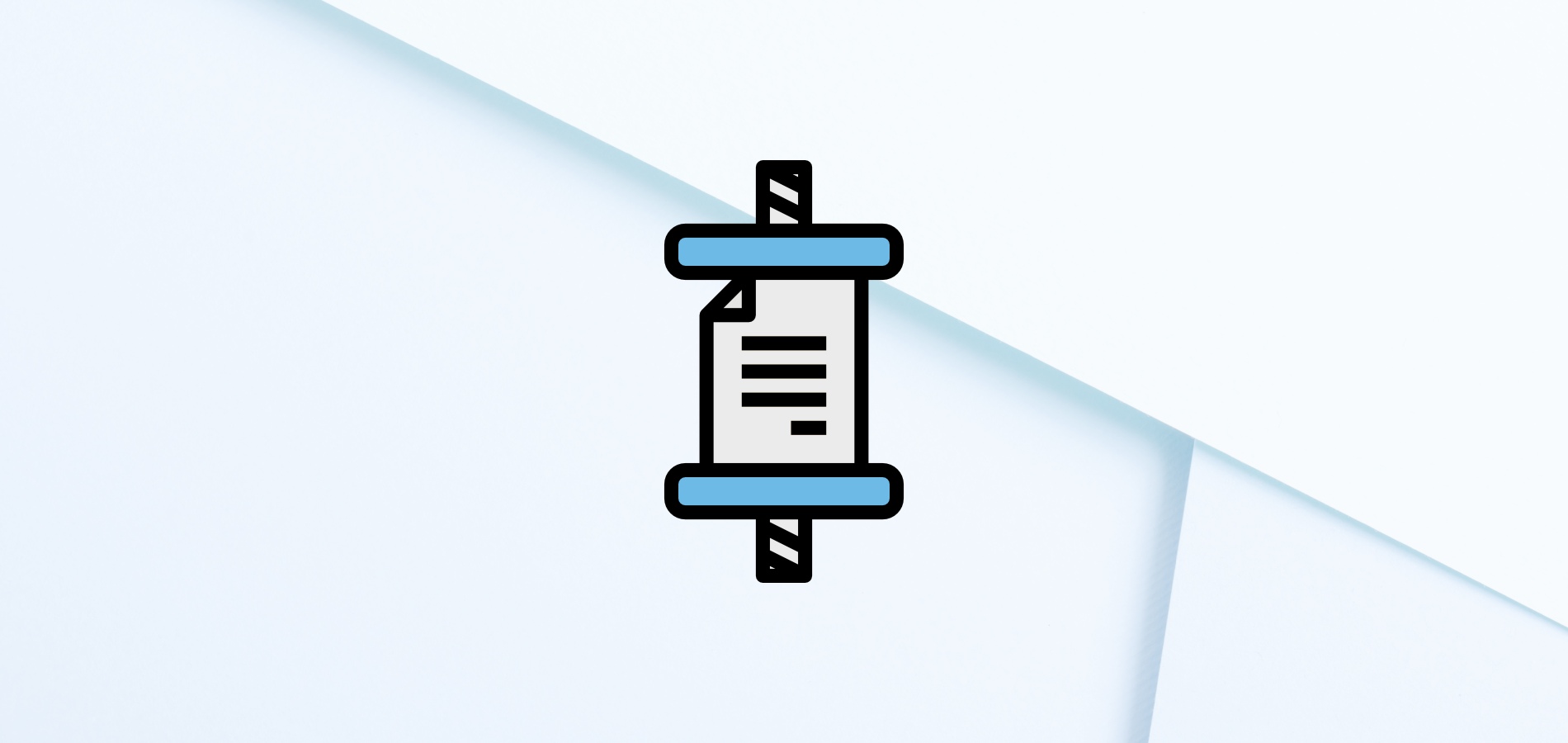
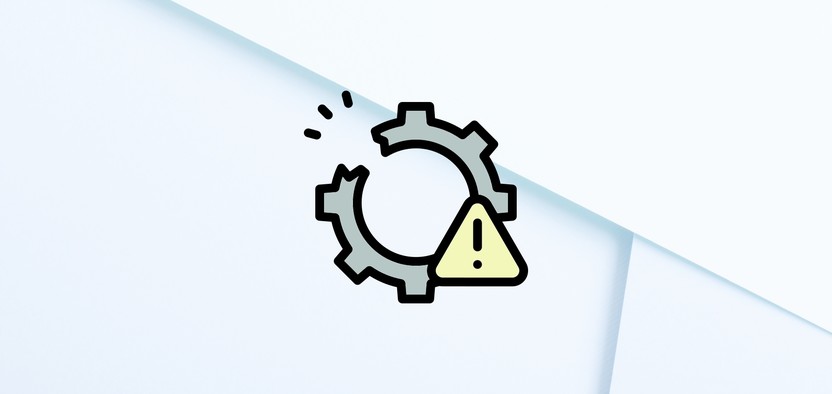
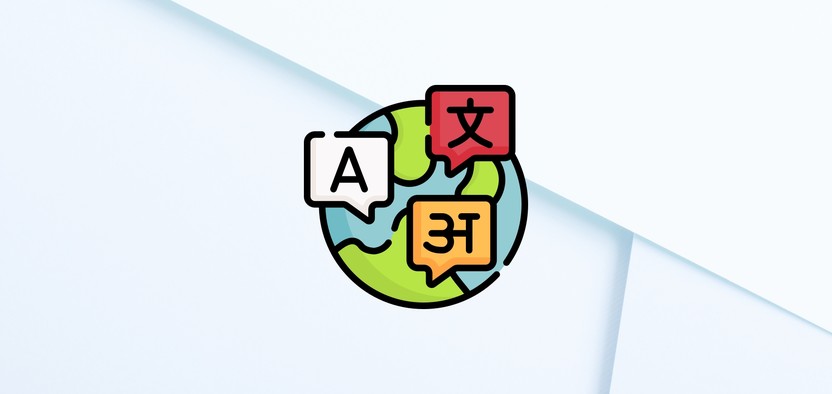




Комментарии