Документы в Microsoft Word могут содержать в себе много разного текста, оформленного почти всеми доступными в программе стилями. Один из них – гиперссылки. Они работают так, что при нажатии на надпись происходит переход по ссылке, которая в нее встроена. При этом автоматически открывается установленный по умолчанию браузер.
Некоторые пользователи замечают их, когда берут текст из сторонних источников, при этом даже не собираются использовать эти ссылки. Если так случилось, что в документе появились ненужные гиперссылки, их можно удалить, выбрав один из подходящих методов.
Ручное удаление гиперссылки
Если ссылок в тексте не так много или возникла необходимость удалить только конкретные, сделать это можно вручную. Понадобится использовать вкладку с инструментами вставки или контекстное меню. В целом, все это не займет больше нескольких секунд, поэтому способ вполне реально выполнить даже в тех случаях, когда ссылок много, но не хочется затрагивать весь остальной текст при их удалении.
-
В первую очередь рассмотрю метод через инструменты вставки. Для этого выделите гиперссылку в тексте и перейдите на вкладку «Вставка».
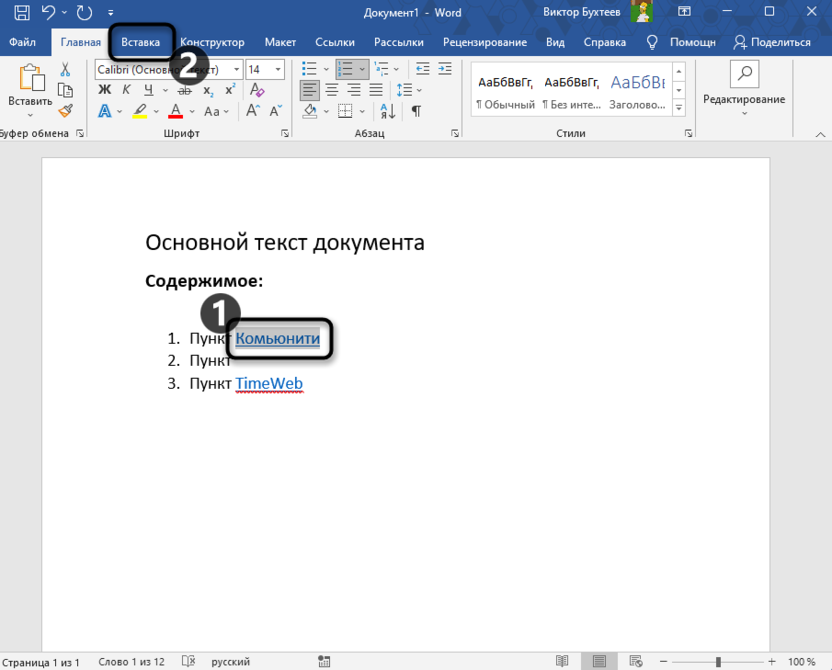
-
Разверните меню «Ссылки», из которого выберите инструмент «Ссылка».
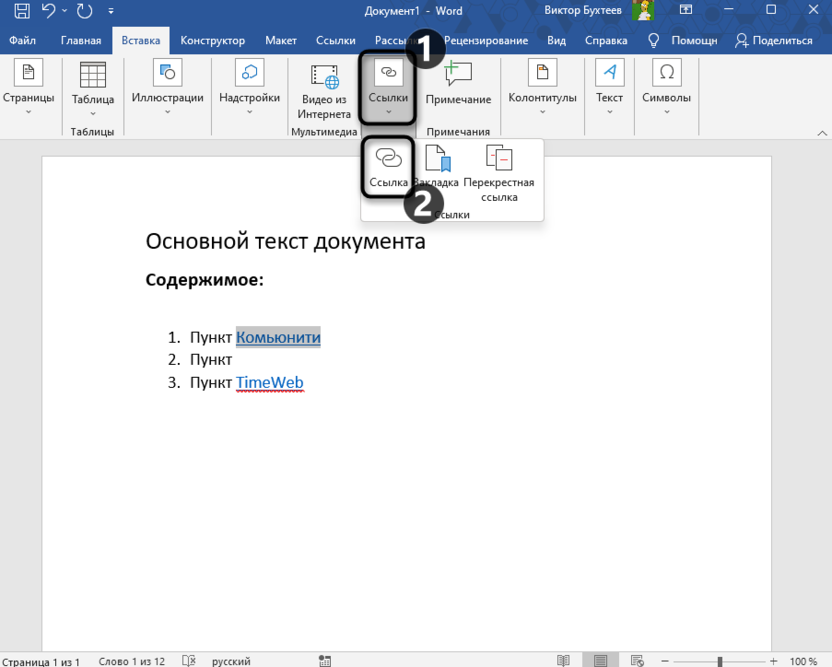
-
В данном текстовом элементе уже вставлен адрес в виде ссылки, поэтому справа будет кнопка «Удалить ссылку», которую и нужно использовать.
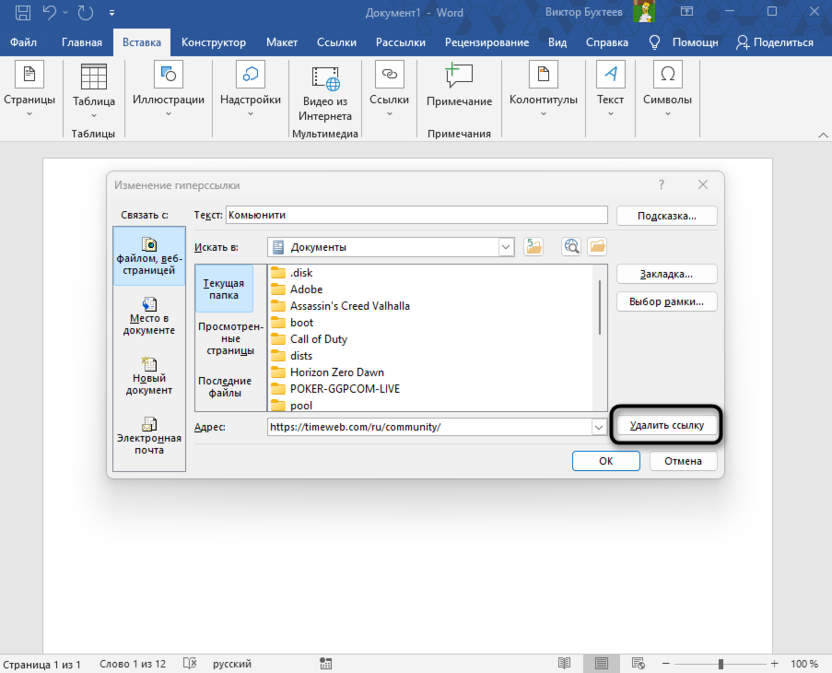
-
Вернитесь в документ и убедитесь в том, что действие выполнено корректно.
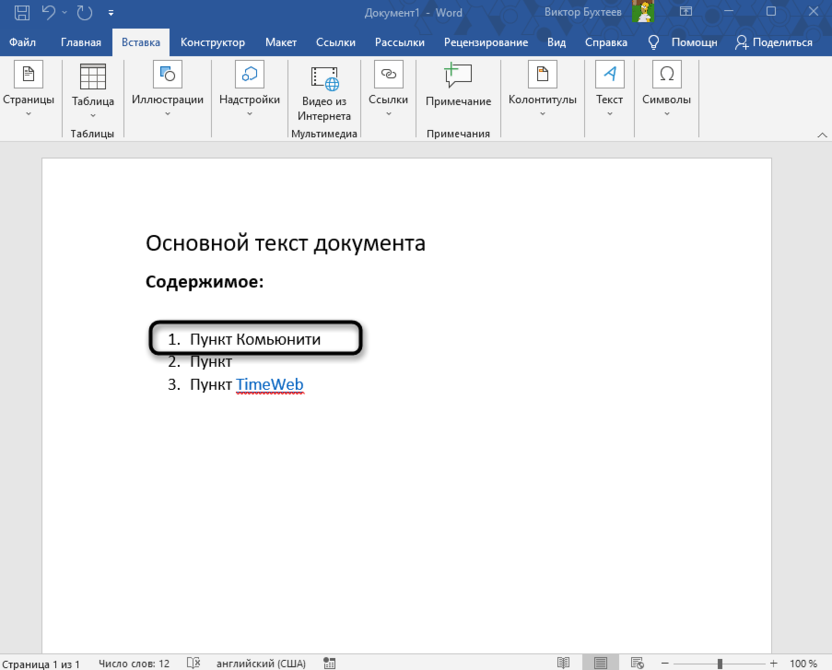
-
То же самое можете повторить со всеми оставшимися ссылками, если есть такая потребность.
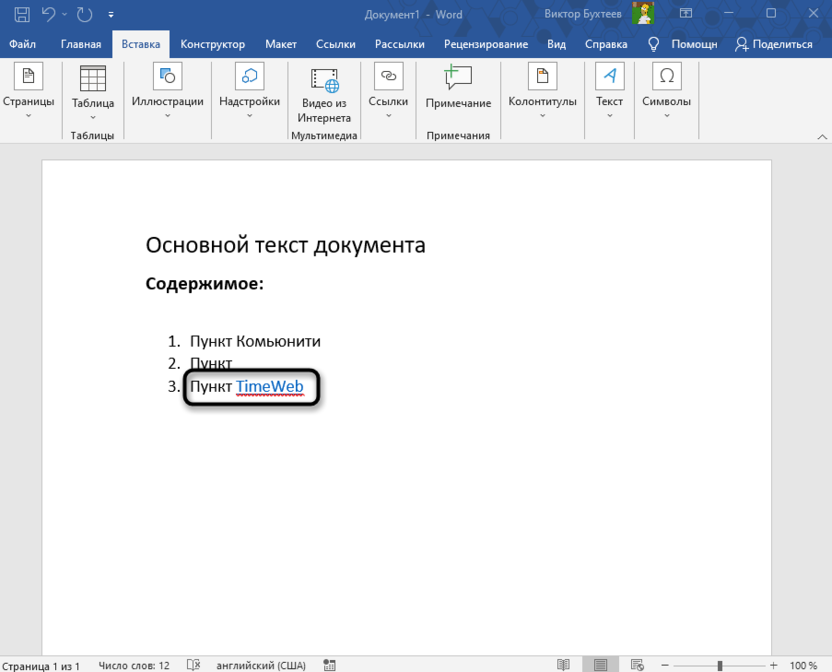
-
Если нужно сделать это еще быстрее, выделите текст со ссылкой, кликните по нему правой кнопкой мыши и из контекстного меню выберите пункт «Удалить гиперссылку».
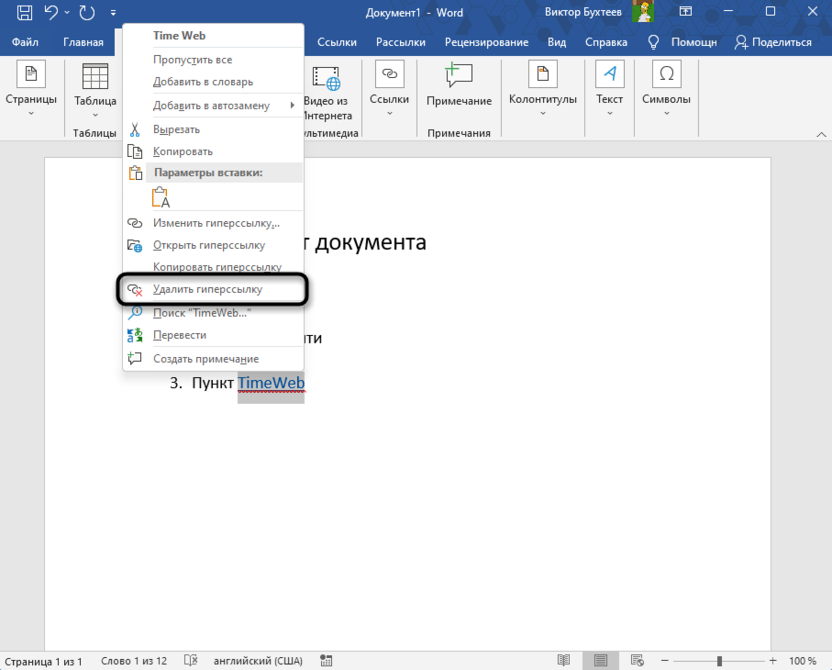
В случае случайного действия используйте сочетание клавиш Ctrl + Z или стрелку «Назад», расположенную слева вверху. Это позволит отменить последнее действие.
Удаление всех ссылок в тексте
Есть метод, позволяющий добиться нужного результата быстрее, если речь идет об очистке всего текста в документе от ссылок. Для этого используется специальная горячая клавиша, которая уже по умолчанию настроена в Ворде. Она уберет это стилистическое оформление, вернет текст к его стандартному виду и удалит все адреса. Для удобства сразу выделите все содержимое через Ctrl + A.
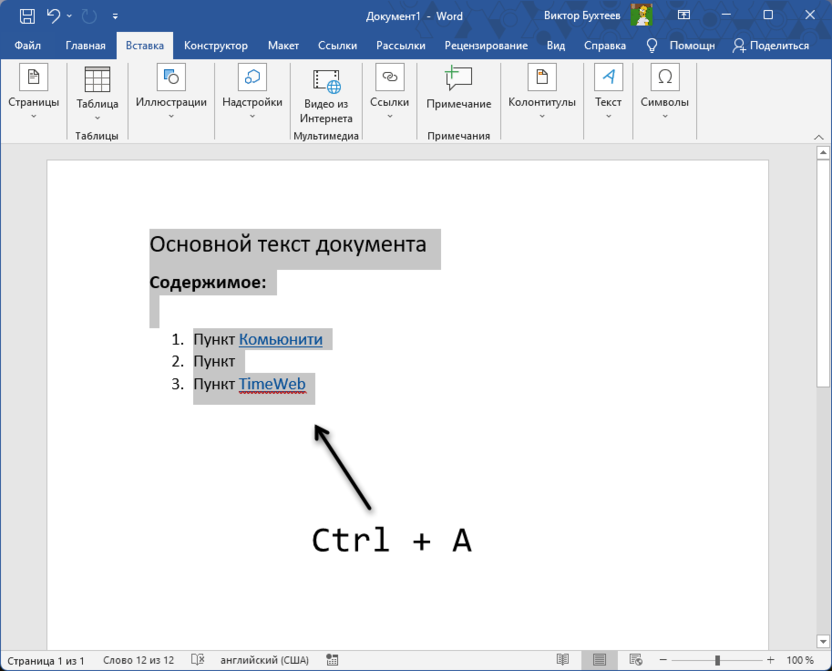
Сразу же используйте сочетание клавиш Ctrl + Shift + F9, чтобы очистить документ от ссылок. На следующем скриншоте наглядно видно, как изменилось отображение содержимого.

Однако некоторые пользователи, особенно те, кто работает с устаревшими версиями Ворда, могут столкнуться с ситуацией, что ссылки не будут очищены, останется форматирование или вовсе ничего не произойдет. К сожалению, нет объяснения, почему эта функция срабатывает не всегда. У нее есть альтернатива, но вместе с гиперссылками будут сброшены все остальные стили документа, что следует учитывать перед выполнением следующей инструкции.
-
Если вам подходит сброс всех стилей для удаления гиперссылок, выделите весь документ и разверните меню «Стили» в отдельное окно, кликнув по кнопке со стрелкой справа от названия блока.
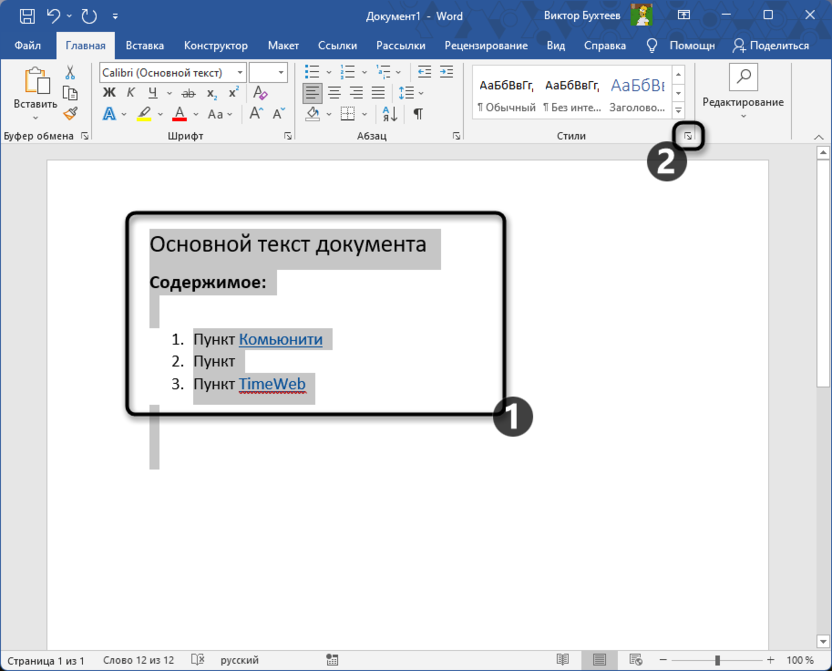
-
Выберите действие «Очистить все».
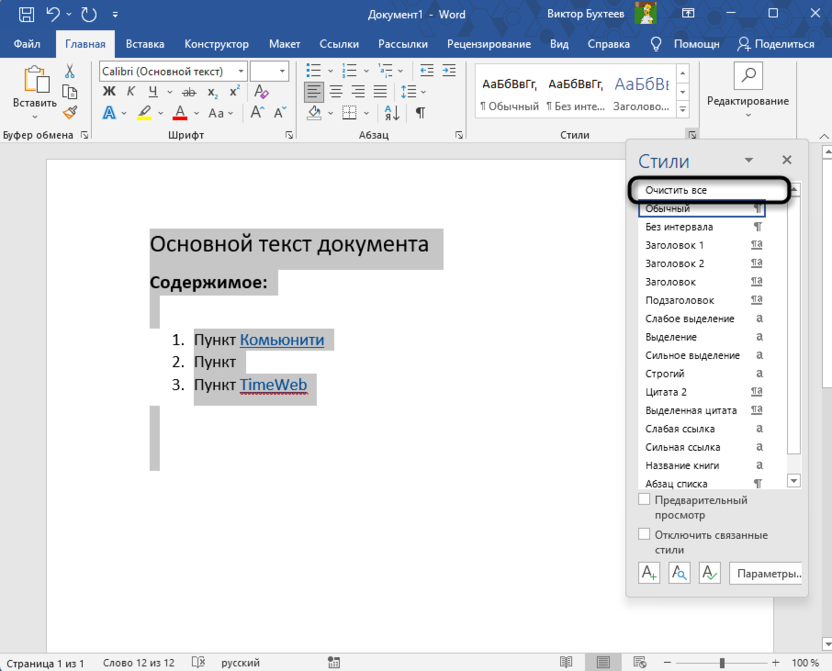
-
В результате вы увидите текст примерно таким, как это показано ниже. Возможно, сохранится цвет и подчеркивание текста, где раньше были ссылки, однако сами адреса точно будут удалены. Теперь вы можете подогнать форматирование под требования документа, чтобы содержимое отображалось корректно.
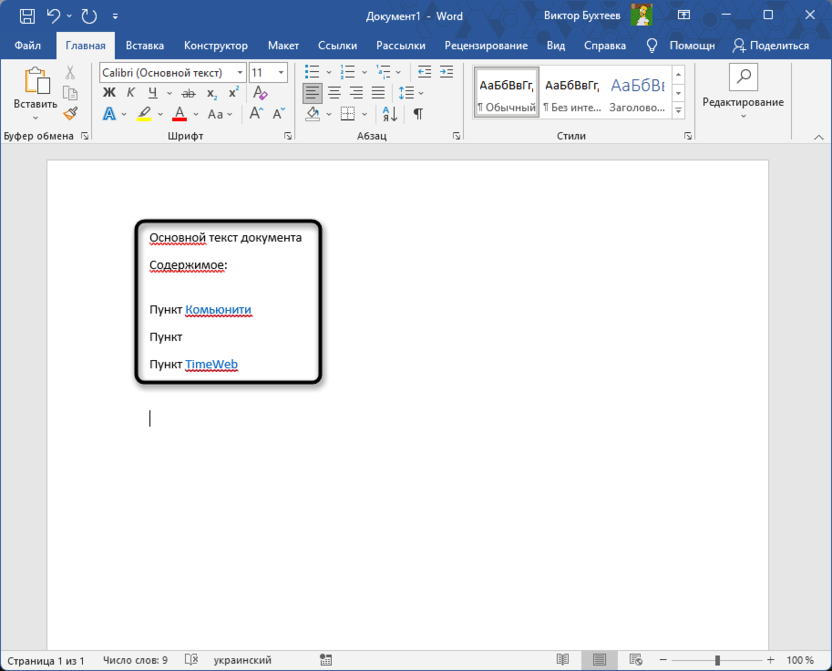
Единственный минус этого варианта – удаление всех стилей текста, что не совсем подходит в тех ситуациях, когда пользователь уже оформил содержимое. Однако метод вполне приемлем, если большой блок текста был скопирован откуда-то извне, вставлен в документ и оказалось, что он содержит много ненужных ссылок.
Использование VBA-скрипта
Пользователями создано множество полезных скриптов для Ворда, при помощи которых можно автоматизировать практически все действия. Есть специальный, предназначенный для быстрого удаления всех ссылок из документа. Если вы уже разбираетесь в использовании, можете скопировать его и активировать самостоятельно.
Sub KillTheHyperlinks() ' ----------------------------------------------- ' Removes all hyperlinks from the document: ' Text to display is left intact ' ----------------------------------------------- With ThisDocument ' Loop while there are hyperlinks afoot! While .Hyperlinks.Count > 0 .Hyperlinks(1).Delete Wend End With ' Shut this off, don't need anymore popping up Application.Options.AutoFormatAsYouTypeReplaceHyperlinks = False End Sub
Всем тем, кто впервые сталкивается с VBA-скриптами, я рекомендую обратить внимание на следующую инструкцию. С ее помощью сначала включим инструмент разработчика, затем откроем окно работы со скриптами, вставим этот и активируем его.
-
Поскольку по умолчанию вкладка разработчика не отображается на верхней панели, придется самостоятельно включить ее. Для этого переключитесь на вкладку «Файл».
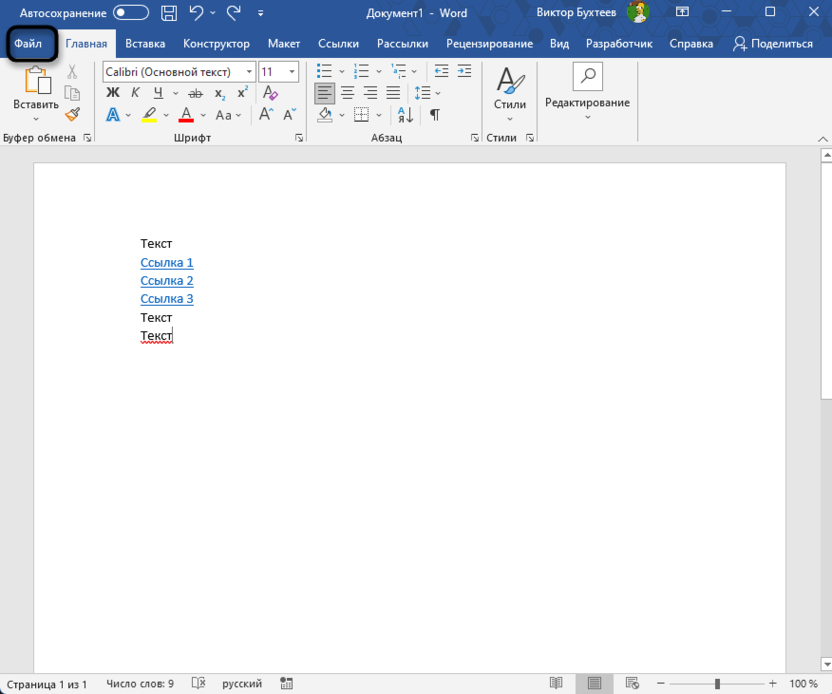
-
Внизу выберите раздел «Параметры».
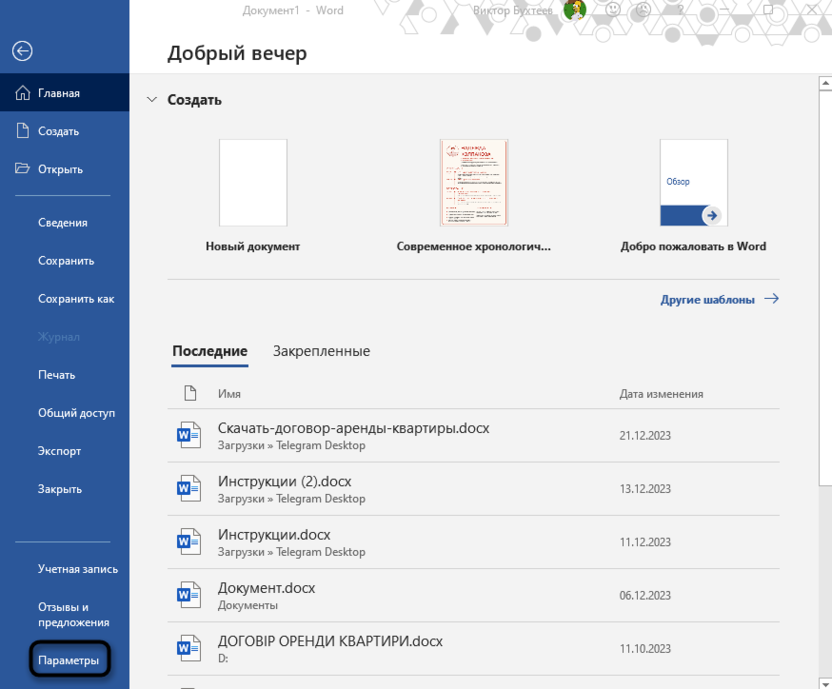
-
Перейдите к разделу «Настроить ленту» и справа поставьте галочку возле вкладки «Разработчик».
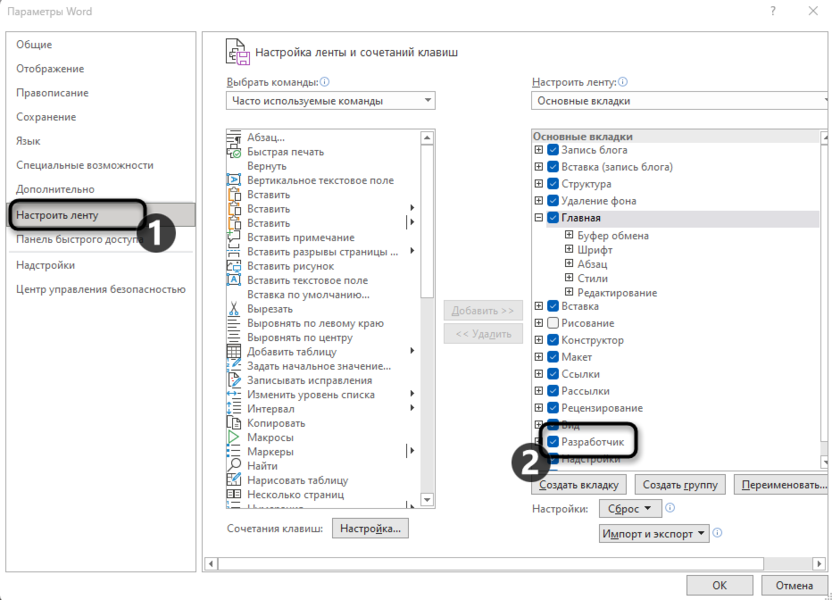
-
Теперь можете вернуться к документу, перейти на эту вкладку и развернуть «Visual Basic».
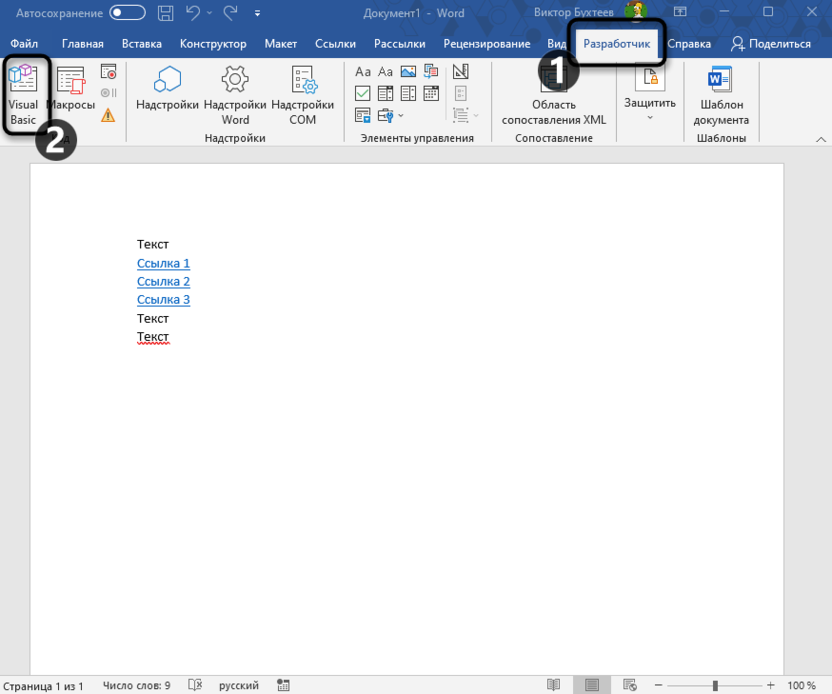
-
Нужно вставить модуль для выполнения скрипта, что осуществляется через меню «Insert».
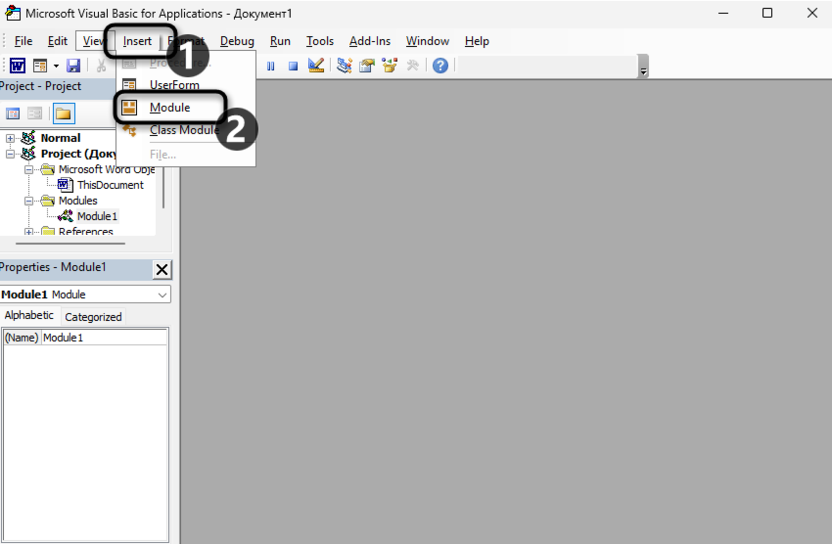
-
Вставьте в пустую форму набора кода скопированный сверху скрипт и запустите его при помощи кнопки на верхней панели.
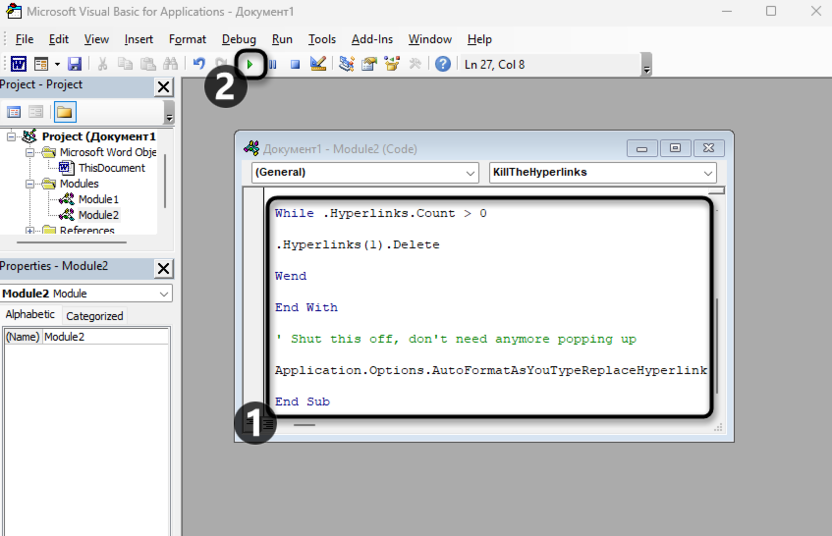
-
Сразу же после этого все ссылки в тексте будут очищены без каких-либо последствий для остального текста.
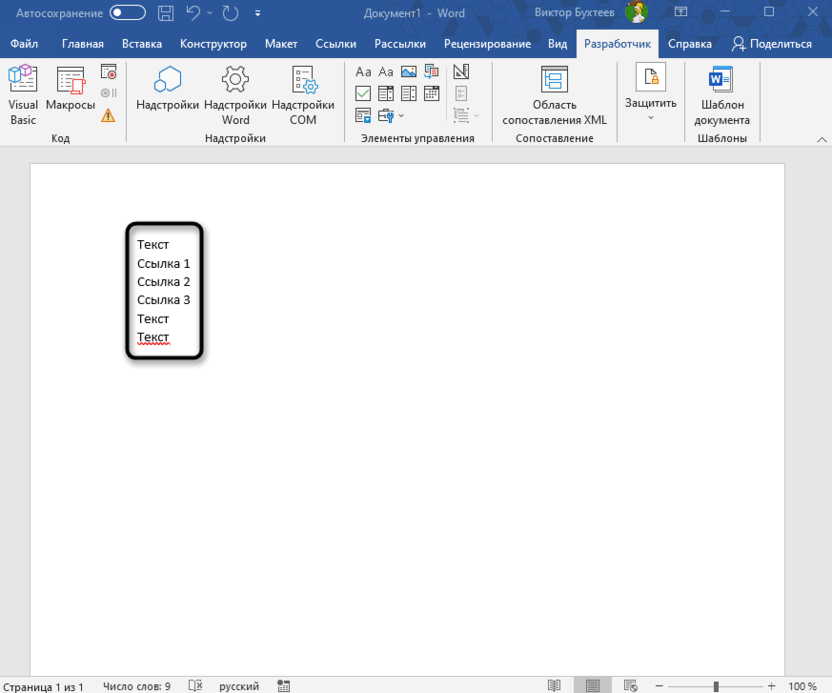
-
В окне VBA можете сохранить модуль, чтобы использовать его в будущем, если это потребуется.
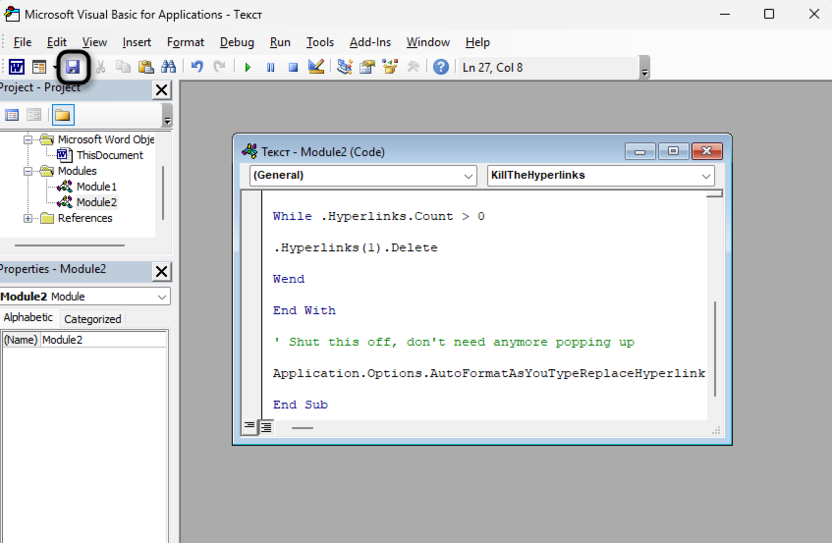
Вы получили на выбор несколько разных методов для удаления ссылок в Microsoft Word. Конечно, всегда можно просто стереть весь текст, содержащий эту ссылку, но обращаю ваше внимание на то, что в материале речь идет непосредственно об удалении адреса с сохранением текста в его стандартном виде.




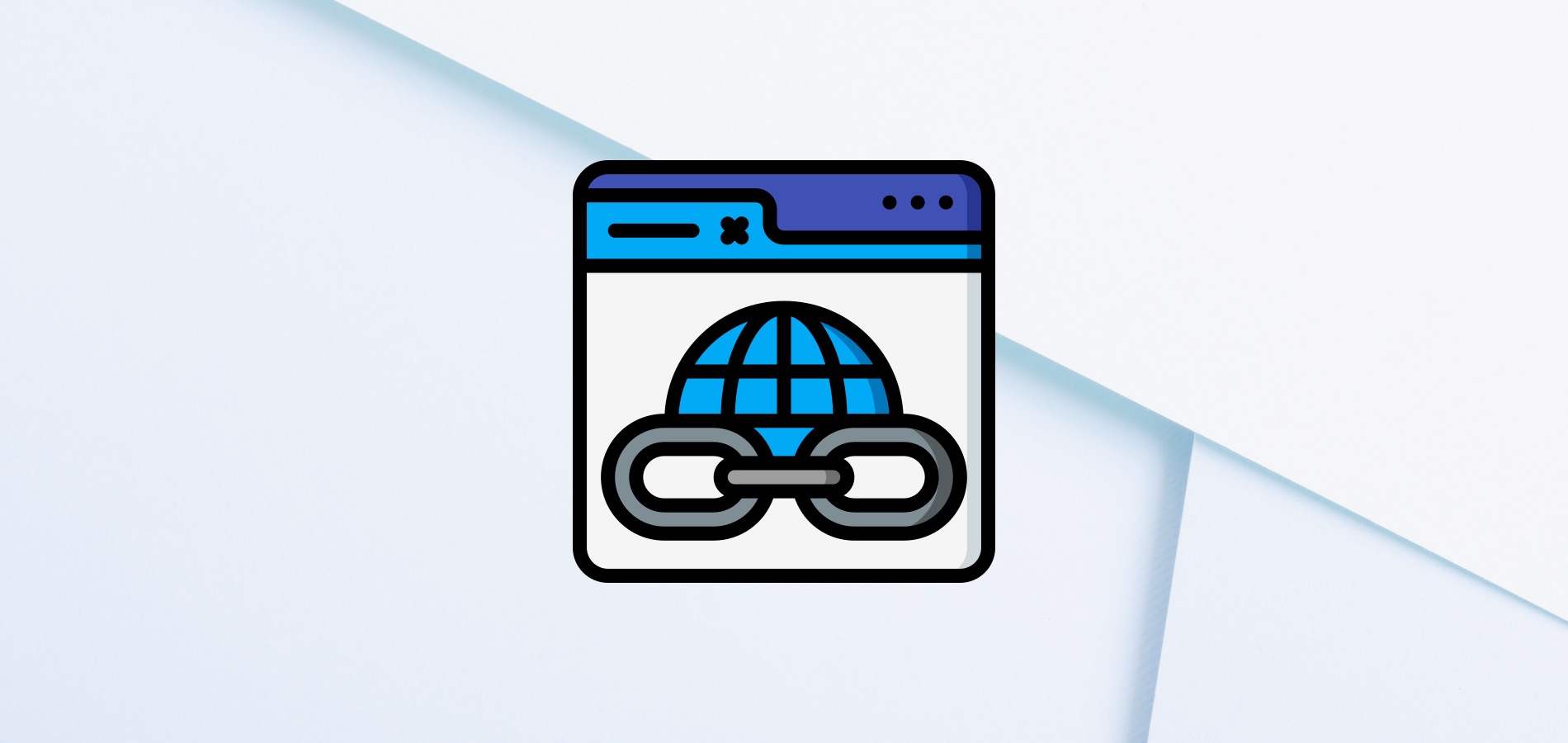
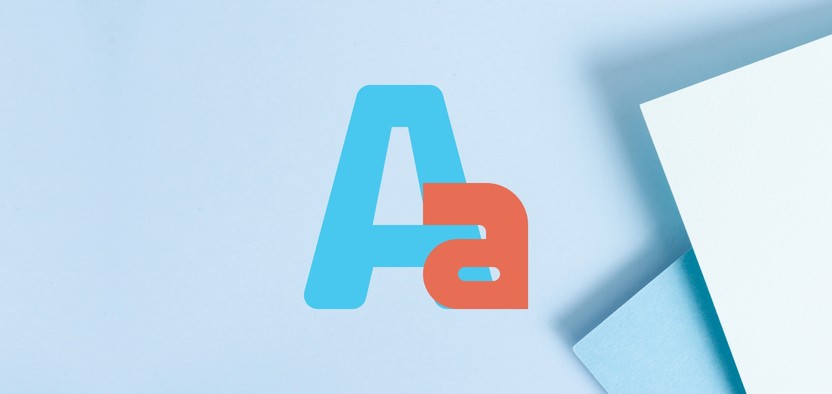




Комментарии