Одно из недавних нововведений, представленное разработчиками Discord, заключается в добавлении еще одного метода защиты аккаунта. Он подразумевает создание ключа безопасности. По сути, это двухфакторная аутентификация, позволяющая использовать методы защиты операционной системы в виде ПИН-кодов, Face ID или отпечатка пальца для подтверждения входа в аккаунт мессенджера. Таких ключей можно добавить несколько и переключаться между ними в зависимости от активного устройства. Как раз об этом и пойдет речь далее, разберем новые настройки как в десктопной версии Дискорда, так и через мобильное приложение.
Создание ключа безопасности в клиенте на ПК
Если вы пользуетесь Дискордом в виде программы на своем компьютере, скорее всего, имеете в операционной системе защиту входа в виде PIN-кода, отпечатка пальца или настроенного сканера лица. Конечно, используемые методы авторизации зависят от самой модели компьютера, установленной Windows или MacOS, однако все из перечисленных ключей безопасности можно интегрировать и с Discord, настроив тем самым двухфакторную аутентификацию.
-
Для начала понадобится перейти в настройки аккаунта, для чего внизу отведена кнопка с шестеренкой.
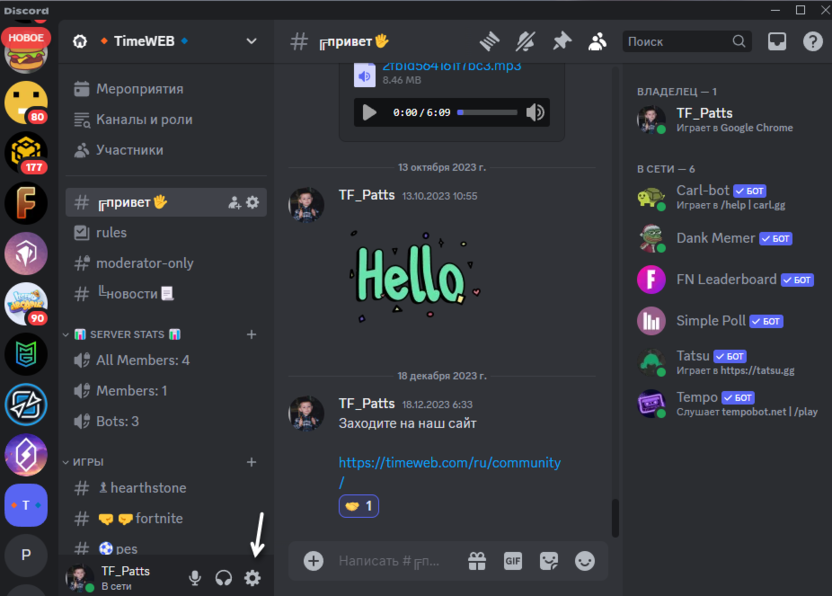
-
В новом окне прокрутите главный раздел с параметрами и нажмите по кнопке «Зарегистрировать ключ безопасности».
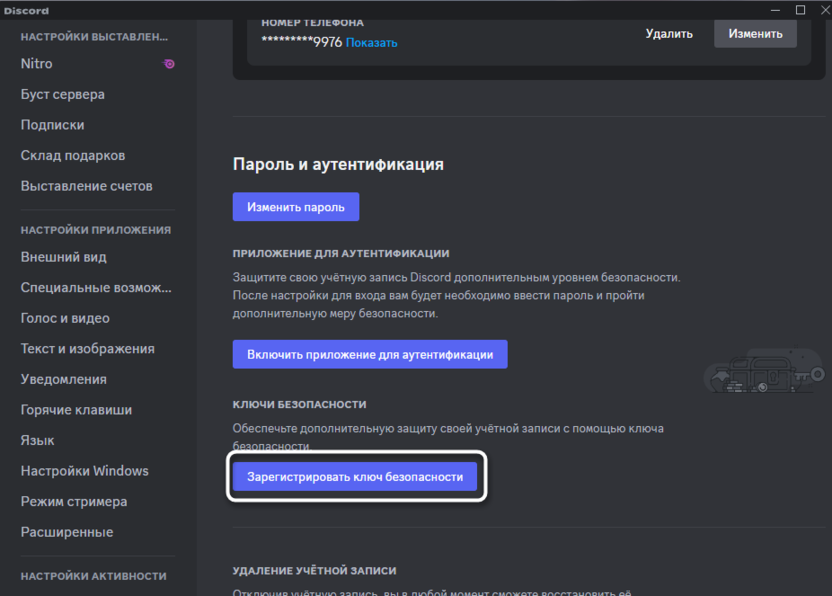
-
Для перехода к дальнейшим действиям обязательно понадобится подтвердить личность, введя текущий пароль от учетной записи.
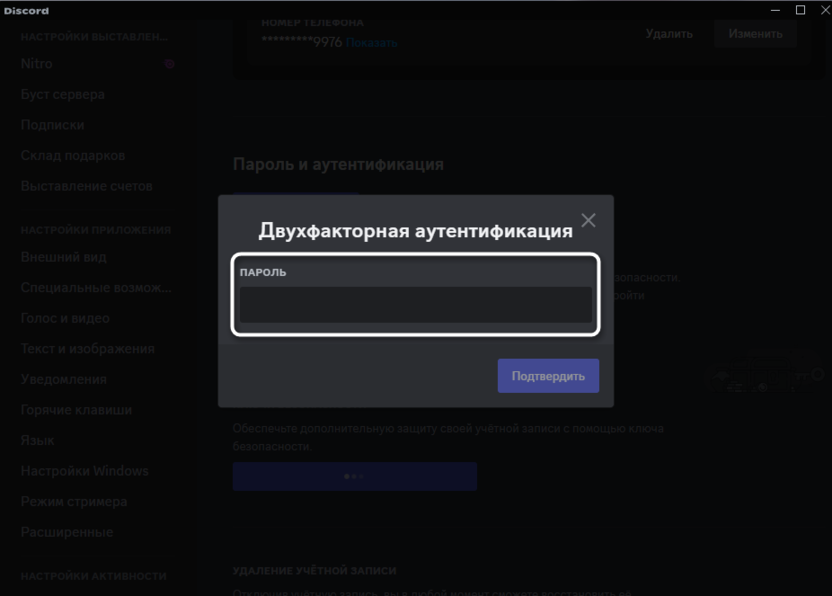
-
Если все правильно, отобразится информация о начале проверки, переход к которой осуществляется после клика по «Поехали».
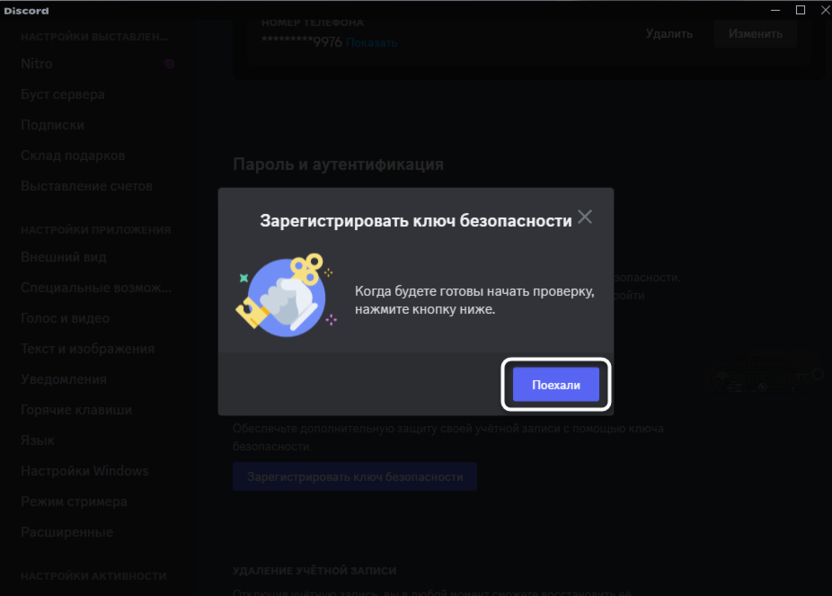
-
Выберите один из методов подтверждения личности, поддерживаемых на вашем устройстве. Это может быть ввод пароля, сканирование лица, заранее заданный ПИН-код или какие-нибудь другие средства авторизации.
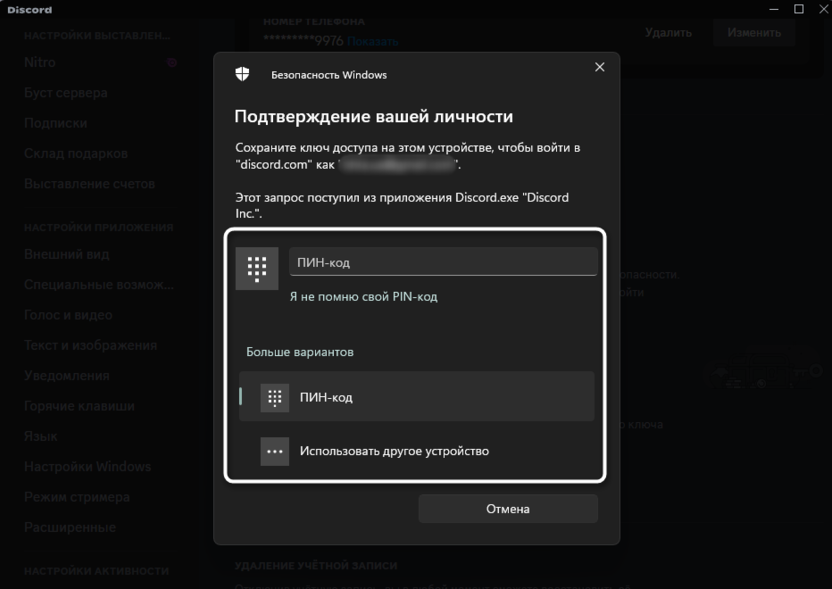
-
Если это Windows, то будет отображена информация о том, что ключ доступа сохранен и теперь функции Windows Hello можно использовать для входа в аккаунт Discord. В MacOS отобразится похожее окно, но уже со своими функциями безопасности.
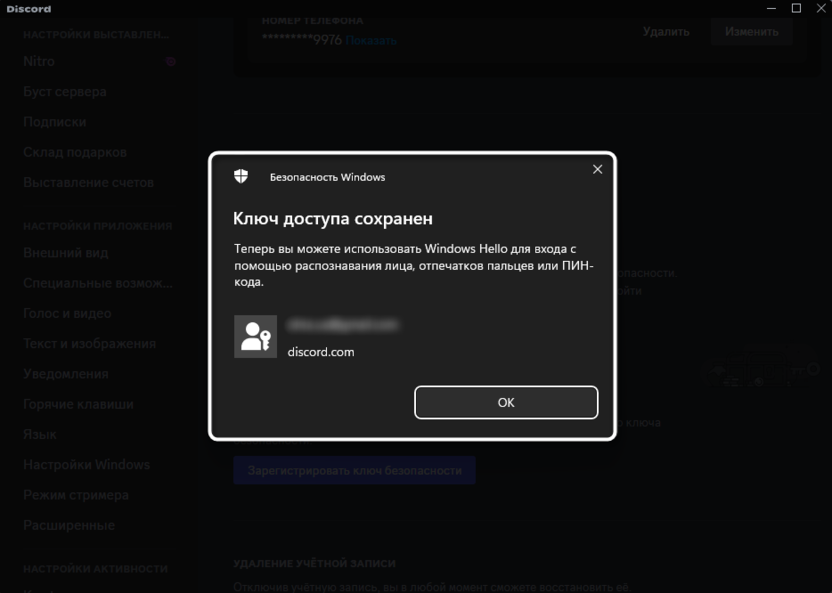
-
Назовите ключ безопасности, чтобы знать, с какого устройства он был создан и где может использоваться.
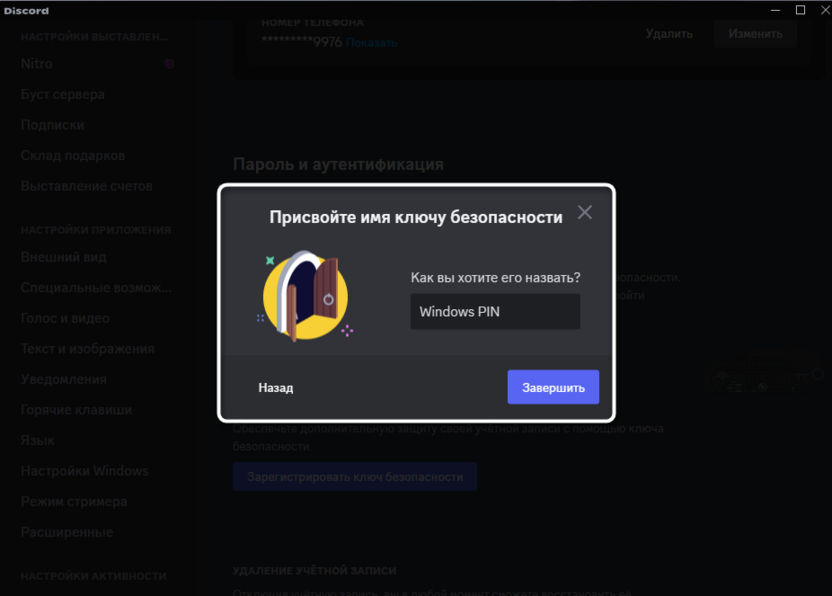
-
По завершении вы будете уведомлены о том, что подключена двухфакторная аутентификация. Желательно скачать все резервные коды или сохранить хотя бы некоторые из них. Они пригодятся в тех случаях, когда вы утратите возможность использовать ключ безопасности для входа.
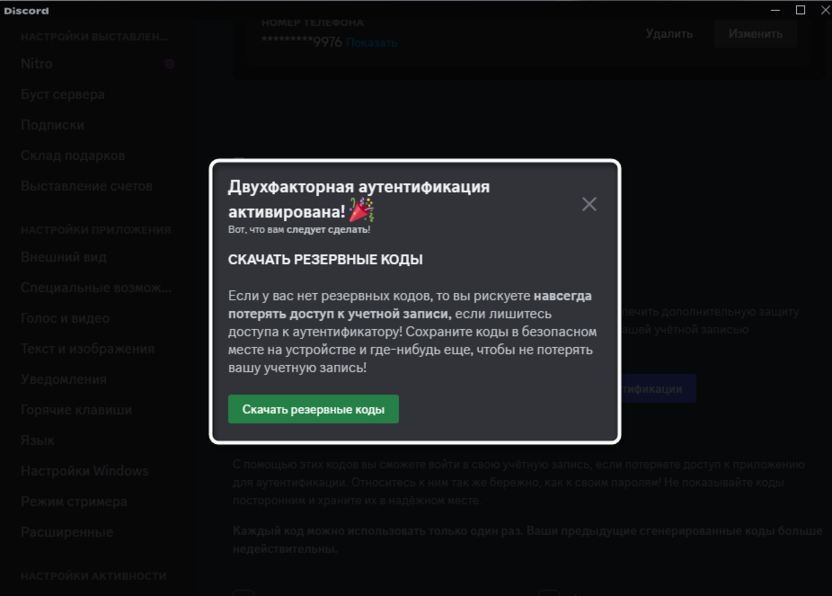
-
Все зарегистрированные ключи безопасности отображаются списком с их названиями. Дополнительно эти названия можно редактировать, а также удалить сам ключ, если потребность в нем отпала. Соответственно, если таких ключей несколько, можно будет переключаться между ними в зависимости от используемого устройства для входа в аккаунт.
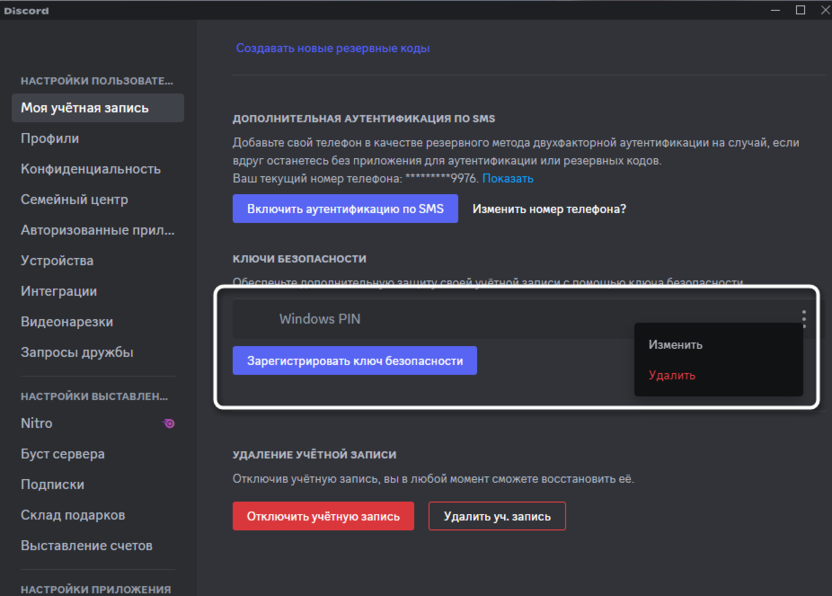
Теперь хотелось бы вкратце остановиться на том, как используется этот тип подключенной двухфакторной аутентификации. В стандартном варианте вводится код подтверждения, отправленный на приложение, но ключи безопасности функционируют немного иначе.
-
После ввода логина и пароля отобразится окно с уведомлением о наличии двухфакторной аутентификации. Можно сразу перейти к вводу ключа безопасности или выбрать другой метод верификации. Во втором случае можно будет получить подтверждение через мобильное приложение с 2FA или в виде кода, который отправится сообщением на привязанный номер телефона.
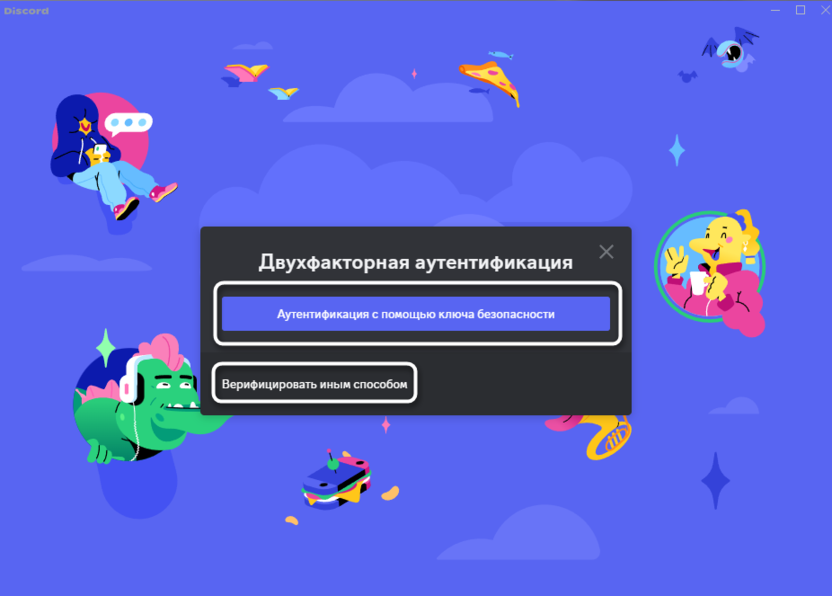
-
При выборе ключа безопасности метод аутентификации зависит от того, с какой операционной системы вы его подключали.
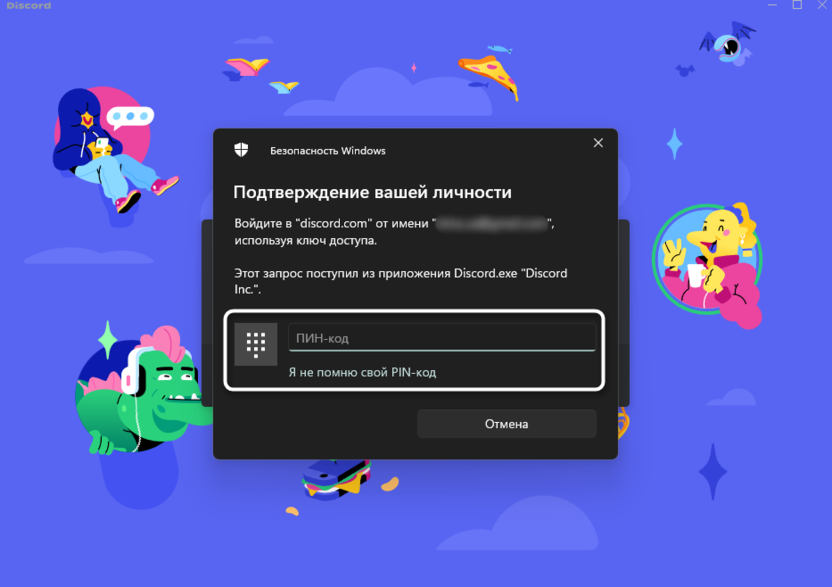
-
Если к вашему аккаунту еще не подключен номер телефона, после такого метода входа обязательно отобразится уведомление с просьбой подключить его, чтобы иметь запасной вариант авторизации. Я тоже рекомендую это сделать, поскольку ключ безопасности может быть утрачен в любой момент, а резервные коды сохраняют далеко не все пользователи.
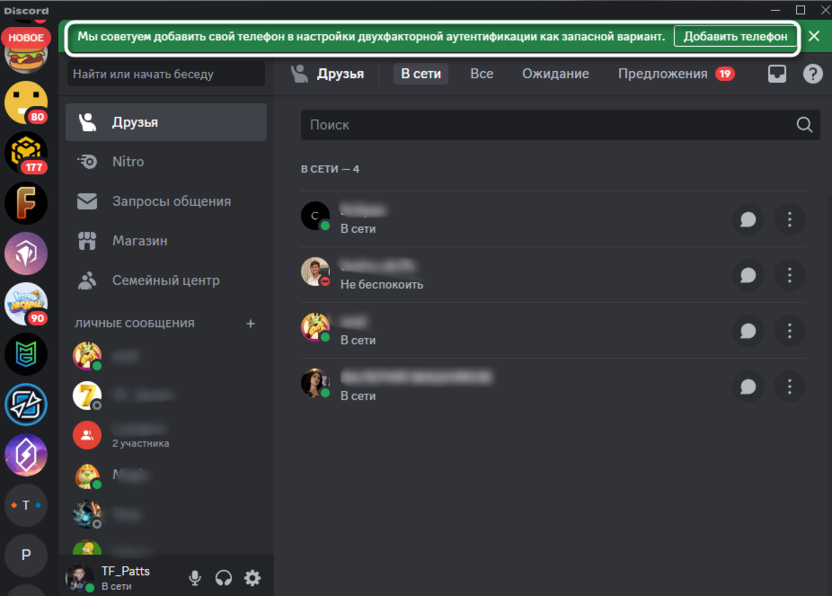
Как уже понятно, добавлять ключ безопасности стоит только в том случае, если для входа в Discord вы используете один и тот же компьютер или несколько устройств с одинаковым аккаунтом, к которым подключены подходящие методы входа. Если вдруг надобность в подобной двухфакторной аутентификации отпадет, ключ всегда можно удалить через настройки даже без подтверждения.
Создание ключа безопасности в мобильном приложении
В мобильное приложение функция работы с ключом безопасности тоже была добавлена. Для настройки вам обязательно понадобится проверить наличие обновлений для Discord и установить актуальную версию приложения. После этого его уже можно будет запустить на своем смартфоне, выполнить стандартный вход в аккаунт и приступить к редактированию параметров безопасности.
-
На нижней панели нажмите по значку со своей аватаркой, чтобы перейти в меню учетной записи.
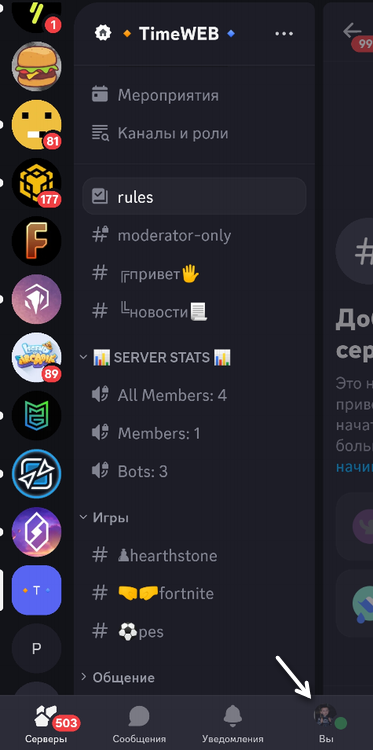
-
Сверху вас интересует кнопка с шестеренкой.
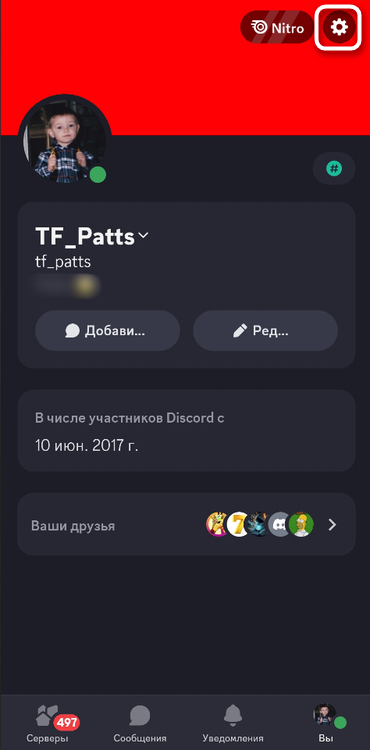
-
В списке настроек выберите «Учетная запись».
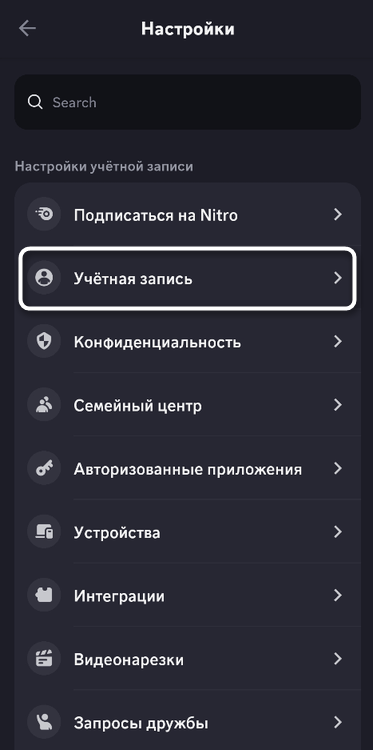
-
Прокрутите параметры, чтобы отыскать новый раздел с названием «Ключи безопасности». В будущем через него можно будет редактировать все добавленные ключи безопасности вашего аккаунта.
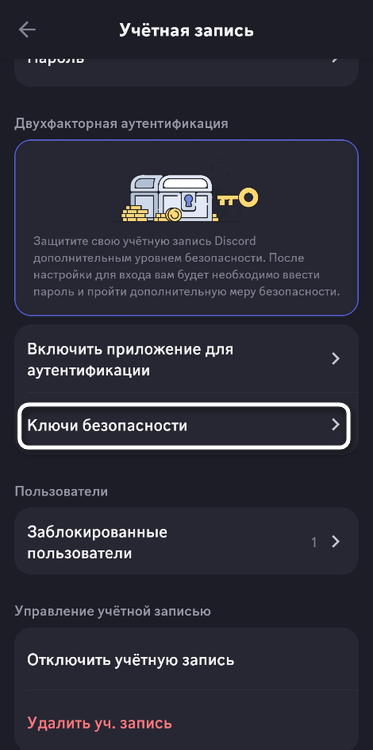
-
Нажмите кнопку для регистрации нового метода защиты аккаунта.
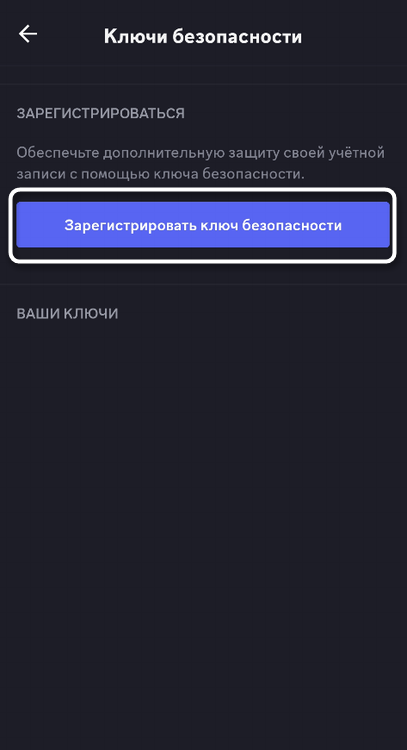
-
Переходите к следующему этапу в новом окне для начала настройки.
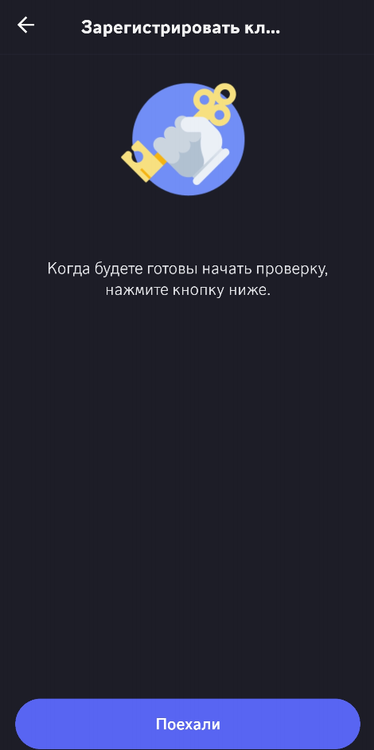
-
Введите пароль от учетной записи, чтобы подтвердить личность, или используйте другой метод верификации, если стандартный пароль забыт.
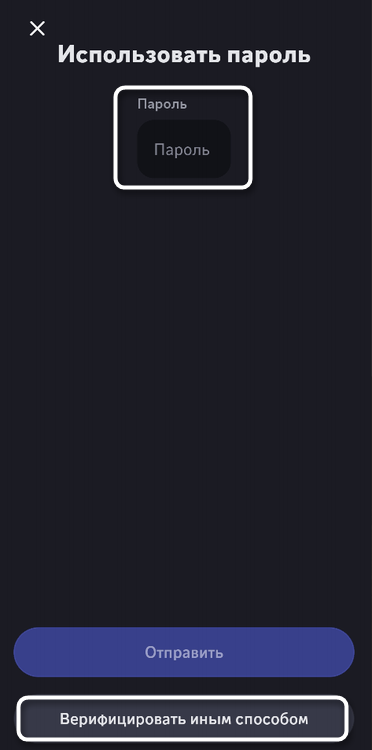
-
Ключ доступа может быть сохранен в виде NFC, электронного USB-ключа или просто храниться в памяти на этом устройстве. Все зависит от модели используемого смартфона и версии операционной системы.
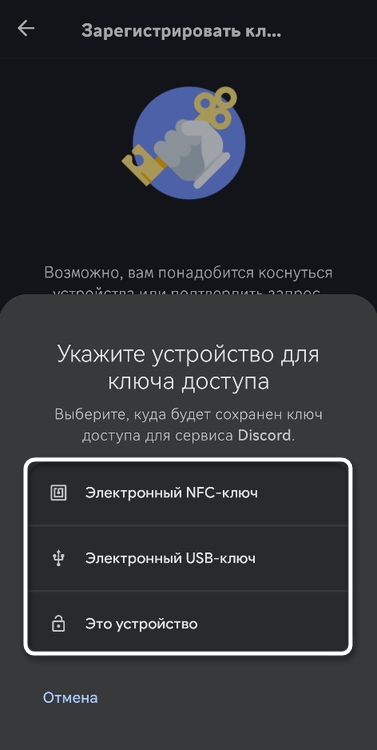
-
Для подтверждения создания ключа безопасности введите PIN-код, пройдите верификацию через Face ID или отсканируйте отпечаток пальца. Тут все зависит от того, какая защита по умолчанию установлена на вашем смартфоне.
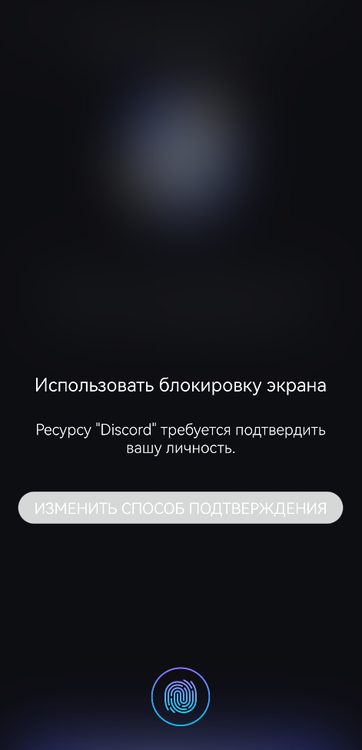
-
Введите название для ключа безопасности и сохраните его.
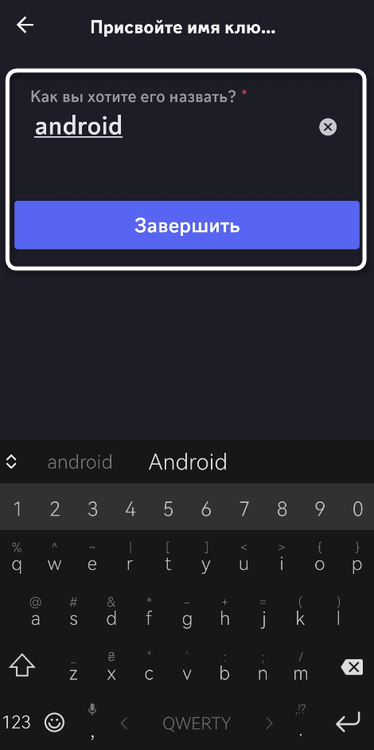
-
Скопируйте и сохраните в надежном месте все резервные коды. Их нужно будет использовать в тех случаях, когда доступ к ключу безопасности будет утерян.
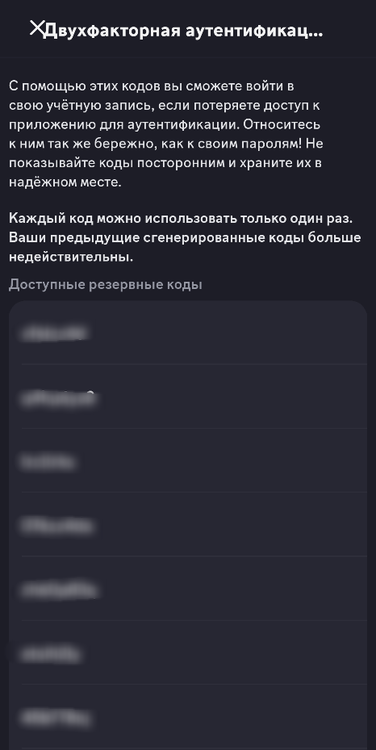
-
Теперь в списке появился новый ключ. Использовать его можно будет на этом устройстве при повторной авторизации в профиле. Нужно будет подтвердить свою личность, отсканировав отпечаток, лицо или введя PIN-код, как это происходит и при разблокировке телефона.
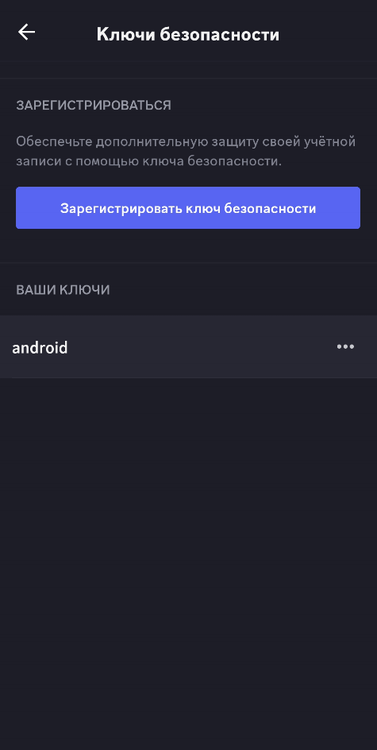
Преимущество новых ключей безопасности для Discord заключается в том, что при использовании одного и того же устройства для входа можно обойтись без подключения 2FA-приложений, где постоянно обновляются коды и между ними нужно переключаться. Достаточно будет просто подтвердить свою личность, после чего верификация сработает успешно и вы получите доступ к аккаунту в мессенджере.




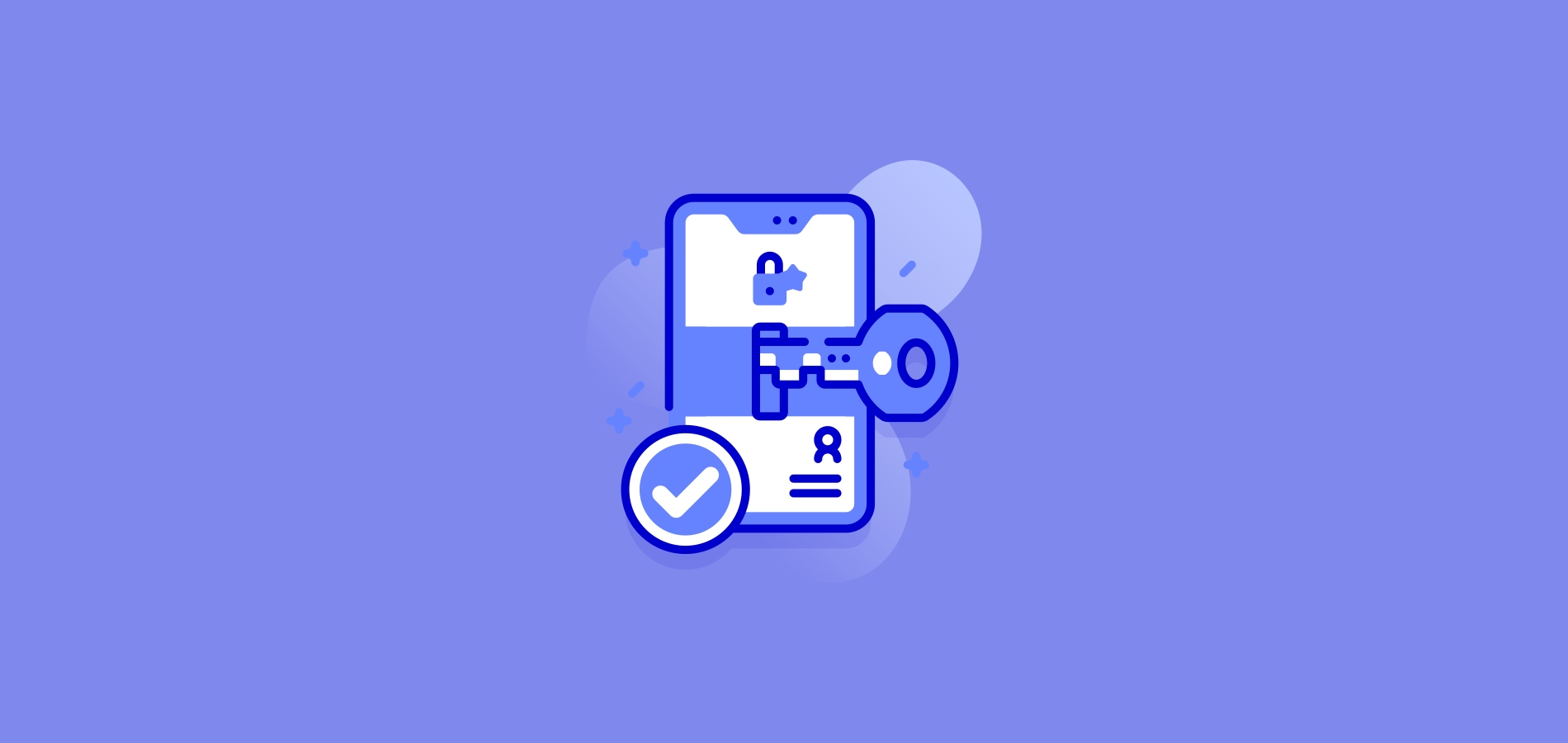
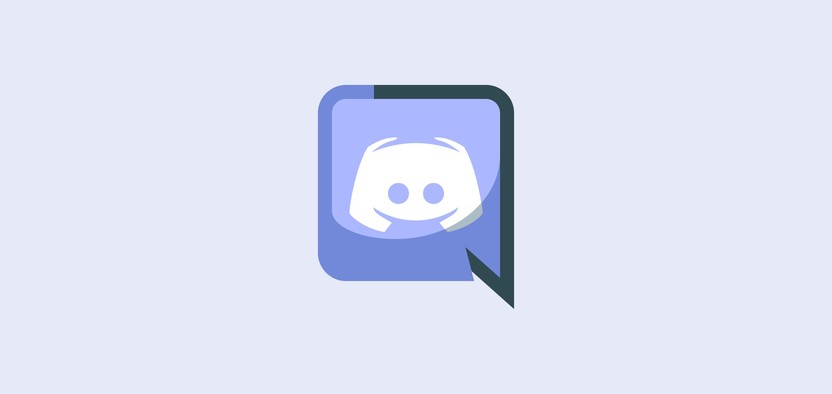


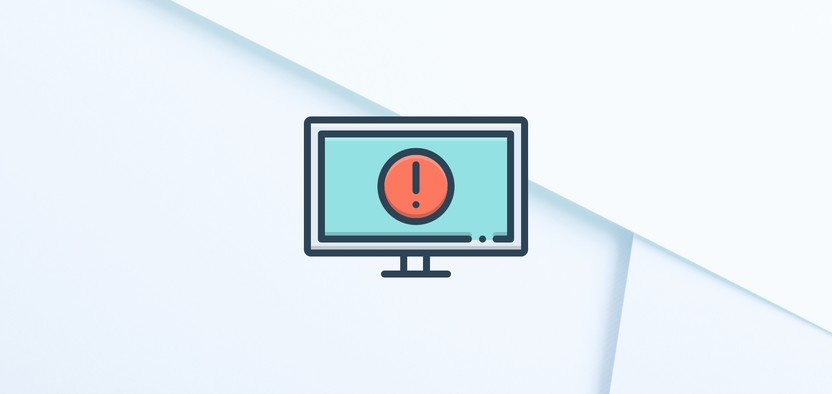
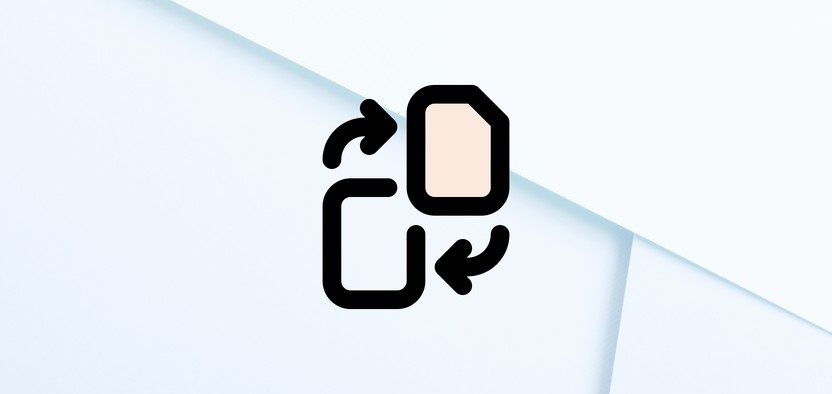
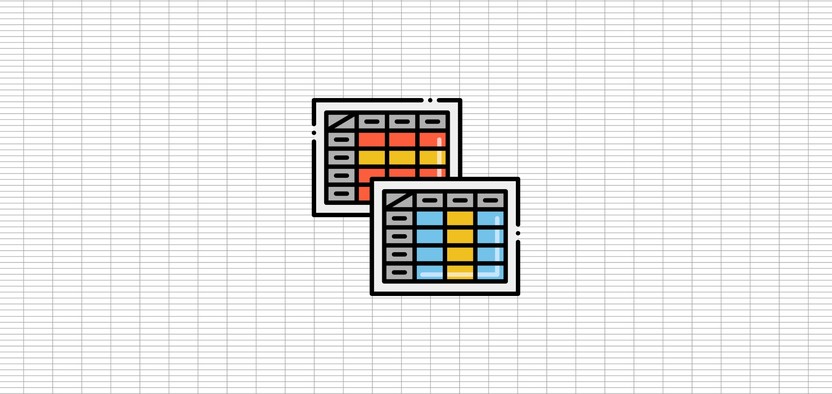
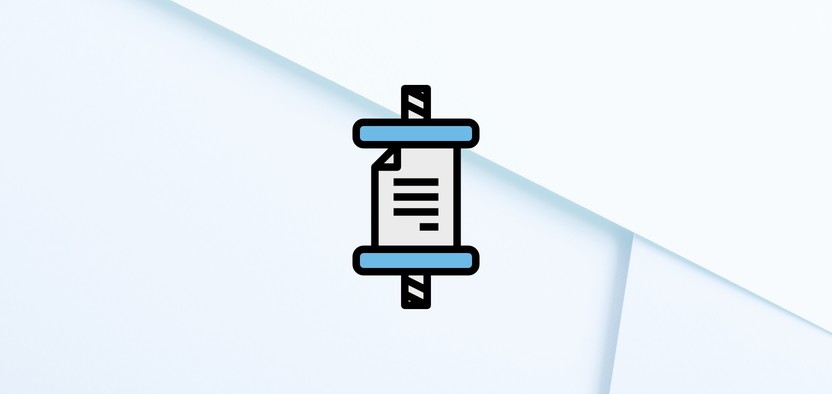
Комментарии