Под уплотнением текста в Microsoft Word подразумеваются методы, позволяющие сжать написанное, чтобы оно умещалось на меньшем количестве листов. При этом не будет произведено уменьшение самого шрифта, а также удаление чего-то важного или склейка абзацев в тех местах, где это неуместно. Рассмотрим несколько доступных методов, каждый из которых может оказаться актуальным в разных ситуациях. Вместе с этим ничего не помешает использовать несколько вариантов одновременно, чтобы достичь максимально кучного размещения символов, экономя тем самым пространство на листе.
Использование выравнивания по ширине
Самый простой метод достижения необходимой цели – поменять тип выравнивания. Можно сказать, что выравнивание по ширине хоть и позволяет сделать текст более плотным, однако не всегда этого будет достаточно. Впрочем, такой метод можно считать лучшим с точки зрения того, как его применение сказывается на отображении содержимого. Оно практически не искажается и не меняется, поэтому иногда выравнивание по ширине станет лучшим вариантом для компоновки написанного. Вам понадобится выделить весь текст и сверху отыскать блок «Абзац» на вкладке «Главная», чтобы выбрать инструмент «Выравнивание по ширине», который отмечен на следующем изображении.
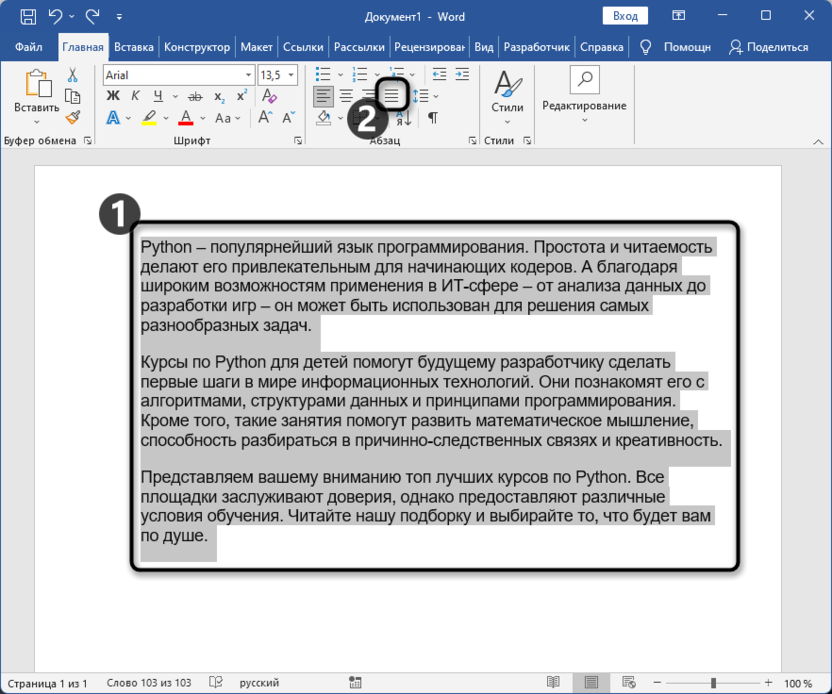
Вы сразу же заметите, как текст стал в некоторых местах более размазанным в плане отступов. Однако одновременно с этим и занимает немного меньше пространства. Наглядно это видно на прикрепленном скриншоте, поэтому вы сразу можете сравнить результат до и после применения выравнивания по ширине.
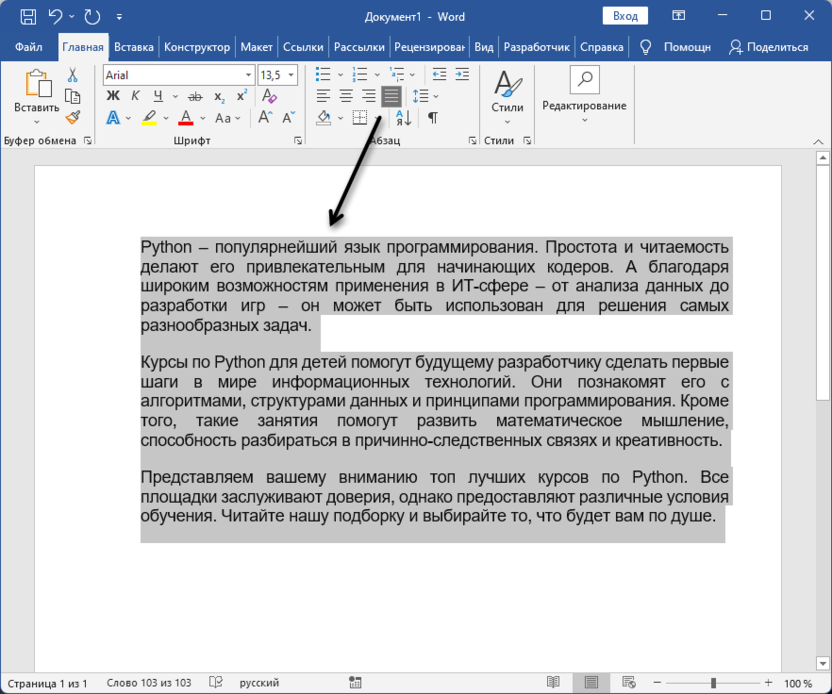
Хорошо, если написанного текста действительно много и присутствует разное разделение на абзацы, ведь тогда такой тип уплотнения может показаться отличным и позволит сэкономить хотя бы одну или даже несколько страниц, что бывает очень кстати при подготовке документа к печати. Если уплотнение все еще недостаточное, переходите к ознакомлению со следующими инструкциями.
Изменение межстрочного интервала
По умолчанию межстрочный интервал является единицей, а также может быть изменен пользователем вручную при настройке документа. Сразу отмечу, что использовать данный метод, уменьшая межстрочный интервал до минимального или другого подходящего значения, можно только в том случае, если в самом документе не предусмотрены конкретные требования по настройкам. Из этого можно сделать вывод, что если речь заходит об рефератах, дипломных или курсовых работах, то тут почти ни один метод уплотнения не подойдет, поскольку к документу предъявлены конкретные требования, которые очень нежелательно нарушать.
-
Если же никаких строгих требований нет, можете попробовать уменьшение межстрочного интервала, чтобы уплотнить текст в Ворде. Для этого сначала выделите все содержимое, затем нажмите по кнопке вызова меню настройки межстрочного интервала.
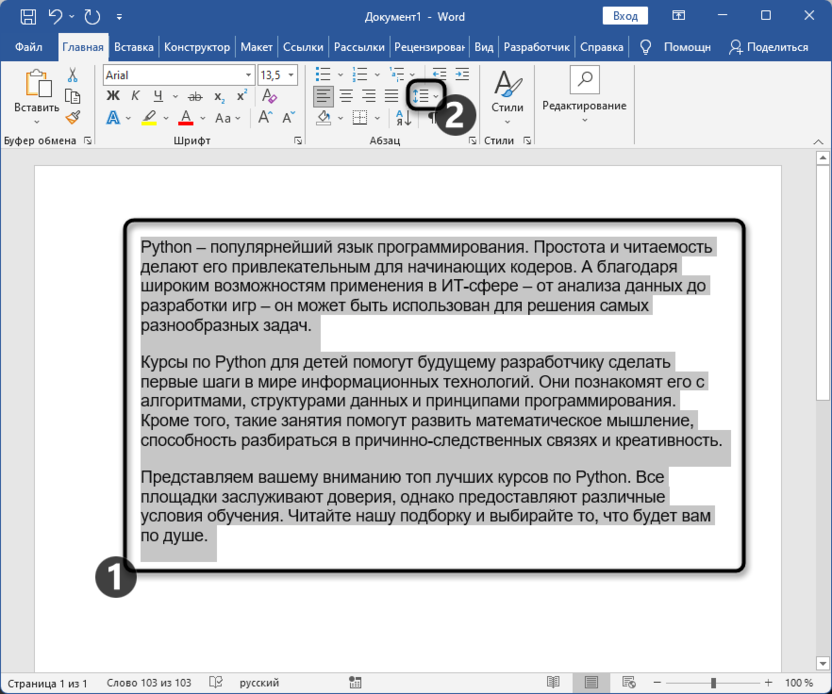
-
Установите значение поменьше, если сейчас оно больше 1, или нажмите кнопку «Другие варианты межстрочного интервала», чтобы перейти к настройкам.
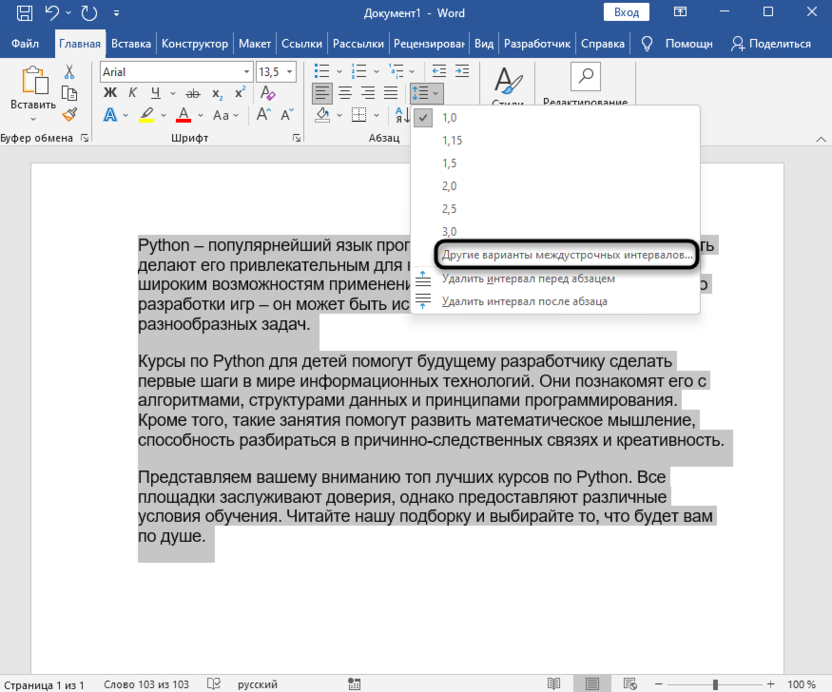
-
В окне с параметрами найдите значения «Интервал» и установите их 0 или задайте меньше установленного сейчас значения, параллельно проверяя, как это будет сказываться на отображении текста.
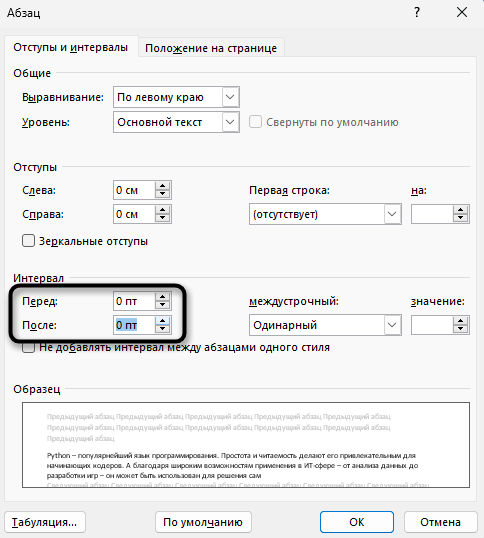
-
Минимальный межстрочный интервал делает абзацы практически невидимыми, но в этом случае и уплотнение происходит значительное. Тут важно достичь баланса, подбирая оптимальное для себя значение разрыва строк.
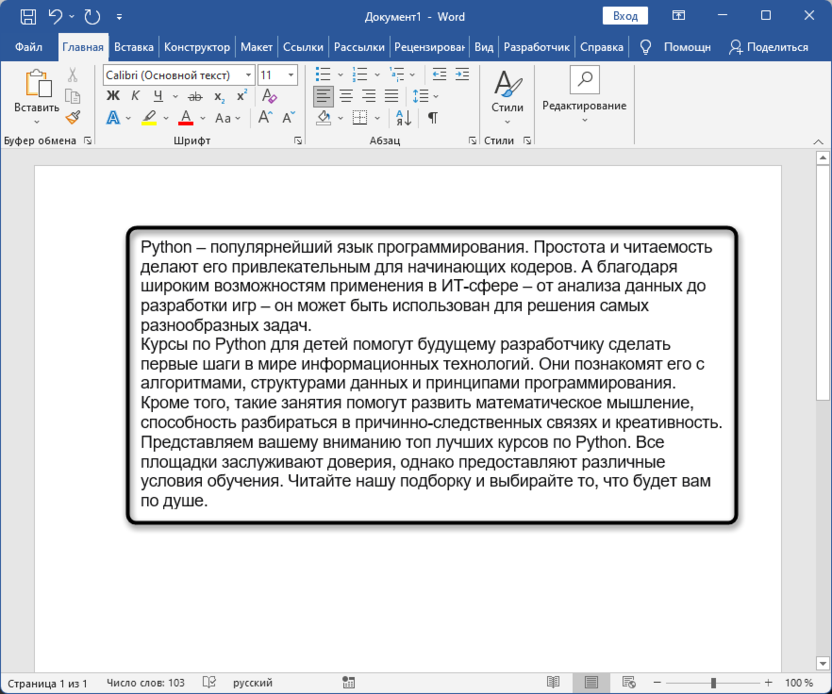
В случае необходимости используйте сочетание горячих клавиш Ctrl + Z, чтобы отменить внесенное изменение, или же вернитесь в то же самое меню и немного откорректируйте значение.
Удаление двойных пробелов
При наборе текста часто можно допустить различные незначительные ошибки, включая добавление двойных пробелов. Невооруженным глазом их бывает сложно распознать, особенно когда не настроена подсветка этих самых ошибок, как это показано на следующем изображении.
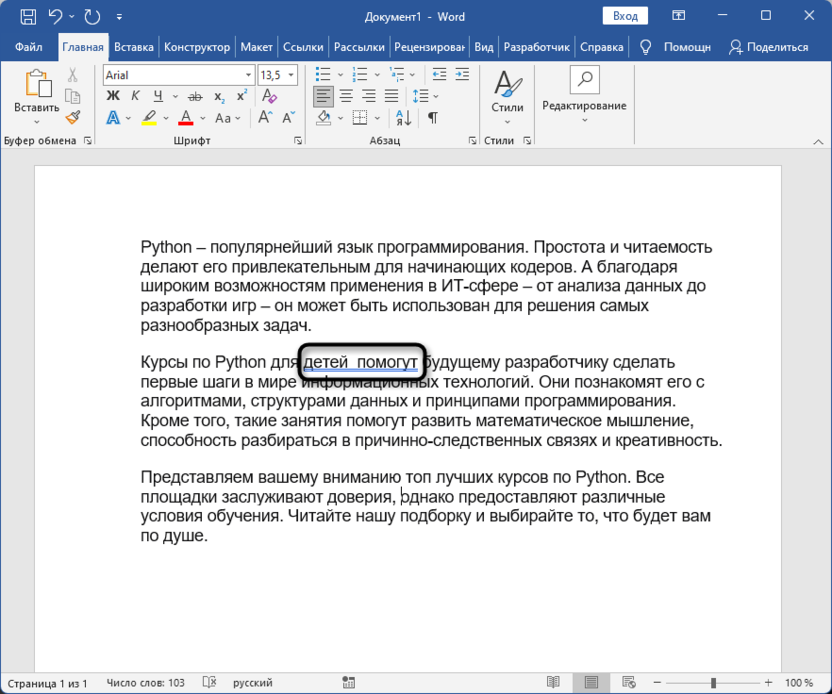
Большое количество двойных пробелов искусственно раздувает ваш текст, из-за чего для него требуется больше места, чем обычно. Добавление двойных пробелов еще может произойти автоматически, если вы скопировали где-то текст и вставили его на лист. Поэтому давайте разберемся с задачей поиска таких ошибок и их удаления.
-
Двойные пробелы подчеркиваются двойной синей линией. Дополнительно вы можете включить отображение всех символов при помощи специальной кнопки, где пробелы показываются точками между словами. Если таких точек две или больше подряд, значит, присутствуют лишние пробелы.
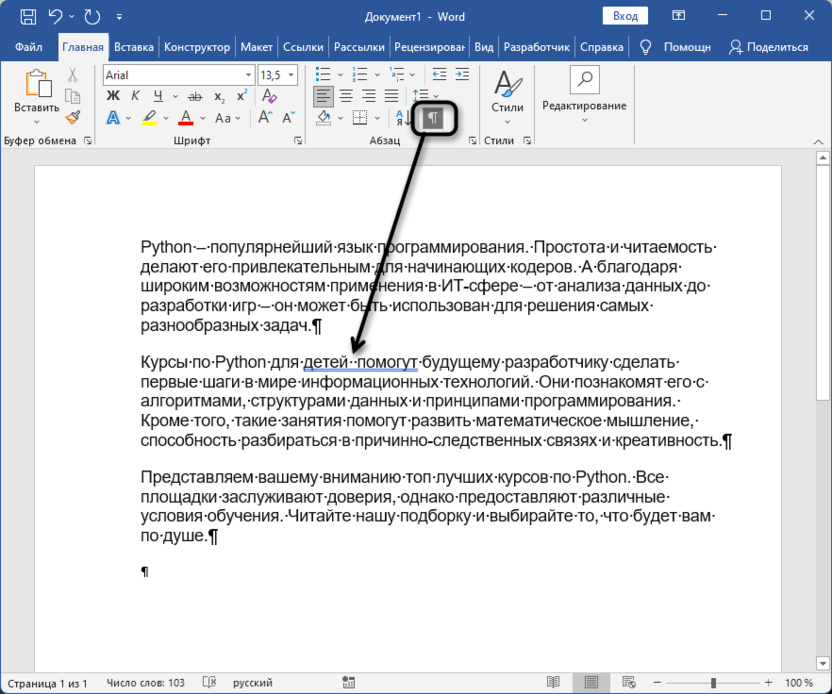
-
Еще можно использовать сочетание клавиш Ctrl + F, чтобы открыть строку поиска. В ней поставьте два пробела и посмотрите на результаты.
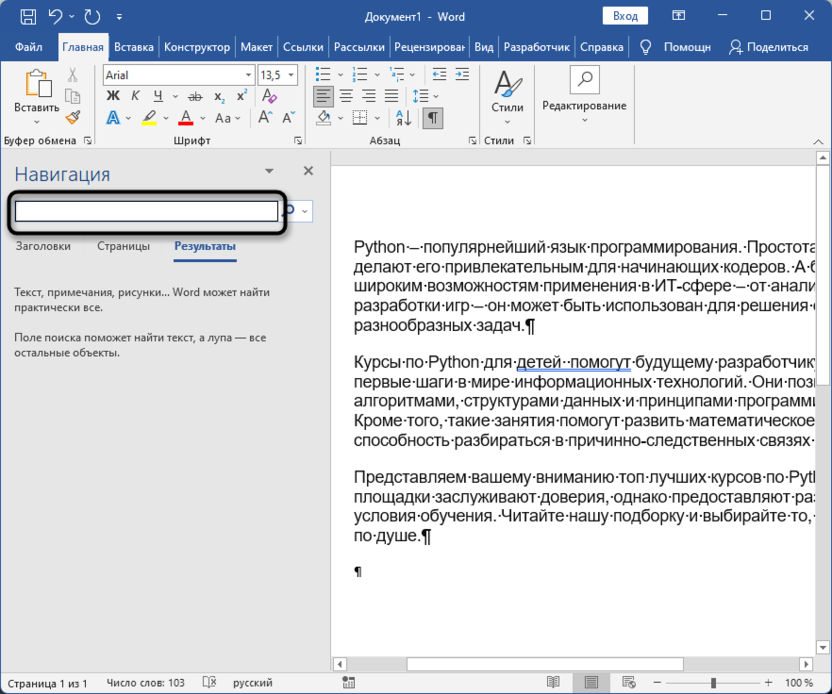
-
Если будут найдены совпадения, удалите один или более пробелов. Повторите те же действия с остальными совпадениями и проверьте, удалось ли таким образом сделать текст более компактным.
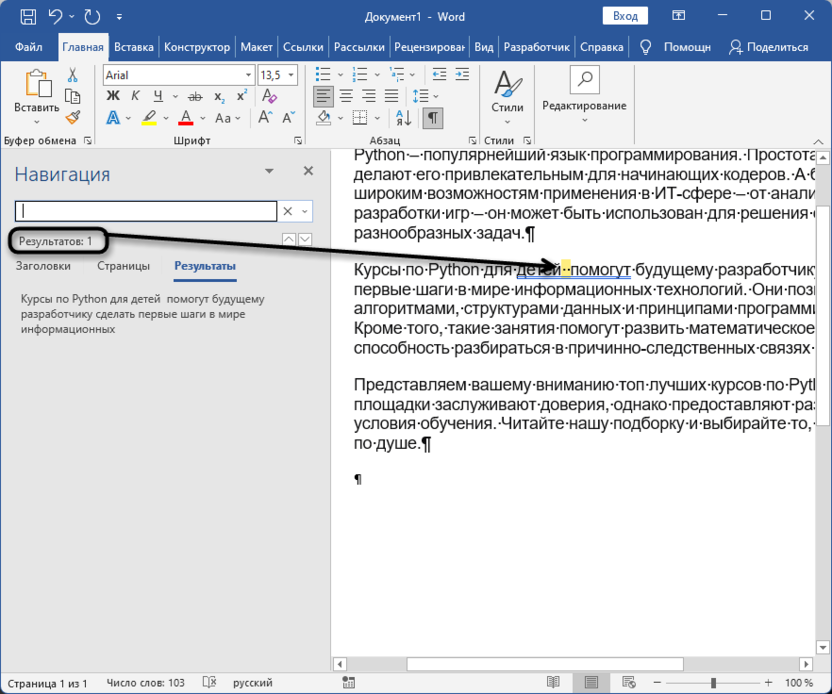
Изменение используемого шрифта
В следующей инструкции я не буду затрагивать тему уменьшения размера шрифта или замены его на другой. Разберемся именно с настройками текущего шрифта, в частности, с его масштабом и межсимвольным интервалом. Все это можно уменьшить, добившись того, что символы будут печататься ближе друг к другу, сокращая тем самым занимаемое пространство. Однако подходите к этой настройке с осторожностью, поскольку можно переборщить и сделать текст нечитаемым.
-
Выделите весь текст и разверните меню настройки, нажав по стрелке в блоке «Шрифт».
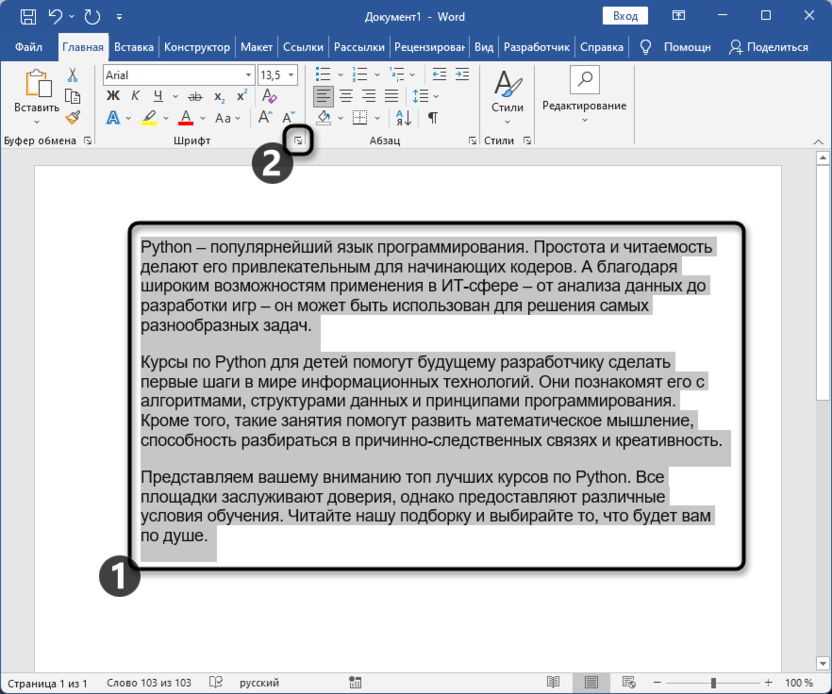
-
Перейдите на вкладку «Дополнительно» и установите «Интервал» как «Уплотненный».
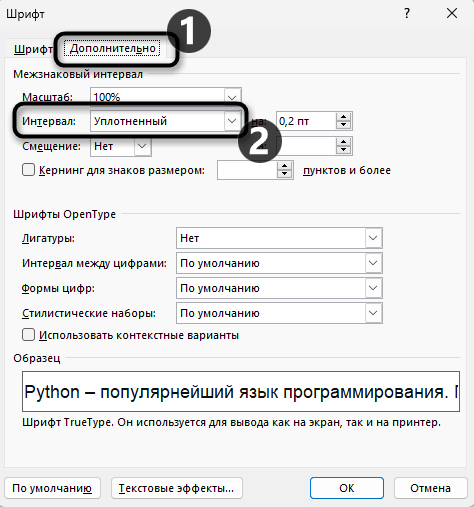
-
Еще можете самостоятельно изменить его значение, уменьшив до нужного и параллельно отслеживая образец в строке ниже.
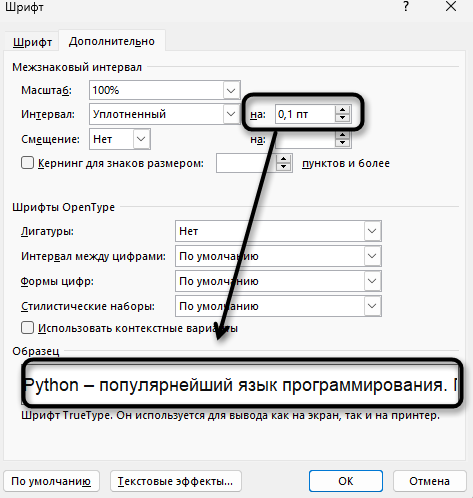
-
Это же касается и масштабирования. Однако сразу отмечу, что все значения, ниже 90%, значительно ухудшают читаемость шрифта.
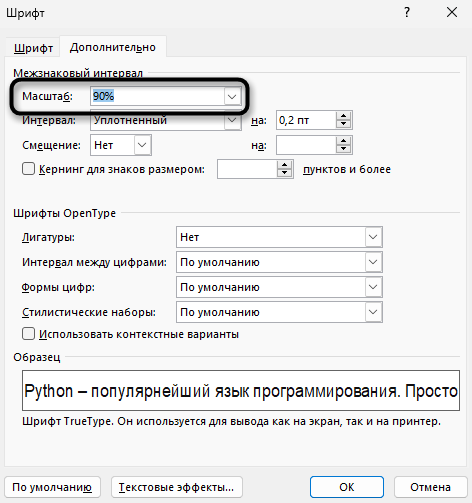
Корректность применения всех изменений и отображение самого шрифта зависит непосредственно от того, каким он был изначально. Поэтому нет какого-то единого совета по выбираемым в меню параметрам. Пробуйте разные путем экспериментов и смотрите, как это сказывается на уплотнении текста и его виде в документе.
Использование специальных пробелов
Завершающий метод можно назвать самым специфичным, поскольку он подразумевает замену стандартных пробелов на специальные, которые занимают на 75% меньше места. В целом, разницу почти видно не будет, но все же подобное изменение может оказаться полезным, когда уже все перепробовано, но нужного результата так и не удалось достичь.
-
Сначала установите курсор в пустом месте, куда мы вставим новый пробел для замены. После этого перейдите на вкладку «Вставка».
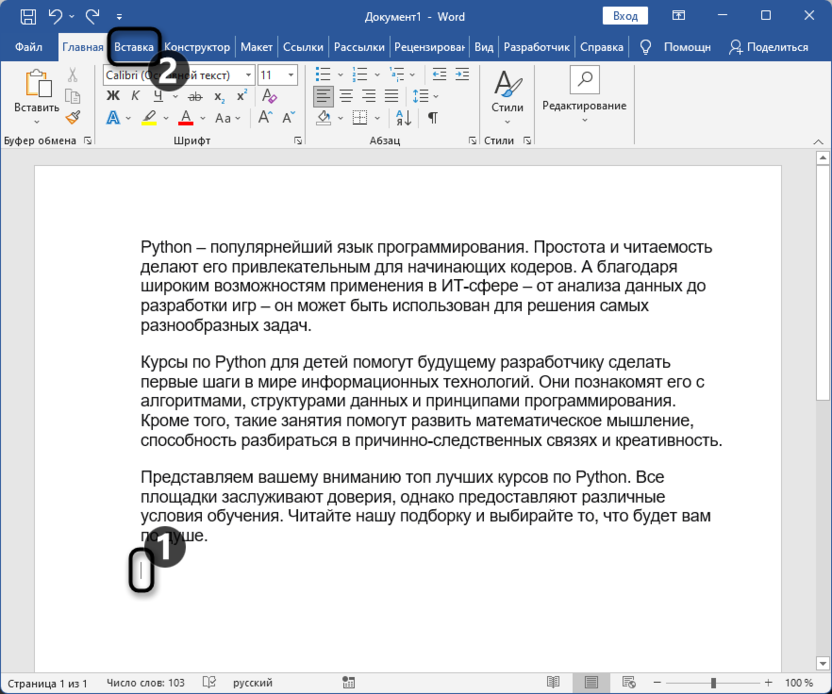
-
На ней разверните меню «Символы», выберите пункт «Символ», а из него – «Другие символы».
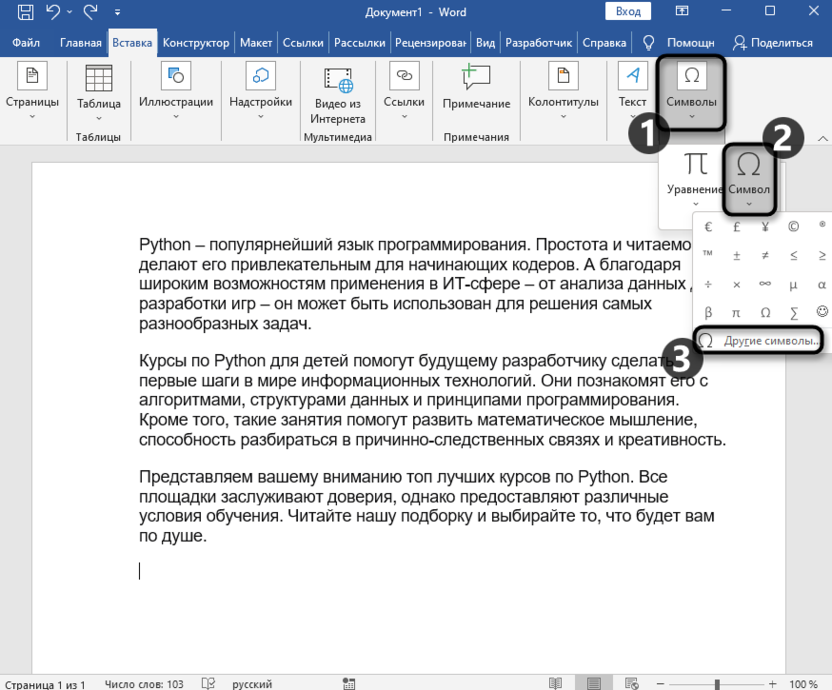
-
Перейдите на вкладку «Специальные символы» и найдите «1/4 пробела». Дважды щелкните по символу или используйте кнопку «Вставить», но только один раз, чтобы не добавить лишние пробелы.
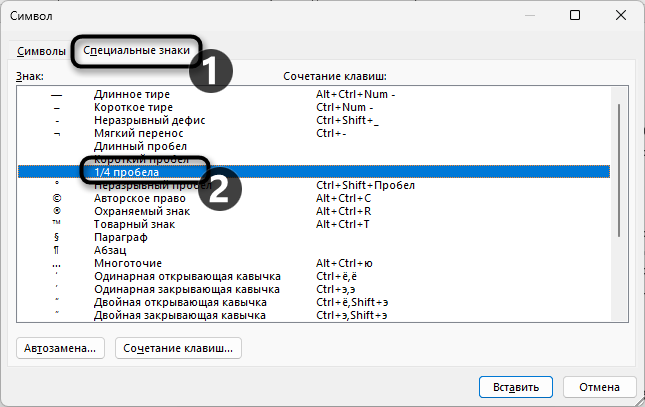
-
Выделите этот пробел и нажмите Ctrl + C, чтобы скопировать.
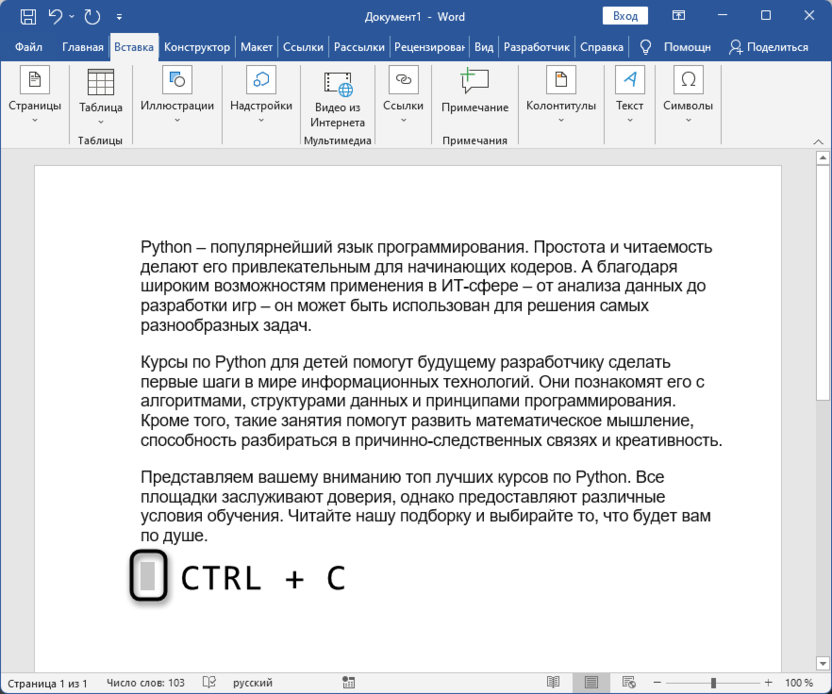
-
Можете даже включить отображение всех символов, чтобы убедиться в его наличии.
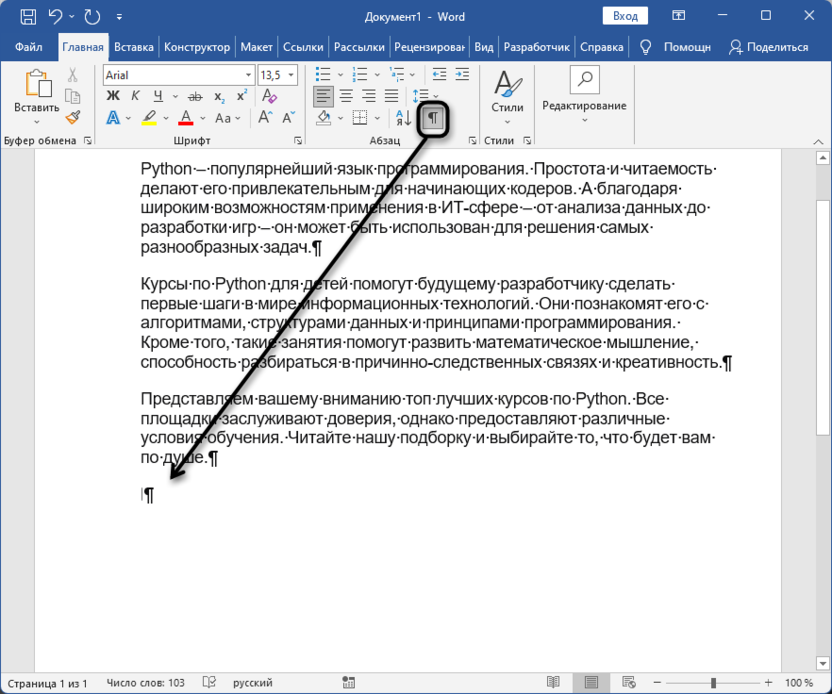
-
Далее разверните меню «Редактирование» и выберите инструмент «Заменить».
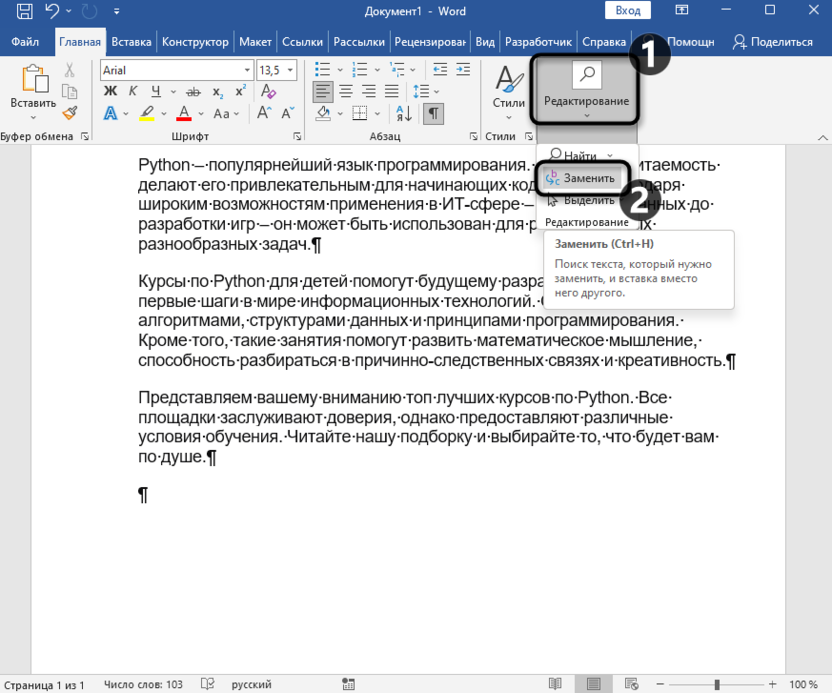
-
В поле «Заменить на» вставьте этот самый новый пробел, который только что был помещен в буфер обмена.
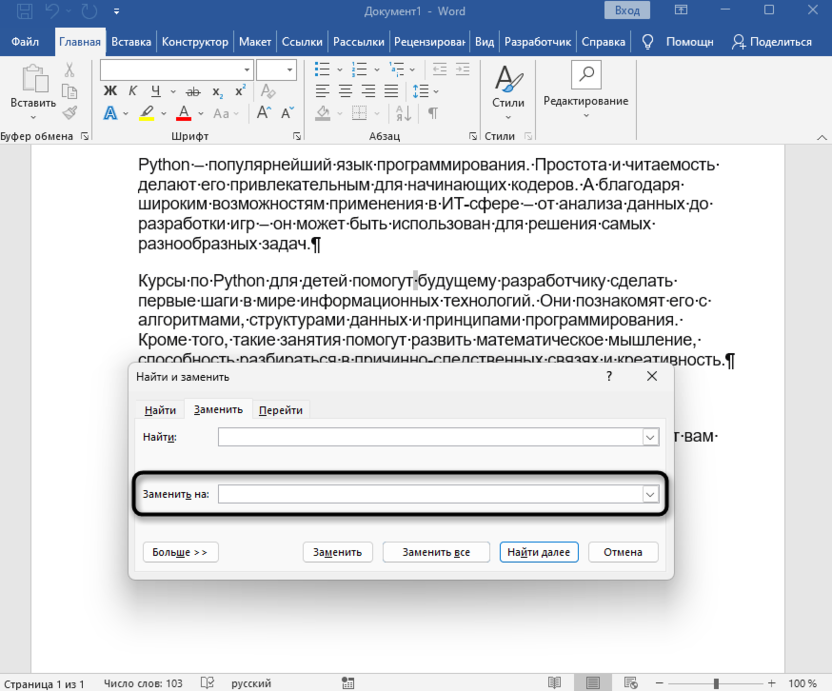
-
В «Найти» вставьте стандартный пробел, скопировав его из любого места документа или добавив вручную с клавиатуры.
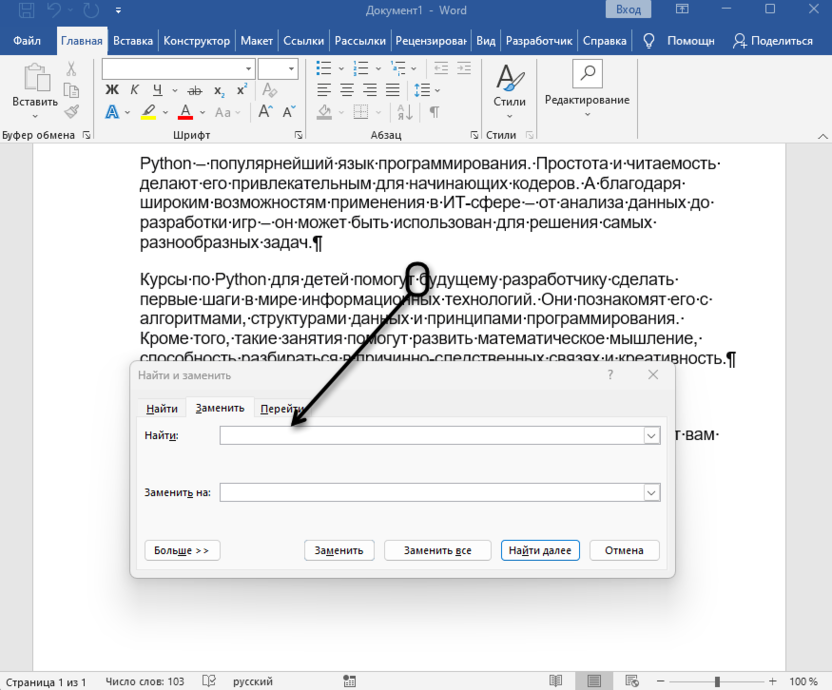
-
После нажатия по кнопке «Заменить все» вы будете уведомлены, что выполнено ровно то количество замен, сколько пробелов присутствовало в тексте. Проверьте, стал ли он хоть немного выглядеть компактнее.
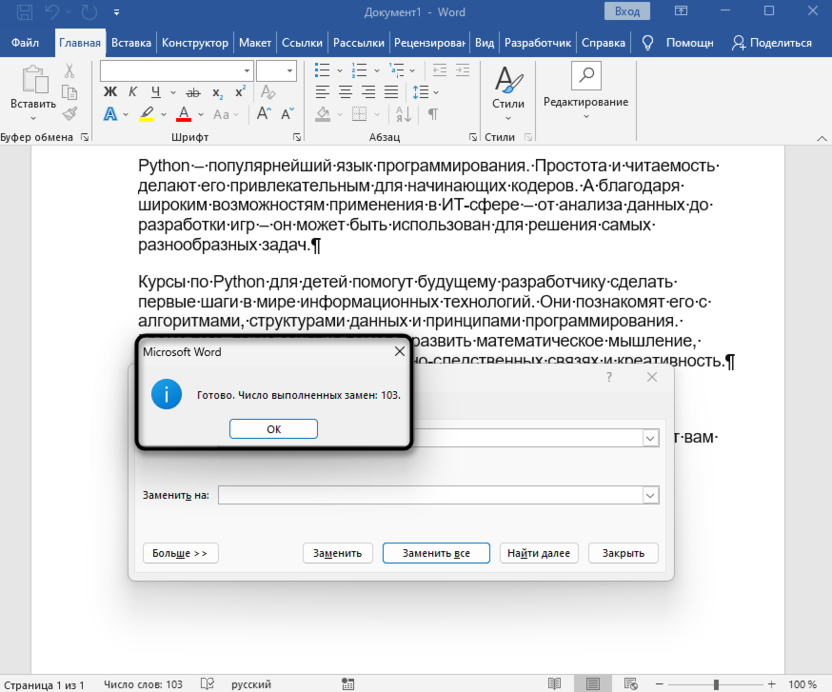
Теперь, когда вы получили информацию по всем доступным методам, остается только попробовать каждый и выбрать, какой из них для вас окажется наиболее подходящим. Возможно, даже решите остановиться на нескольких одновременно, чтобы добиться лучшего результата и сделать текст в Microsoft Word максимально плотным.




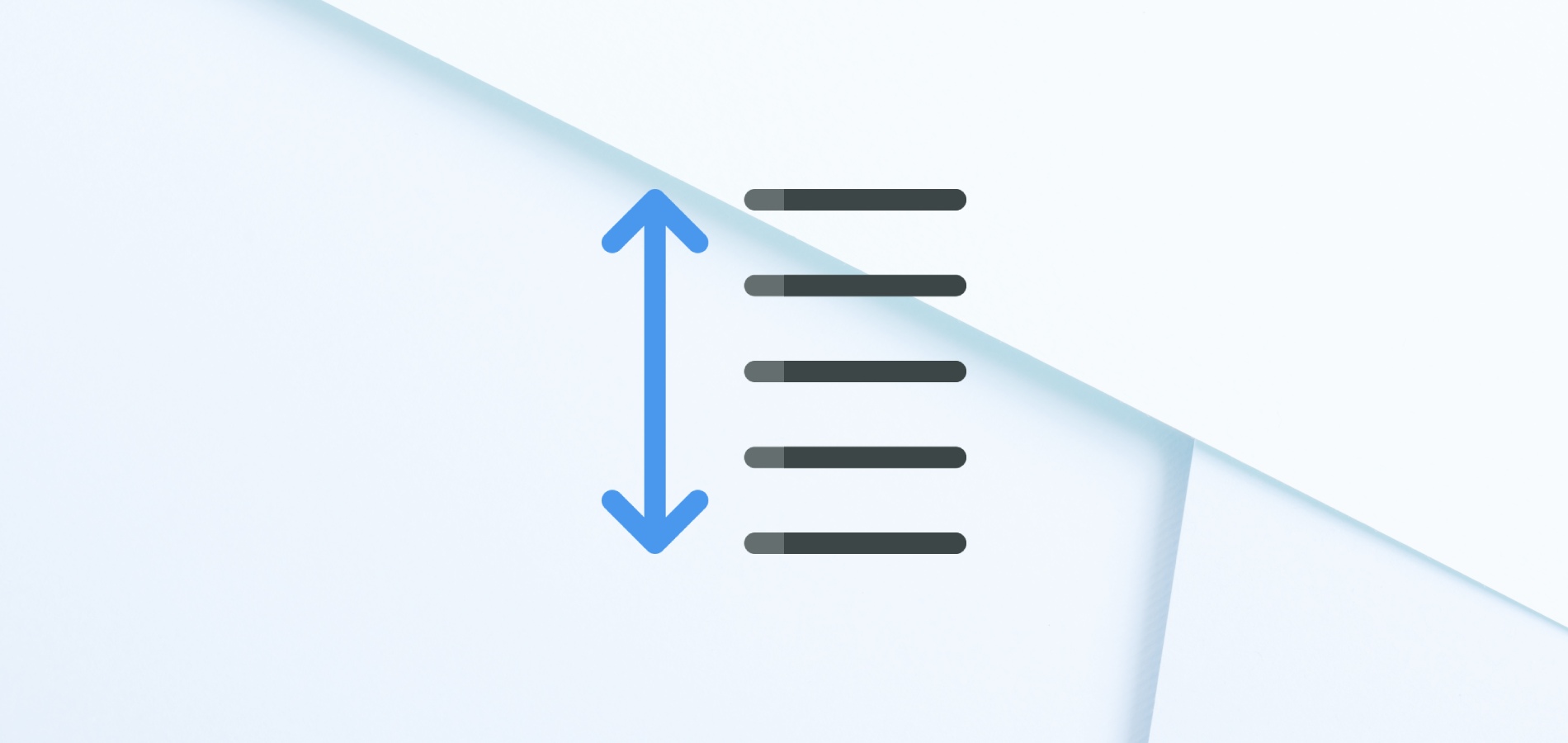
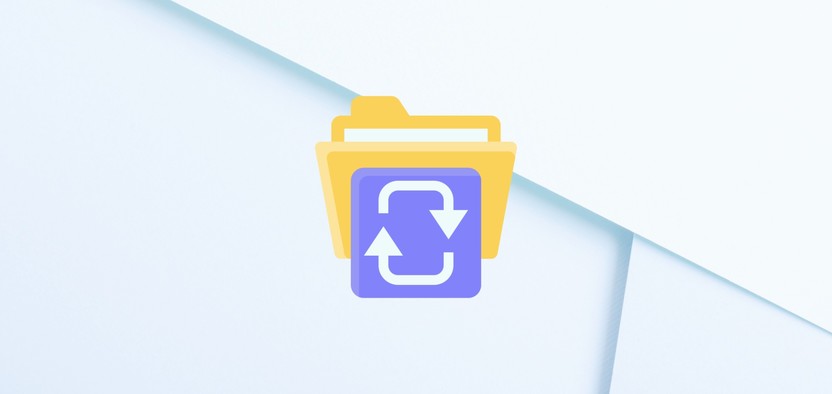
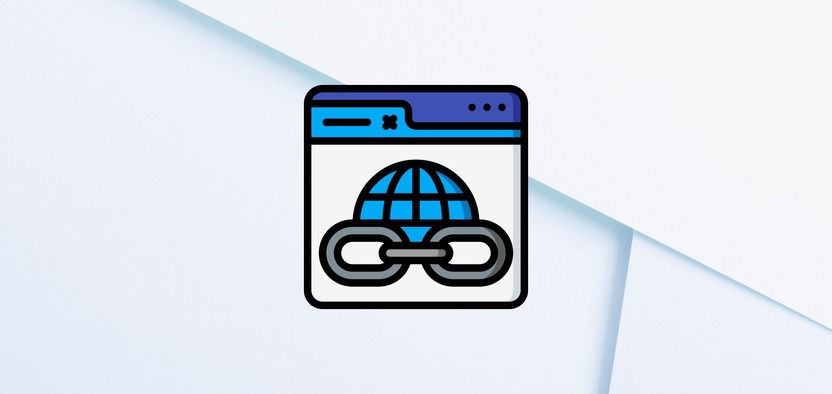




Комментарии