Приватные каналы в Discord нужны для того, чтобы предоставлять к ним доступ исключительно определенным ролям или участникам. Такую же функциональность можно использовать и в тех случаях, когда на сервере представлена система уровней, и с каждым новым уровнем участник открывает новую роль и получает доступ к ранее закрытым каналам. Тут все зависит от ваших предпочтений и видения развития сообщества. Я же продемонстрирую три доступных варианта создания приватного канала как на ПК, так и через мобильное приложение.
Работа с приватными каналами в Discord на компьютере
Начну именно с десктопной версии мессенджера, поскольку она чаще всего используется для управления сервером. В мобильном приложении есть свои особенности, связанные с настройками и внешним видом меню, поэтому если вы используете смартфон, лучше ознакомитесь со следующим разделом этого материала.
Создание нового приватного канала
Если вы только настраиваете свой сервер или не обнаружили среди существующих каналов подходящего для перевода его в состояние приватного, можно создать новый. Во время этого процесса как раз появляется требуемая настройка, позволяющая ограничить доступ к чату и сделать его доступным только для конкретных участников или ролей на сервере.
-
Отыщите одну из категорий каналов и справа нажмите по кнопке с плюсом, чтобы создать новый канал. Если категории на сервере не представлены, используйте основное меню, кликнув по названию сообщества.
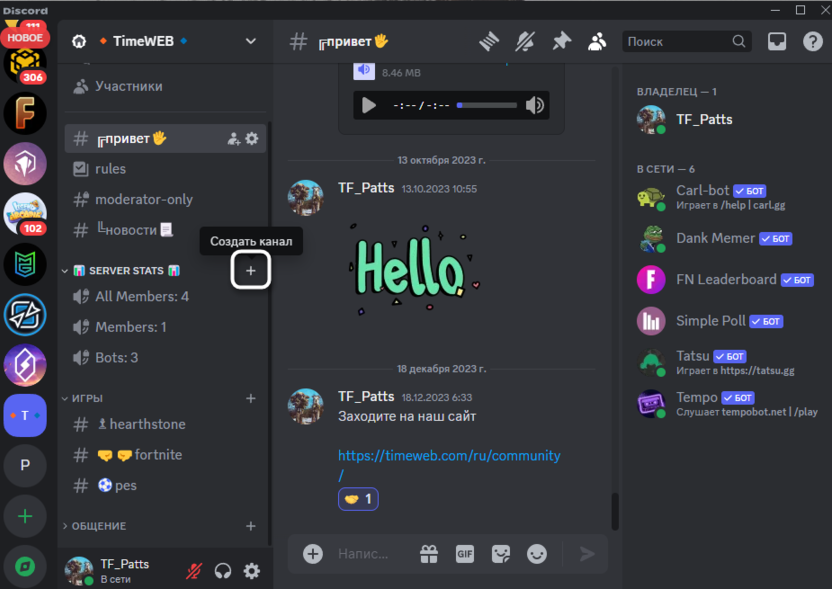
-
Выберите тип канала, отталкиваясь от доступных и своих требований. По умолчанию будут доступны только голосовые и текстовые варианты, а все остальные открываются только после перевода сервера в статус сообщества.
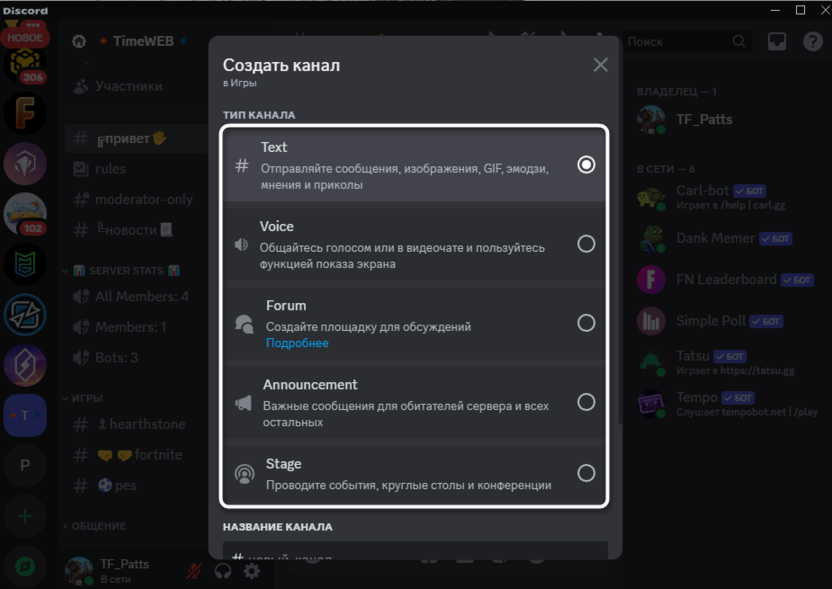
-
Обязательно назовите как-нибудь канал, поскольку без этого сохранить изменения не получится. Далее активируйте настройку «Приватный канал» и переходите к следующему шагу.
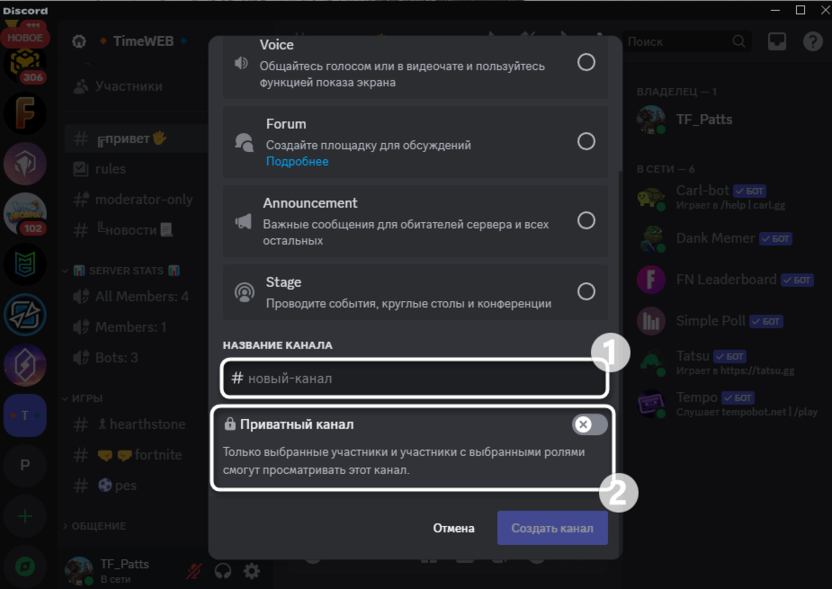
-
Используйте поиск по учетным записям, если нужно добавить отдельного пользователя, предоставив ему доступ к приватному каналу. Если речь идет о ролях, их проще отыскать через список и отметить требуемые галочками. В случае, когда ни у кого пока не должно быть доступа к этому приватному каналу, просто нажмите по «Пропустить».
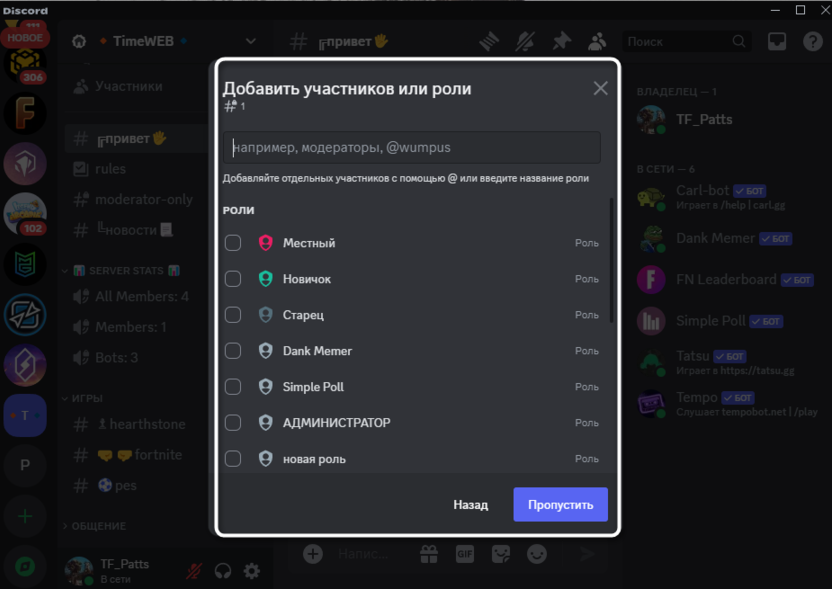
Точно в таком же ключе можете продолжить создание других приватных каналов, по-разному настраивая уровни доступа. Если на сервере есть модераторы, не забудьте их тоже включить в список, чтобы они могли управлять данными чатами и следить за активностью на них.
Перевод публичного канала в приватный
Следующая ситуация – необходимость перевести уже существующий канал в приватный, предоставив к нему доступ только требуемым участникам. Сразу отмечу, что во время такой настройки все те юзеры, кто уже общался в этом чате, будут иметь к нему доступ, поэтому их придется отдельно исключить из списка, что тоже будет показано в следующей инструкции.
-
Выберите один из текстовых или голосовых каналов. Наведите курсор на его название и нажмите по появившейся кнопке с шестеренкой. Если удобно, то перейти в настройки сервера можно и через его контекстное меню.
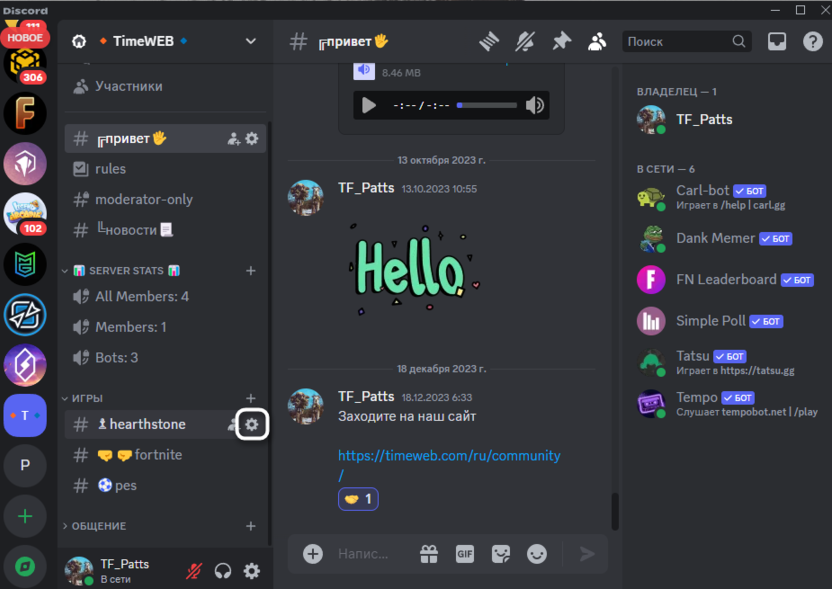
-
Щелкните по разделу «Права доступа», затем активируйте настройку «Приватный канал».
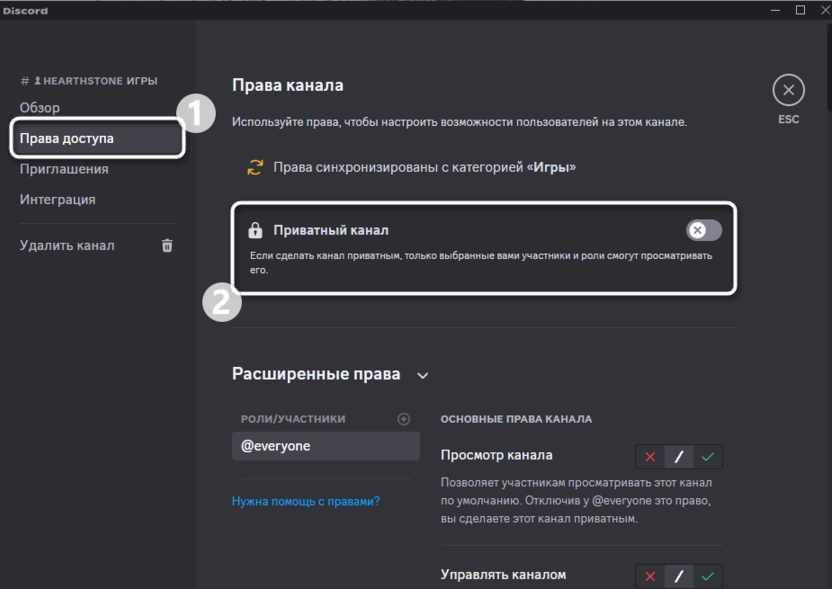
-
Внизу отобразится список тех ролей и участников, у кого уже есть доступ к этому каналу. Используйте кнопки с крестиками, чтобы удалить отсюда всех тех, кто больше не должен просматривать данный канал или писать сообщения.
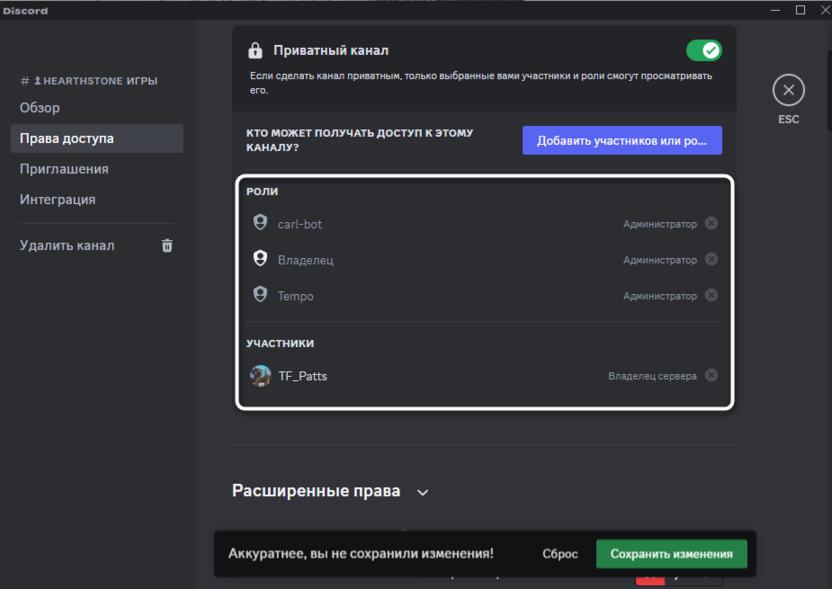
-
Для всех остальных этот канал по умолчанию станет недоступным и просто скроется из списка. Если хотите открыть его для роли или участника, используйте синюю кнопку сверху.
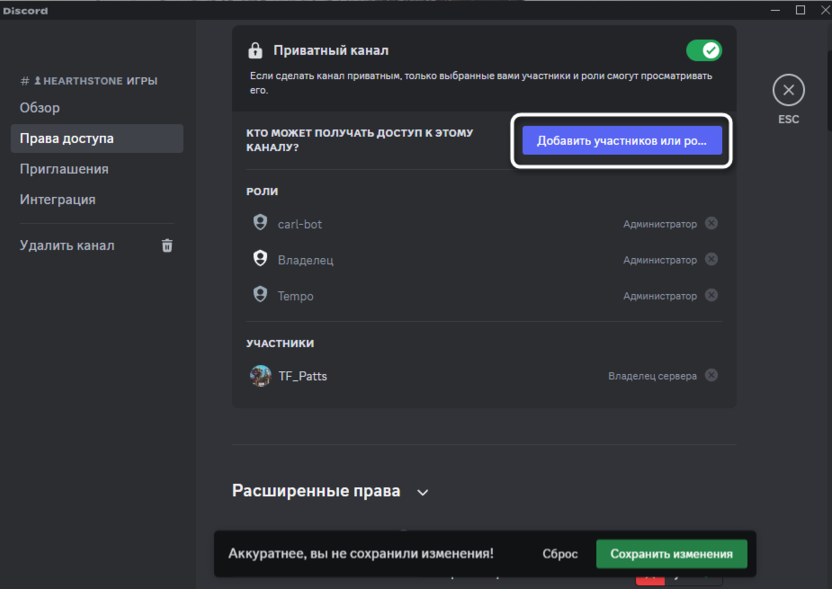
-
Отыщите необходимые учетные записи или роли, отметьте требуемые галочками и нажмите «Готово», чтобы подтвердить свой выбор.
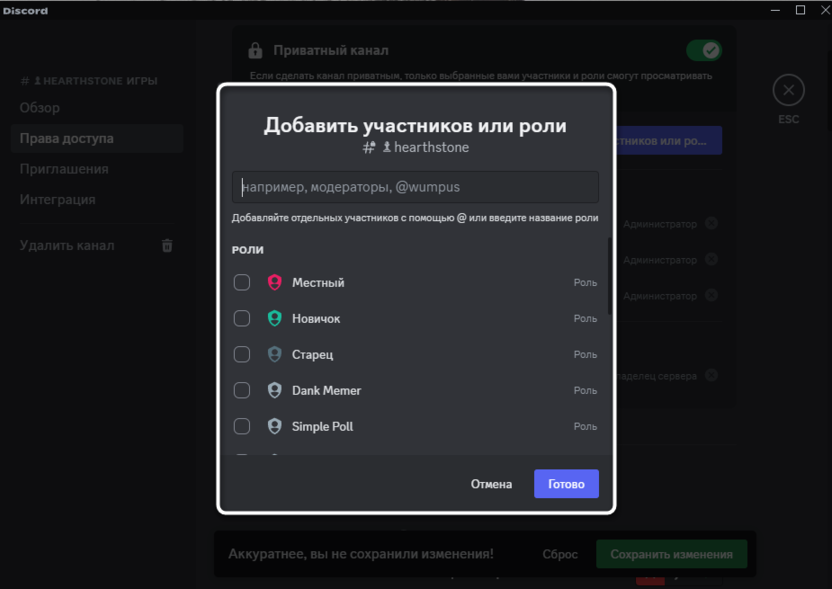
-
Все добавленные роли и участники будут отображаться в списке расширенных прав. Всем им можно редактировать разрешения на этом канале, отталкиваясь от изначальной цели добавления пользователя.
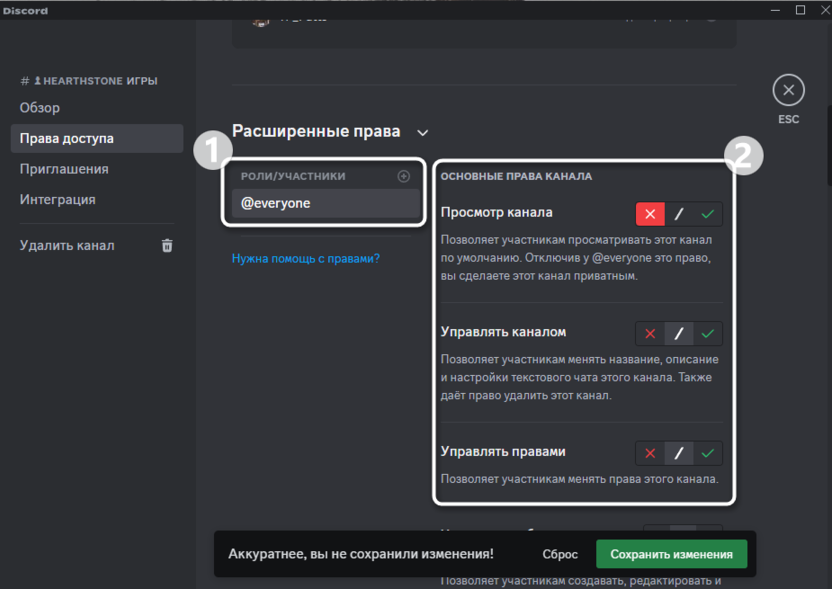
-
Перед выходом из данного меню не забудьте нажать кнопку «Сохранить изменения», иначе они будут автоматически сброшены.
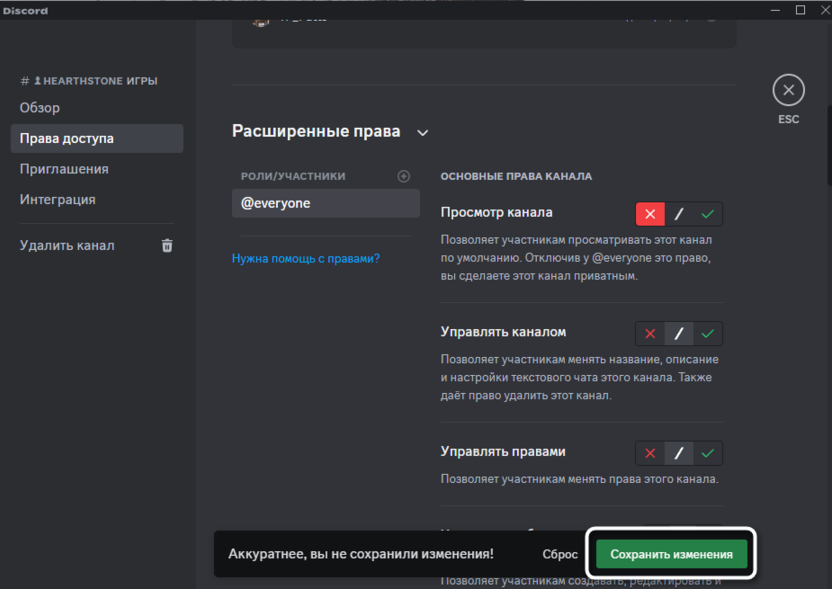
По такому же принципу осуществляется настройка всех остальных каналов, а также эти ограничения можно применить к целым категориям. Если решите поступить таким образом, что учитывайте, что по умолчанию настройки доступа на всех каналах выбранной категории синхронизированы, поэтому к ним применятся те же самые ограничения.
Настройка прав доступа для отдельных ролей или участников
В некоторых случаях, когда речь идет о выдаче ограничений только для небольшого количества участников или одной роли, удобнее будет не переформатировать целый канал в приватный, чтобы нужно было открывать всем доступ, а установить ограничения отдельно для человека. Для этого воспользуемся настройками прав доступа на канале или для отдельных ролей. Учитывайте, что если ограничиваете просмотр каналов через общие настройки роли, то по умолчанию эта настройка распространяется абсолютно на все каналы и обладатель этой роли не увидит вообще ни одного чата.
-
Сосредоточимся на настройках прав доступа для одного канала, а не целой роли, поскольку это актуальнее в большинстве случаев. Откройте параметры чата, используя ту же кнопку с шестеренкой.
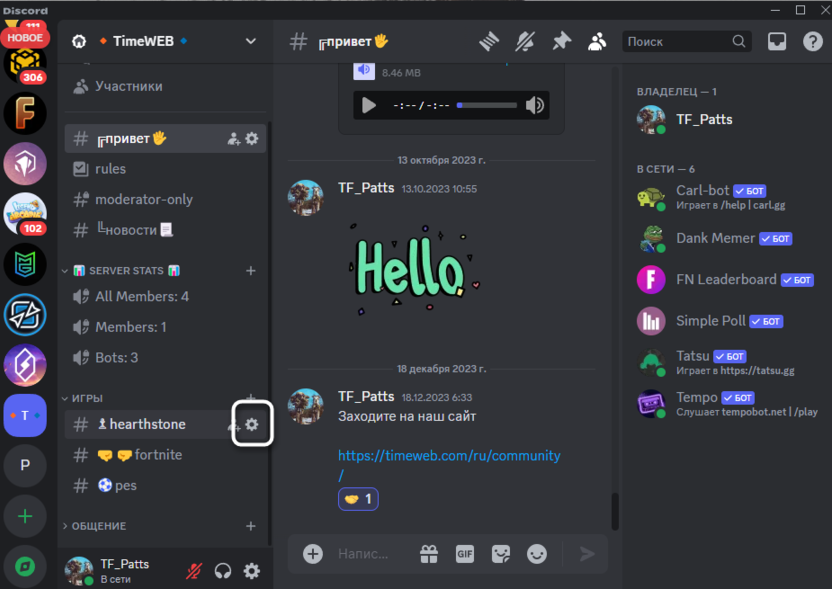
-
Перейдите в раздел «Права доступа» и вручную добавьте участника или роль, которой нужно запретить доступ на этот канал.
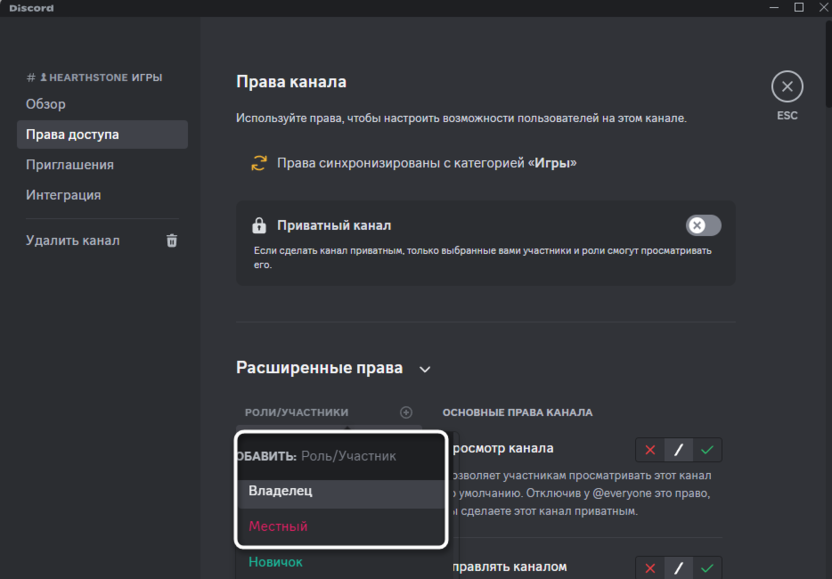
-
После нажатия по кнопке появится список всех ролей и участников. Используйте поиск или выберите подходящее вручную.
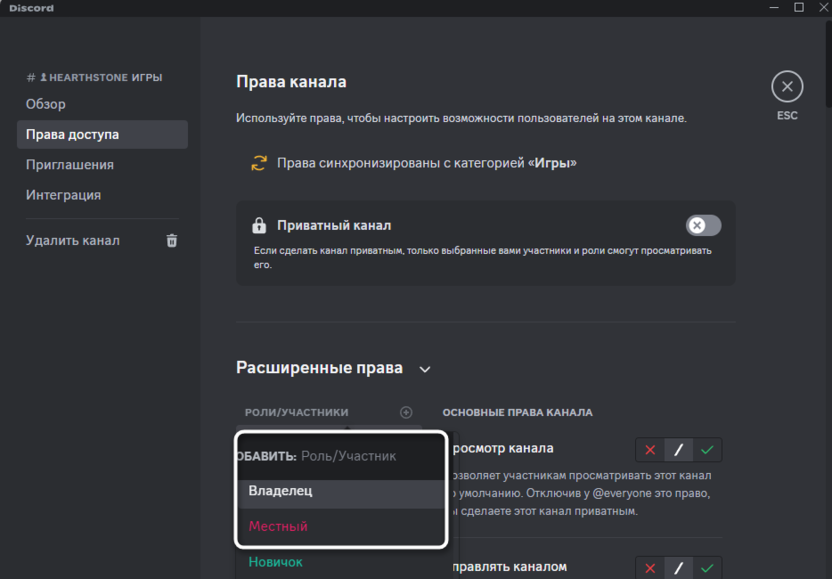
-
Если цель вообще не должна видеть данный канал, поставьте крестик возле «Просмотр канала».
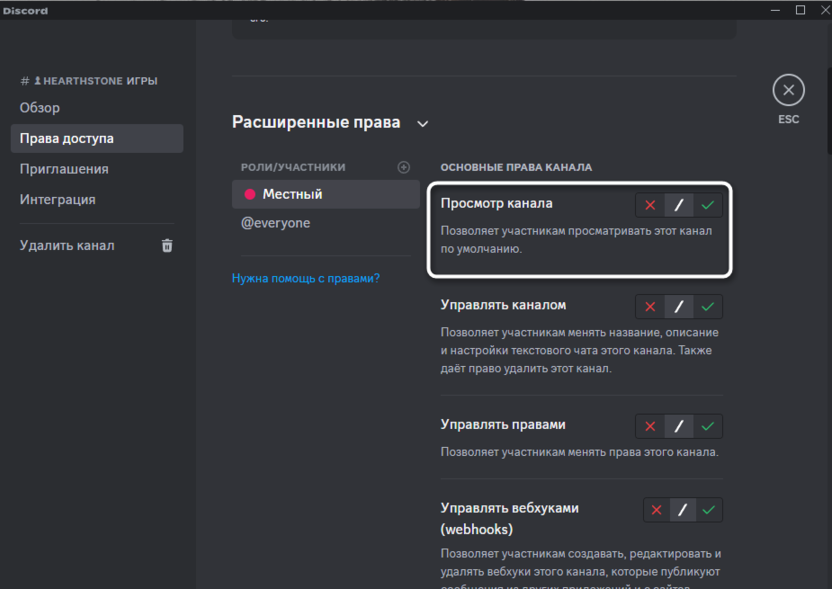
-
В других случаях можно ограничить отправку сообщений или использование микрофона, если речь идет о голосовом канале.
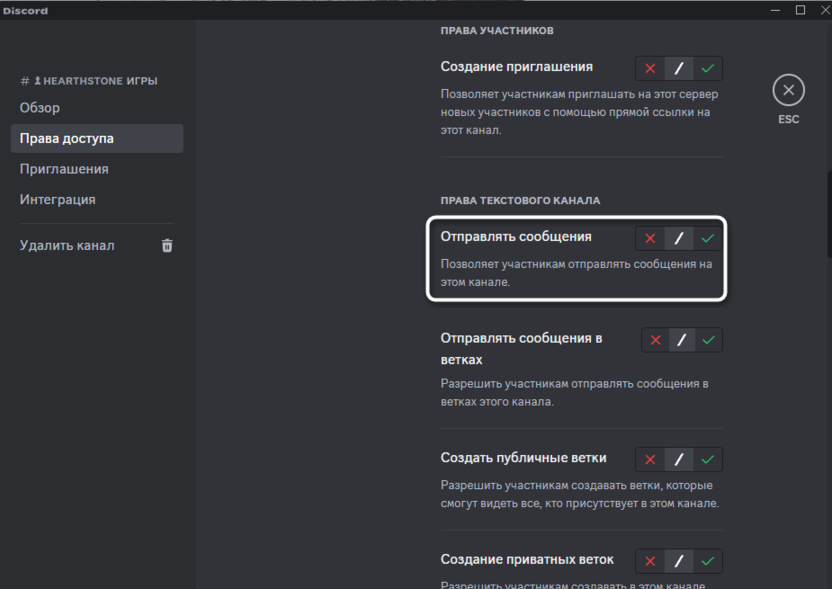
Не забывайте о том, что такие же действия нужно будет повторить для всех оставшихся ролей, которые не должны видеть канал или категорию. При настройке уровней используйте это и обязательно при повышении снимайте с участника старую роль, чтобы ранее заблокированный канал стал ему доступным.
Работа с приватными каналами в Discord на смартфоне
Некоторые пользователи не имеют возможности настраивать свой сервер на компьютере или предпочитают работать с Discord через мобильное приложение. В таком случае тоже будут доступны те же самые настройки приватных каналов, однако их расположение другое, а также немного отличается последовательность действий.
Создание приватного канала
Для создателей серверов мобильное приложение не ставит никаких ограничений в плане добавления новых каналов и категорий. Каждый из них можно будет сделать приватным и добавить участников или роли для открытия доступа, что выглядит следующим образом:
-
Зажмите палец на названии категории или вызовите меню сервера, если так будет удобнее.
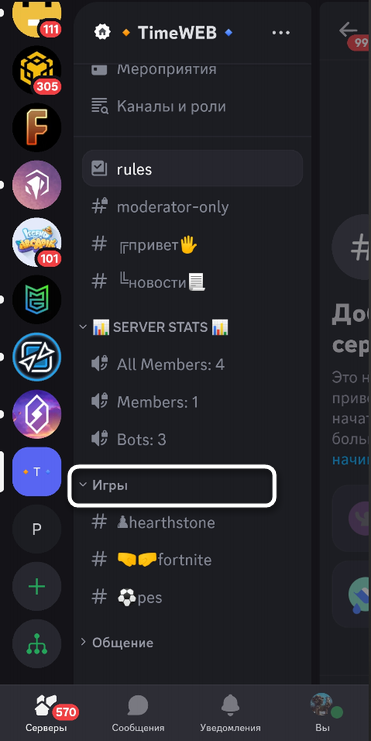
-
Из меню выберите пункт «Создать канал».
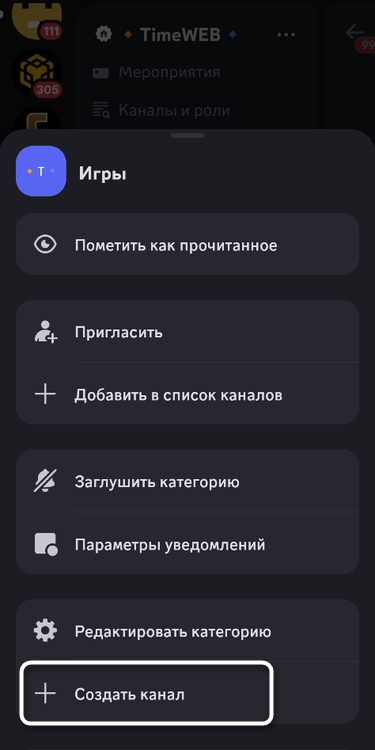
-
Задайте для него название, выберите тип, активируйте параметр «Приватный канал» и используйте кнопку «Создать», расположенную справа вверху.
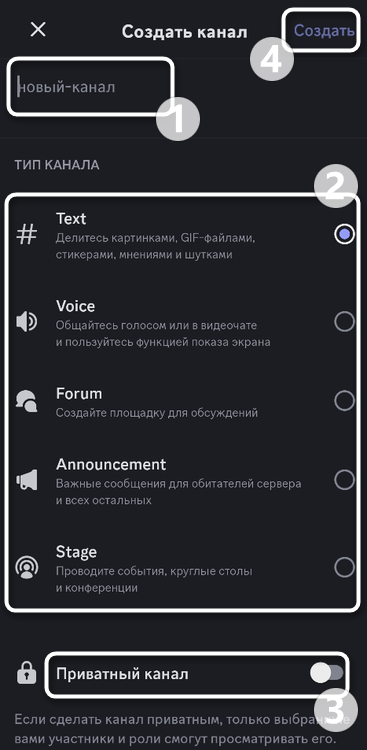
-
Сразу же отобразится список участников и ролей на сервере. Отметьте нужное галочками и переходите далее.
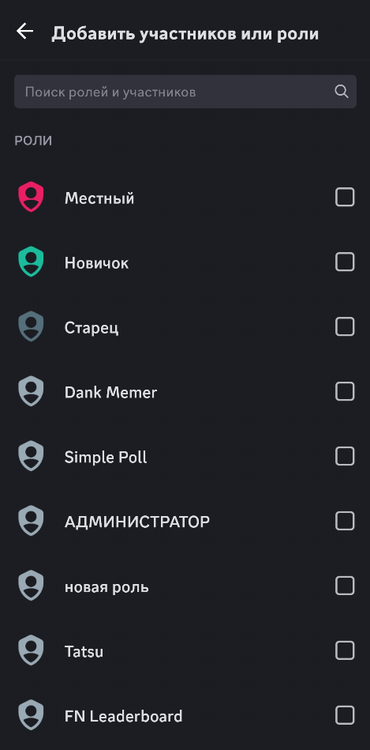
Если никого не выбрать, то текущий приватный канал будет доступен только создателю и администратору сервера. Это тоже можно использовать в своих целях, например, чтобы получать уведомления от ботов или вести логи.
Перевод публичного канала в приватный
Если уже существует текстовый или голосовой канал, доступный всем участникам сервера, его можно перевести в состояние приватного. Далее понадобится ограничить доступ всем присутствующим ролям и добавить только тех, кого посчитаете нужным.
-
Зажмите палец на канале, чтобы отобразить меню взаимодействия с ним.
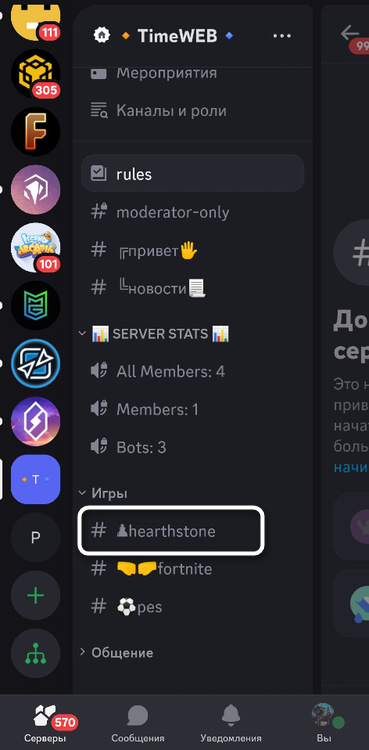
-
В списке выберите пункт «Настроить канал».
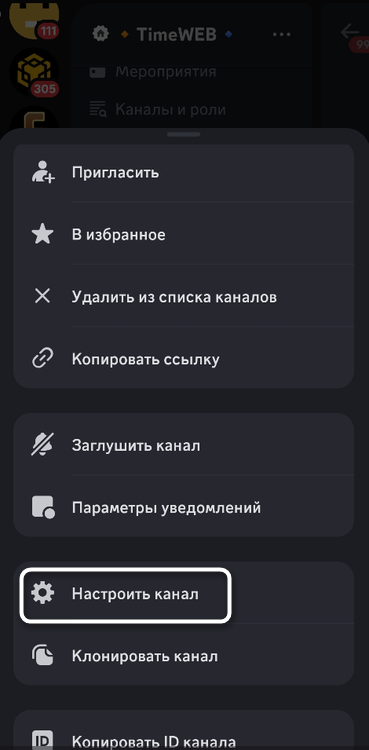
-
Необходимый параметр находится в разделе «Права канала».
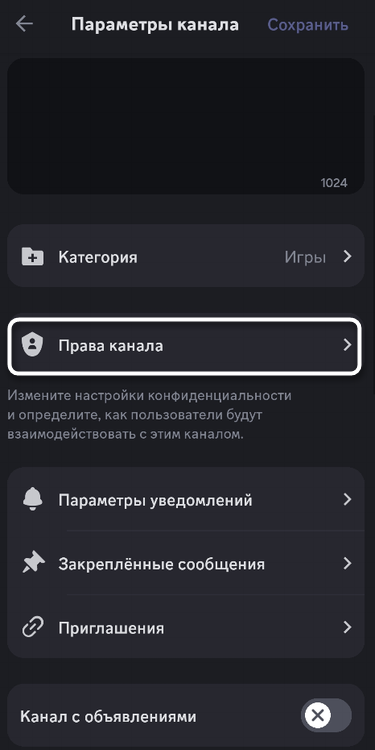
-
Активируйте настройку «Приватный канал», удалите уже добавленных участников и роли, которые ранее общались на этом канале, затем нажмите «Добавить участников или роли», чтобы самостоятельно выбрать, кому он будет доступен.
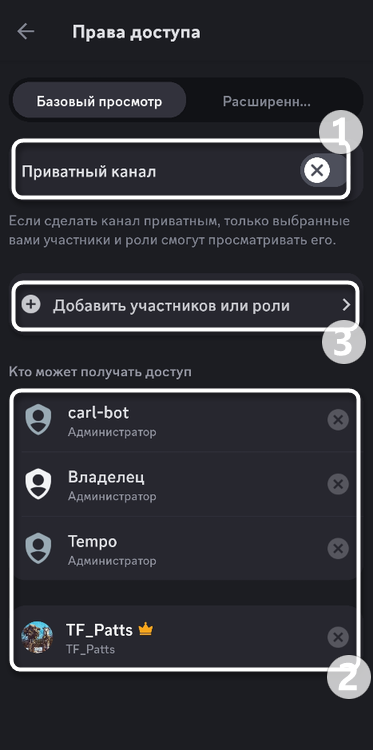
-
Да, при появлении уведомления «Сделать этот канал приватным?» обязательно подтвердите это действие.
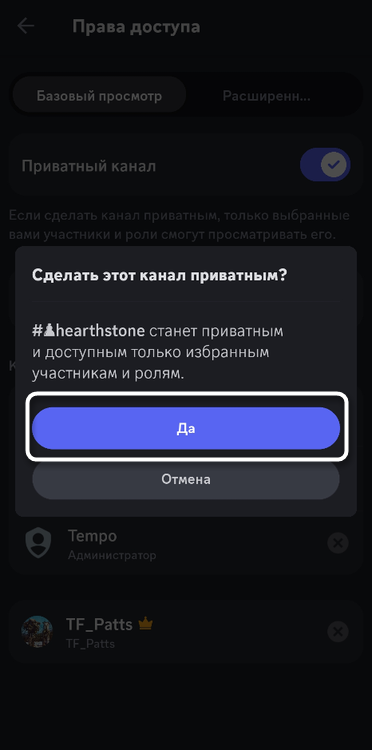
Эта настройка актуальна для каналов любых типов, поэтому можете даже перевести сервер в сообщество, создать форумы, трибуны и разные обсуждения, затем сделать их приватными и открывать доступ только тем, кто зарегистрировался на событие или достиг определенного уровня при наличии системы рангов на проекте.
Настройка прав доступа для отдельных ролей или участников
Если возникла необходимость ограничить доступ к каналу только для определенных ролей или участников, не обязательно переводить его в приватный. Можно воспользоваться настройками прав канала, установив необходимые параметры для целей. В мобильном приложении Discord это осуществляется так:
-
Открыв настройки канала, как уже было показано ранее, перейдите в раздел «Права канала».
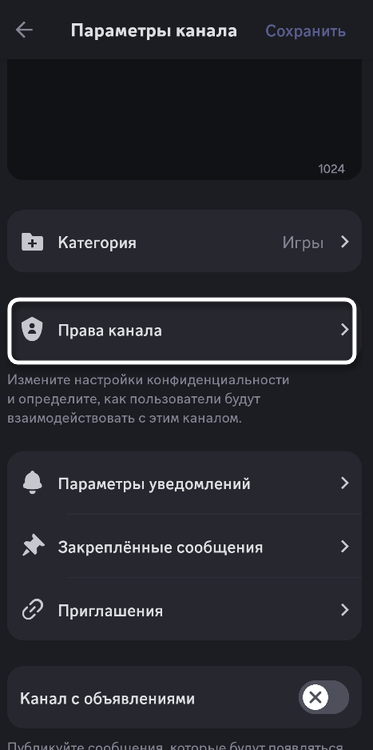
-
Переключитесь на вкладку «Расширенные», добавьте роль, участника или выберите из списка присутствующих на канале.
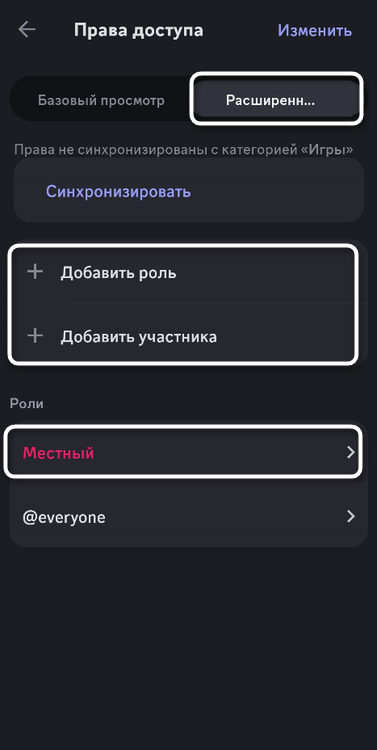
-
Отобразится список переопределения прав, где нужно поставить крестик возле «Просмотр канала». Это запретит роли или участнику даже видеть этот канал в списке слева, не говоря уже о чтении переписки на нем или присоединении для голосового общения.
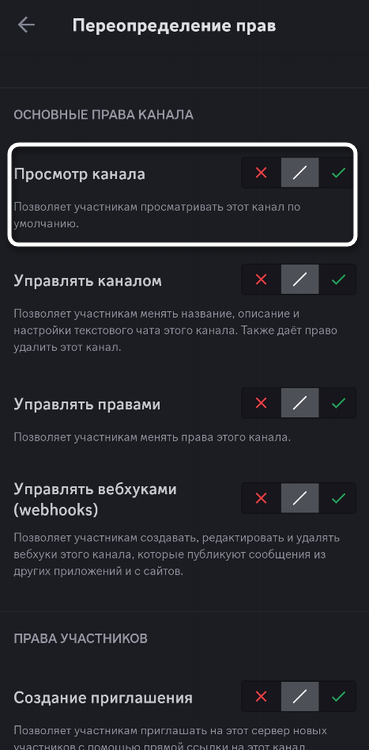
Теперь вы можете использовать рассмотренные выше настройки приватных каналов, чтобы удобно организовать общение на своем сервере. Дополнительно советую вам ознакомиться с материалом, где представлен список лучших ботов для администрирования. Почти все они поддерживают настройку системы уровней и управления ролями, что будет очень кстати, когда нужно будет допустить участника к приватному каналу или ограничить ему доступ к публичному.
Читайте также на Комьюнити: 5 лучших ботов для администрирования сервера в Discord




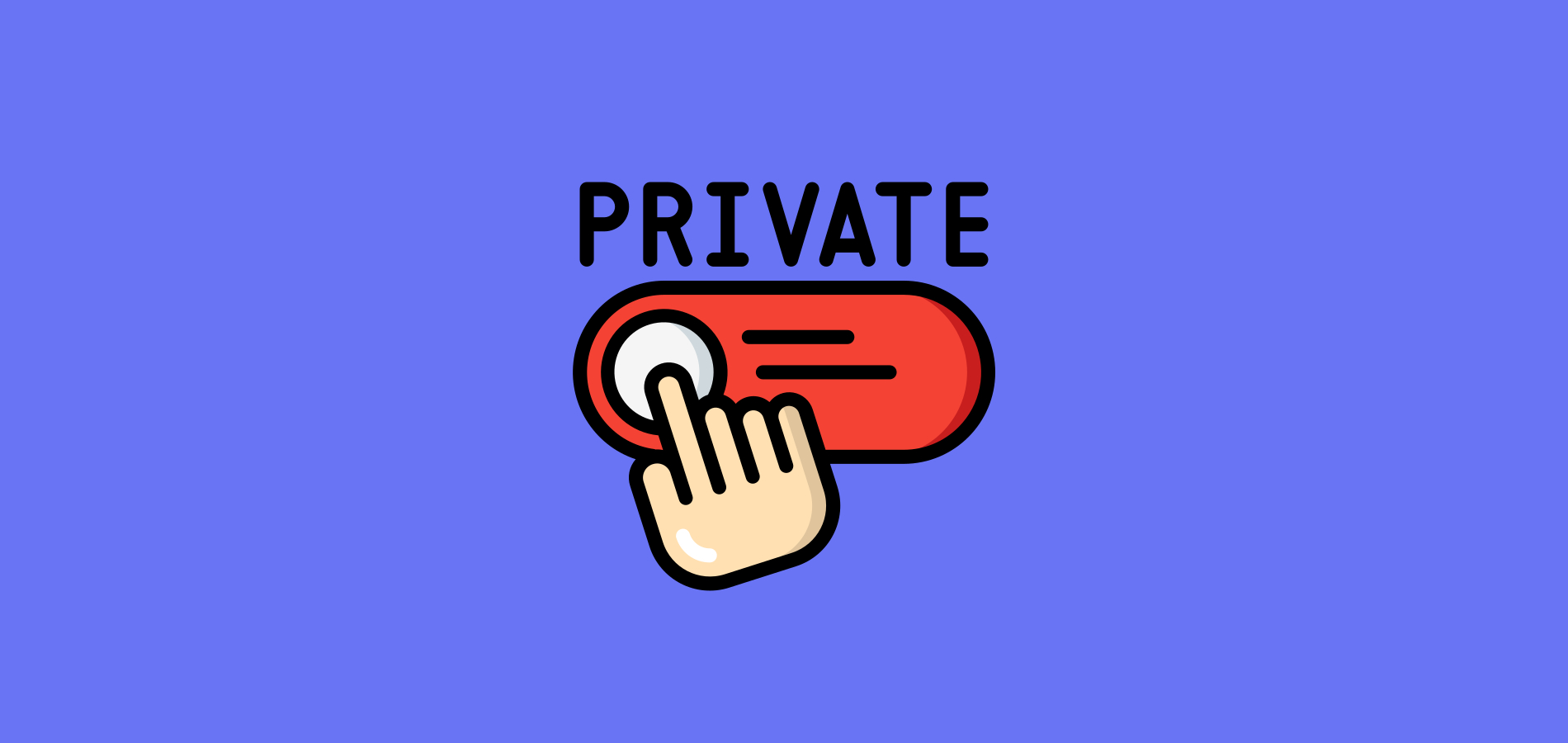




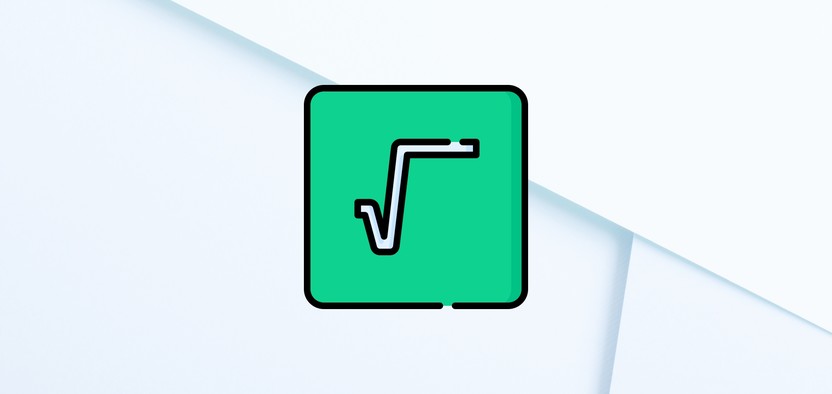
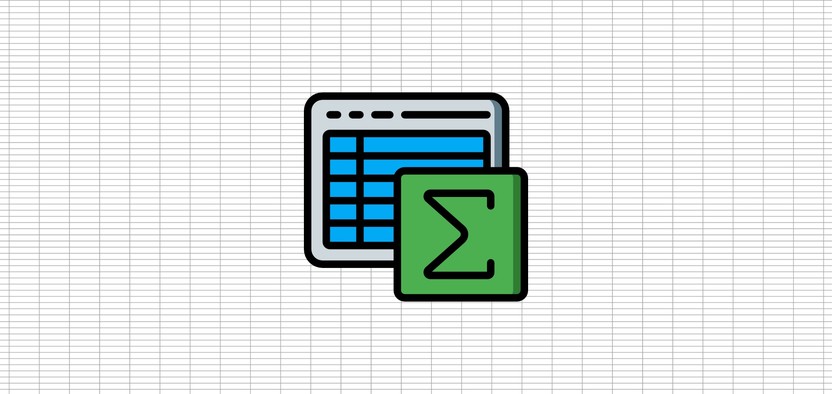
Комментарии