Таблица – основной элемент программы Excel, с которым взаимодействует практически каждый пользователь, составляющий отчетности и документы другого типа. Иногда, когда данные в таблицу уже внесены, оказывается, что ее нужно продолжить, а затем добавить еще несколько значений. Если вам понадобилось выполнить такие действия, обратите внимание на следующие способы и выберите подходящий.
Функция «Размер таблицы»
Взаимодействие с готовой таблицей осуществляется через вкладку «Конструктор», где присутствуют разные инструменты. Один из них позволяет изменить размер элемента, что отлично подойдет для выполнения поставленной задачи.
-
Выделите таблицу, чтобы переход на упомянутую вкладку произошел автоматически.

-
На панели сверху нажмите кнопку «Размер таблицы».

-
Появится небольшое окошко, в котором вам предстоит самостоятельно указать границы или вернуться к листу и выделить область самостоятельно.

-
На следующем изображении вы видите пример того, как добавляются клетки в конец таблицы. Теперь вам ничего не помешает добавить туда необходимые значения.

Вставка строк
Приведенный выше метод не подойдет, если вы хотите продолжить таблицу, вставив новые строки где-то в центре, поскольку тогда придется вручную переносить все значения, что не очень удобно. В таком случае можно воспользоваться обычной вставкой строки через контекстное меню.
-
Щелкните правой кнопкой мыши по цифре строки, рядом с которой хотите добавить пустую.

-
Из появившегося контекстного меню выберите пункт «Вставить».

-
Сделайте так необходимое количество раз в любых местах таблицы и ознакомьтесь с получившимся результатом.

Вставка через ячейки
«Ячейки» – еще один инструмент Excel, позволяющий взаимодействовать с составляющими листа. Он автоматически определит, есть ли в документе таблица, что позволит вставить необходимое количество строк или столбцов и не беспокоиться о правильности оформления.
-
В главном окне на панели сверху выберите пункт «Ячейки», нажав по плитке левой кнопкой мыши.

-
Появится меню, в котором нас интересует «Вставка».

-
Выберите вариант вставки строки или столбца, смотря куда именно вы хотите продолжить текущую таблицу.

Вы можете выбрать любой из предложенных методов, чтобы продолжить таблицу в Excel в нужном направлении. Ничего не мешает комбинировать доступные функции, применяя каждую из них в максимально подходящей для этого ситуации. Теперь вы можете не беспокоиться о том, что созданной таблицы не хватит для внесения всех значений.









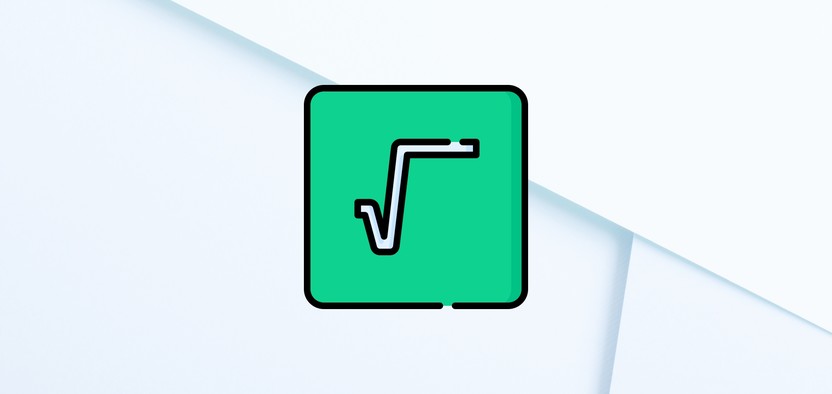
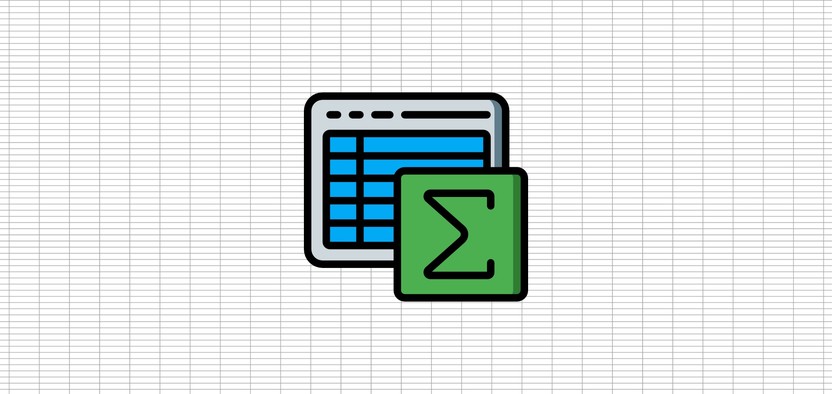
Комментарии