Discord – программа, которая пользуется популярностью у геймеров и любителей пообщаться в голосовом формате. Иногда для веселья или ради других целей хочется изменить свой голос или немного подредактировать его, что можно сделать при помощи специальных программ. Об их выборе, настройке и реализации смены голоса в Дискорде я и поговорю в рамках этой статьи.
Выбор программы для смены голоса
Сначала следует остановиться на программе, которую вы будете использовать для смены голоса в Discord. Некоторые из них интегрируются с текущим устройством микрофона, а другие создают виртуальное с перенаправлением звука. Впрочем, это не так важно, поскольку результат от этого не меняется. Самым известным представителем программ такого рода можно считать Clownfish. Она бесплатная, простая в настройке, имеет все необходимые инструменты и большую библиотеку голосов. Именно ее я и рассмотрю в следующей инструкции.
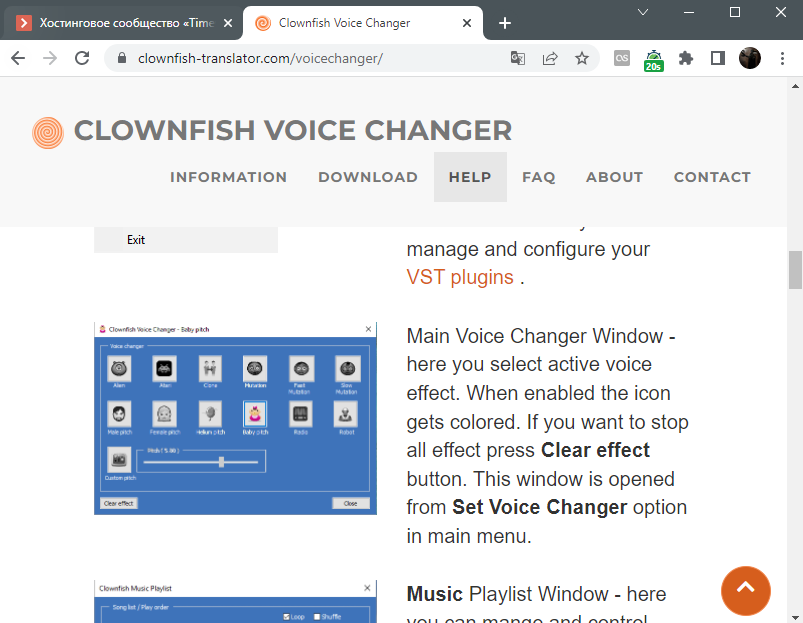
Однако стоит отметить, что существует огромное количество других похожих программ, некоторые даже лучше в плане функциональности, но распространяются платно. К числу таких можно отнести Voicemod. В данный софт включено множество готовых пресетов и регуляторов для ручной настройки голоса. Бесплатно пользователю выдается только ограниченное количество готовых голосов, а изменение параметров вручную недоступно. Если данная программа заинтересовала вас, ознакомьтесь с пробной версией и приобретите полную.
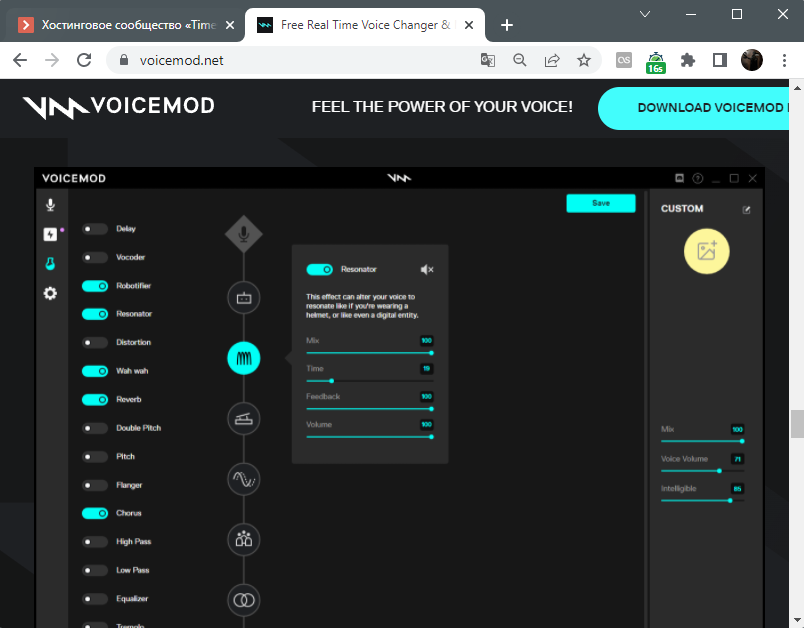
Можете найти и любой другой софт самостоятельно в сети, принцип его настройки практически не изменится, разве что будут различия в некоторых инструментах и самом интерфейсе. Поэтому смело переходим к следующему этапу подготовки смены голоса в Дискорде.
Настройка программы для смены голоса
Пожалуй, основной этап поставленной задачи – настройка программы для смены голоса. Поскольку именно от этого зависит, какой эффект приобретет ваш голос и что именно услышат собеседники в Дискорде. Это очень тонкий процесс, меняющийся в зависимости от ваших требований. Я покажу только основные аспекты, чтобы вы примерно понимали, какие регуляторы использовать и как выбрать активный микрофон (что самое важное).
-
Если вы тоже выбрали Clownfish, после установки найдите значок программы на панели задач и нажмите по нему для вызова контекстного меню. С помощью него включите программу и нажмите кнопку «Установить смены голоса». В другом ПО такого уровня контекстное меню вызывать не надо, вы сразу окажетесь в графическом окне со всеми требуемыми настройками.
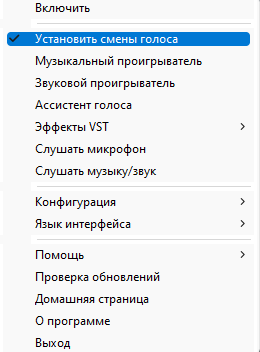
-
Вы видите миниатюры и названия уже готовых пресетов. Нажмите по одному из них для выбора и теста. Многие из таких голосов регулируются преимущественно при помощи понижения или повышения тона, но есть и более сложные варианты.
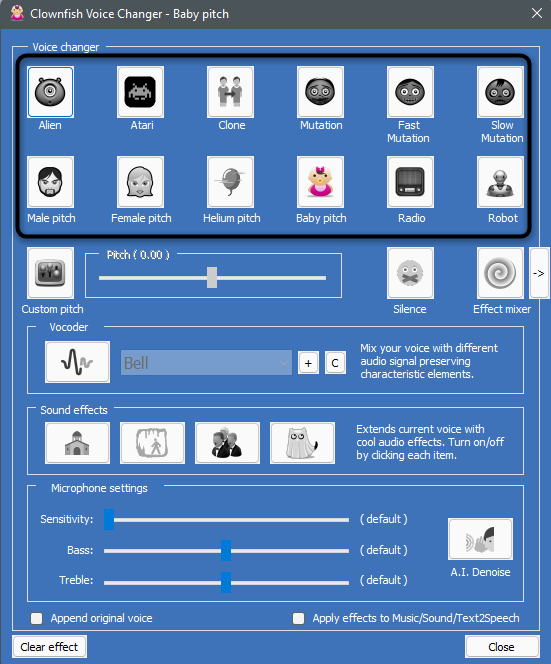
-
Впрочем, отредактировать все это вы можете самостоятельно, установив значение «Pitch» на приемлемое, настроив отдельно чувствительность, бас и высокие частоты микрофона, применив звуковые эффекты и смешивание голоса на разных звуковых волнах. Попробуйте «поиграться» с настройками, достигая приемлемого для себя результата.
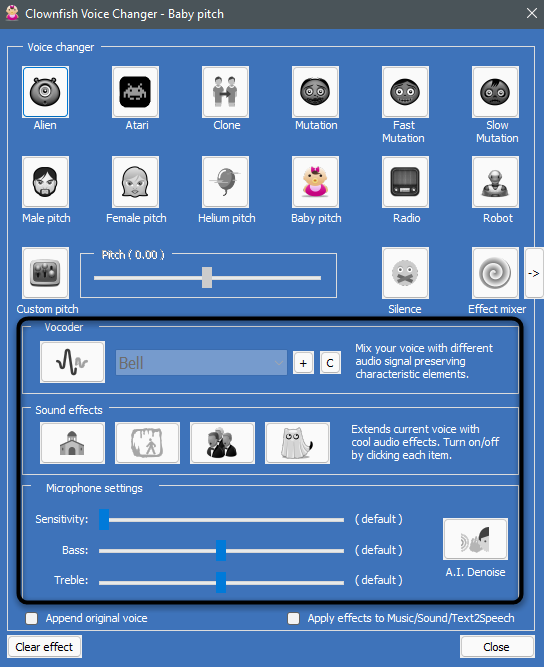
-
Через уже знакомое контекстное меню обязательно откройте «Конфигурация», наведите курсор на «Microphone» и отметьте галочкой тот микрофон, который будете использовать для разговора в Дискорде.
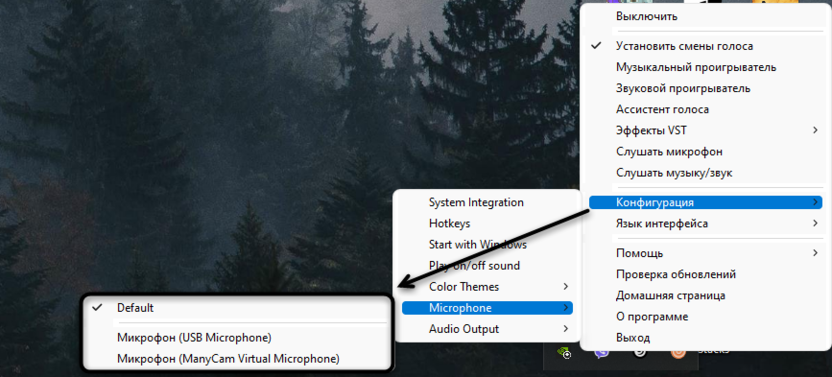
Если в программе, которую вы выбрали, голос можно создать вручную, разберитесь с этим процессом самостоятельно, поскольку я попросту не смогу рассказать обо всех приложениях и их особенностях. Обычно в этом нет ничего сложного: регулируйте разные ползунки и используйте средство прослушивания для сравнения разных эффектов. По завершении настройки переходите к самому Дискорду.
Изменение настроек Дискорда
Осталось только проверить настройки Дискорда, убедиться в том, что действие программы для изменения голоса распространяется на это приложение, и подключиться к голосовому каналу, где вы и планируете разговаривать с другими участниками мессенджера.
-
Напротив своей аватарки нажмите по значку с шестеренкой для открытия меню с настройками.
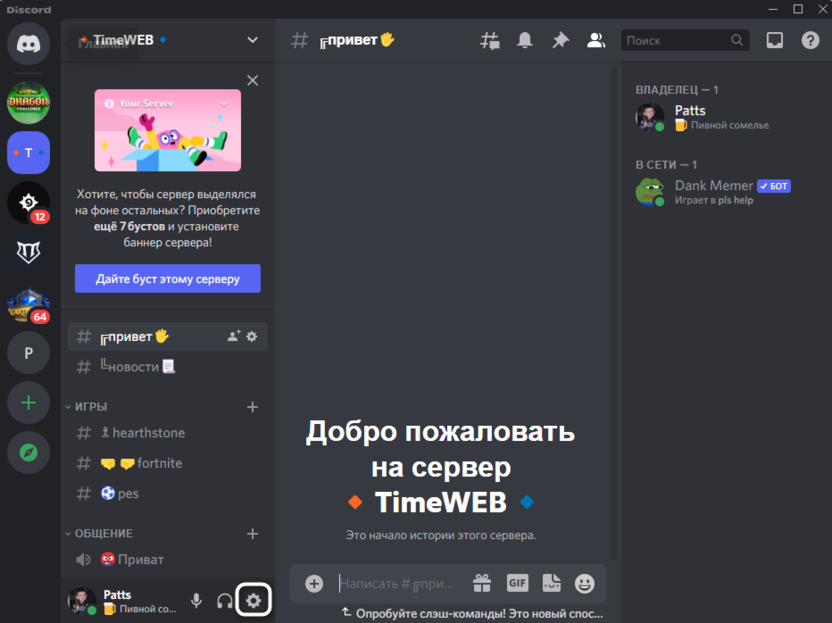
-
На панели слева отыщите раздел с названием «Голос и видео».
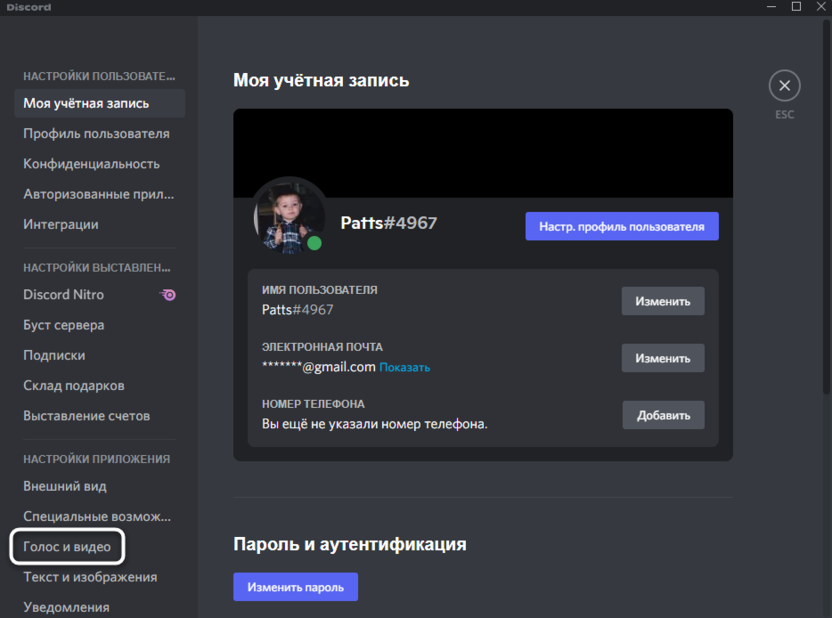
-
Разверните список устройств ввода и среди них выберите используемый микрофон или виртуальное устройство, если такое было создано установленной программой.
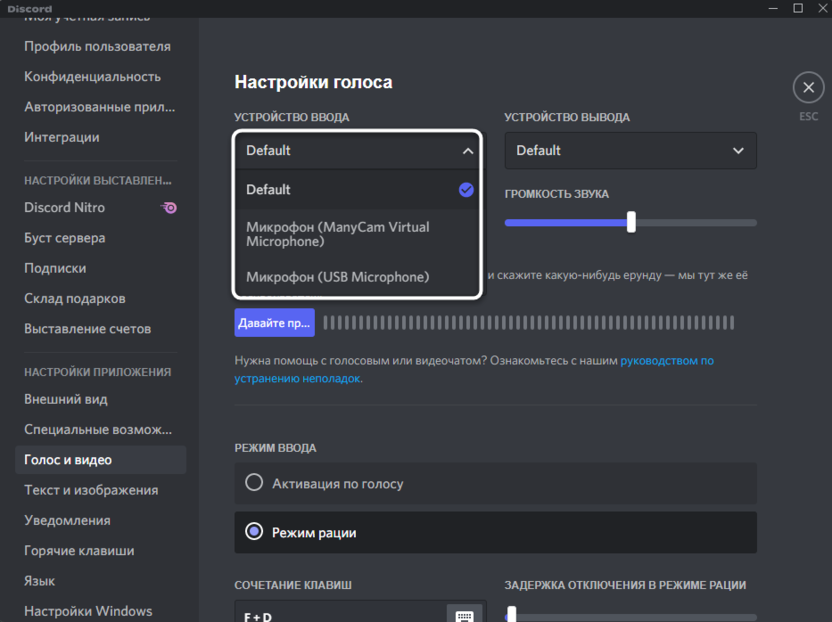
-
Регулируйте громкость микрофона при помощи специально отведенного ползунка.
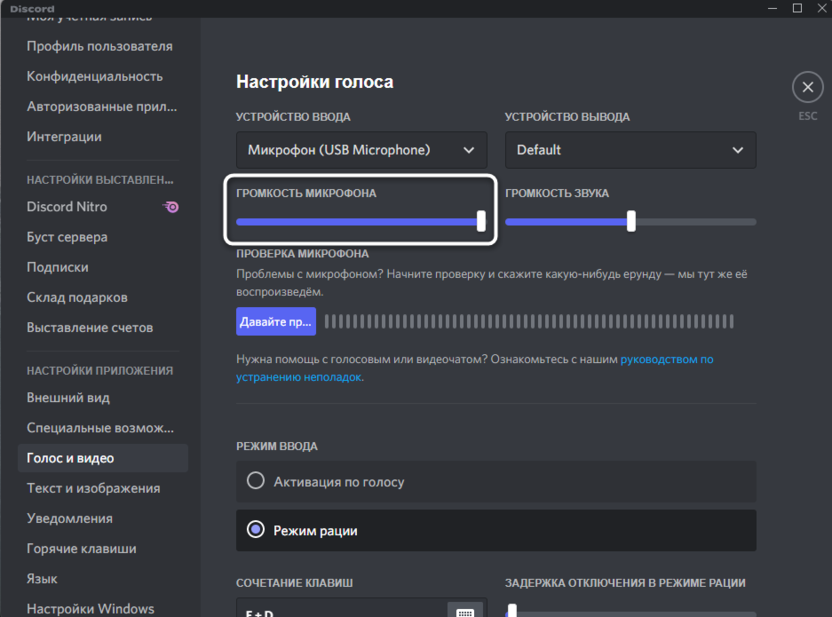
-
Обязательно используйте средство проверки микрофона для прослушивания себя перед тем, как подключиться к голосовым каналам.
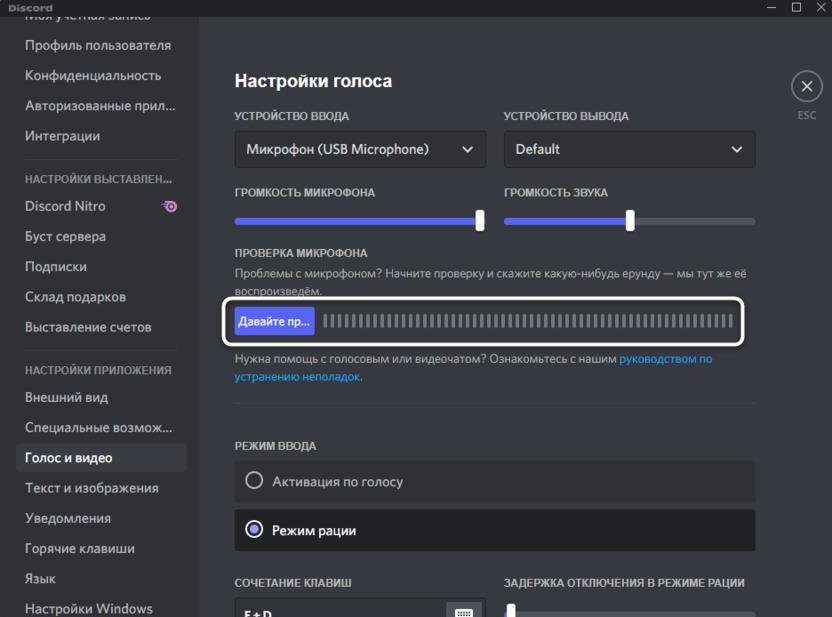
-
Если все хорошо, программа работает правильно и изменяет ваш голос, подключитесь к серверу и войдите на один из голосовых каналов. Можете вместо этого созвониться с другом, если хотите.
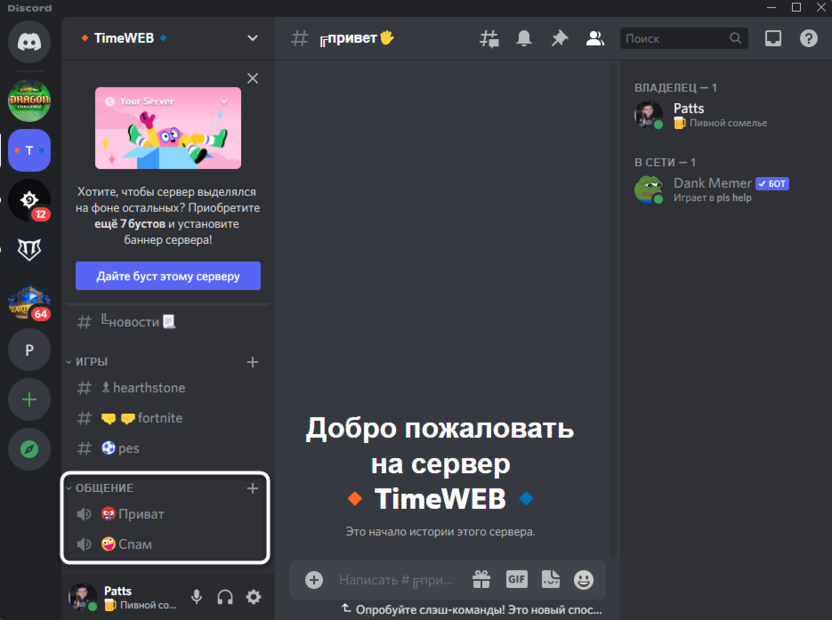
-
Начните общение. Если нужно, отключите звук на время изменения настроек в софте, который отвечает за ваш новый голос.
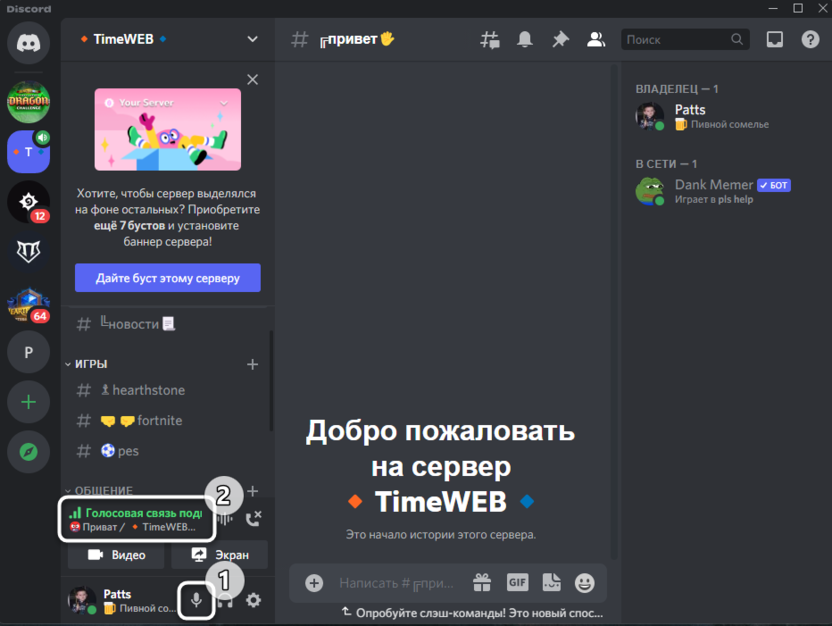
У выполнения рассмотренной задачи есть только одна загвоздка – поиск подходящей программы и ее настройка. Не всегда получается сразу разобраться с тем, какое устройство ввода выбрать и создался ли виртуальный микрофон вообще. Однако при использовании Clownfish и Voicemod таких проблем замечено не было. Если вы установили другое приложение, оставьте комментарий с вопросом, чтобы я предоставил решение именно вашей проблемы.




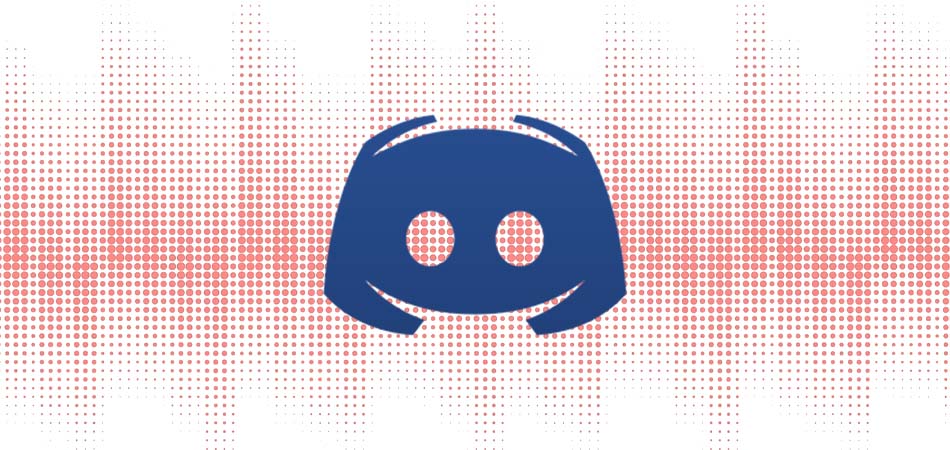






Комментарии