Изображение профиля видят все участники Discord. Аватарка позволяет выделиться среди остальных учетных записей или является частью делового стиля, если Дискорд используется в рабочих целях. В этой статье я расскажу как об установке обычного изображения, так и гифки, а также затрону тему баннеров, поскольку такая функция появилась совсем недавно.
Установка статического изображения в качестве аватарки
Если вы не являетесь подписчиком Discord Nitro, у вас есть только одна настройка для фотографии профиля – установка статичного изображения.
-
Нажмите по своей текущей аватарке, находящейся в левом нижнем углу.
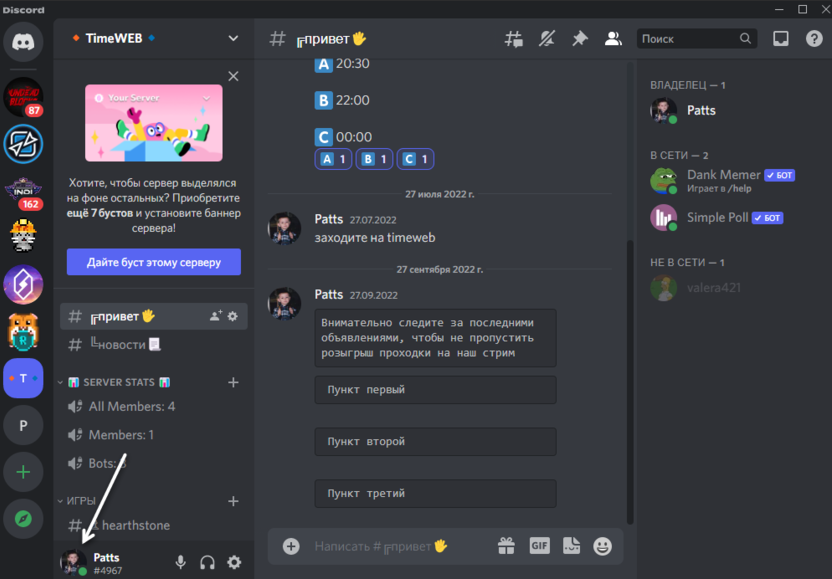
-
На экране появится небольшое меню с информацией о вашем профиле. В нем щелкните по значку с карандашом, чтобы перейти к настройкам персонализации.
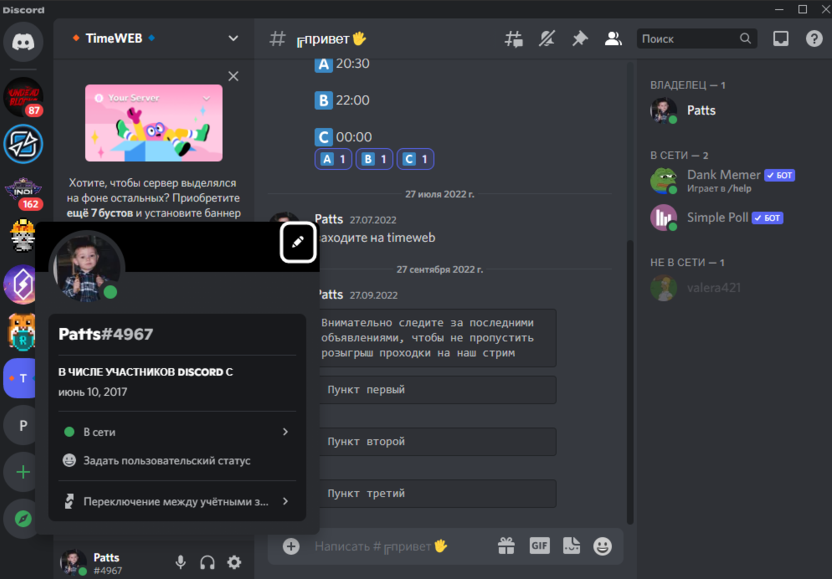
-
В следующем окне с параметрами кликните «Смена аватара».
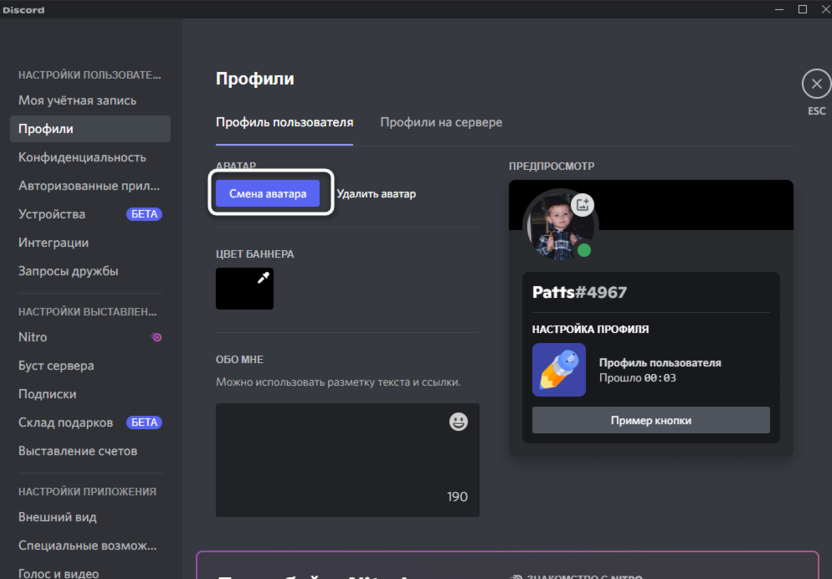
-
Для выбора статичной фотографии нужно нажать «Загрузить изображение».
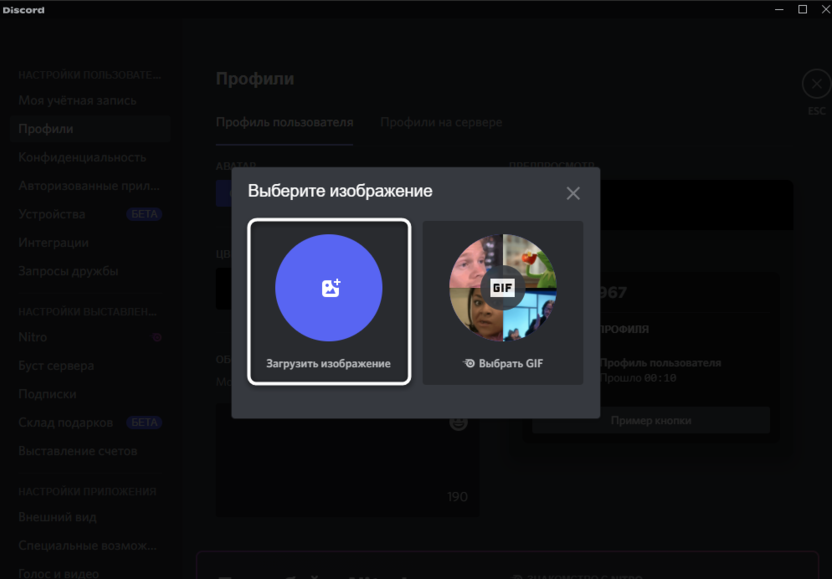
-
Найдите снимок на компьютере и подтвердите выбор.
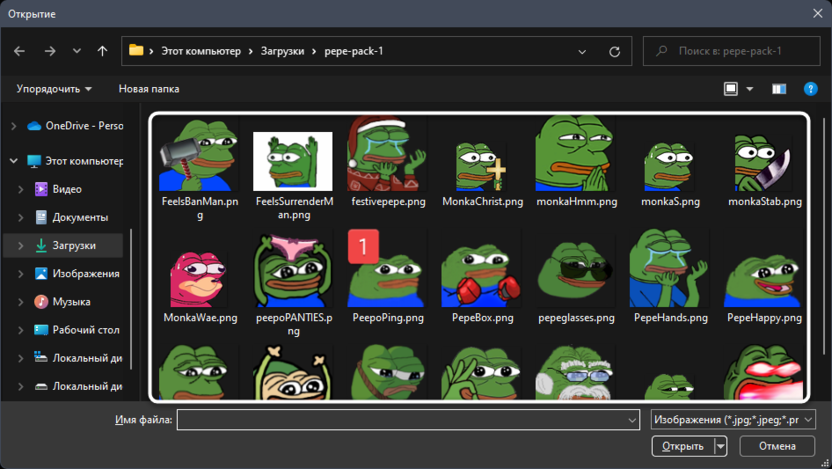
-
Настройте масштабирование фотографии и перемещайте активную область, зажав ее левой кнопкой мыши. Так вы выделите видимую часть вашего аватара.
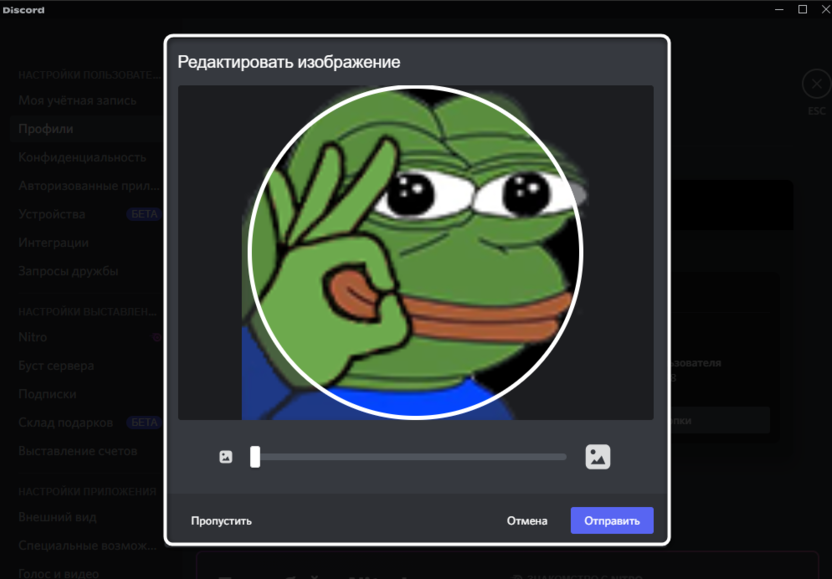
-
Перед выходом из текущего меню обязательно нажмите «Сохранить изменения», иначе новый аватар будет сброшен.
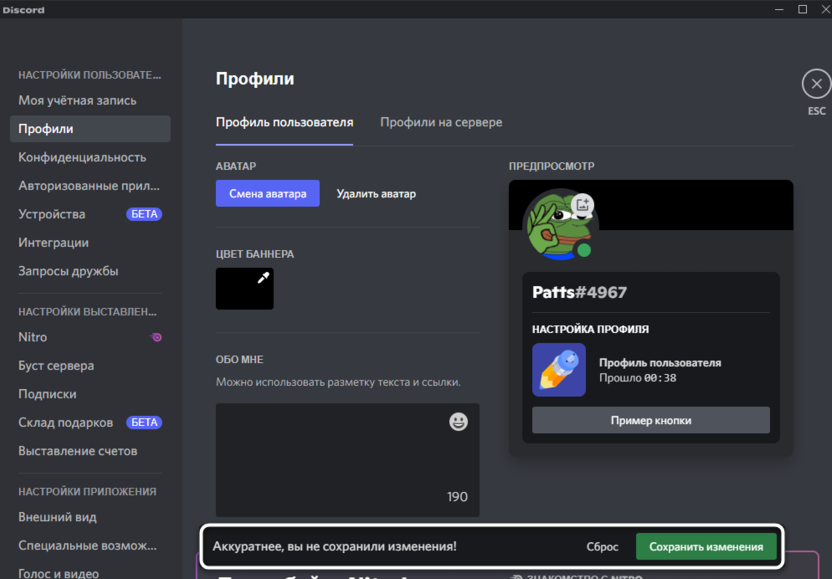
Установка гифки в качестве аватарки
Более продвинутый тип персонализации профиля в Discord – установка GIF в качестве аватарки. Воспроизводиться такие аватарки будут у всех, но ставить их можно только в том случае, если вы купили подписку Nitro.
-
Дискорд поддерживает загрузку любых файлов формата GIF размером до 10 мегабайт. Выбор таких файлов осуществляется точно так же, как и стандартных изображений. Однако если вы захотите применить изменения, будете уведомлены о том, что гифки доступны только для подписчиков Nitro.
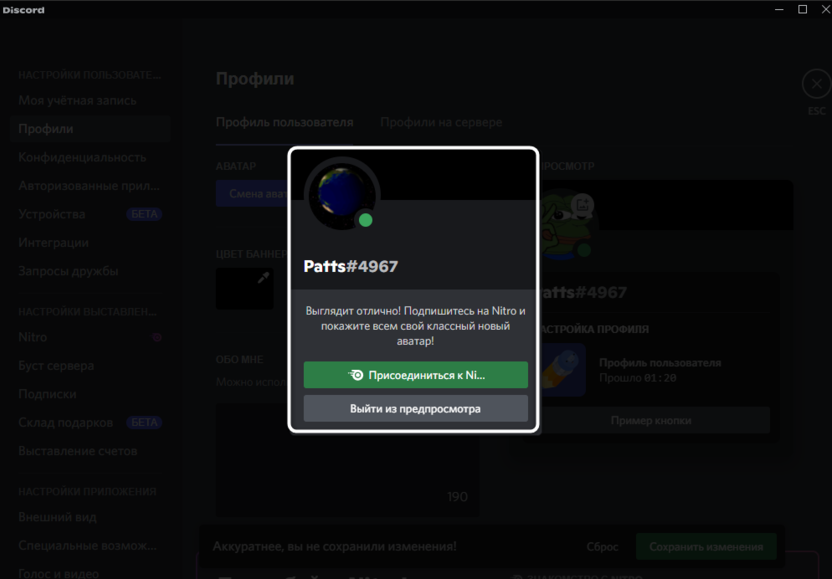
-
Кроме того, есть еще один метод выбора гифки, который появился совсем недавно. Разработчики добавили интеграцию с каталогом Tenor. Для перехода к нему понадобится нажать «Выбрать GIF».
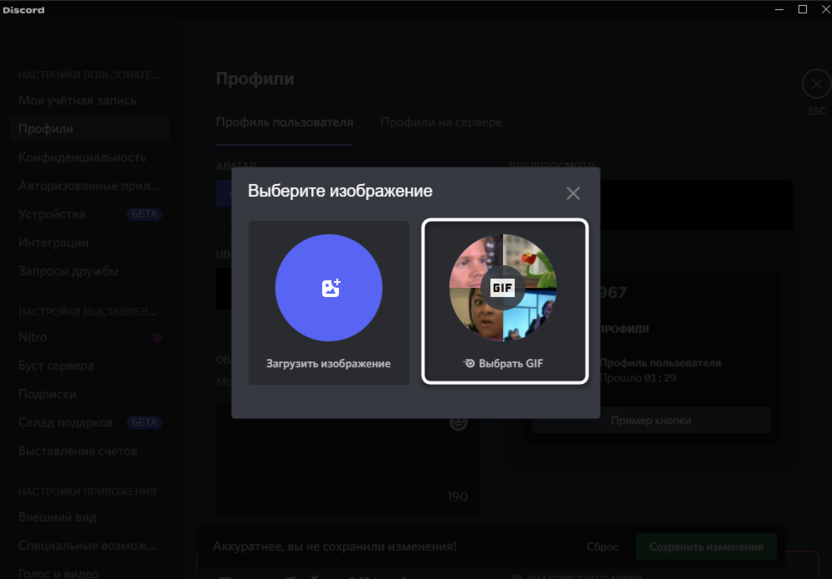
-
Используйте поиск по названию анимации или отыщите подходящую для вас в одной из категорий.
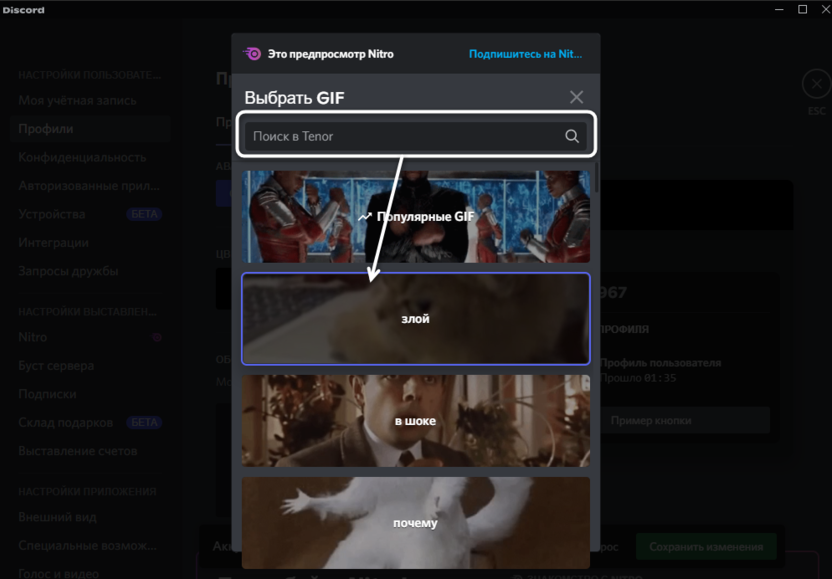
-
После нажатия по гифке вы сможете настроить ее размер, а также увидеть воспроизведение.
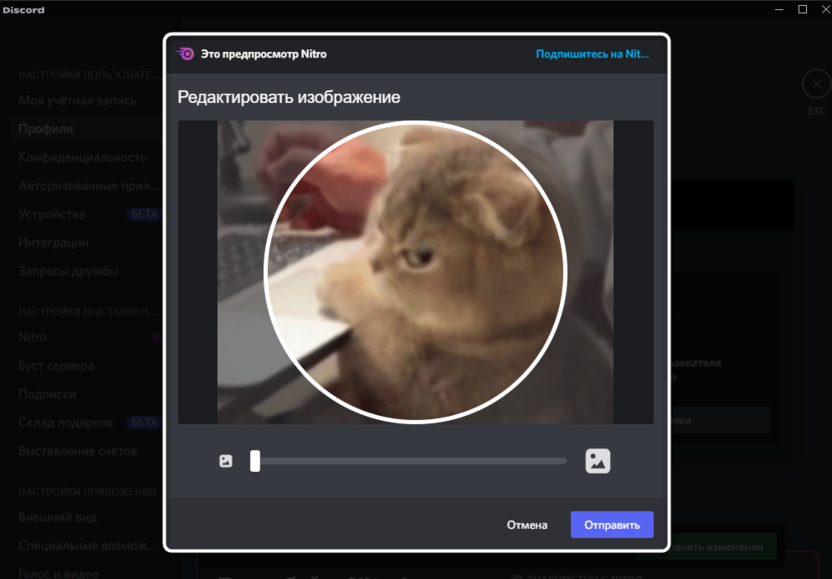
-
В средстве предпросмотра анимация тоже будет проигрываться точно так же, какой ее будут видеть другие пользователи. Для перехода к оформлению подписки нажмите «Присоединиться к Nitro».
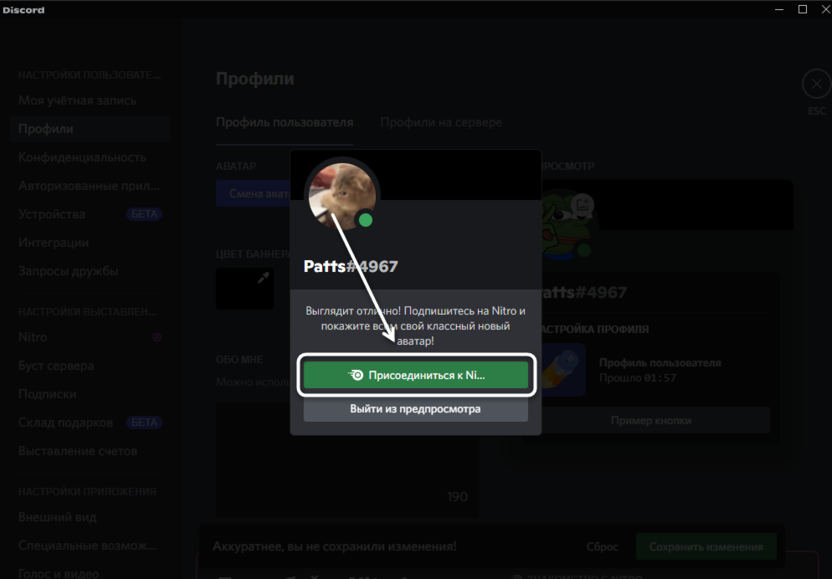
-
Далее начинается процесс оплаты, где нужно выбрать тип подписки, метод оплаты и подтвердить транзакцию.
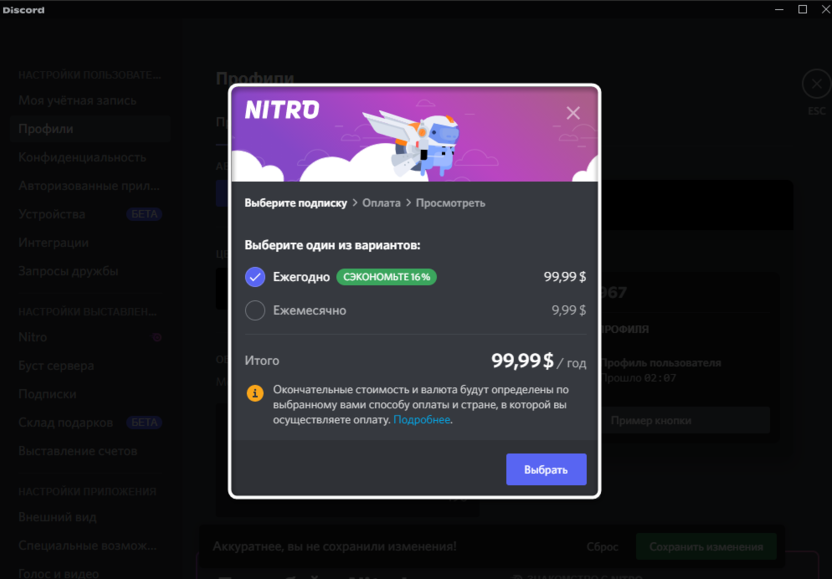
Перед покупкой я рекомендую ознакомиться с возможностями подписки. Это можно сделать в настройках, где есть раздел с названием «Nitro»: там как раз перечислены все основные функции платной версии мессенджера.
Добавление баннера профиля
Не так давно появилась еще одна функция персонализации, доступная подписчикам Nitro. Она позволяет вместо сплошного цвета на фоне профиля установить любой баннер в виде изображения или GIF.
-
В том же окне настроек персонализации наведите курсор на баннер и нажмите кнопку «Разблокировать баннер».
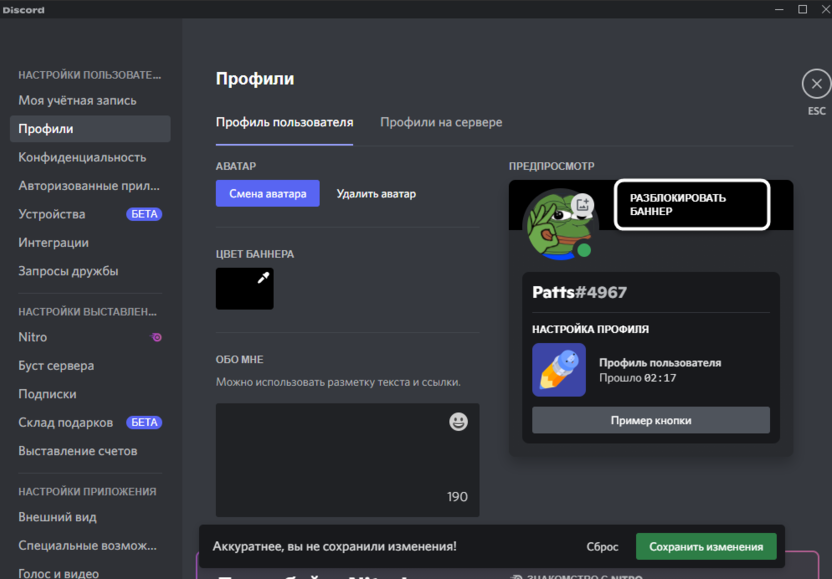
-
Вы будете уведомлены о том, что эта функция относится к Nitro. Перед оформлением подписки можно нажать «Попробуйте!», чтобы посмотреть, как вообще изменится фон при его ручной настройке.
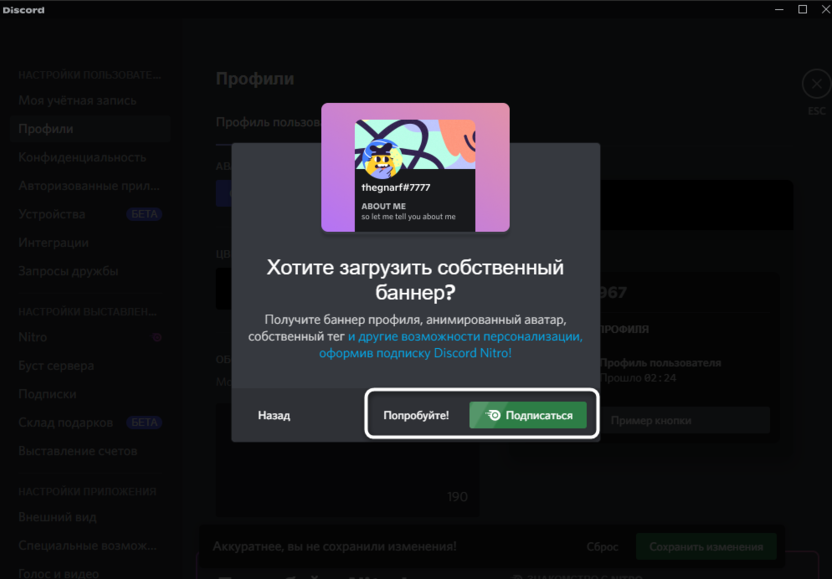
-
Далее загрузите свое изображение или выберите GIF для фона из каталога.
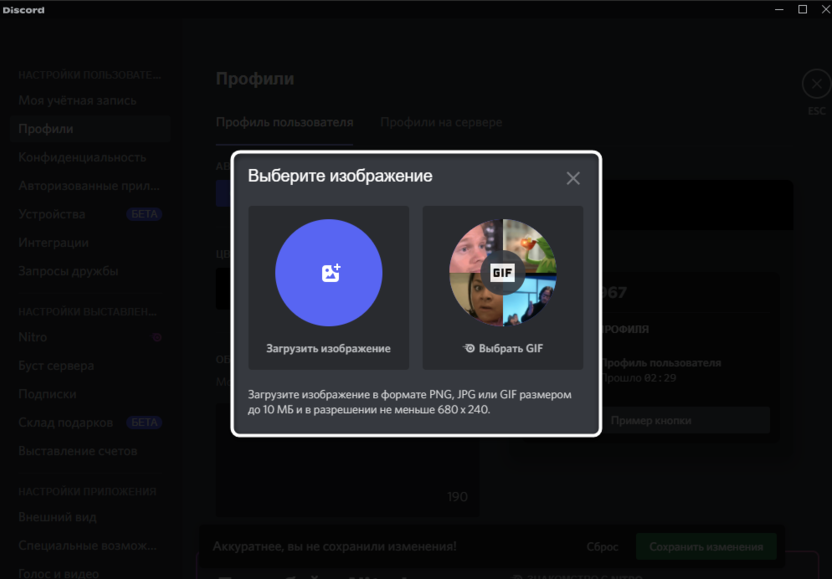
-
Настройте масштабирование изображения и перетащите нужную часть в активную область. Учитывайте, что в баннере будет отображаться только та часть картинки, которая находится в белом прямоугольнике.
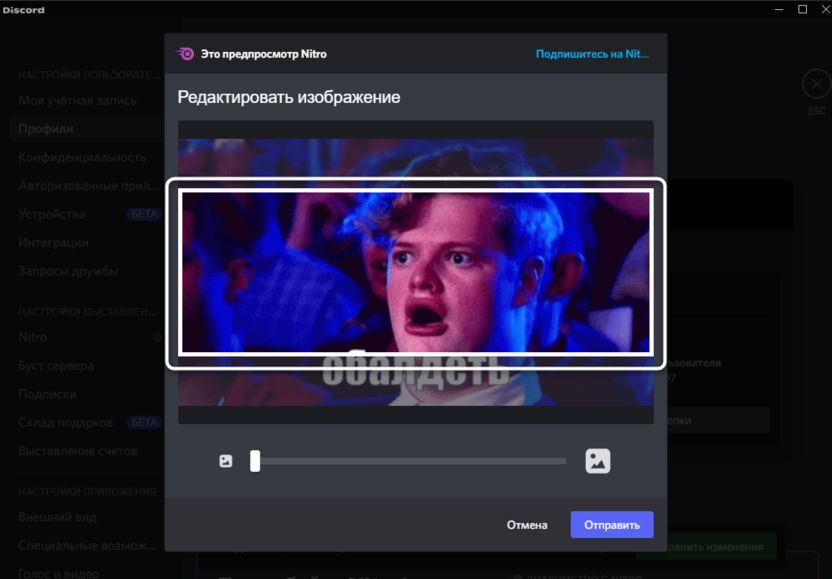
-
Ознакомьтесь с новым внешним видом профиля и решите, нужна ли вам такая функция персонализации.
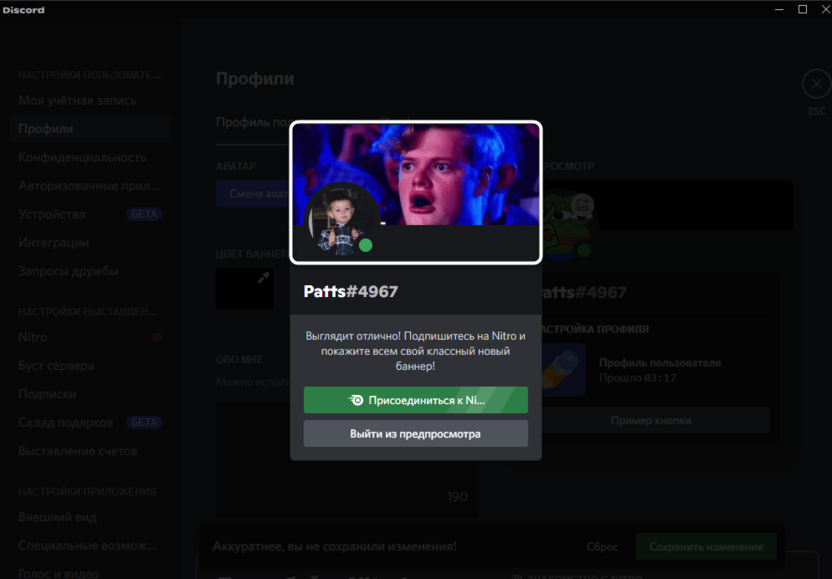
Теперь вы знаете, что в Discord присутствуют разные настройки персонализации профиля, связанные с аватарками. Вам остается только решить, устраивают ли вас бесплатные функции или же стоит задуматься о покупке Nitro, чтобы получить доступ к использованию GIF и настройке баннера.




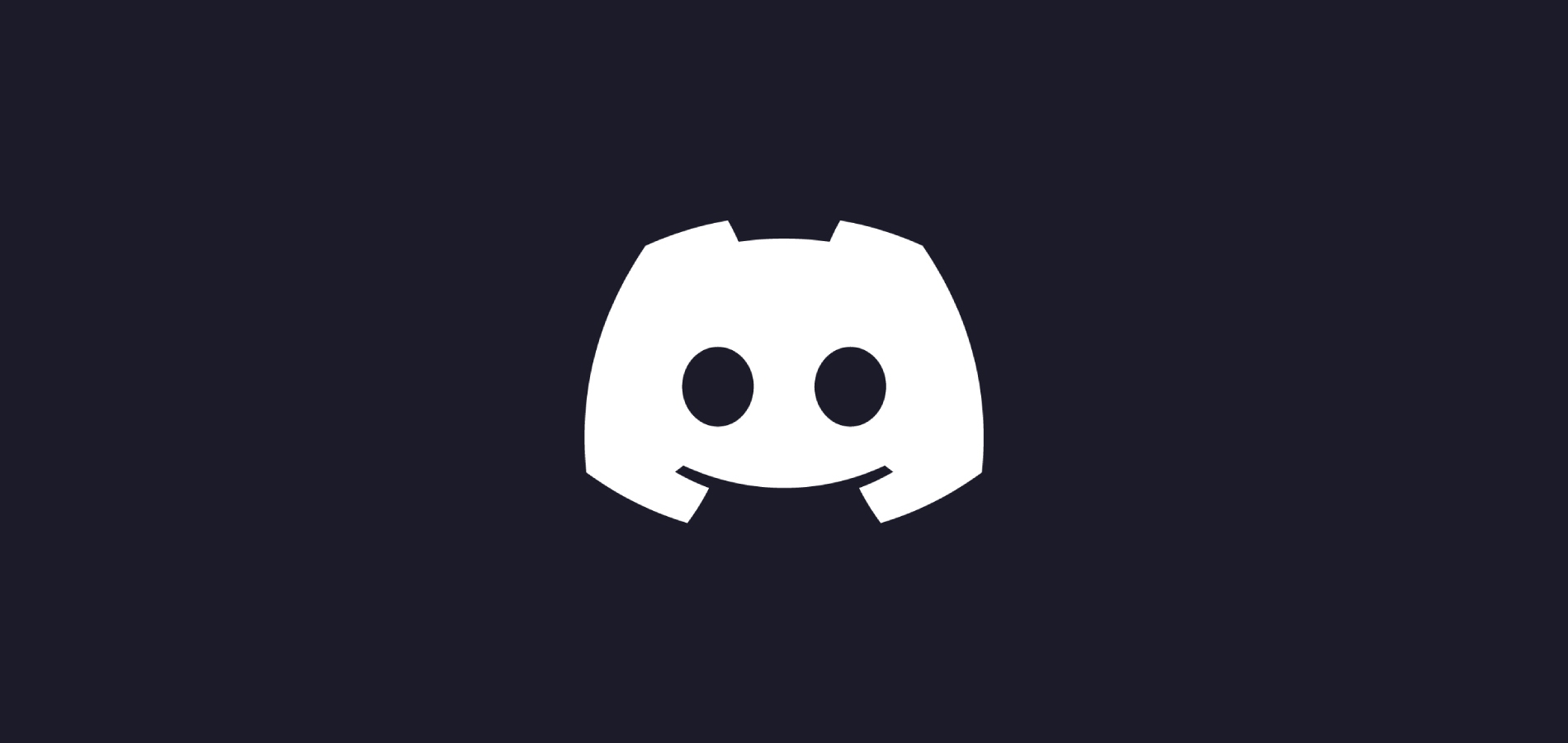






Комментарии