Недавно добавленная функция голосовых сообщений в Discord делает возможности общения немного шире, позволяя коммуницировать с собеседниками голосом. К тому же сам инструмент пока что не знаком многим пользователям, поэтому встретить голосовые сообщения можно нечасто. Я предлагаю исправить эту ситуацию и узнать, как записать голосовое сообщение и отправить его для прослушивания. В завершение также покажу небольшую инструкцию для владельцев серверов, которые не хотят видеть голосовые сообщения в текстовых каналах.
Использование мобильного приложения
Пока что официально голосовые сообщения можно записать только через мобильное приложение, а в веб-версии или программе на компьютере такая функция не поддерживается. Однако воспроизвести их можно где угодно, что немного сглаживает углы. Поэтому следующая инструкция будет разобрана, конечно же, в самом мобильном приложении.
-
Сначала понадобится выбрать сервер и текстовый канал для отправки голосового сообщения либо же перейти к личной беседе с конкретным пользователем.
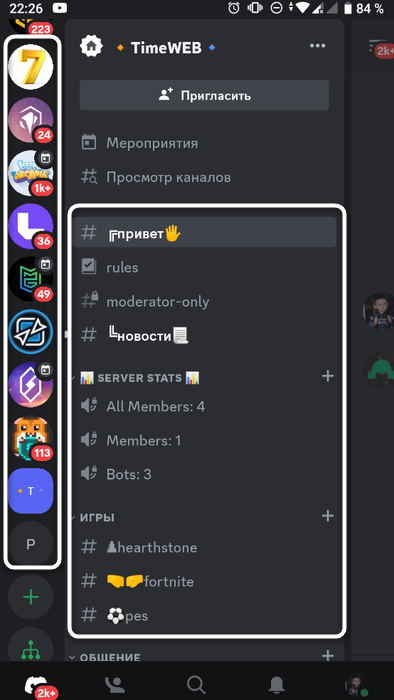
-
Справа от строки набора нажмите и удерживайте кнопку с микрофоном, чтобы начать запись голосового сообщения.
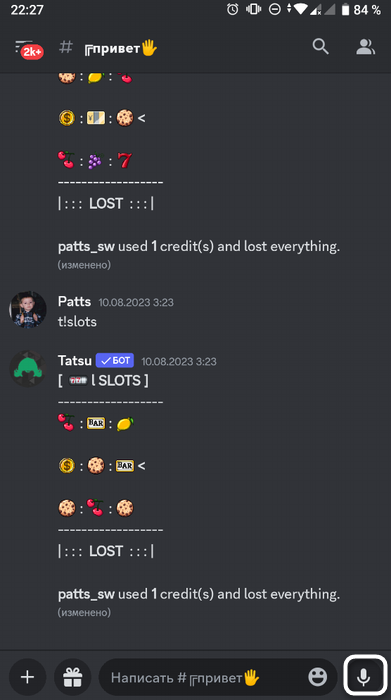
-
Пока вы держите кнопку нажатой, можете говорить и записывать сообщение. Вы увидите шкалу с таймером внизу, а слева будет кнопка с корзиной, позволяющая отменить запись сообщения.
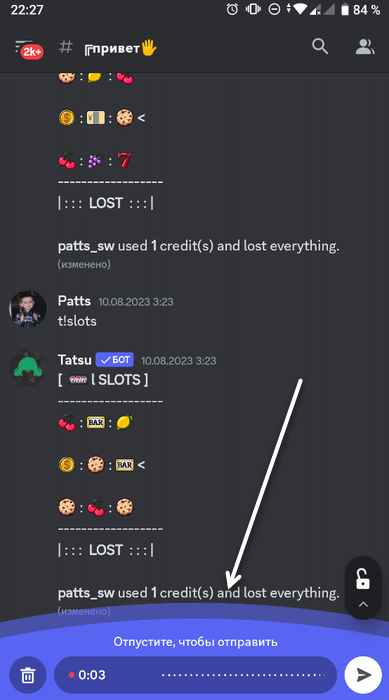
-
Как только кнопка будет отпущена, сразу же начнется процесс отправки голосового сообщения.
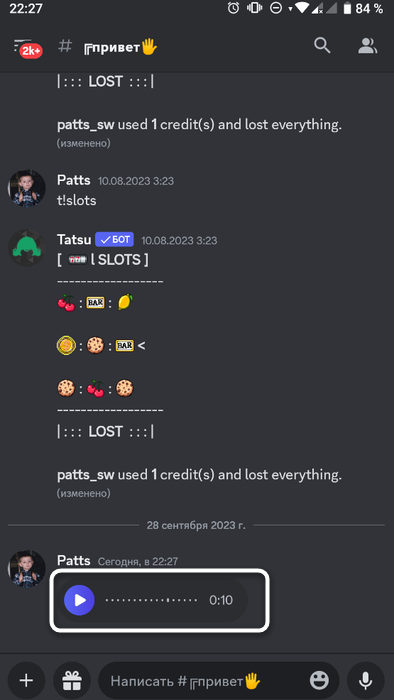
-
Вы, как и все другие пользователи выбранного чата, можете прослушать свое сообщение и убедиться в корректности записи. Если что, его всегда можно зажать для вызова контекстного меню, откуда удалить и перезаписать новое.
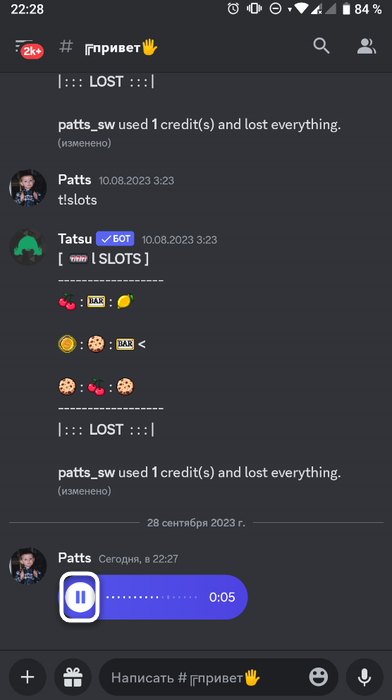
Впрочем, все должно быть предельно понятно, поскольку почти такая же схема отправки голосовых сообщений реализована и в других мессенджерах. Ничего сложного здесь нет, но не забывайте о том, что как только вы отпустите кнопку записи, сообщение сразу же будет отправлено. У вас нет возможности прослушать его до отправки.
Отправка голосовых сообщений в ПК-версии Дискорда
Все немного сложнее у пользователей Дискорда в веб-версии или как программы на компьютере. Дело в том, что разработчики пока не реализовали функцию записи и отправки голосовых сообщений, поэтому остается только использовать обходные пути, о которых ниже. Что касается прослушивания, то с этим никаких проблем нет. Голосовое сообщение корректно отображается и воспроизводится через встроенный плеер. Пример такого сообщения вы видите на следующем изображении.
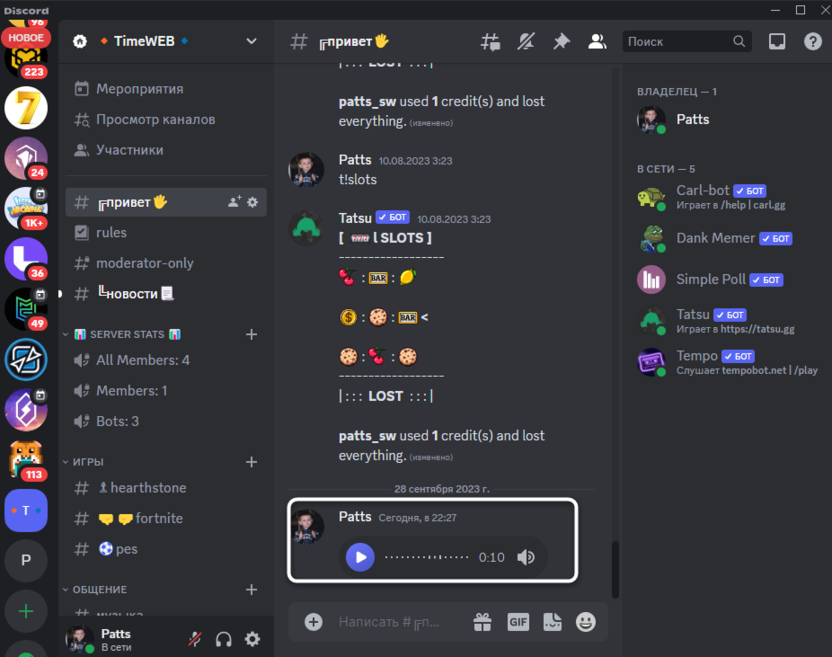
Теперь давайте поговорим об этом самом обходном пути. Он заключается в использовании любого удобного диктофона на вашем компьютере. Это может быть приложение звукозаписи, скачанное из Microsoft Store или любого стороннего сайта, или стандартная программа, которая установлена в последних версиях Виндовс. Как раз ее я и возьму как пример в следующей инструкции.
-
Если вы тоже предпочтете использовать классическое приложение Windows, то его можно найти через поиск в «Пуске» по запросу «Звукозапись».
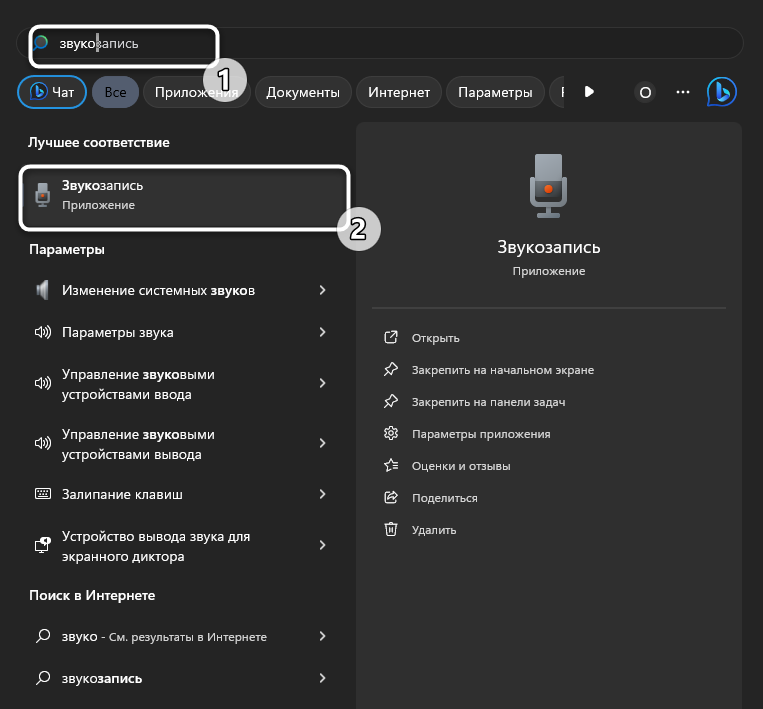
-
В нем вас интересует одна кнопка, которая отвечает за начало записи дорожки. Выберите ваш микрофон, если по умолчанию указано не то устройство, запишите свое голосовое сообщение и сохраните его как MP3 на вашем компьютере.
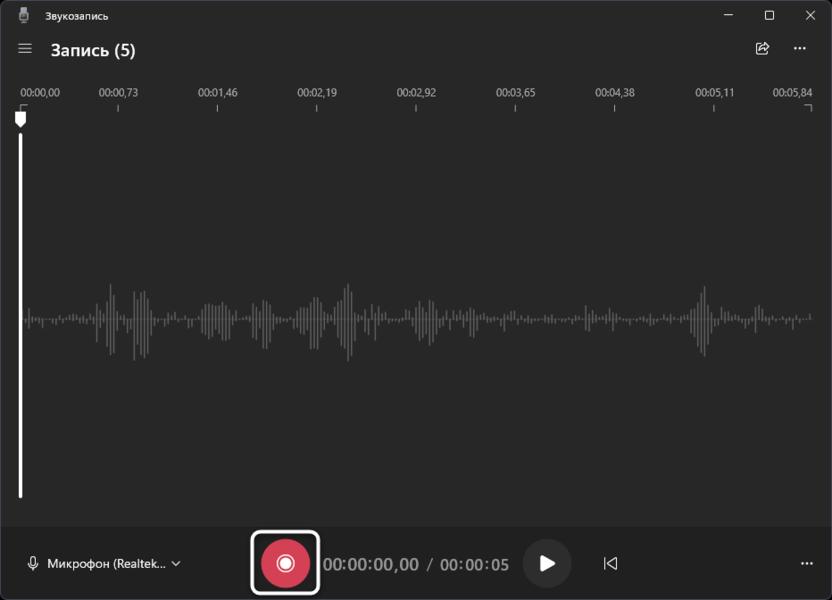
-
Далее вернитесь к Дискорду, откройте необходимую беседу, нажмите по кнопке с плюсом и выберите вариант «Отправить файл».
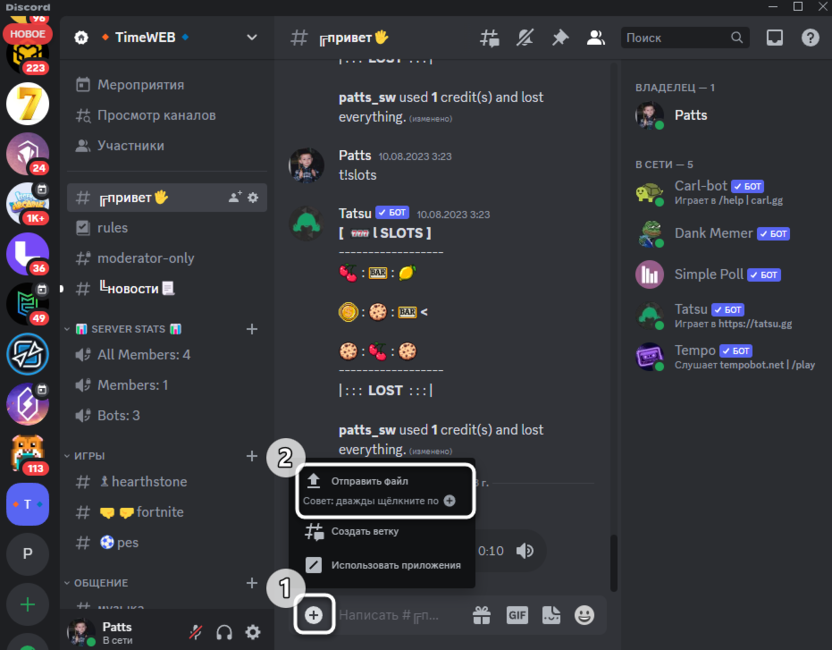
-
Прикрепите свою запись и отправьте ее. Она будет выглядеть немного иначе в переписке, что видно на следующем скриншоте, но точно так же доступна для воспроизведения через встроенный плеер.
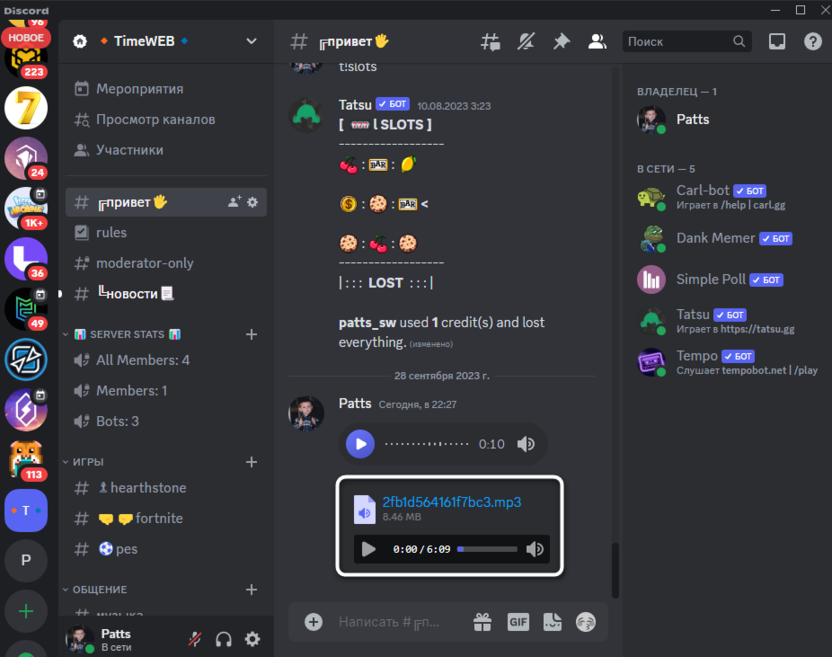
Еще как альтернативу разным приложениям можно использовать онлайн-сервисы, играющие роль диктофонов. Обычно их интерфейс довольно простой, поэтому вы точно разберетесь в процессе записи. Ваше голосовое сообщение нужно будет скачать на ПК как MP3, а затем прикрепить точно так же, как это было показано ранее.
Запрет использования голосовых сообщений на сервере
Вкратце разберу ситуацию, которая может коснуться владельцев серверов и администрации. Некоторые пользователи злоупотребляют голосовыми сообщениями или при помощи них обходят ограничения на заблокированные слова или спам. Если вы хотите избежать этого, для отдельных ролей или каналов можно выставить соответствующее ограничение:
-
Щелкните правой кнопкой мыши по текстовому каналу и из контекстного меню выберите «Настроить канал». Если эти ограничения касаются роли, то переходите в настройки сервера через его меню.
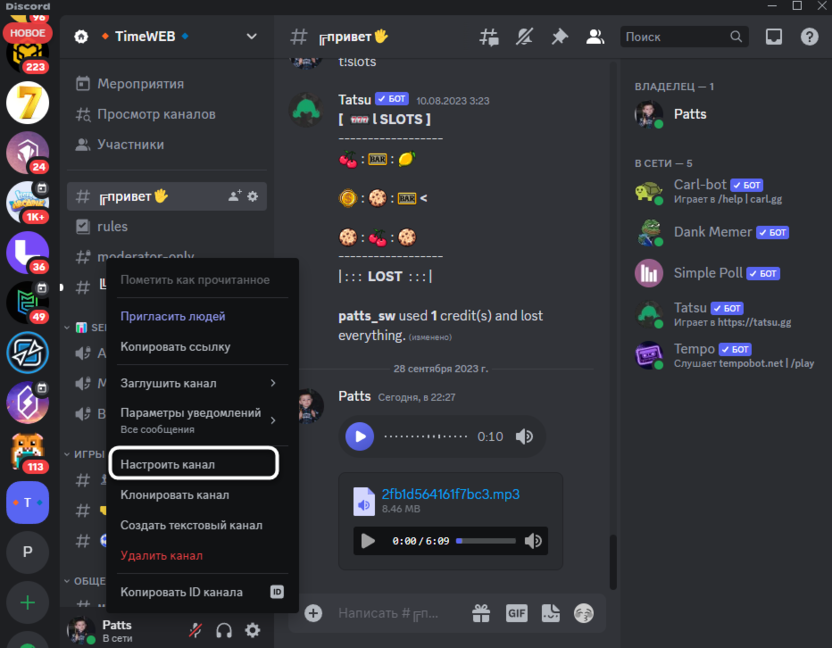
-
Для канала выберите раздел «Права доступа», затем конкретного участника или роль.
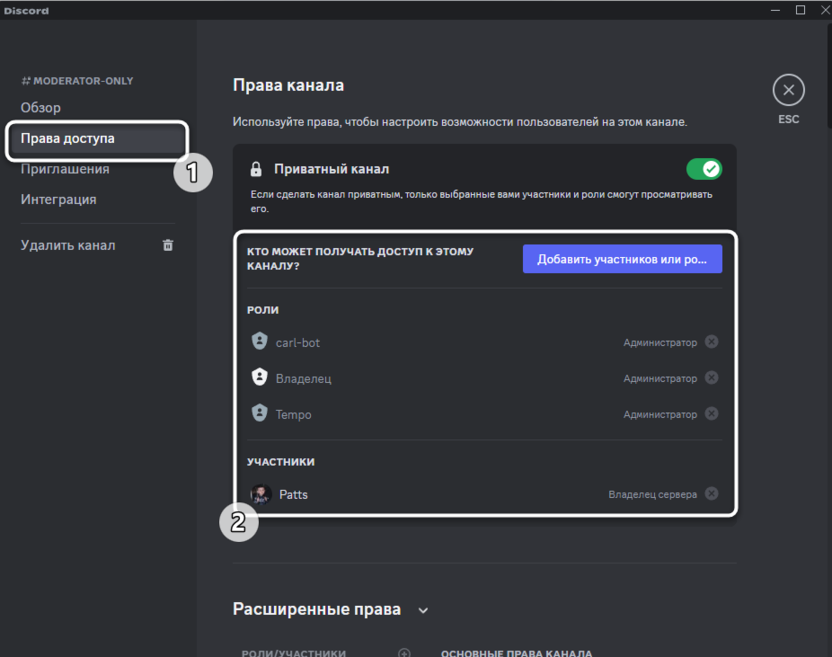
-
Найдите право «Отправлять голосовые сообщения» и установите на него запрет. Перед выходом из меню не забудьте применить изменения.
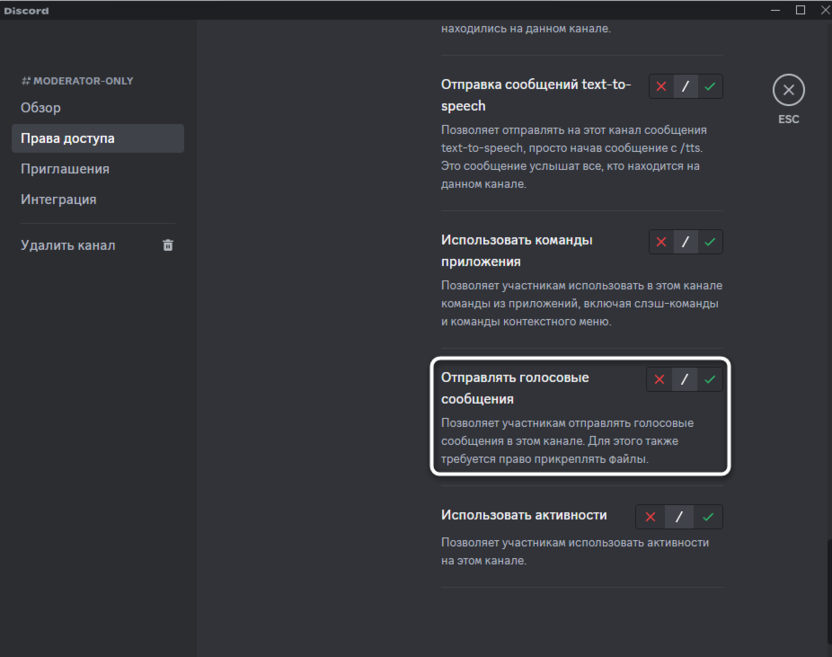
-
Если же речь идет о настройке ролей, то в параметрах сервера вас интересует раздел «Роли», затем выберите одну из существующих ролей и отыщите право с точно таким же названием, которое было рассмотрено выше.
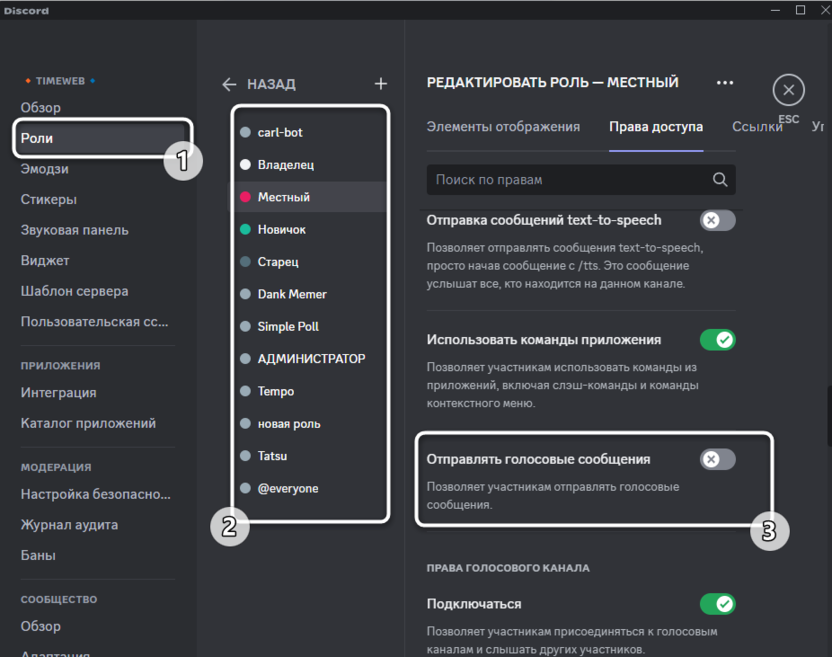
Голосовые сообщения – иногда довольно удобный формат общения, однако не забывайте, что не везде уместно их использовать. Если в текстовых чатах они вообще не встречаются, старайтесь избегать таких записей, поскольку многим просто неудобно их слушать или же нет такой возможности. Впрочем, всегда действуйте по ситуации и на свое усмотрение.




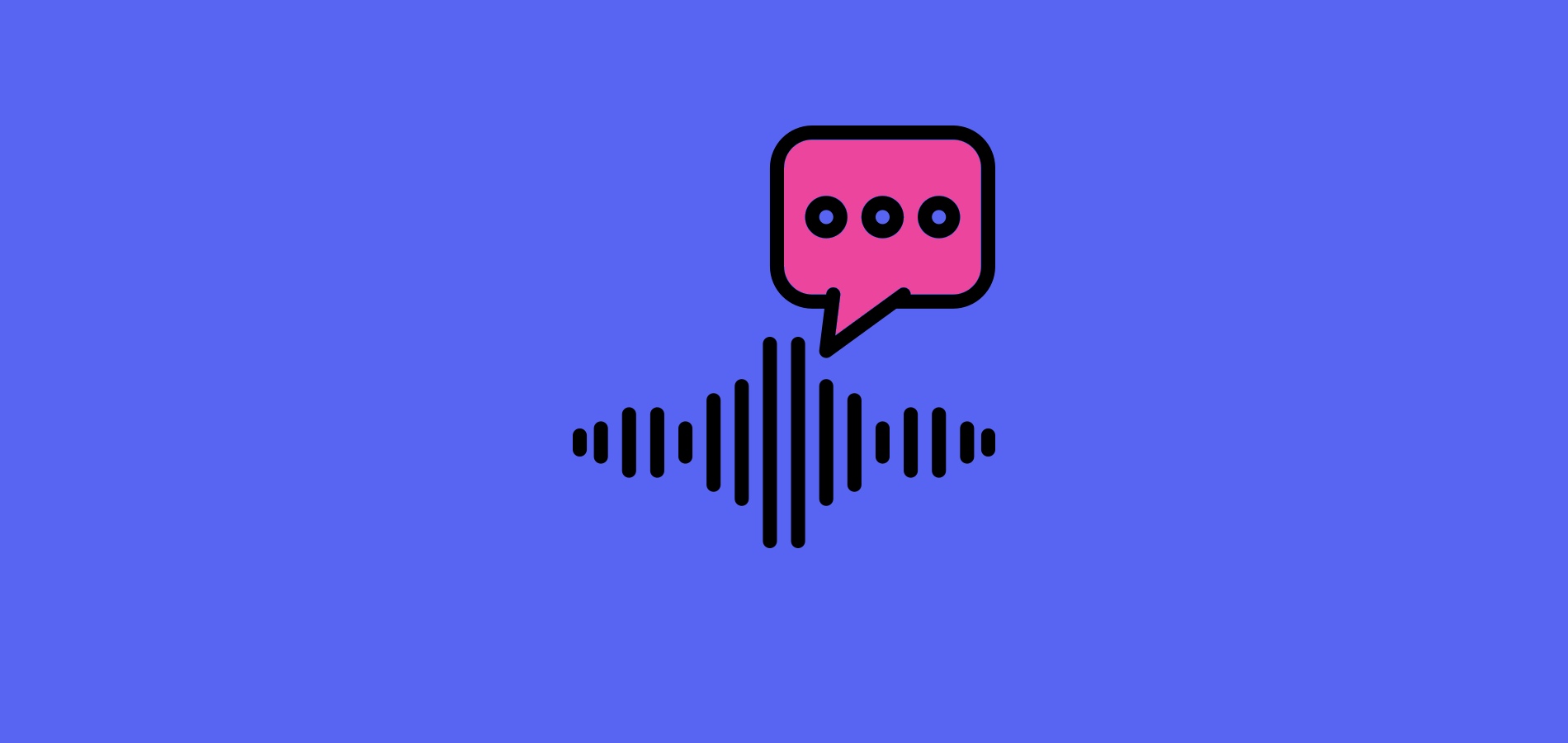
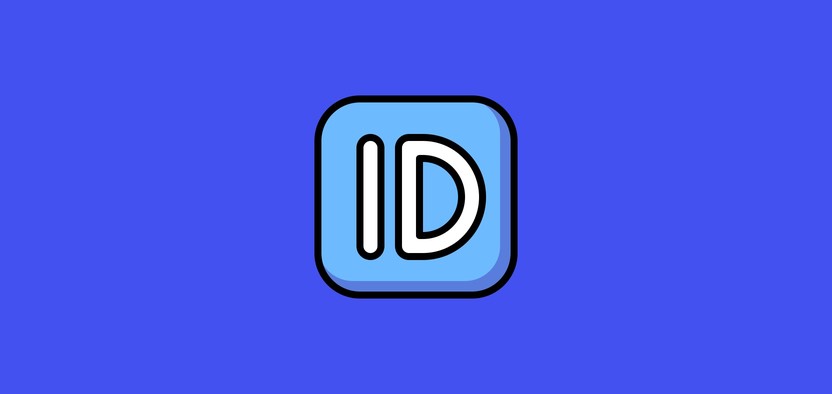
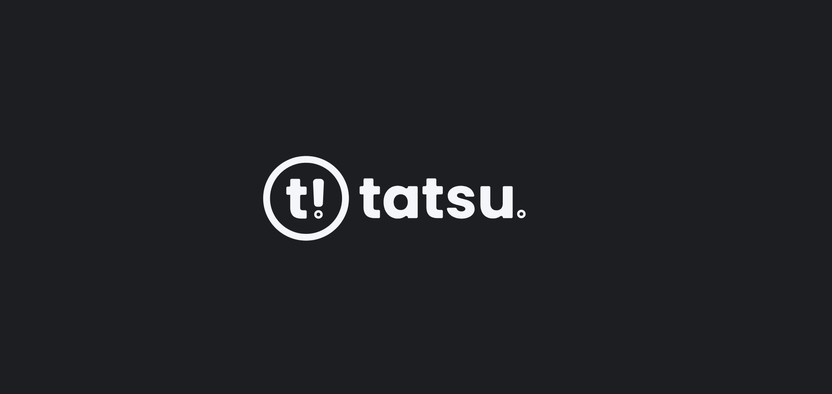

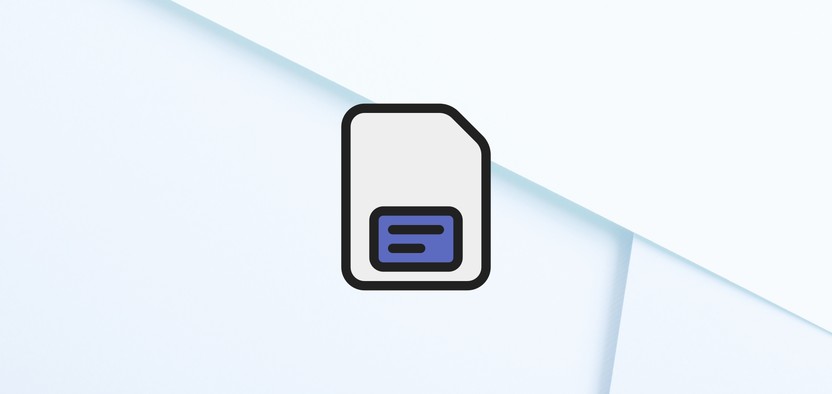

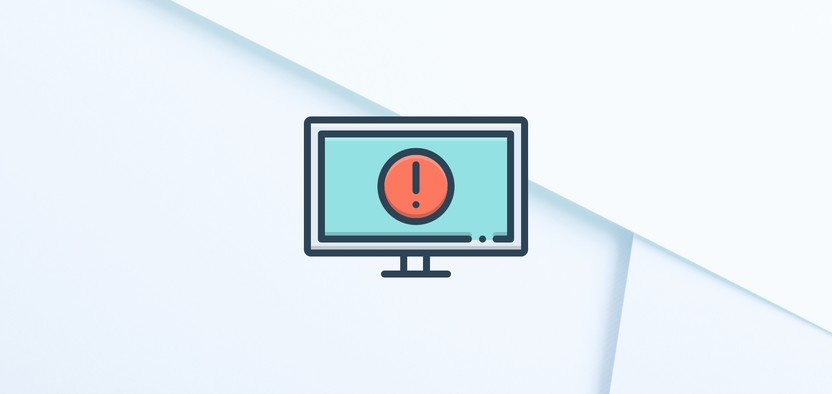
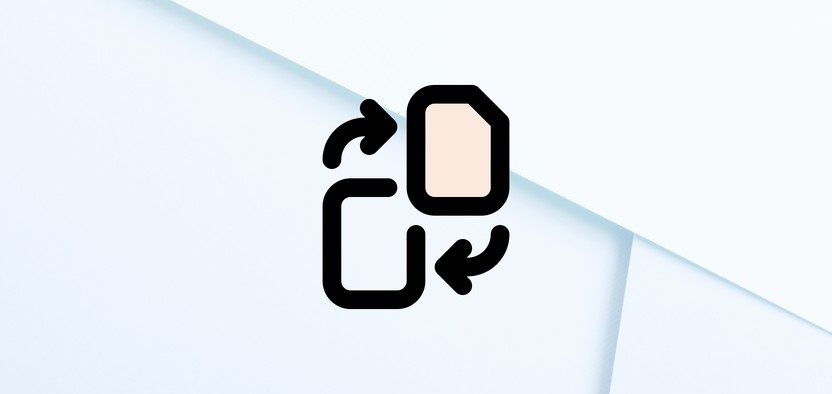
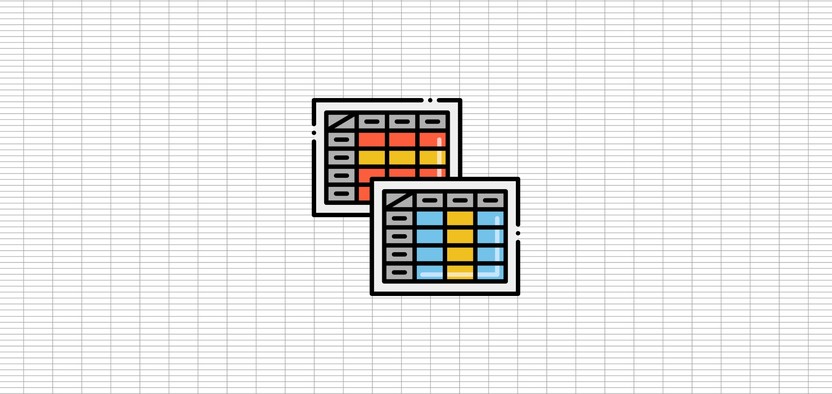
Комментарии