Наличие остаточных файлов – одна из самых частых проблем, которая провоцирует появление ошибок при переустановке или обновлении Discord у некоторых пользователей. Данные объекты требуется найти и удалить, чтобы стереть все следы присутствия данного мессенджера на компьютере. Далее я разберу эту задачу, а также расскажу о дополнительном варианте, который подразумевает использование ПО для удаления программ.
Сразу отмечу, что дальнейшие действия подразумевают, что вы уже удалили Дискорд со своего компьютера для дальнейшей установки новой версии или заинтересованы в очистке данных файлов, чтобы обеспечить «чистый» запуск софта при наличии других ошибок.
Шаг 1: Очистка папки Local
В первую очередь затронем папку с названием Local, в которой хранятся некоторые пользовательские данные и кэш, обеспечивающие запуск Дискорда без постоянной повторной авторизации. Для удаления находящихся там файлов выполните такие действия:
-
Откройте утилиту «Выполнить», используя для этого горячую клавишу Win + R. В поле «Открыть» впишите %localappdata% и нажмите Enter, чтобы перейти по данному пути.
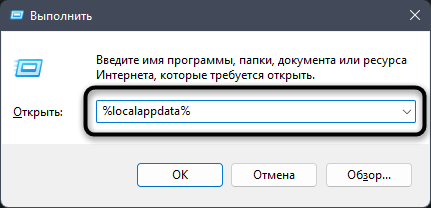
-
В каталоге отыщите папку с соответствующим названием – «Discord» и кликните по ней правой кнопкой мыши.
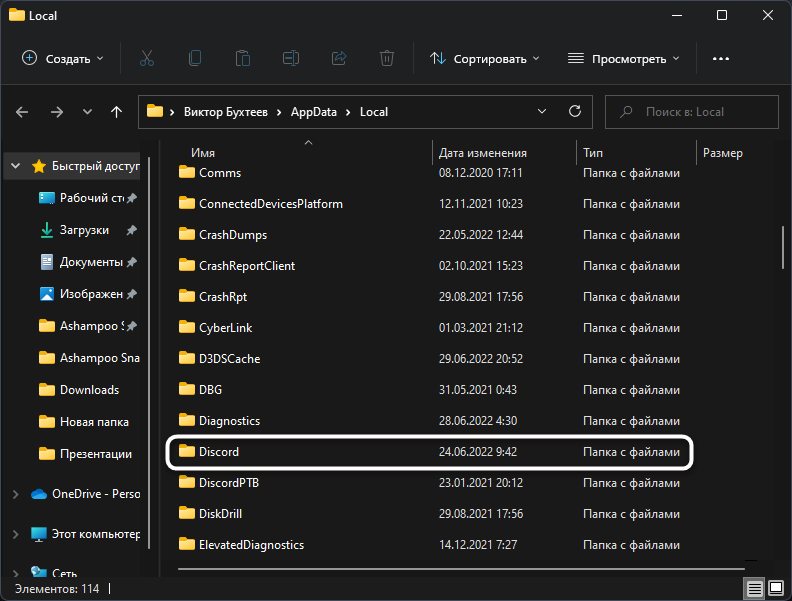
-
Можете удалить ее через появившееся контекстное меню или вместо этого просто выделить директорию и нажать клавишу Delete на клавиатуре.
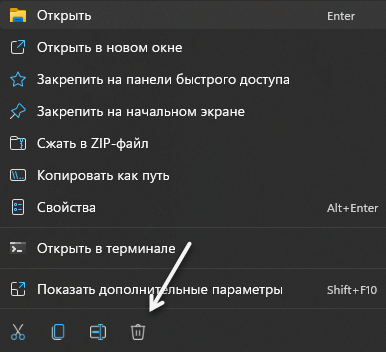
Если вы решили удалить пользовательские данные из-за того, что программа перестала запускаться, попробуйте перезагрузить компьютер после выполнения предыдущих действий и попытаться снова зайти в Discord. В некоторых случаях это помогает решить проблему.
Шаг 2: Очистка папки Roaming
Следующий шаг в точности такой же, но подразумевает переход по другому пути, к папке Roaming. В ней тоже хранятся данные о Дискорде, но преимущественно те, которые используются для синхронизации с серверами. Их можно удалить, чтобы при следующем запуске мессенджера папка создалась заново или не мешала установке новой версии.
-
Снова запустите утилиту «Выполнить», но на этот раз введите там путь %appdata% и тоже перейдите по нему.
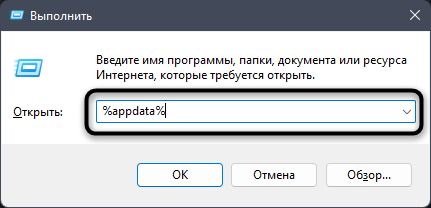
-
В каталоге найдите подпапку с названием «discord» и удалите ее.
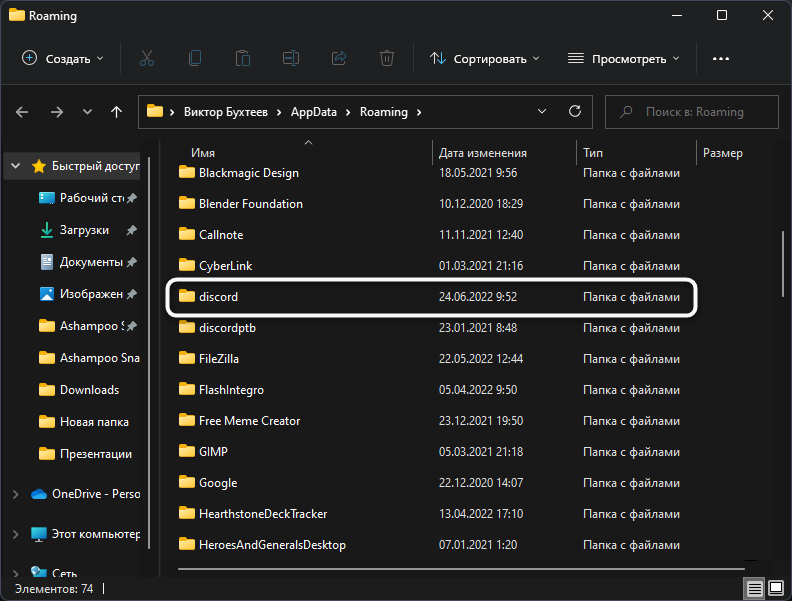
-
Сейчас желательно перезагрузить компьютер, чтобы при следующем запуске все оставшиеся «хвосты» тоже были подчищены автоматически.
Шаг 3: Очистка реестра
Этот шаг необязателен, поскольку предыдущих двух чаще всего достаточно, чтобы избавиться от остаточных файлов и пользовательских настроек для «чистого» запуска Дискорда или его переустановки. Однако если ошибки все равно появляются, рекомендую заглянуть в реестр и поискать ключи и папки с соответствующими названиями, чтобы удалить их тоже.
-
Раз уж вы теперь знаете о запуске утилиты «Выполнить», используйте ее и для перехода в Редактор реестра. Для этого в поле ввода напишите regedit и нажмите Enter.
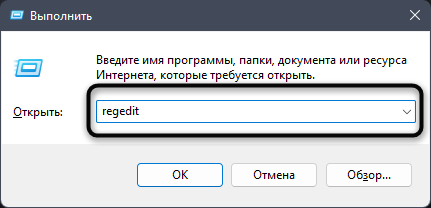
-
В новом окне откройте меню «Правка» и выберите пункт «Найти».
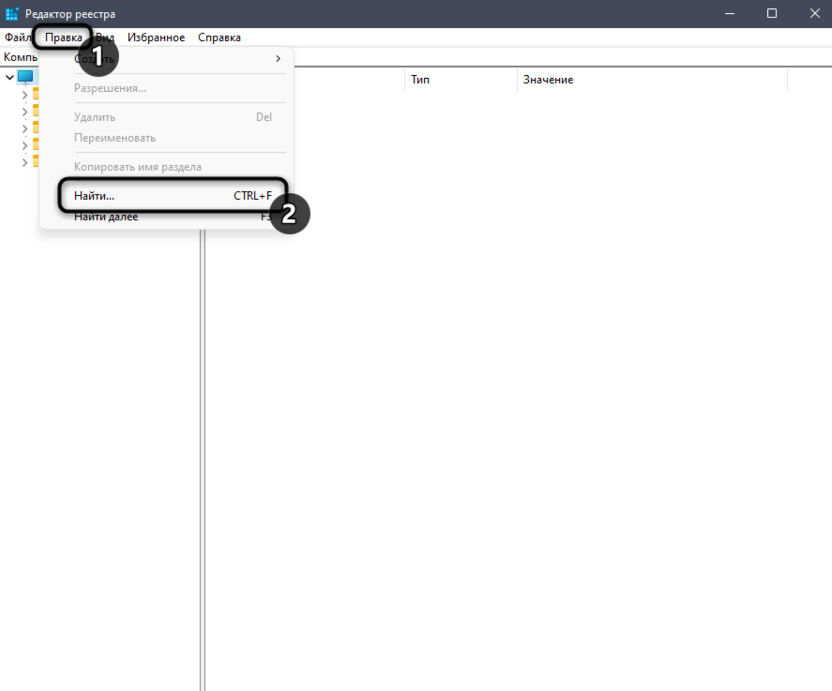
-
Введите ключевое слово «Discord» и подтвердите начало поиска.
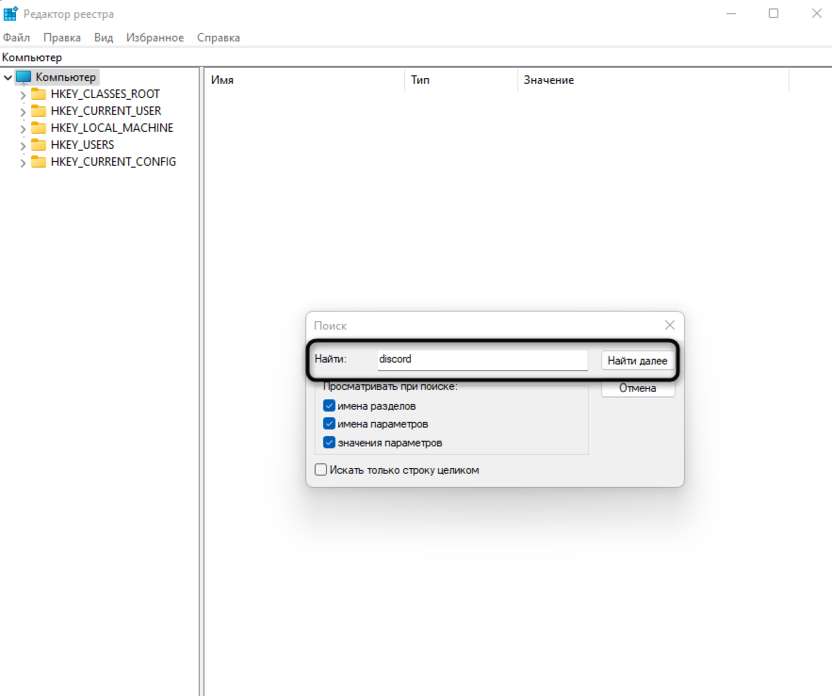
-
Удалите все найденные папки и отдельные ключи, в которых есть данное слово. Однако учитывайте, что после этого запуск текущей версии программы, если она установлена на компьютере, может стать невозможным.
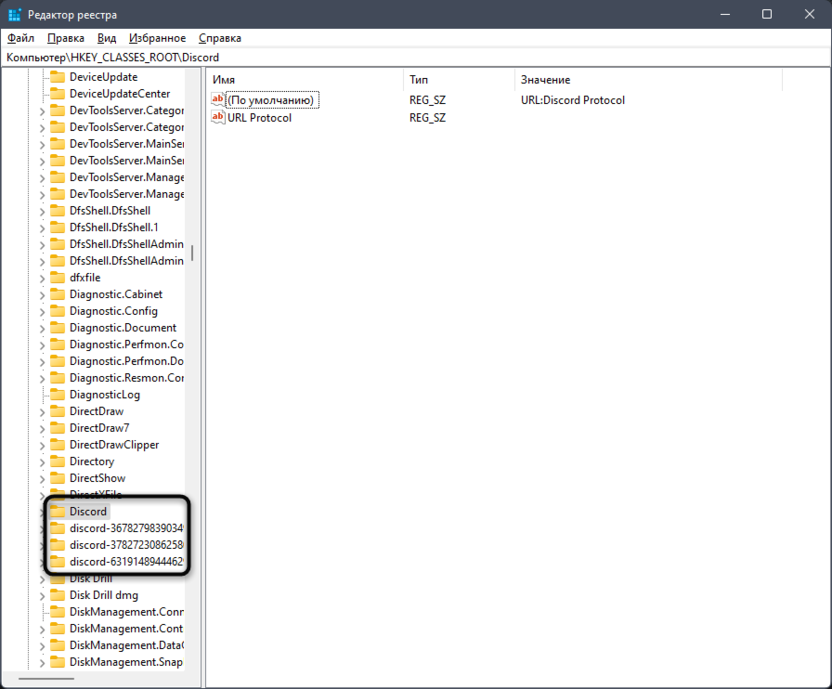
Использование стороннего ПО
Отдельно расскажу о специальных программах, которые предназначены для удаления программ и автоматически очищают остаточные файлы. Одним из популярных примеров является IObit Uninstaller, но вы можете выбрать CCleaner или любую другую известную вам программу. Запустите ее, найдите в списке программ Дискорд, начните его удаление и подтвердите автоматическую очистку следов.
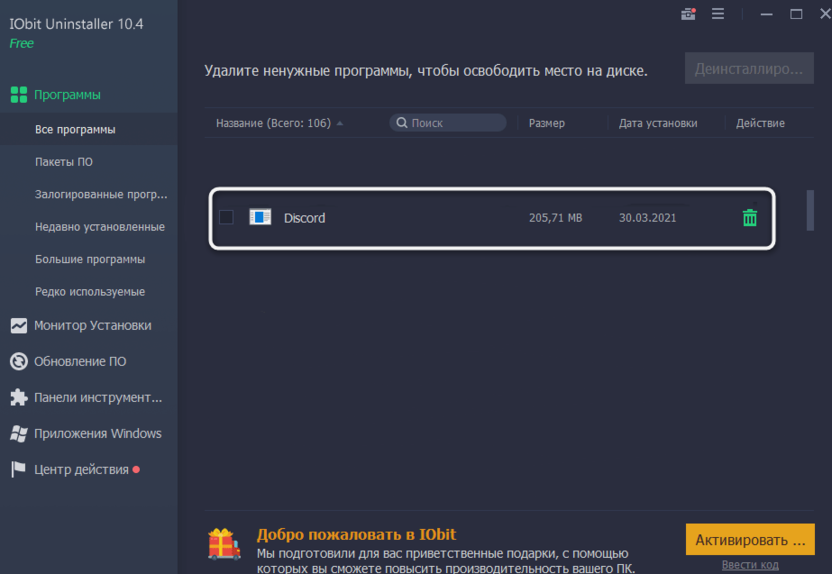
Обычно этого вполне достаточно для того, чтобы избавиться от всех упоминаний софта на компьютере и заново установить другую версию. Однако некоторые пользователи не любят обращаться к стороннему софту, поэтому предпочтут вручную удалить все файлы.




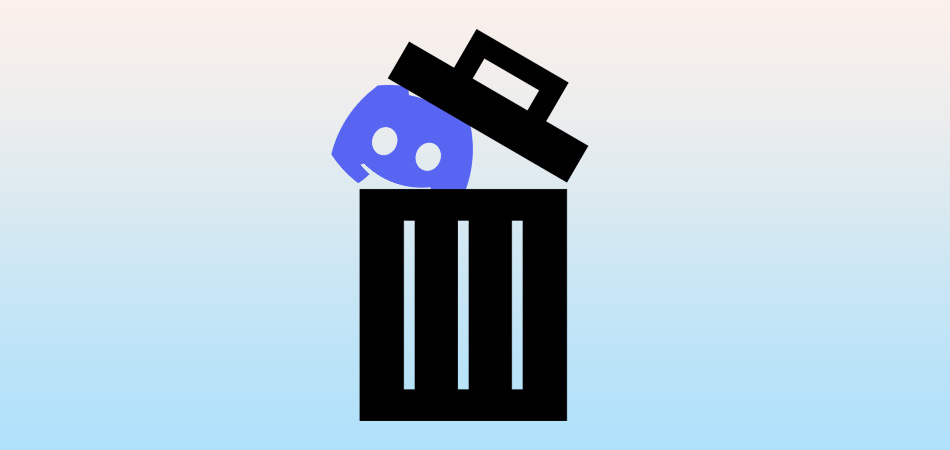

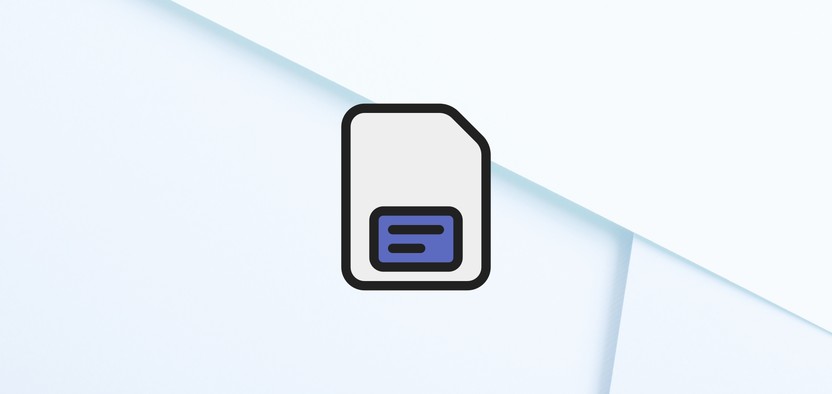

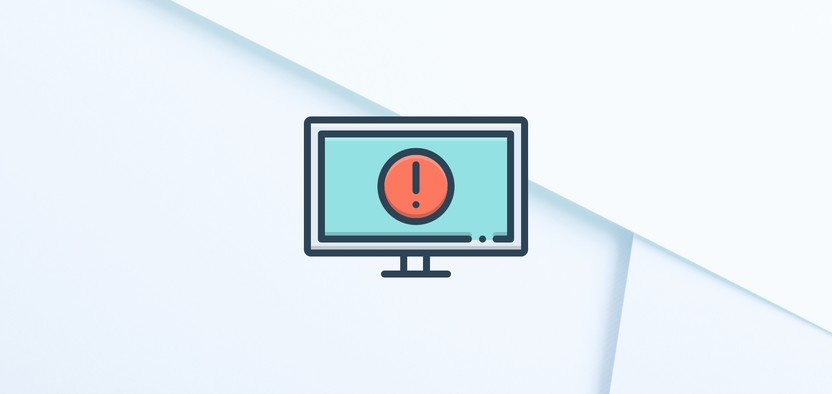
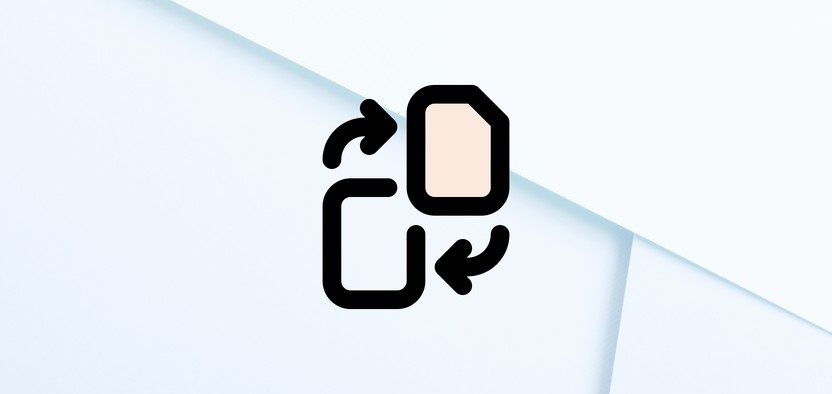
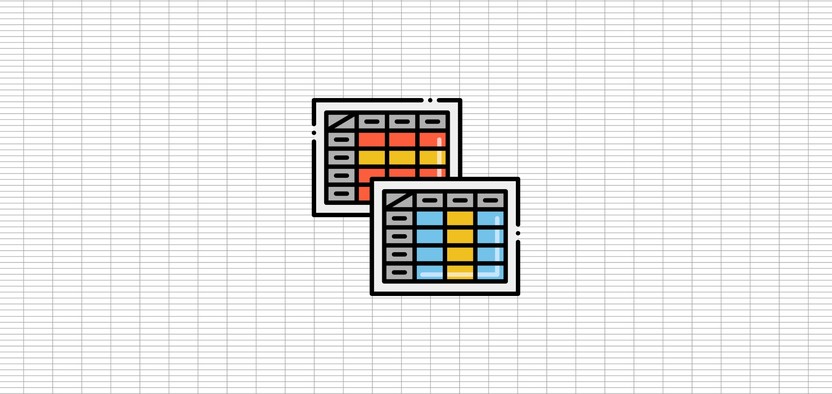
Комментарии