Содержимое текстового документа в Microsoft Word часто должно быть разбавлено каким-то визуальными элементами. Пользователи сталкиваются с задачей вставки различных изображений, фигур и рамок. Стрелка – один из популярных элементов, часто присутствующий в подобных файлах. Далее предлагаю разобраться с тем, что можно использовать для рисования стрелки в Ворде.
Отмечу, что нет никакой закономерности в описанных далее методах. Их порядок произвольный, поэтому рекомендую прочитать все, затем выбрать тот, который будет оптимальным. Вместе с этим при работе с одним документом учитывайте его стилистику. Иногда бывает важно соблюдать общий стиль оформления, размеры элементов, их цвета и другие параметры. Отталкивайтесь от этого, чтобы понимать, какой из вариантов рисования стрелки окажется полезным в тот или иной момент.
Вставка простой фигуры
Если стрелка должна быть прямой, одно или двунаправленной, пунктирной или сплошной, можно использовать простую вставку фигуры. Настроек такой стрелки вполне будет достаточно для того, чтобы добиться нужного результата. Поэтому давайте рассмотрим не банальное добавление линии, а то, какие свойства можно ей задать, чтобы получить хороший эффект.
-
Начинается все со вставки фигуры, для чего понадобится перейти на вкладку «Вставка», развернуть меню «Иллюстрации» и выбрать раздел «Фигуры».
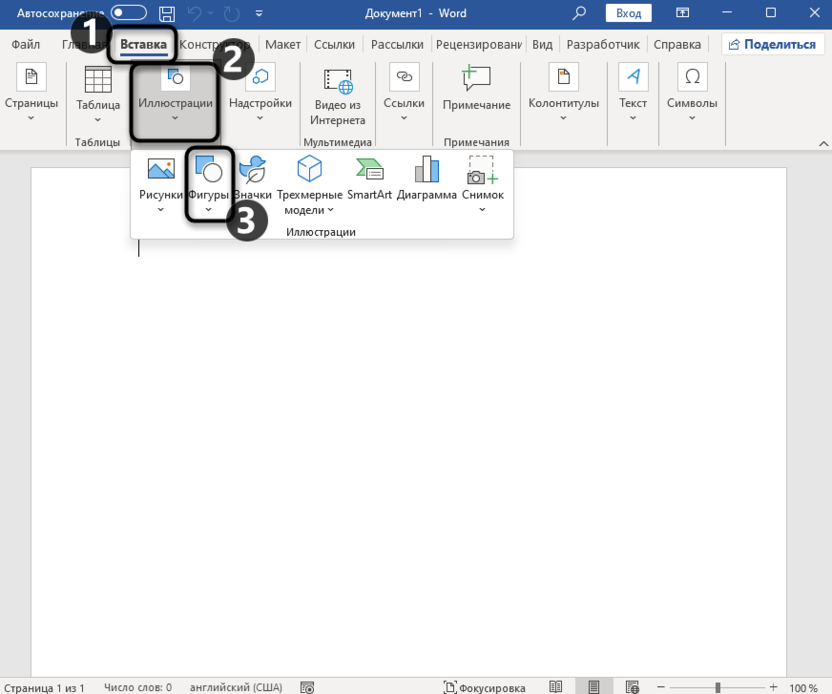
-
Теперь на экране отобразятся все основные разделы с фигурами, которые по умолчанию поддерживаются в Microsoft Word. Среди них выберите «Линии» и определитесь, какого типа стрелка должна быть.
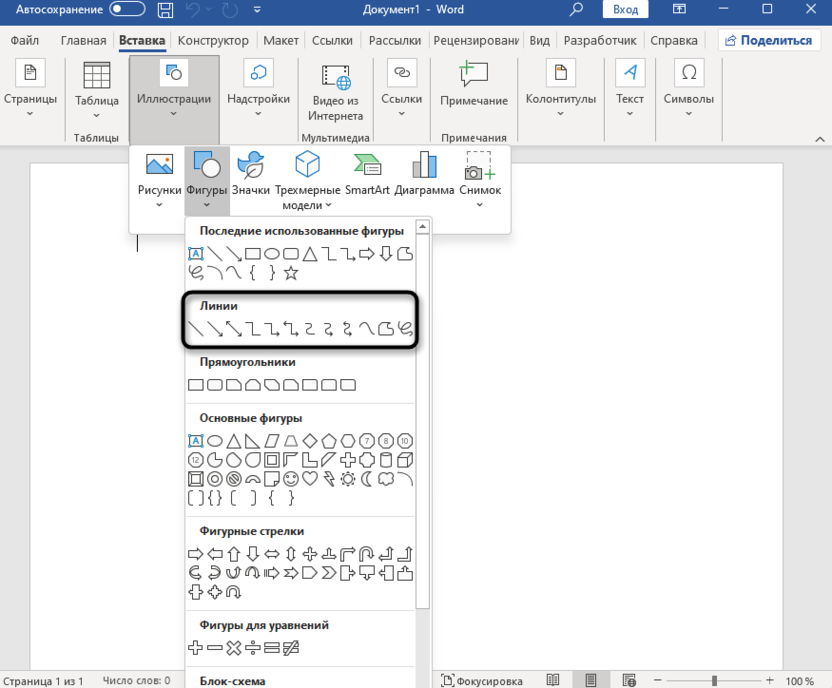
-
Задайте ей первую точку на листе, затем, не отпуская левую кнопку мыши, проведите в одну из сторон, добиваясь примерного направления и длины линии.
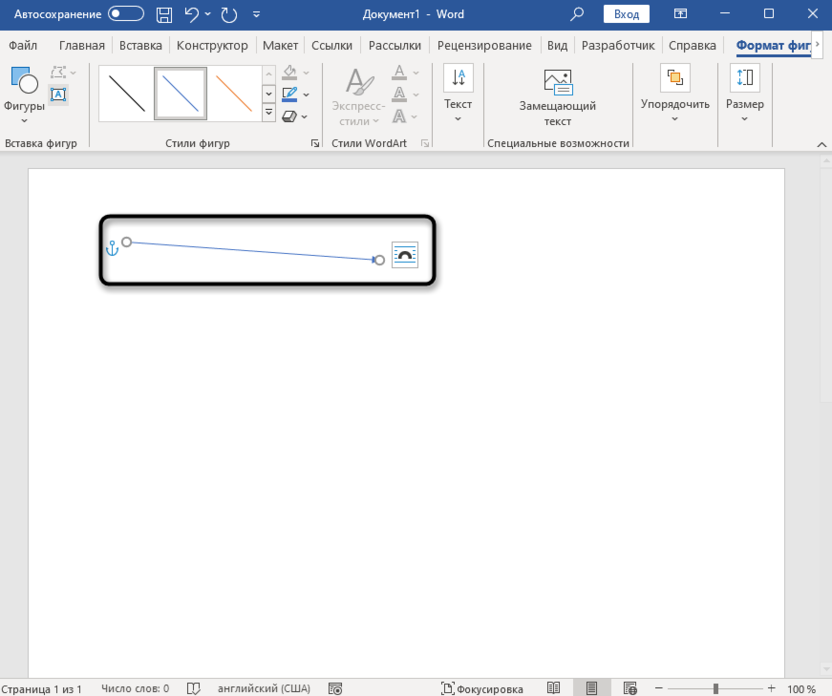
-
Сейчас стрелка имеет стандартный черный цвет. Его можно быстро поменять через список стилей, а также редактировать самостоятельно, используя доступную палитру цветов.
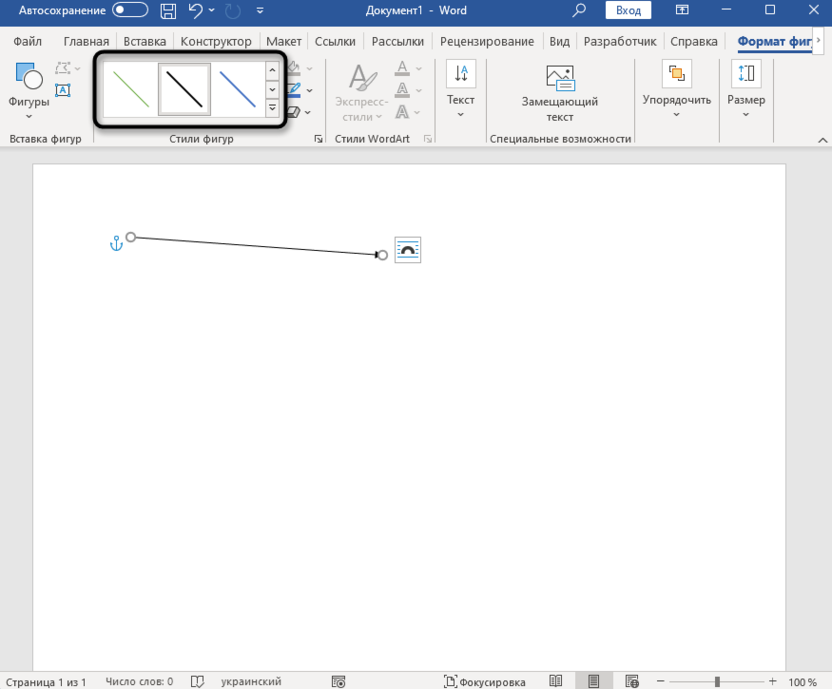
-
Она показана на следующем изображении. Вместе с этим в меню с настройками появляется возможность задать толщину линии, поскольку по умолчанию она довольно тонкая. Можно изменить штриховку или поменять направление стрелки.
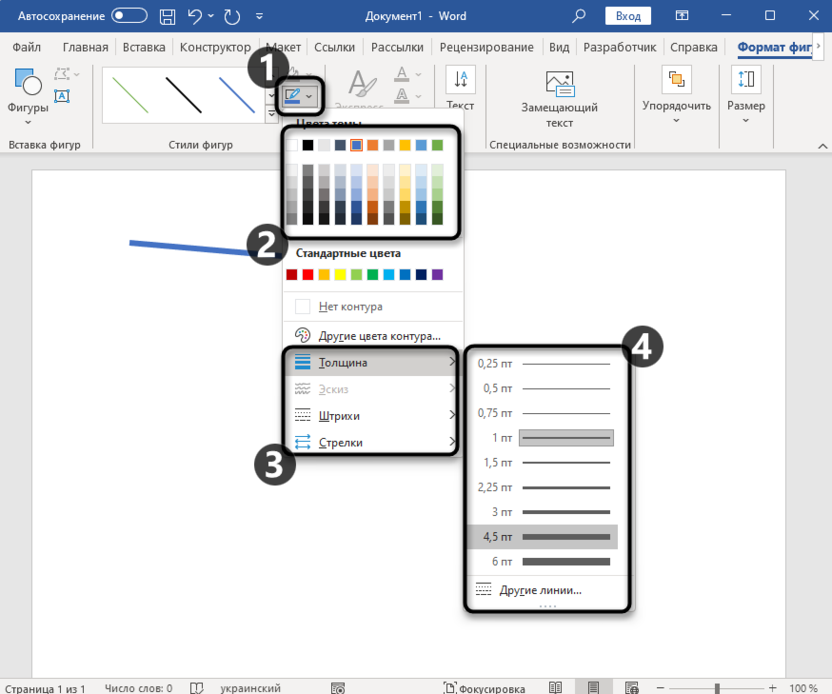
-
При помощи небольших манипуляций удалось достичь такого результата, который вы видите ниже. К обычной линии была добавлена начальная точка, изменена толщина и сплошная линия заменена на пунктирную. Поэтому итоговый внешний вид стрелки зависит только от того, как вы его видите.
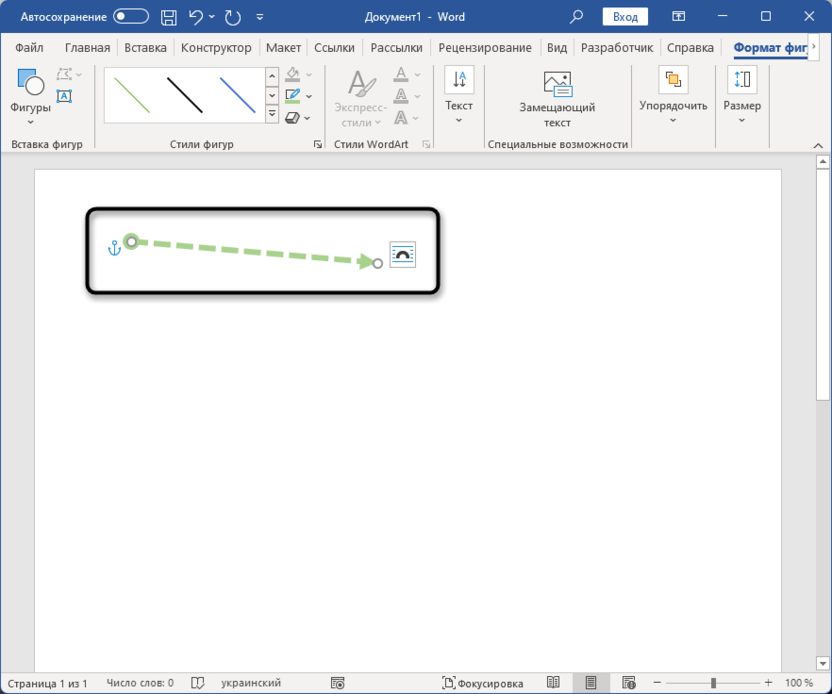
-
Если при помощи кнопок мыши не очень удобно регулировать размер фигуры, разверните специально отведенное для этого меню. В нем можно поменять высоту и ширину, вводя точные значения в сантиметрах или постепенно увеличивая либо уменьшая текущие числа.
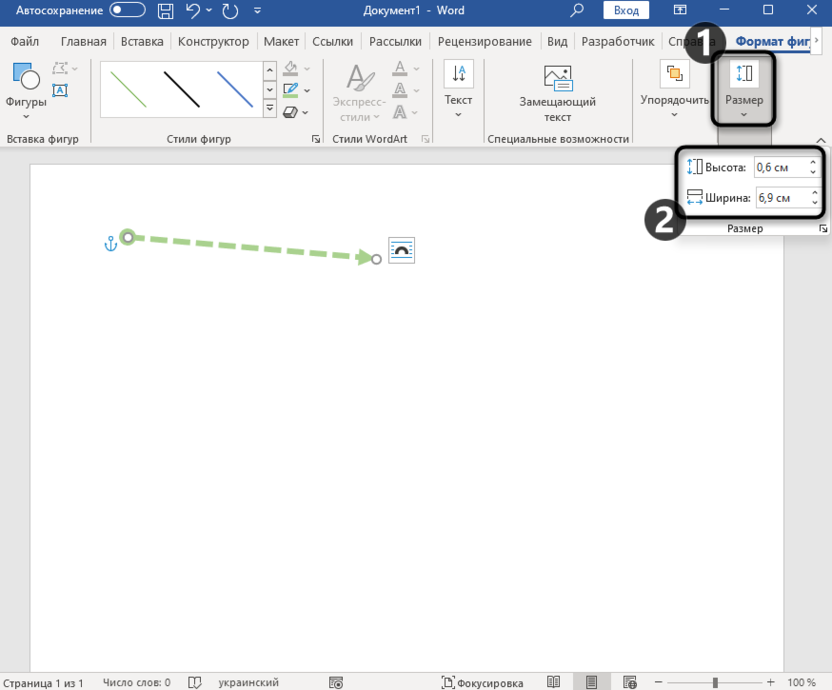
Недостаток этого метода состоит лишь в том, что к такой линии не очень удобно применять различные свойства объемных линий и список стилей немного ограничен. Не получится и сделать ее прямо очень толстой, поскольку тогда стрелка обретает немного несуразный вид. Но для подобных настроек такой тип фигур и не используется, поэтому доступных параметров должно быть достаточно в тех случаях, когда стрелки должны получиться средние или маленькие по размеру и лаконично встроиться в документ.
Вставка фигурной стрелки
Намного больше интересных параметров и визуальных решений открывается, если использовать вставку фигурных стрелок. Они по умолчанию больше, а также могут быть совсем толстыми. Имеют разное направление, вплоть до четырех стрелок в одной фигуре, могут использоваться для оформления различных инфографиков и презентаций.
-
Соответственно, для начала снова придется перейти на вкладку вставки и в списке иллюстраций отыскать фигурную стрелку, которая подойдет под документ конкретного типа.
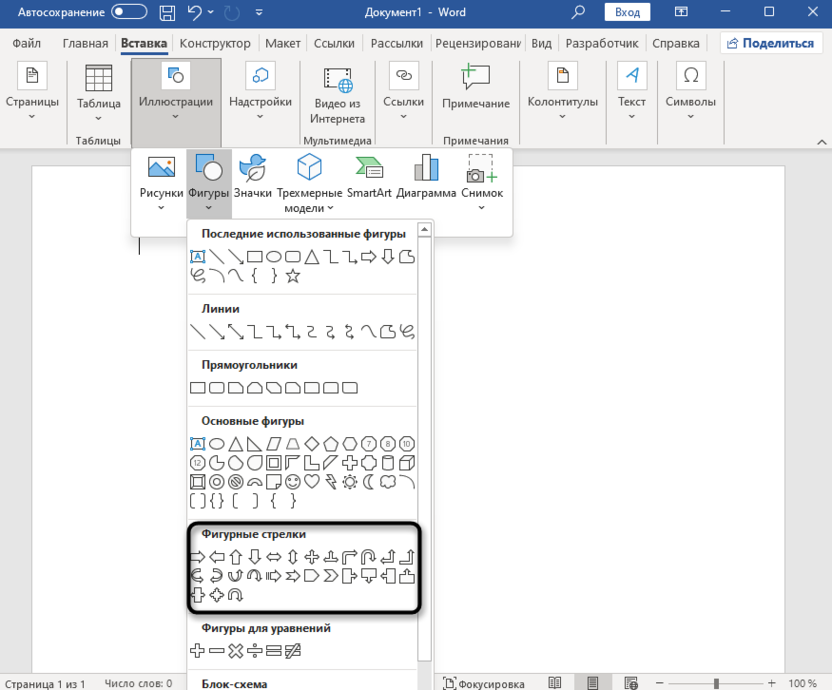
-
После вставки задайте ее изначальный размер, ориентируясь по остальному наполнению листа.
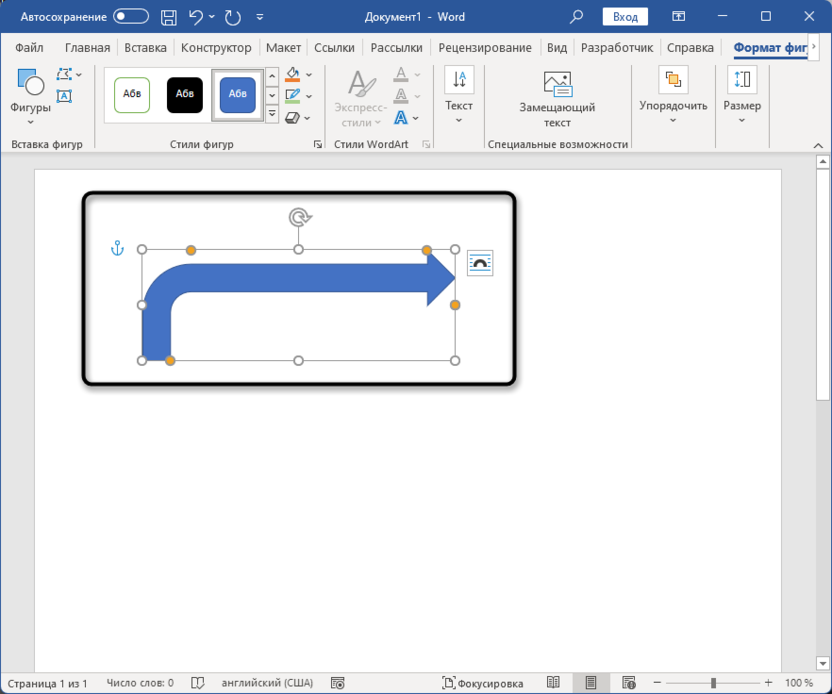
-
Сразу перейдем к интересным параметрам. Разверните меню «Эффекты фигуры» и посмотрите, сколько разных вариантов оформления тут предлагается. Можно сделать ее объемной, добавить тени, отражения, подсветку разных цветов, сгладить и изменить рельеф.
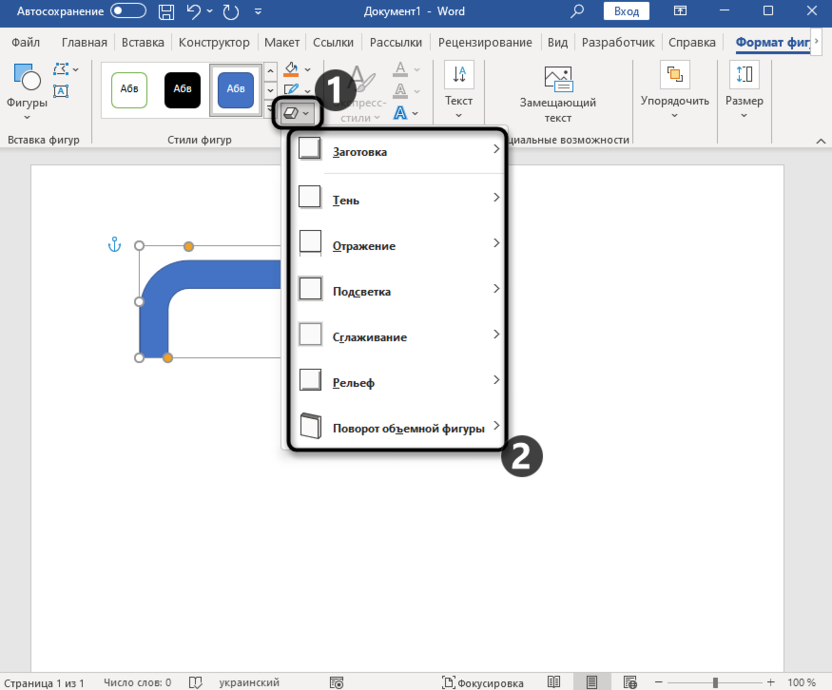
-
В итоге вы можете сделать так, что подобная фигурная стрелка приобрет вид 3D-элемента и сможет привлечь внимание, когда это нужно. Цвет и остальные настройки редактируются примерно так же, как это было показано в предыдущей инструкции, поэтому останавливаться на них не будем. Просто выберите саму фигуру, чтобы сверху открылась вкладка «Формат фигуры», где вы и найдете нужные настройки.
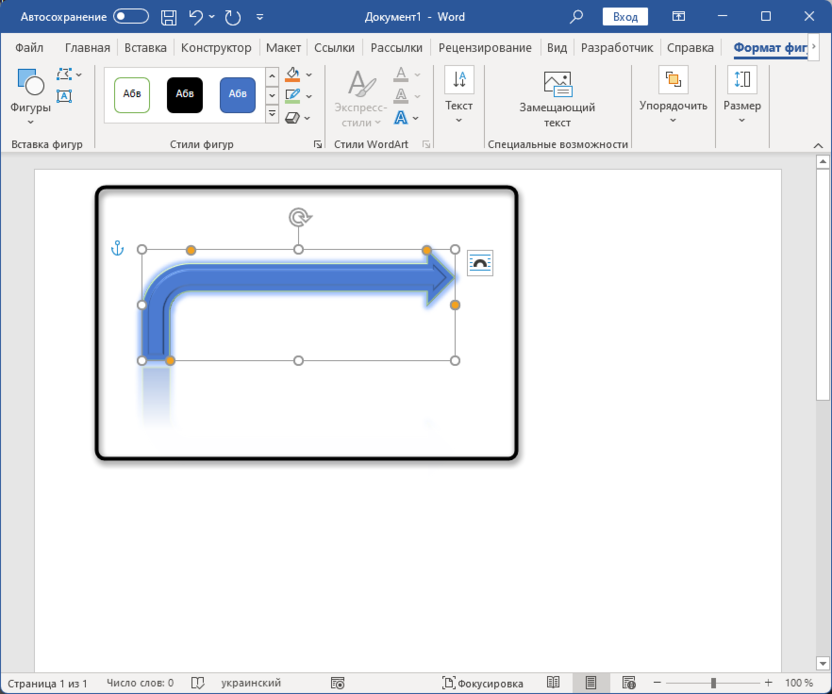
Обращаю ваше внимание на то, что фигурных стрелок гораздо больше, чем обычных линий. Их можно комбинировать с надписями, встраивая текст прямо внутрь стрелки или в блок, к которому она будет прикреплена. Как раз из-за этого подобные фигуры могут стать незаменимыми при создании различных демонстраций, инфографиков или отчетов.
Вставка пользовательского изображения со стрелкой
Иногда у документа уже есть сформированный стилистический код, под который не подходят доступные в Ворде фигуры стрелок даже с учетом доступных настроек редактирования. Тогда можно вспомнить, что программа поддерживает вставку любых пользовательских изображений, в том числе и формата PNG с прозрачным фоном. Это упрощает задачу, поскольку в сети можно найти тысячи разных изображений стрелок, оформленных на любой вкус.
-
Для удобства используйте ваш любимый поисковик, в котором отыщите стрелку с прозрачным фоном по примерному запросу «arrow PNG transparent». Наверняка найдется больше сотни самых разных вариантов. Однако перед скачиванием проверяйте, чтобы фон действительно был прозрачный, а формат соответствовал требованиям.
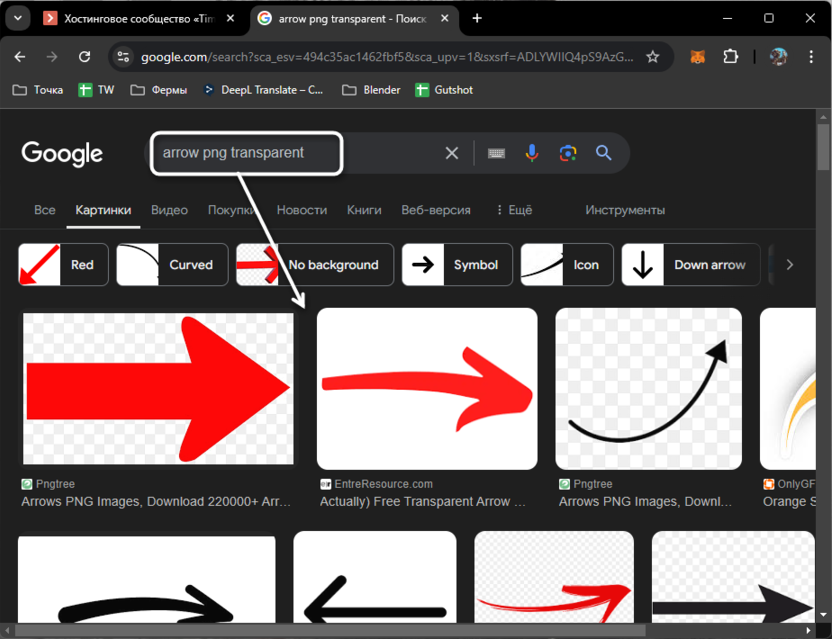
-
Теперь полученное изображение можно вставить в документ для дальнейшего использования. На вкладке «Вставка» разверните «Иллюстрации», выберите тип «Рисунки» и область поиска «Это устройство».
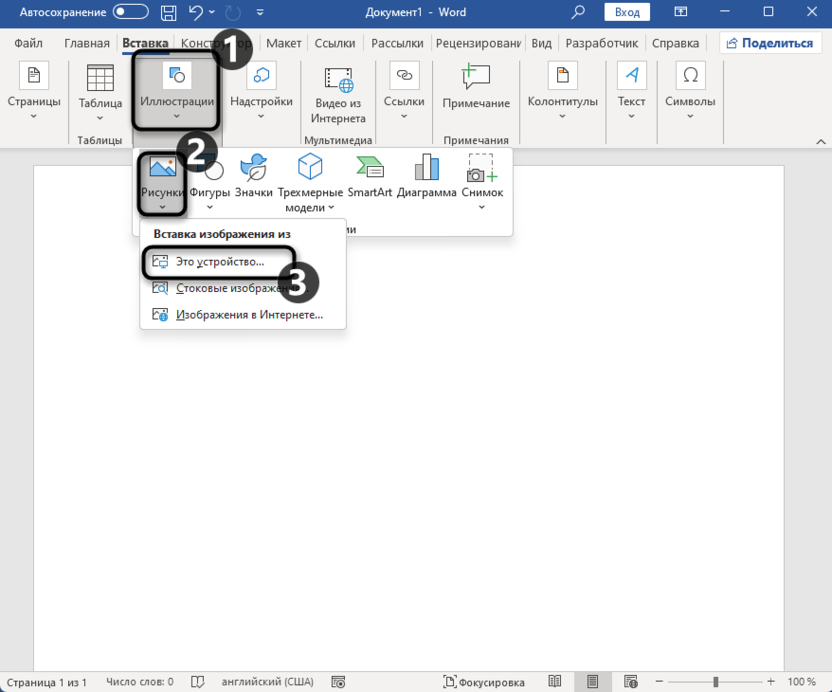
-
Отобразится окно «Проводника», в котором и отыщите интересующее вас изображение, после чего подтвердите его вставку на лист.
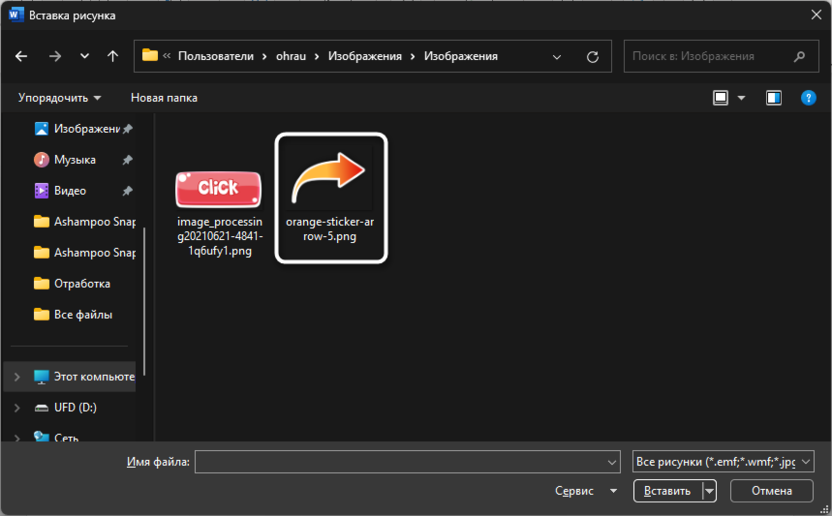
-
Редактируйте размер и положение стрелки под ваши цели.
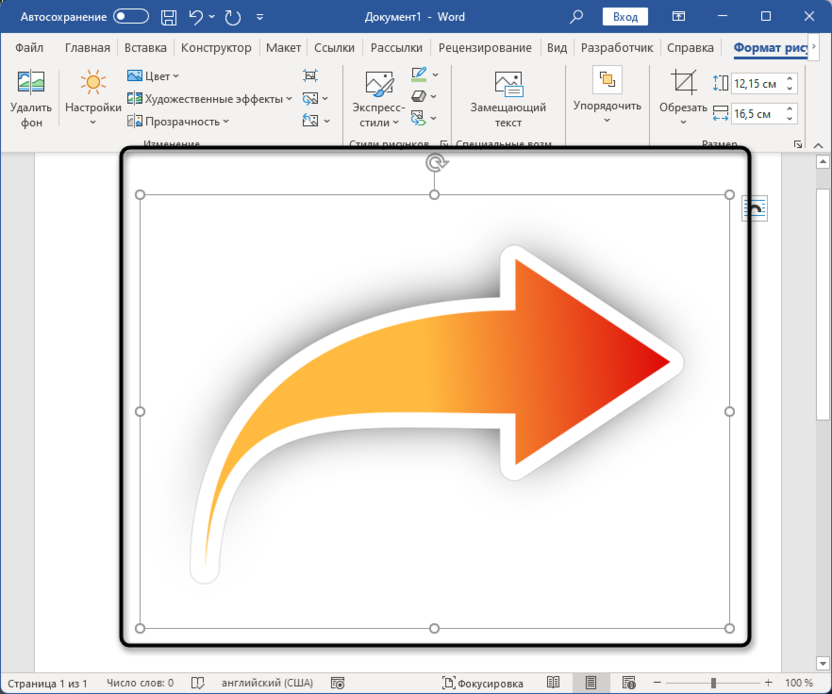
-
Его еще можно повернуть под нужным наклоном, чтобы добиться правильного направления самой стрелки.
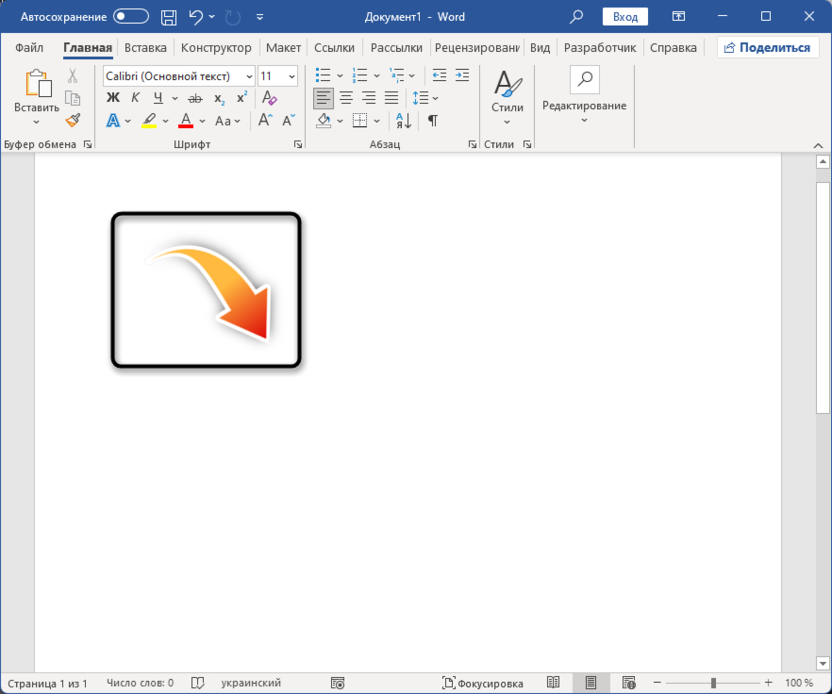
-
В Word поддерживается встроенная функция удаления фона, если вдруг оказалось, что картинка не прозрачная или такую не удалось найти.
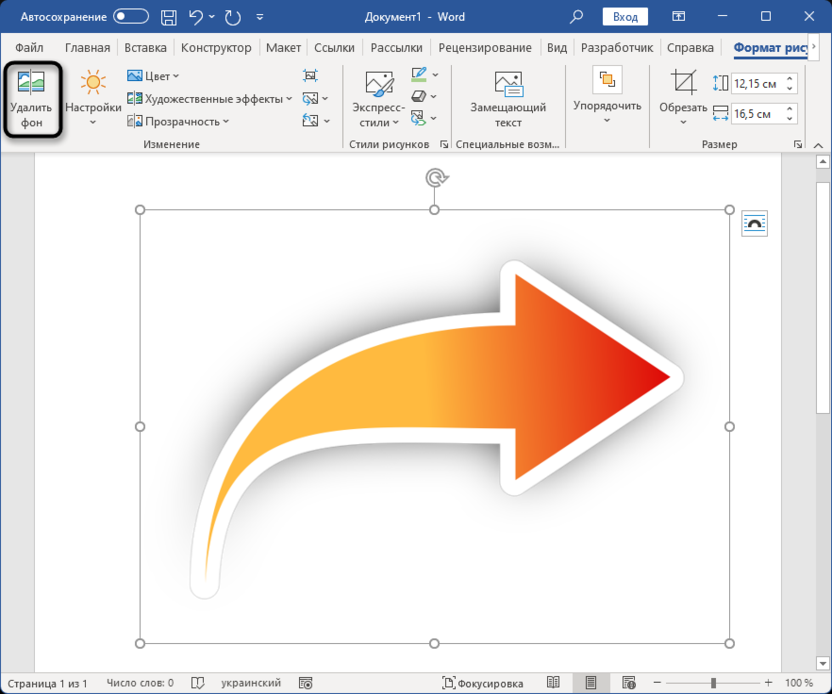
-
Фон будет выделен автоматически розовым цветом. Можете сохранить изменения сразу же или самостоятельно пометить области для удаления и сохранения, если вдруг автоматическое выделение сработало не совсем корректно.
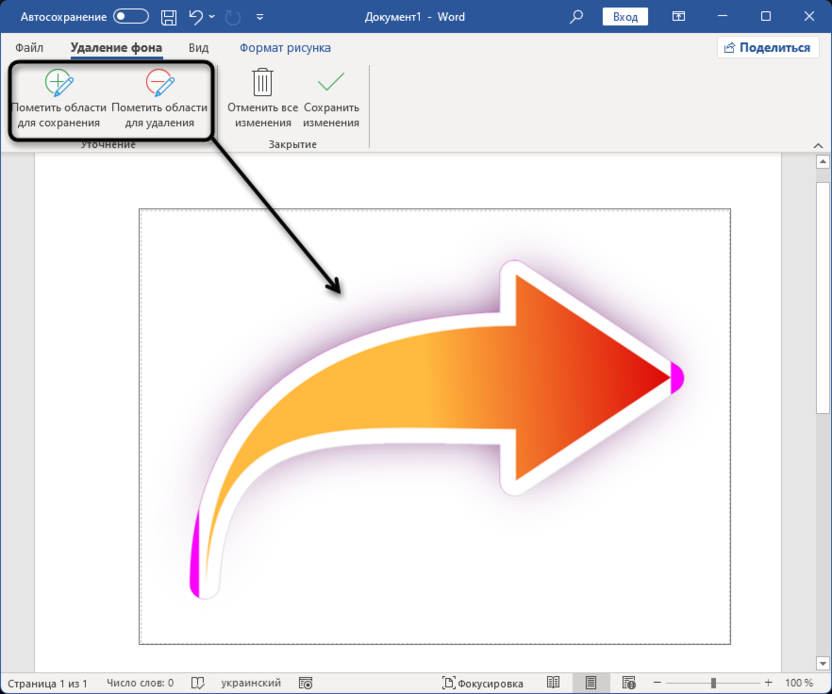
Точно так же работает вставка любых других изображений, если это будет актуально для конкретного документа. Что касается удаления фона, то на нашем сайте есть полноценная инструкция по выполнению этого действия, но на примере Microsoft Excel. В Ворде все действия будут аналогичными, поэтому руководство можно считать универсальным.
Читайте также на Комьюнити: Как удалить фон с картинки в Excel
Использование стоковых изображений
В Ворде поддерживается альтернативный метод вставки изображений, подразумевающий использование встроенных стоков. Там есть небольшая библиотека бесплатных картинок, а также возможность приобрести премиум, если это будет уместно для конкретных рабочих целей. В целом, бесплатных вариантов стрелок может хватить для того, чтобы не использовать фигуры или не искать картинки в интернете вручную.
-
Вам понадобится открыть меню вставки иллюстраций, которое уже было рассмотрено выше, и выбрать «Стоковые изображения».
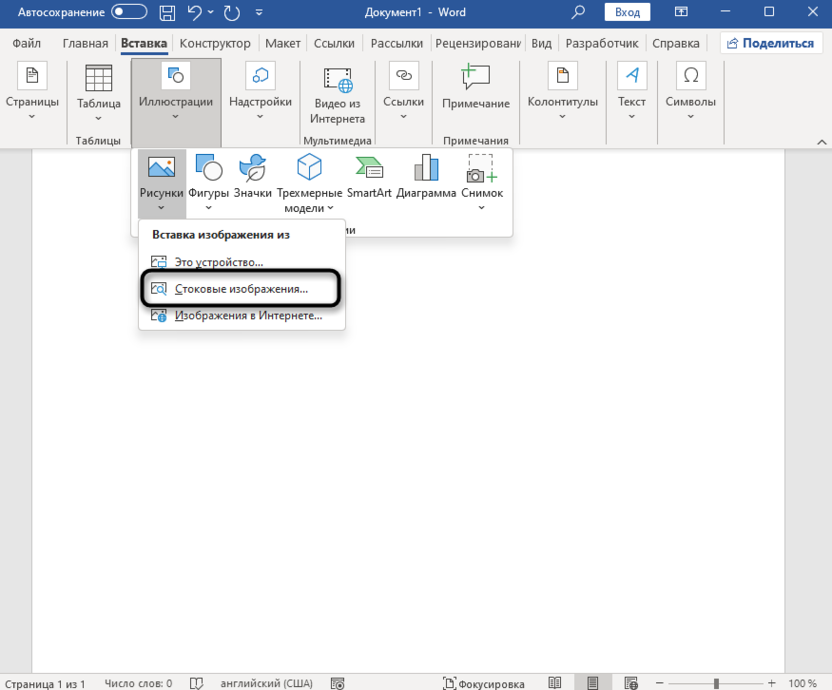
-
Используйте поиск, чтобы ознакомиться с бесплатными вариантами значков. Помимо них присутствуют полноценные изображений и наклейки, для работы с которыми необходимо переключаться между вкладками.
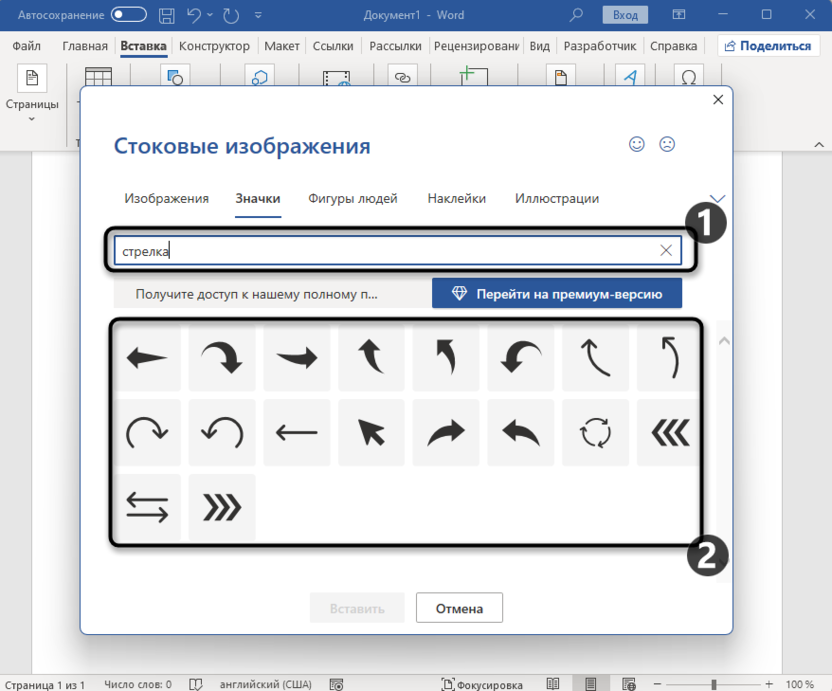
-
Выберите что-то из подходящего, можете даже отметить несколько разных изображений, после чего вставьте их на активный лист.
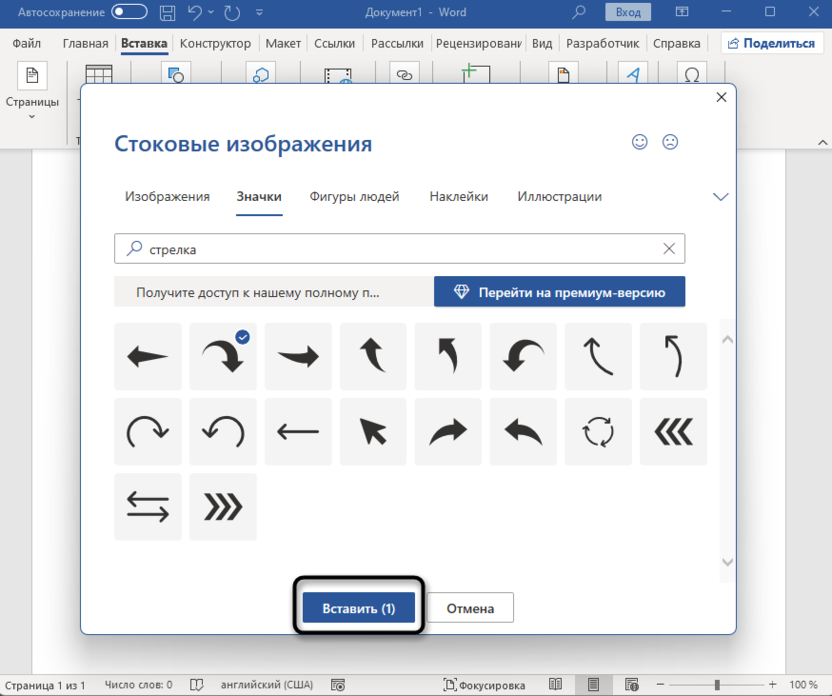
-
Остается только настроить размер и расположение стоковой стрелки, чтобы далее использовать ее в своих целях.
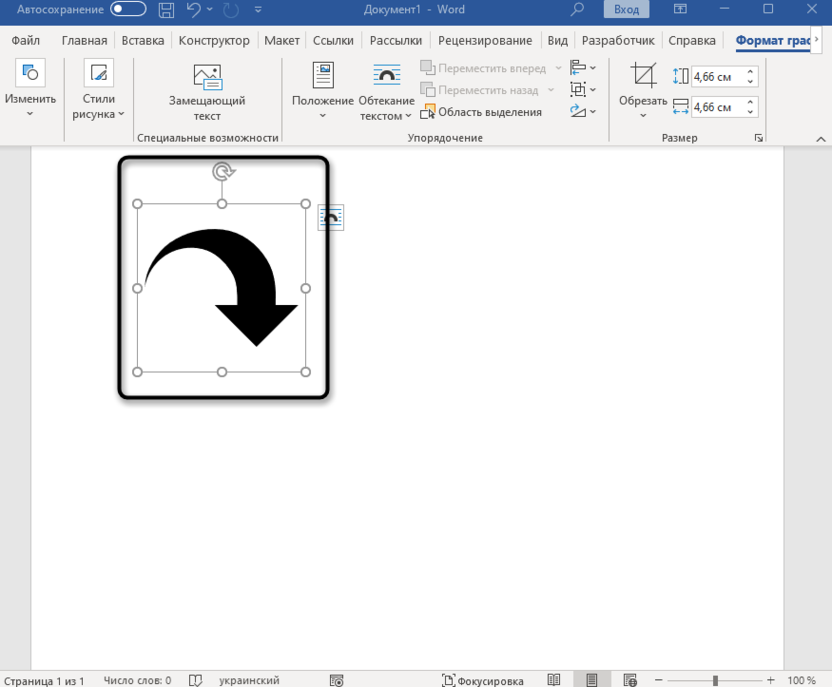
-
Кстати, для удобного положения есть специальное меню, из которого можно выбрать один из 10 разных вариантов.
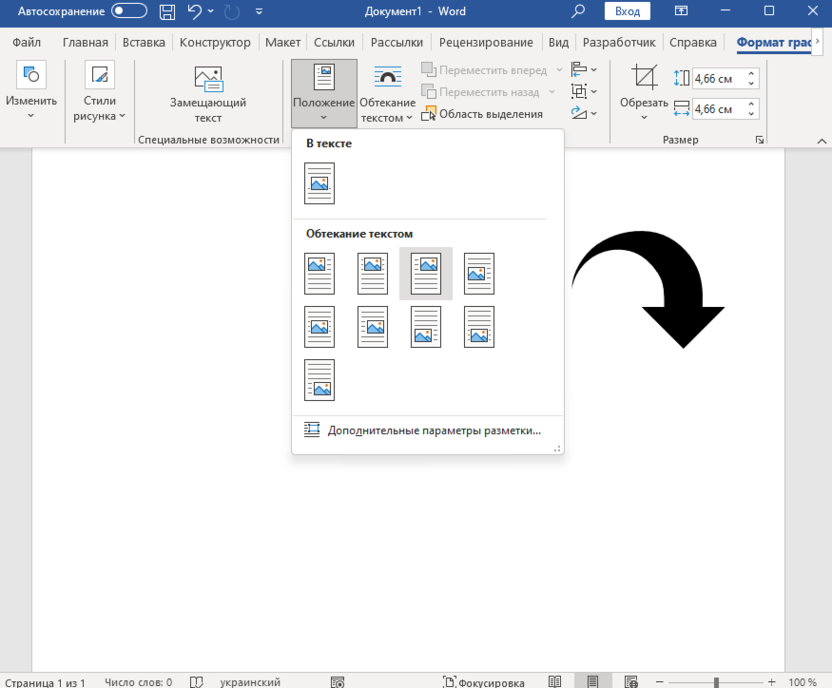
Стрелки – далеко не единственные фигуры, доступные для добавления на листы в Word, а приведенные выше инструкции можно использоваться так же как общие советы. Определитесь с тем, какой объект хотели бы вставить, попробуйте отыскать его среди стандартных фигур или в специальных блоках, на стоках или самостоятельно в сети, используя поиск с фильтрами по PNG с прозрачным фоном.
Зная каждый из предложенных методов, не возникнет таких ситуаций, когда нужно будет визуально оформить документ различными элементами, но нет сведений о том, как это сделать, или возникают трудности с поиском подходящих источников.




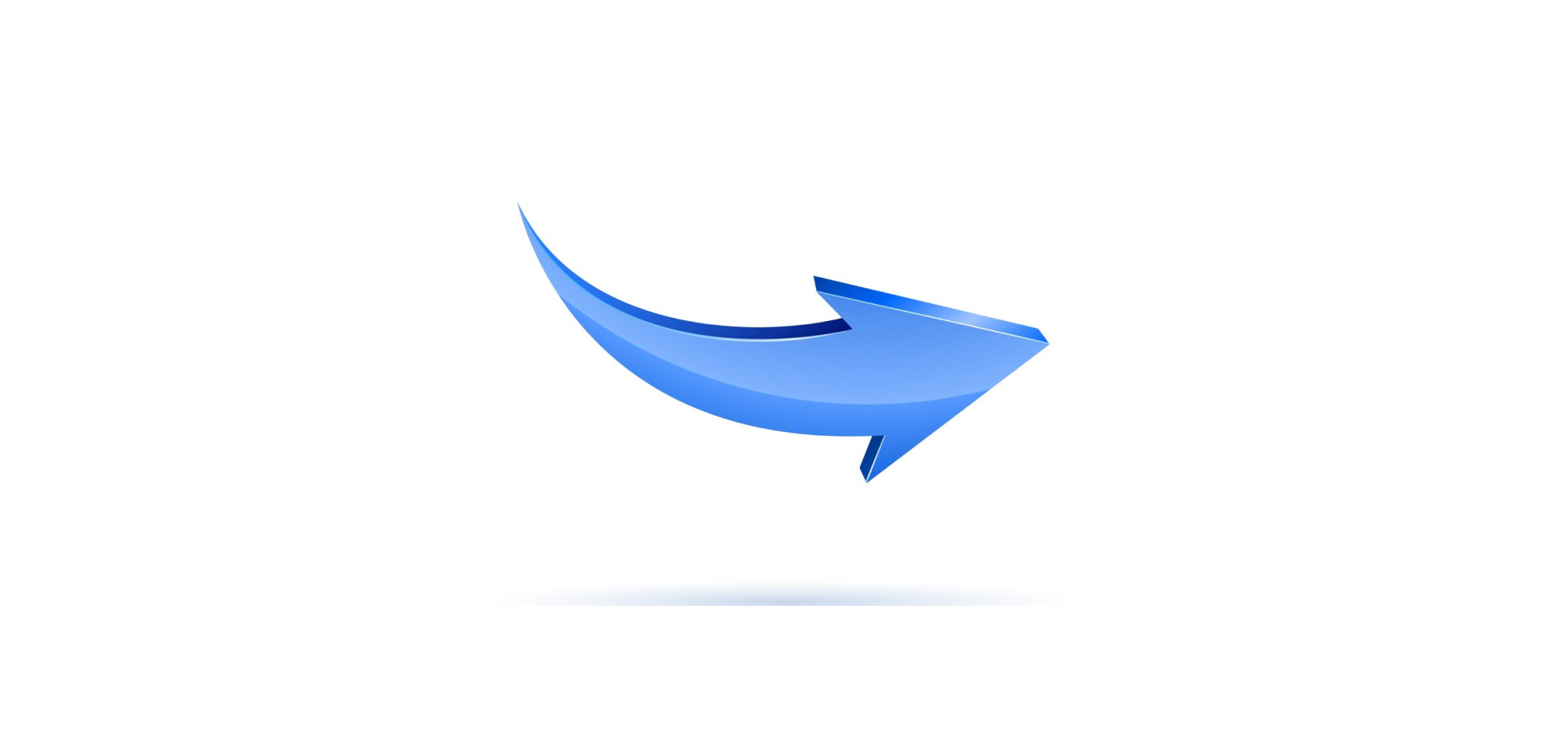

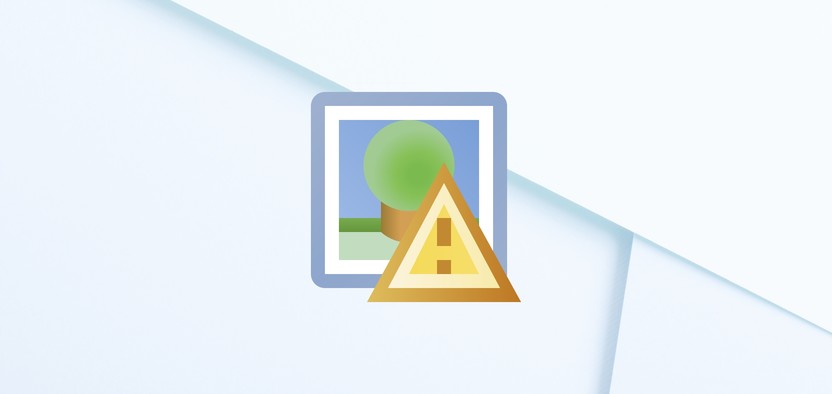
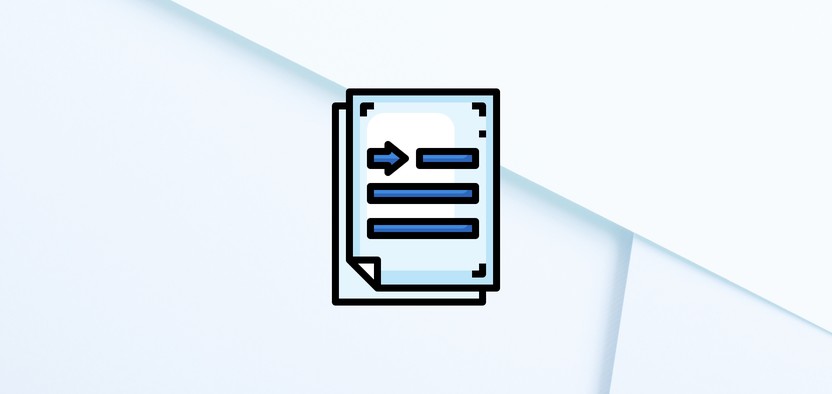
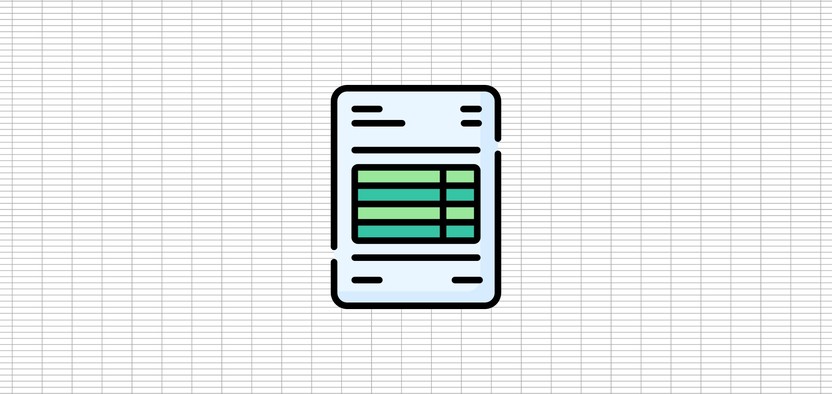
Комментарии