В функциональность программ от Microsoft входят разные инструменты для работы со вставками. Среди них есть одна интересная, позволяющая удалить фон добавленного изображения в Excel. Средство работает автоматически, но имеет настраиваемые области, с чем я и предлагаю разобраться в следующей инструкции. В качестве альтернативы приведу и другие инструменты для удаления фона, не связанные с данным софтом.
Встроенная функция Excel для удаления фона
Стоит понимать, что рассматриваемый инструмент в Excel работает неидеально, поэтому справится он не со всеми изображениями. Я говорю о тех, фоны которых слишком сложные и имеют плавные переходы, одинаковые цвета. Однако однотипные и другие простые планы функция удаляет прекрасно, что я и продемонстрирую ниже.
-
Для начала добавьте изображение на лист, если не сделали этого ранее. Для этого откройте вкладку «Вставка» и выберите вариант «Рисунки».
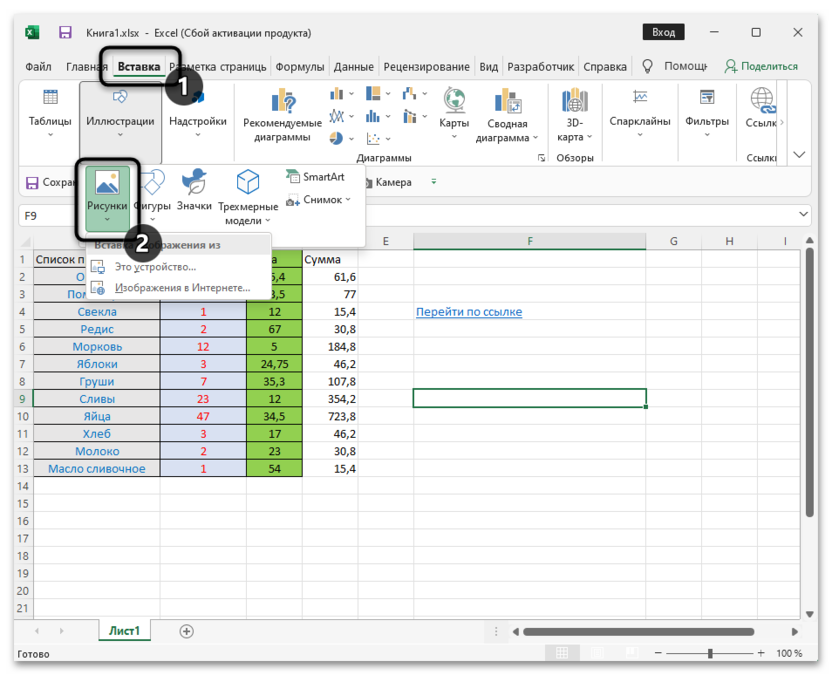
-
В открывшемся окне «Проводника» выберите изображение и кликните по нему дважды левой кнопкой мыши.
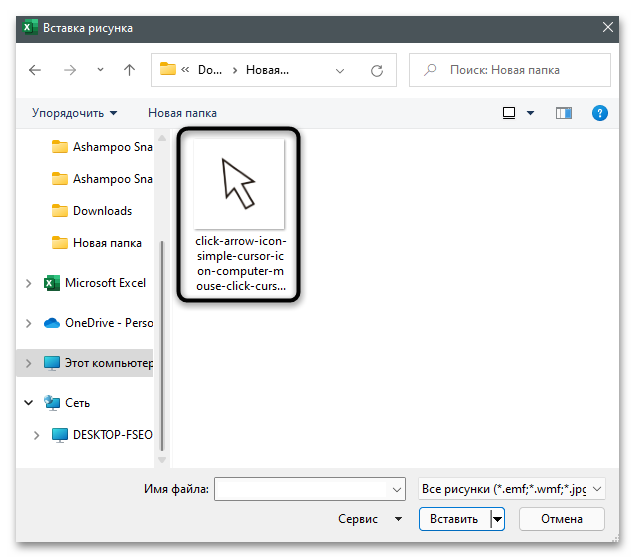
-
Как видно, в первый раз я взял картинку с белым фоном и четкими краями, что делает процесс удаления фона максимально простым. Для этого выделите изображение и на панели сверху нажмите «Удалить фон».
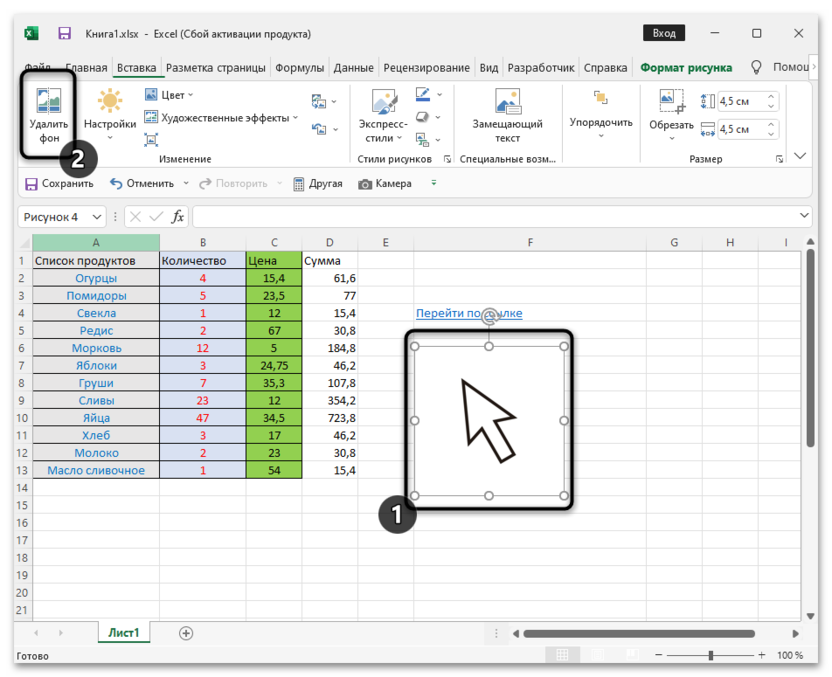
-
Вы увидите, что определенная часть изображения окрашена в розовый цвет. Именно эта часть и будет удалена. В случае с выбранной простой иконкой окрасилось все, кроме самого контура, что позволит обойтись без дополнительного редактирования.
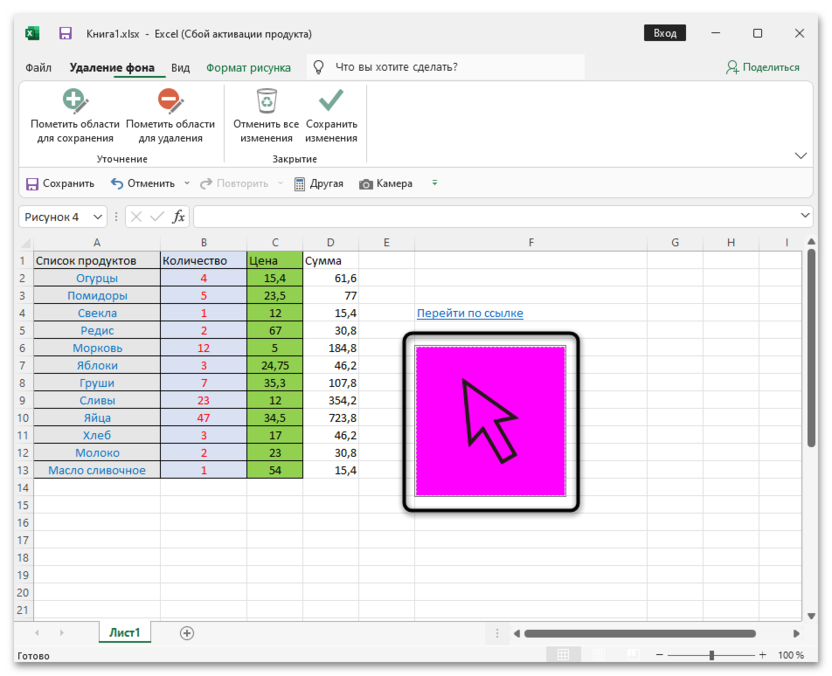
-
Однако если область выделения все же нужно изменить, используйте для этого два инструмента на верхней панели. Они работают как кисть, и каждое нажатие добавляет область выделения или снимает ее, с чем более детально мы еще разберемся ниже.
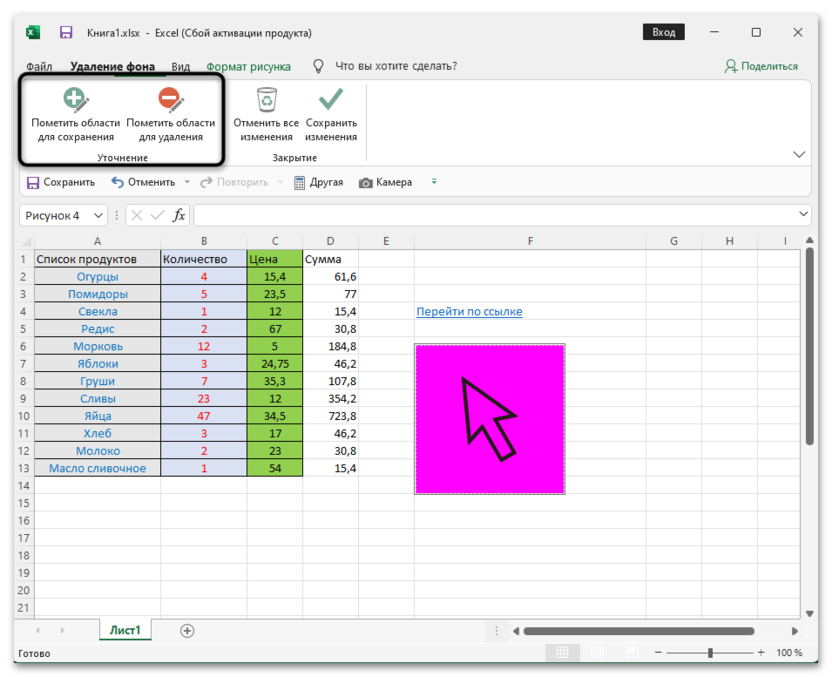
-
По завершении лучше обрезать картинку, предварительно выделив ее и выбрав соответствующую функцию.
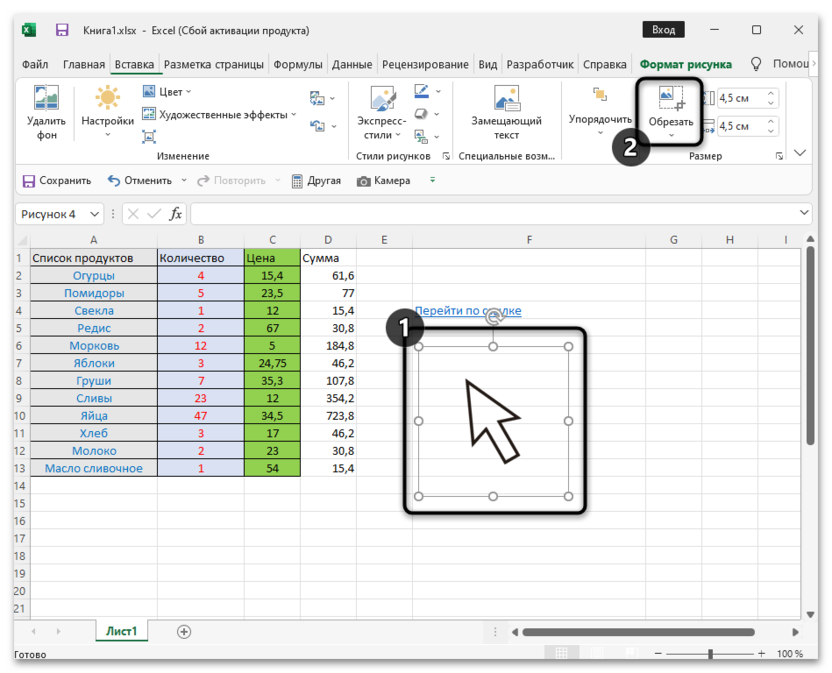
-
Так вы уменьшите ее область до подходящей, чтобы было удобнее масштабировать и перемещать.
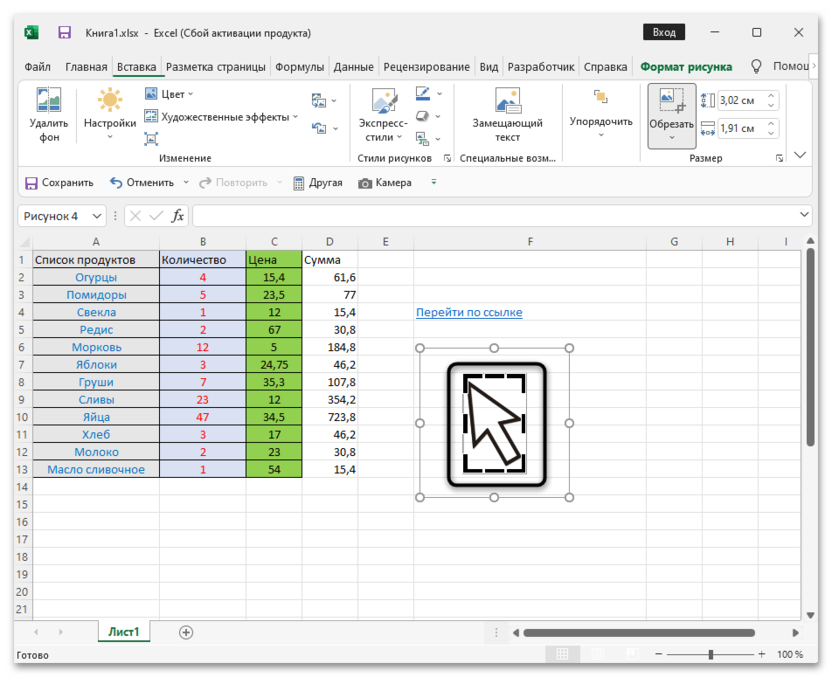
-
В конце измените расположение картинки, ее размер и поворот, сделав ее частью электронной таблицы.
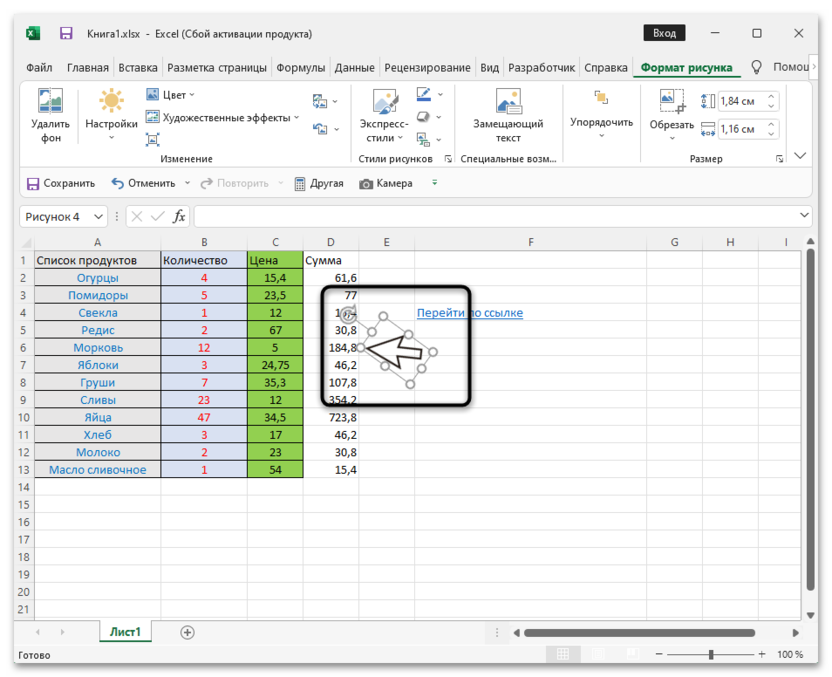
В качестве второго примера возьму изображение с более сложным фоном. Конечно, такие значительно реже используются в таблицах Excel, однако их редактирование тоже может понадобиться. Вся тонкость заключается исключительно в изменении выделенной автоматически области, чтобы немного подкорректировать ее.
-
Загрузите картинку точно так же, как делаете это обычно. Выделите ее и перейдите к удалению фона.
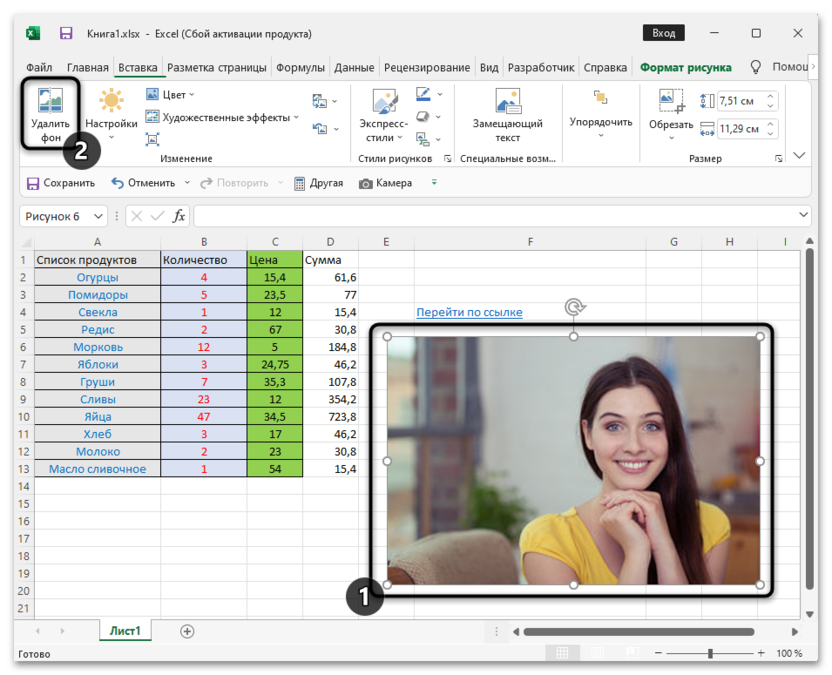
-
Как видно на следующем скриншоте, некоторые области захвачены неправильно, а другие не распознаны как фон, поэтому их следует удалить при помощи соответствующих инструментов в виде кистей.
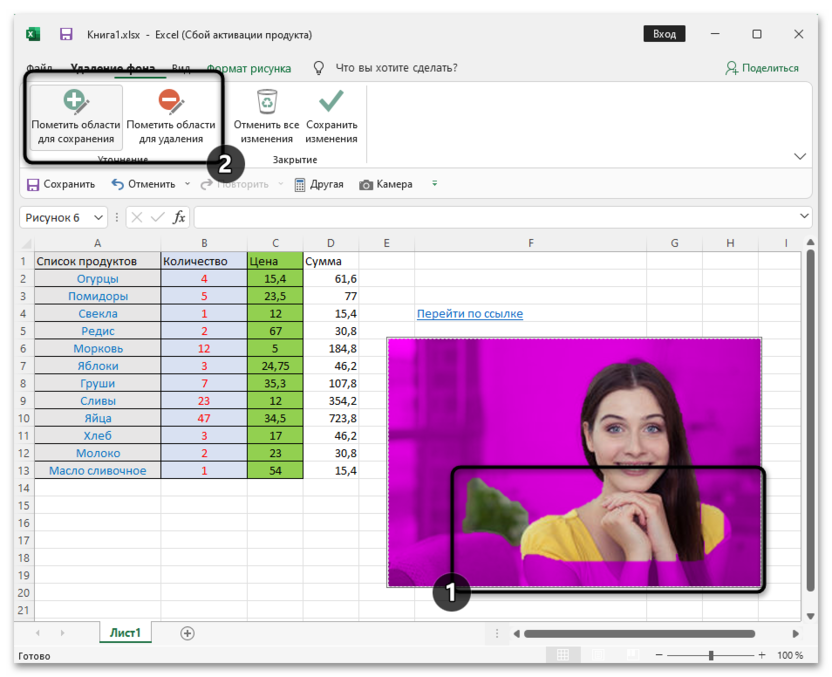
-
Кликайте по точкам для отмены выделения или захвата, в зависимости от выбранного режима. В итоге у вас должна получиться корректная обрезка. Неровности линий сгладятся, когда вы уменьшите изображение для расположения на листе.
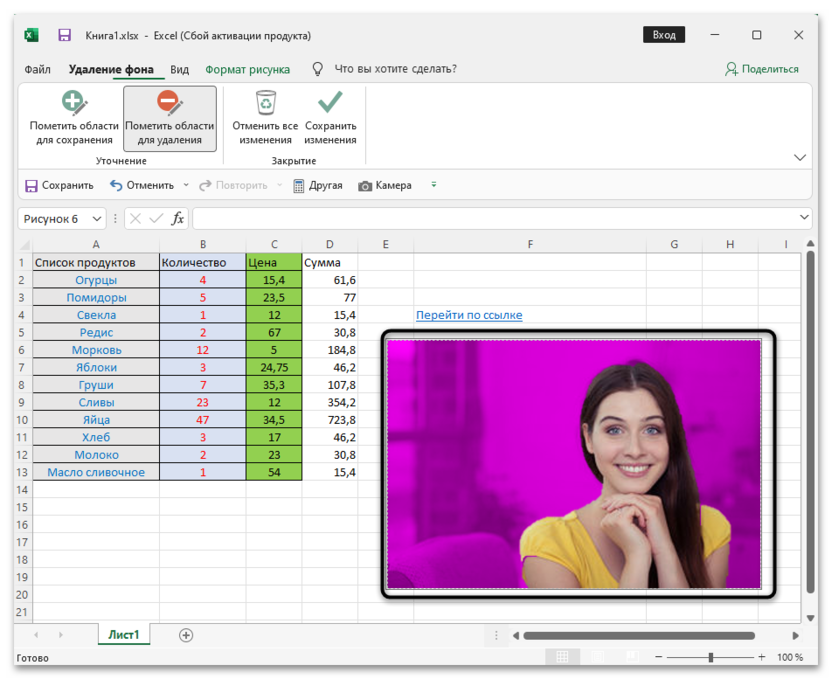
-
Обязательно примените обрезку, чтобы убрать пустое пространство.
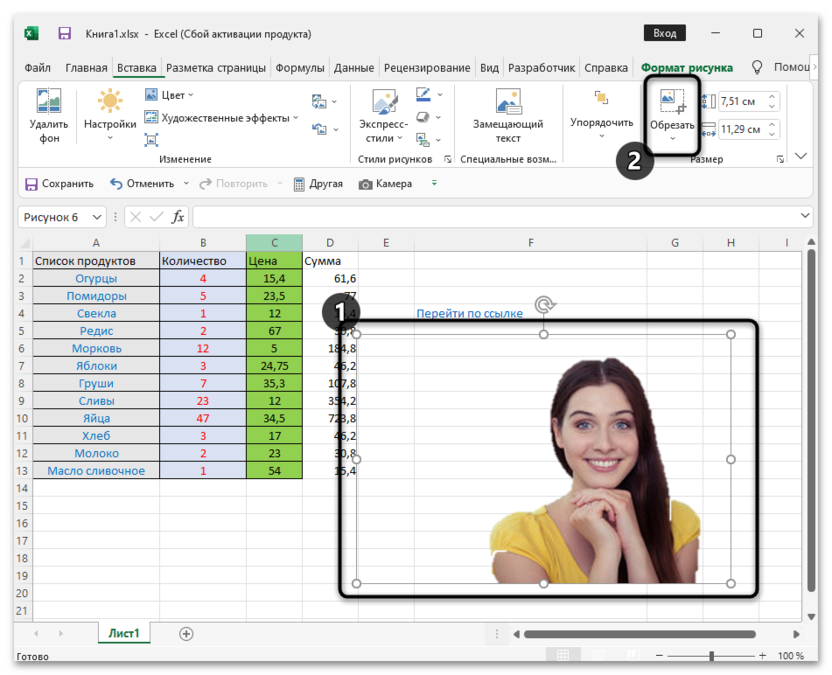
-
После этого измените размер и положение картинки, поместив ее в нужную клетку страницы.
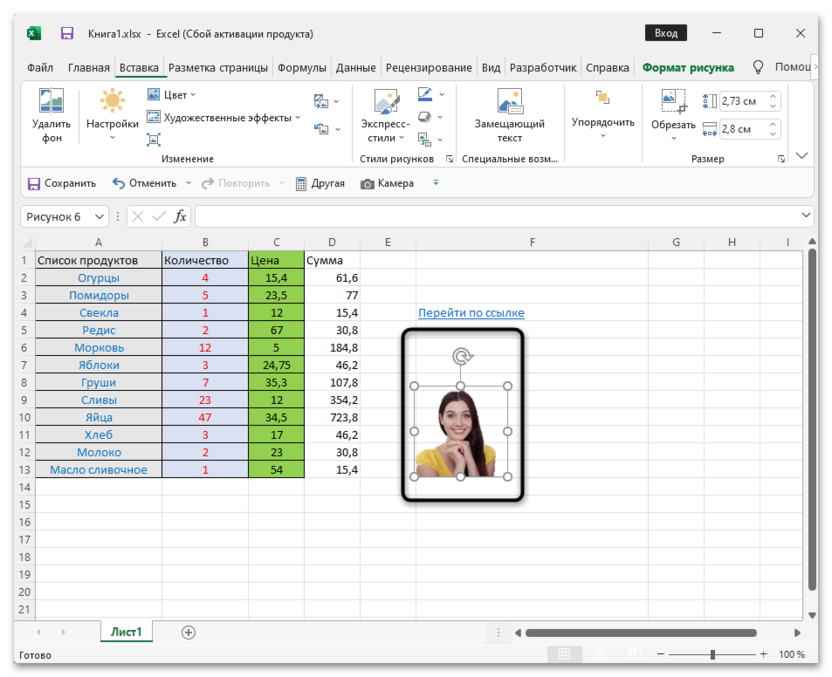
Вы заметили, что и у этого изображения границы фона четкие, поэтому Excel без проблем справился с удалением лишнего. Иногда придется произвести немного больше действий, чтобы достичь желаемого результата
Дополнение: онлайн-сервисы для удаления фона
В качестве альтернативного варианта я рассмотрю автоматический процесс удаления фона при помощи специальных онлайн-сервисов. В некоторых случаях их использование будет оптимальным, поскольку возможностей Excel может быть недостаточно. В качестве примера я взял известный сайт remove.bg.
-
На его главной странице сразу приступите к загрузке изображения или перенесите его прямо на вкладку.
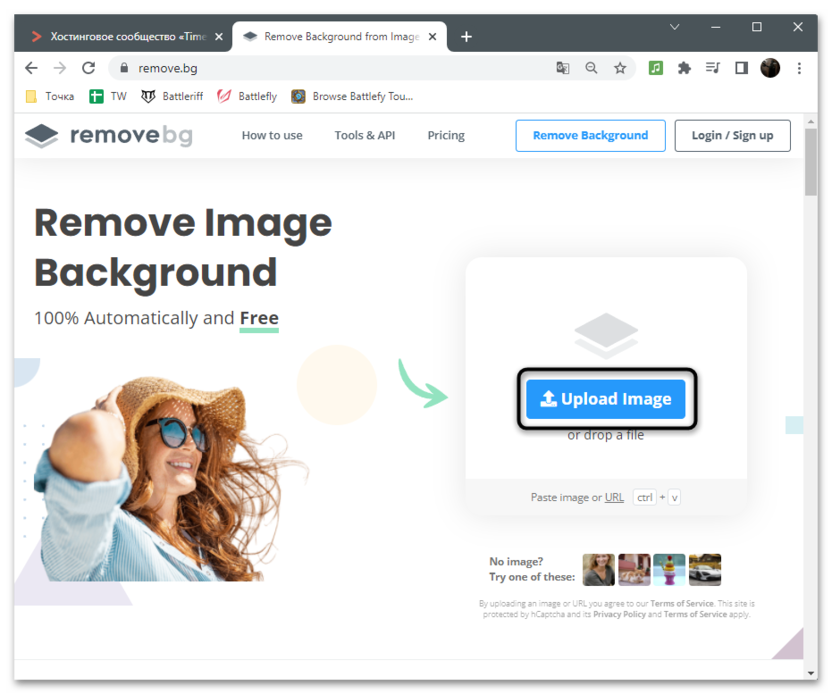
-
Обработка производится автоматически. Необходимость обращения ко встроенному редактору возникает крайне редко, но я уточню, что он работает так же, как функция редактирования в Excel, рассмотренная в предыдущем способе.
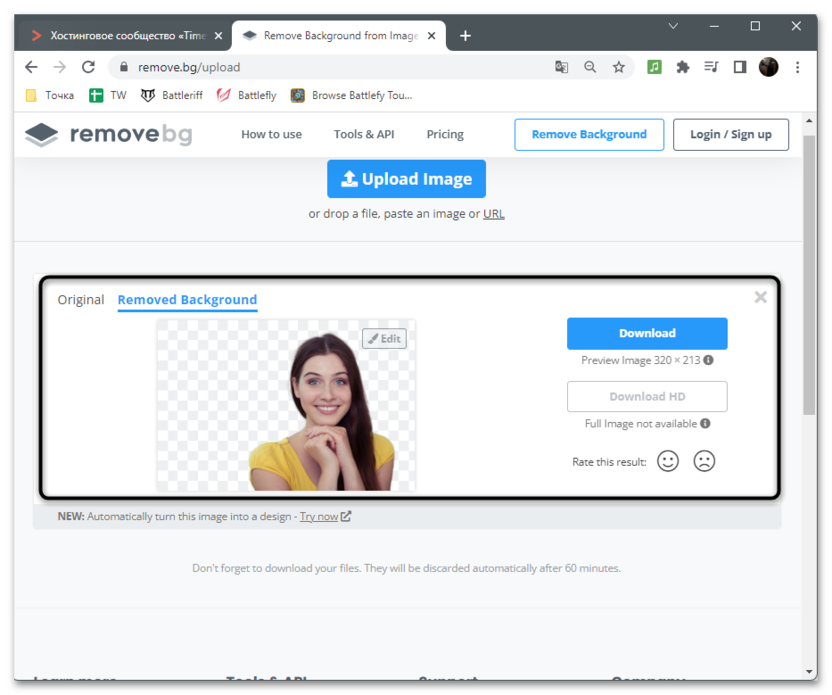
-
Если результат вас устраивает, скачайте картинку в формате PNG и загрузите ее на лист электронной таблицы уже без фона.
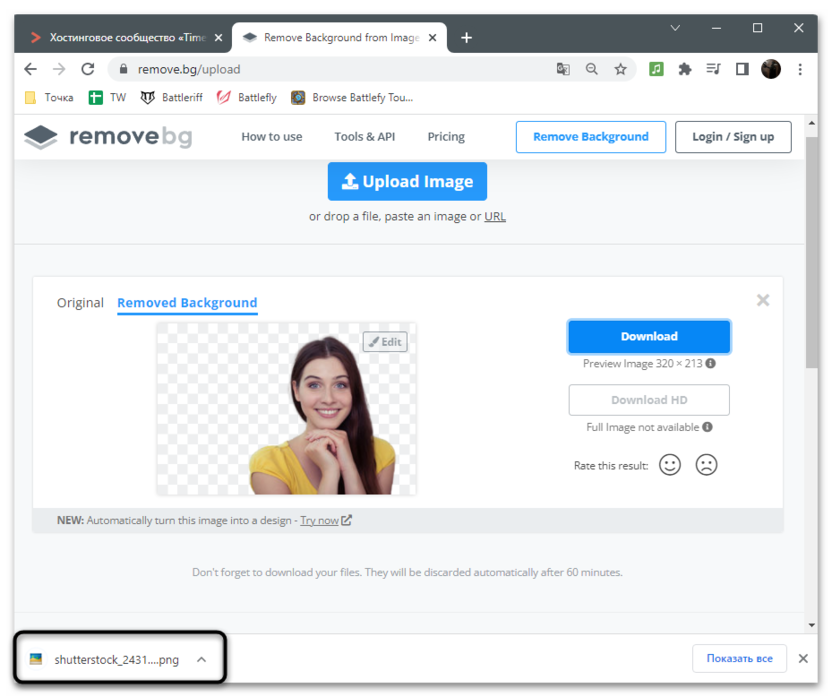
Подобных сайтов много, и вы можете запросто отыскать их по запросу «remove photo background online», я показал только самый популярный онлайн-сервис. Однако не забывайте о том, что часто можно обойтись без сторонних средств, доверив удаление заднего плана непосредственно инструменту в Excel.






![Нейросети для транскрибации аудио и видео в текст: 10 лучших сервисов [Подборка]](/ru/community/article/fb/fbd027130074c0218430c0e4e0ee5ab3_thumb.jpg)


Комментарии