Черный экран в Discord чаще всего появляется при запуске программы или же после перехода в нее из фонового режима. В большинстве случаев решается банальным перезапуском, но иногда проблема может быть связана со сбоями или некорректной работой приложения. Далее я по очереди расскажу о каждом возможном методе исправления и приведу ряд дополнительных советов, которые могут помочь в особенно редких случаях для решения ситуации.
Закрытие веб-версии
Параллельное использование веб-версии и программы Discord на компьютере не приветствуется, поскольку в некоторых случаях это может вызвать конфликты при синхронизации профиля, а также тот самый черный экран, если веб-версия в браузере уже открыта, а программа только запускается. Я бы советовал вам, если вы используете ДС в веб-браузере, закрыть его страницу, а программу перезапустить.
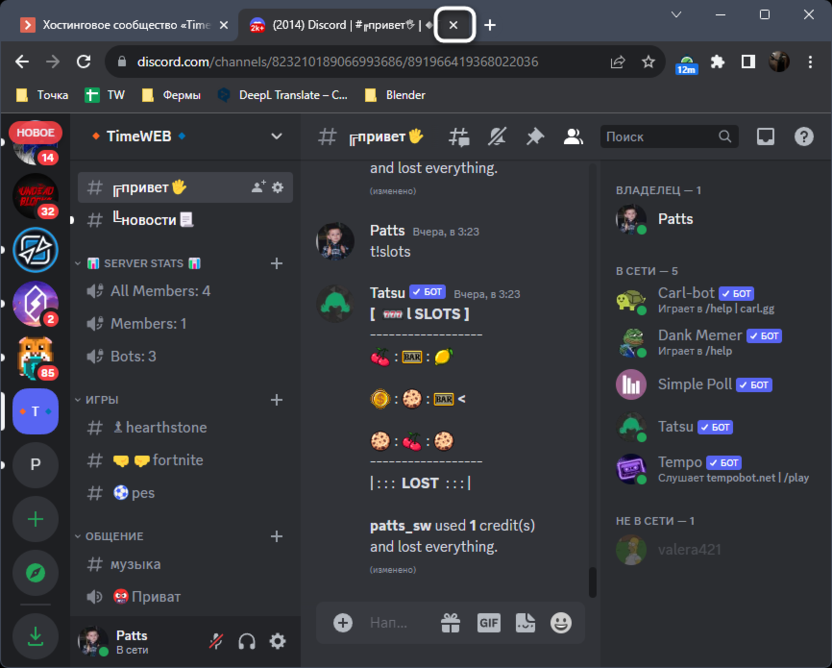
Иногда для полного исправления ситуации, когда причиной черного экрана действительно оказывается открытая веб-версия, дополнительно понадобится завершить все процессы Дискорда на компьютере, о чем более детально вы узнаете в следующем разделе. Однако в большинстве случаев и банального закрытия вкладки вполне достаточно.
Завершение процессов Discord.exe
При запуске Discord.exe на компьютере создается целый ряд процессов, связанных с данной программой. Если появляются ошибки с работой и вы пытаетесь перезагрузить мессенджер, не всегда все процессы завершаются и создаются заново, из-за чего проблема с черным экраном может сохраняться до полной перезагрузки компьютера. Однако этого можно избежать, чтобы не тратить свое время. Для этого просто откройте «Диспетчер задач» любым удобным для себя методом, например, отыскав приложение через поиск в «Пуске» или кликнув по значку «Пуска» правой кнопкой мыши. Найдите процессы с названиями «Discord.exe», выделите каждый и выберите пункт «Снять задачу».
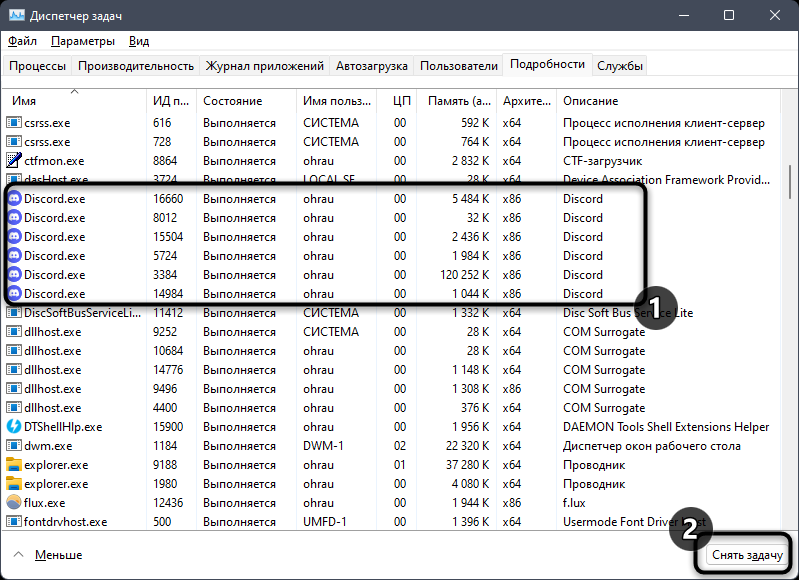
Если на экране появляется ошибка или после завершения одного процесса на его месте появляется такой же, можно пойти немного другим путем. Он заключается в использовании утилиты завершения процессов через «Командную строку». В консоли введите taskkill /F /IM discord.exe и нажмите Enter для подтверждения операции.
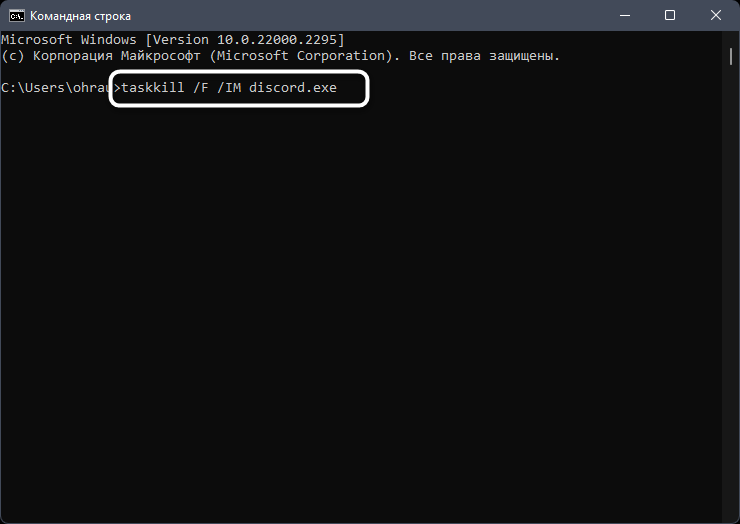
Все процессы, имеющие указанное название, будут сразу же завершены. Подождите буквально пару секунд, после чего снова можете попробовать запустить Дискорд и проверить, исправилась ли ошибка с черным экраном.
Отключение стороннего антивируса
Большинство современных антивирусов, которые устанавливаются вместо стандартной защиты в Виндовс, функционируют вполне приемлемо и иногда даже лучше встроенного средства. Однако в некоторых случаях появляются конфликты с другими установленными программами, требующими доступ к интернету. Это может произойти и при использовании Дискорда, когда такой антивирус заблокирует входящий или исходящий трафик. Вы можете из панели задач вызвать меню управления антивирусом и отключить его на время, затем снова запустить мессенджер и проверить его работу.
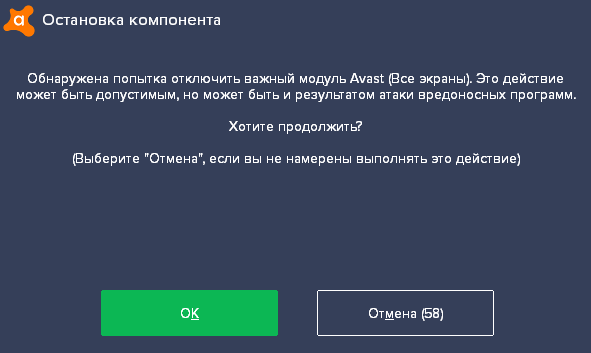
Если на этот раз загрузка прошла успешно, черный экран больше не появляется и нет никаких других проблем, можете не держать постоянно отключенным используемый антивирус, а просто через его настройки добавить Discord в исключения. В каждой программе это делается немного по-разному, но в этом точно нет ничего сложного, справится любой пользователь.
Загрузка без учета кеша
Черный экран появляется в Дискорд в совершенно разных ситуациях. Это может возникнуть как сразу при загрузке программы, так и во время работы, когда инициируются определенные события. В каждой из описанных ситуаций вы почти со стопроцентной вероятностью сможете вызвать консоль разработчика. В ней понадобится активировать функцию игнорирования кеша и полностью перезагрузить программу, чтобы обновить содержимое. Часто это помогает избавиться от конфликтов, заново установить связь с сервером и получить все необходимые пакеты информации.
-
Запустите Discord, дождитесь появления черного окна или сразу нажмите комбинацию клавиш Ctrl + Shift + I, если черный экран появляется только иногда. Эта комбинация отвечает за вызов отдельной панели с функциями разработчика.
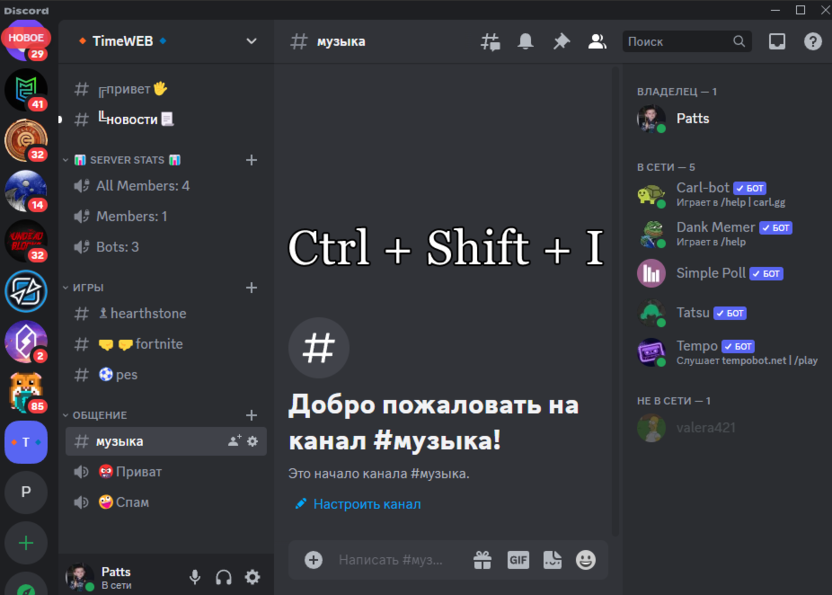
-
В ней перейдите на вкладку «Network».
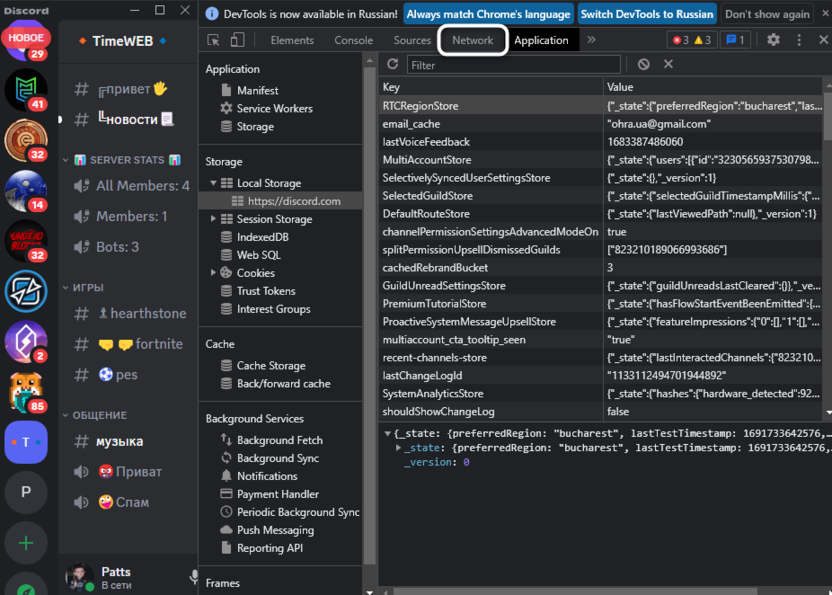
-
Поставьте галочку возле пункта «Disable cache».
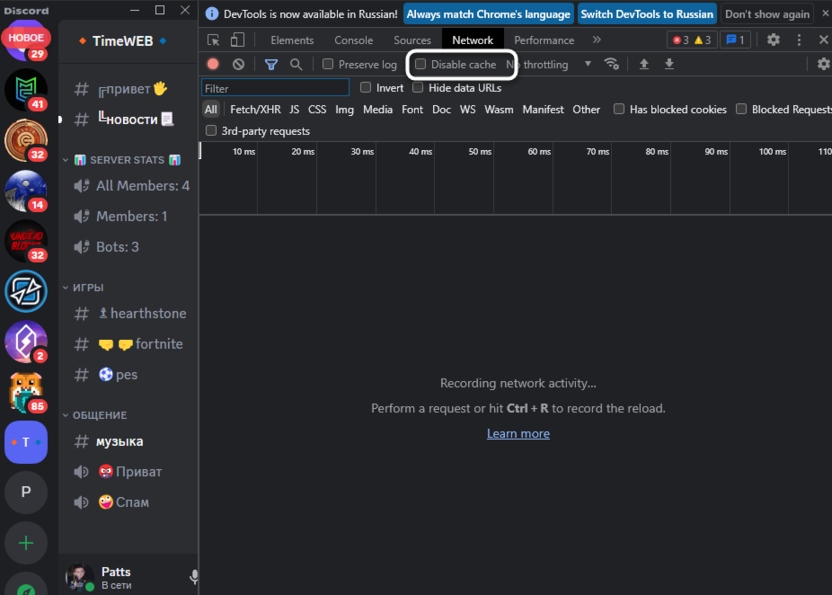
-
После этого используйте рекомендуемое сочетание клавиш Ctrl + R, чтобы перезагрузить полностью Дискорд и не подгружать существующий кеш.
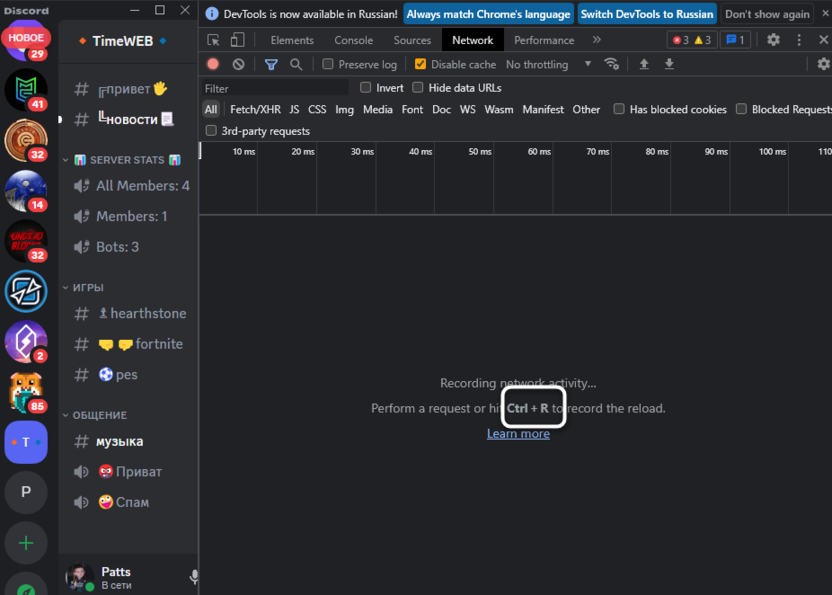
Дополнительно вы можете предпринять ряд действий по полной очистке пользовательского кеша в Discord. Это может быть полезно, если панель разработчика вовсе не появляется или описанные выше действия не помогают избавиться от черного экрана. Для удаления кеша рекомендую перейти по ссылке ниже и ознакомиться с тематическим материалом.
Читайте также на Комьюнити: Как очистить кэш в Discord
Другие рекомендации по исправлению черного экрана
Приведенные выше методы — самые эффективные и оказываются действенными в большинстве случаев. Однако некоторые пользователи не могут решить ошибку ни одним из методов, поэтому приходится искать исправление в других местах. Далее вы увидите еще несколько рекомендаций, которые можете попробовать реализовать, если проблема все еще сохраняется.
-
Обновите драйвер видеокарты. Возможно, черный экран появляется из-за некорректной работы аппаратного ускорения или возникли какие-то конфликты с дисплеем. Откройте используемое ПО для управления видеокартой и установите последний драйвер. Если такую программу не используете, найдите файл на официальном сайте, выбрав там свою модель графического адаптера.
-
Проверьте дополнительные библиотеки. Под дополнительными библиотеками для корректной работы большинства программ обычно подразумеваются Visual C++ и .NET Framework. Вам нужно в списке установленных программ узнать, какие версии присутствуют у вас на ПК, если .NET Framework не последней, а также отсутствуют некоторые из сборок прошлых годов для Visual C++, все это нужно установить вручную, загрузив файлы с официальных сайтов (выделенные выше ссылки как раз на них и ведут).
-
Переустановите Discord. В любой непонятной ситуации всегда можно полностью удалить софт и заново его скачать с официального сайта. После деинсталляции текущей версии обязательно очистите файлы кеша, используя инструкции из предложенной выше статьи.
-
Используйте публичную бета-версию. Если и после повторной установки проблема сохраняется, возможно, сейчас наблюдаются конфликты текущей сборки, вашей операционной системы или подключенного оборудования. Попробуйте инсталлировать публичную бета-версию Discord и авторизоваться через нее.
Все описанное выше в 99% случаев решает проблему с черным экраном в Дискорде, да и сама проблема возникает довольно редко и обычно связана с кратковременными сбоями. Если она сохраняется долгое время и ничего не помогает, остается только писать в поддержку на официальном сайте, детально описывать ситуацию и ждать ответа от специалиста, что займет довольно много времени, и не факт, что с первого раза получится во всем разобраться.











Комментарии