Не всегда проекты, созданные в Google Таблицах, используются исключительно в деловых целях. Иногда нужно создать некое подобие презентации, чтобы документ был не только функциональным, но и красивым. Конечно, можно использовать разные стили оформления и вставку простых изображений, но и небольшая зацикленная анимация в виде гифки тоже может придать нужную нотку. В рамках этой статьи я как раз и хочу обсудить тему вставки GIF в Google Таблицах.
Поиск подходящей анимации
Здесь я хочу показать, как можно быстро отыскать подходящие файлы через поисковик и скопировать ссылку для вставки в Google Таблицу без скачивания анимации на компьютер.
-
Использовать буду фирменный поисковик, но вы можете выбрать любой другой. Задайте запрос по вашей теме, перейдите к картинкам и нажмите по кнопке «Инструменты», чтобы открыть панель с фильтрами. В качестве типа выберите «GIF» и дождитесь загрузки результатов.
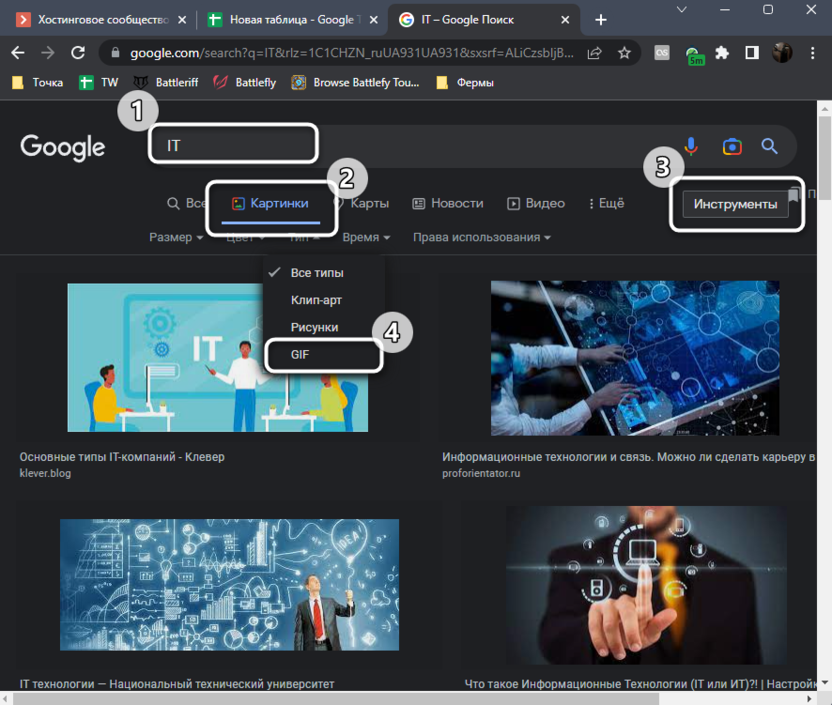
-
Теперь вы видите, что возле каждого предлагаемого варианта изображения рядом есть значок «GIF», который и означает формат данного файла.
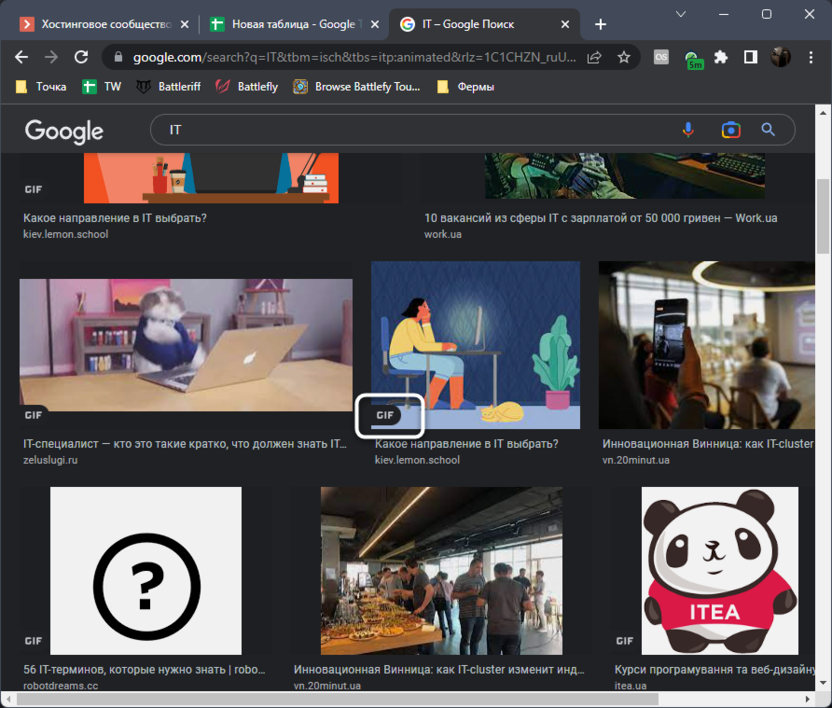
-
Выберите подходящую для вас анимацию, нажмите по ней правой кнопкой мыши и из появившегося контекстного меню выберите пункт «Копировать URL-картинки».
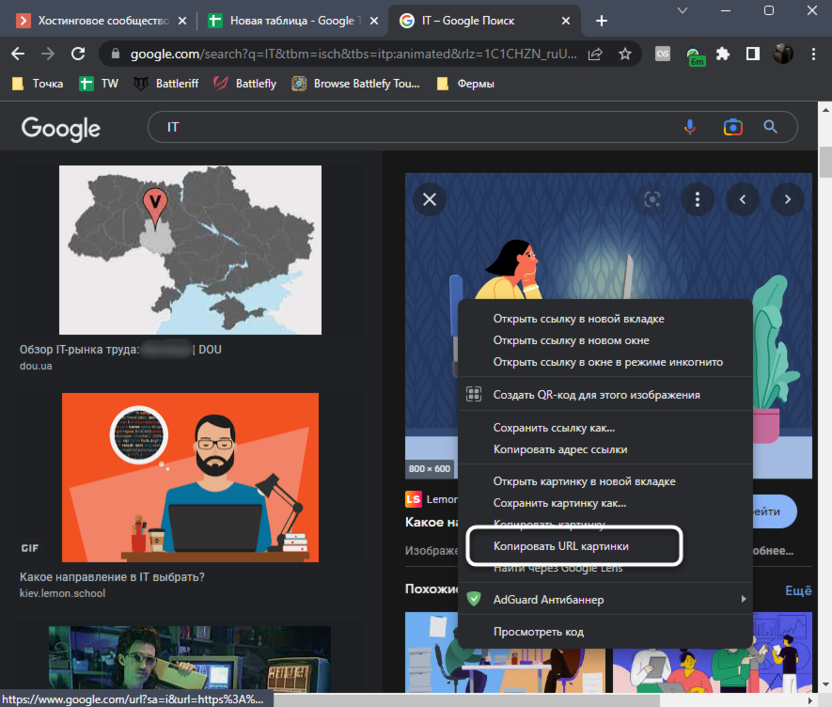
-
Если хотите, можете скачать GIF прямо на компьютер, принцип импорта в проект в этом случае будет практически идентичный.
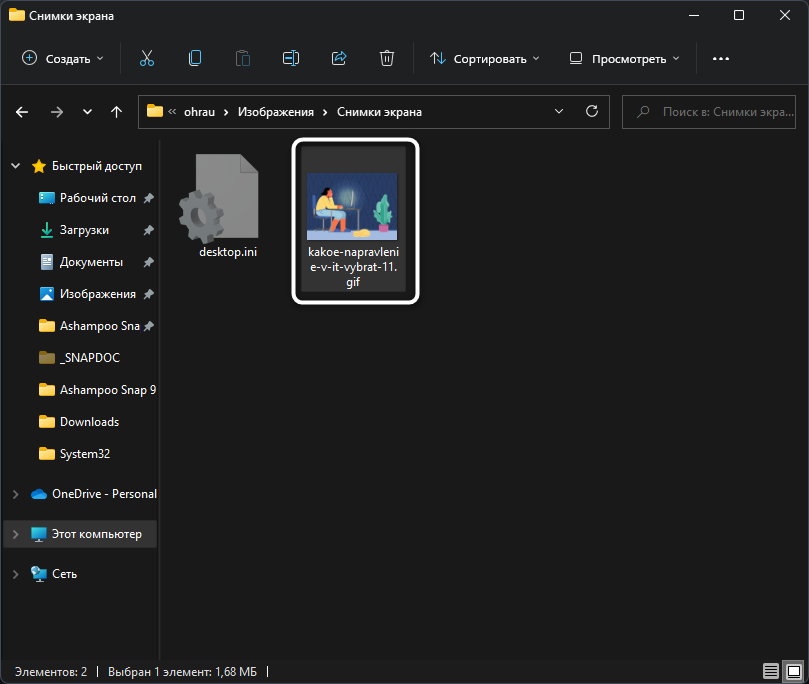
Вставка GIF в Google Таблицу
Подготовка завершена, и у вас на руках есть ссылка или GIF-файл. Остается только вставить его в таблицу, настроить положение и размер. Для этого используется стандартная функция веб-сервиса, а весь процесс выглядит следующим образом:
-
Откройте нужный документ, вызовите меню «Вставка», в нем наведите курсор на «Изображение» и выберите вариант «Вставить изображение поверх ячеек». Обратите внимание, что функция «Вставить изображение в ячейку» в данном случае не подходит, поскольку анимация не будет воспроизводиться.
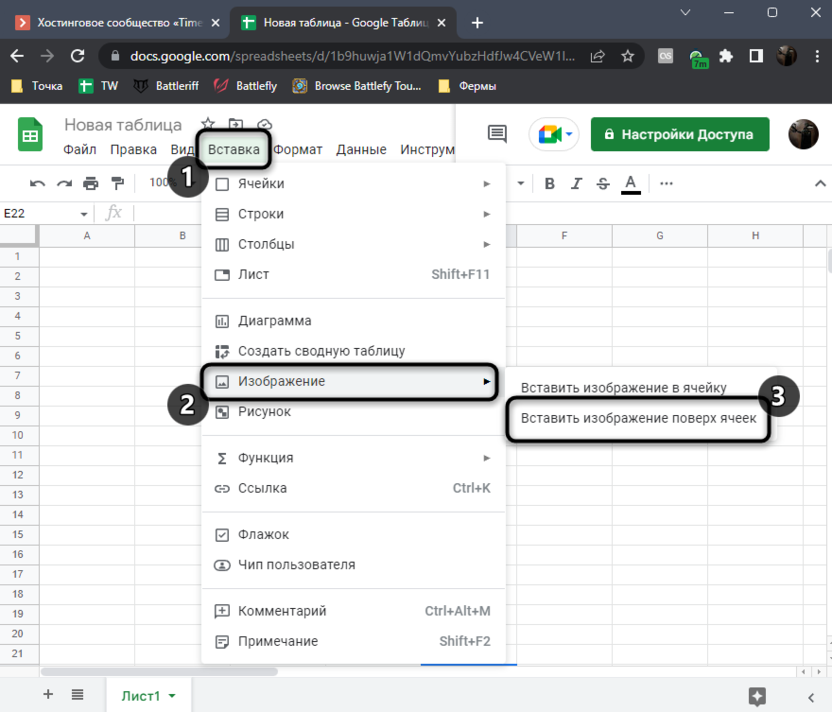
-
Если вы скопировали ссылку на гифку по примеру выше, перейдите на вкладку «Вставить URL», вставьте ссылку в соответствующее поле и нажмите кнопку «Вставить изображение».
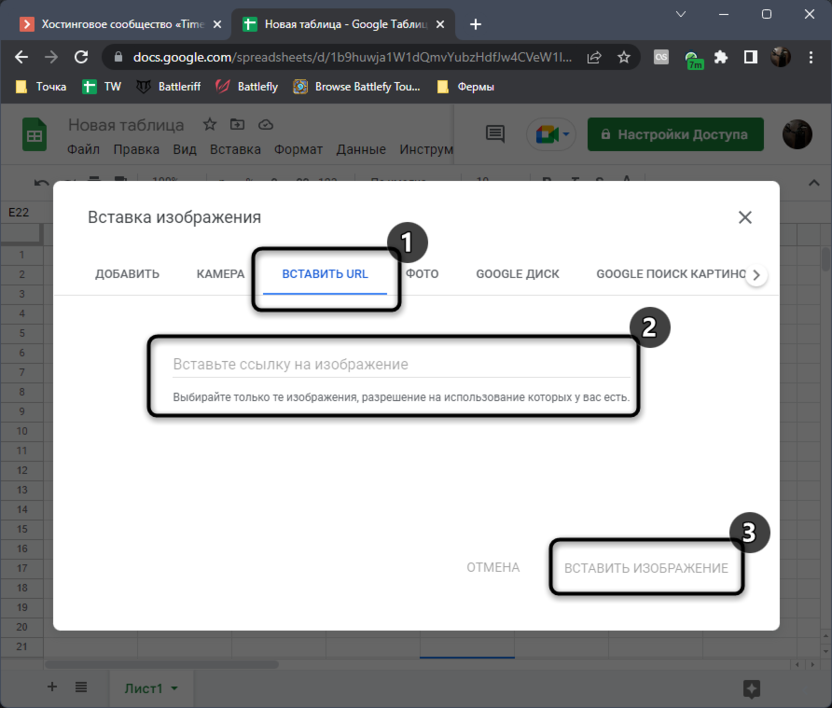
-
Подождите несколько секунд, после чего гифка должна отобразиться в таблице и воспроизводиться бесконечное количество раз. Вы можете выделить ее левой кнопкой мыши, изменить размер или переместить в любое другое место.
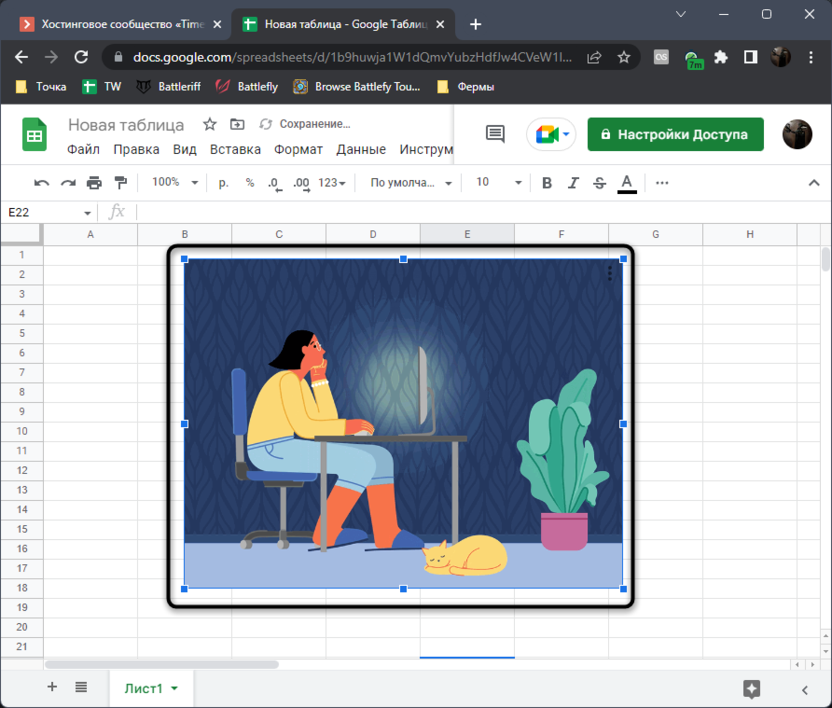
Если речь идет не о вставке ссылки, а о выборе файла с анимацией, который хранится на компьютере, принцип действий практически не меняется.
-
Выберите тот же вариант вставки из соответствующего меню.
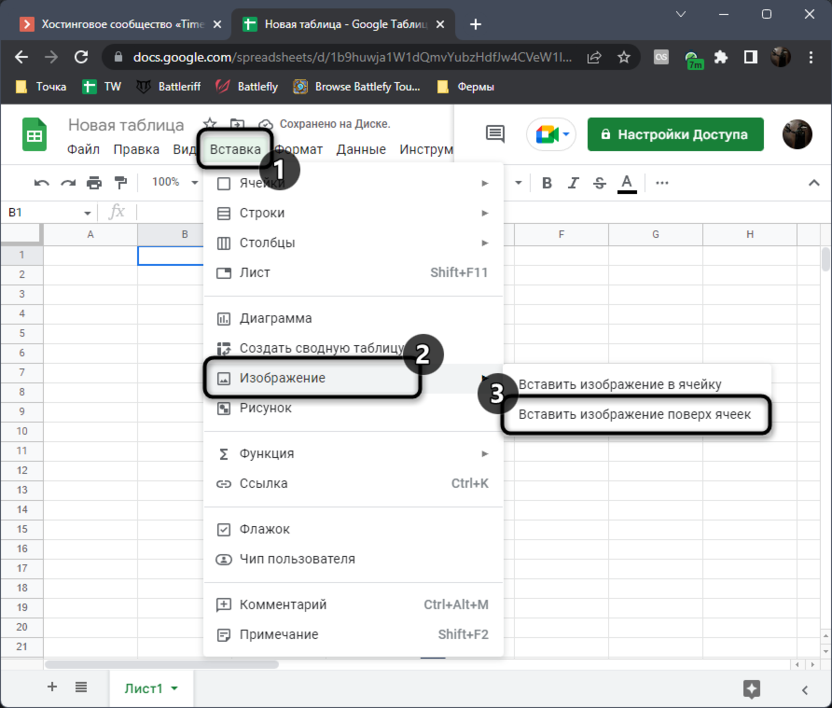
-
На вкладке «Добавить» нажмите «Обзор» или перетащите файл прямо в выделенную область.
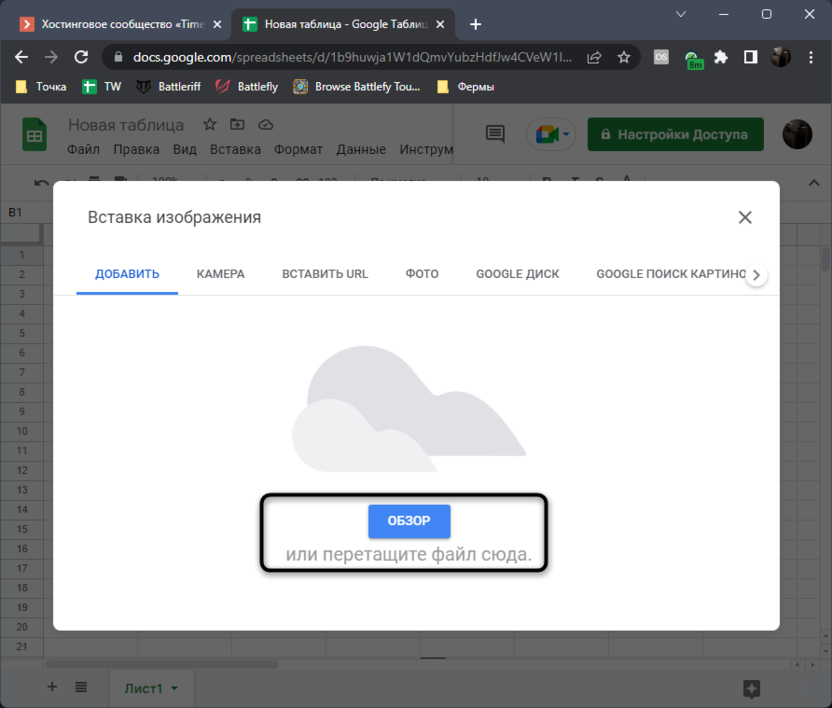
-
Если нажать на кнопку, откроется окно «Проводника», в котором и предстоит найти GIF, а затем подтвердить открытие.
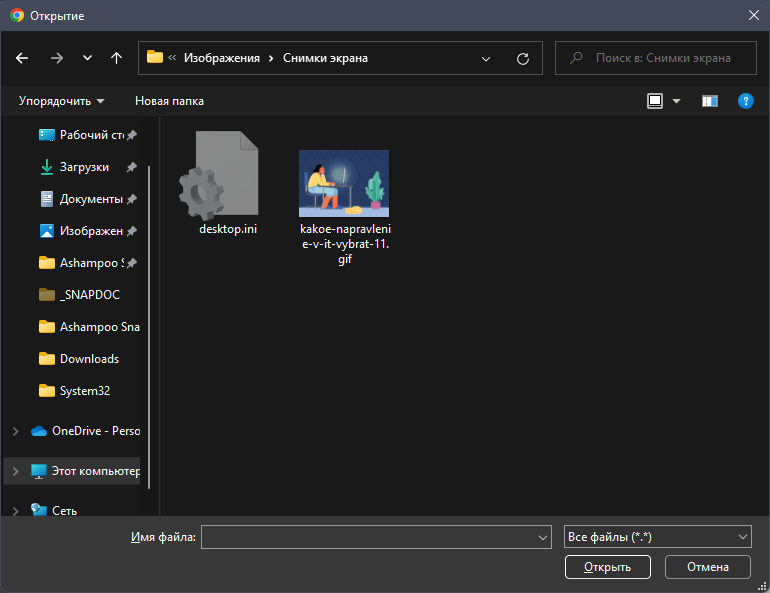
-
Настройте размер и положение анимации, а также убедитесь в корректности ее воспроизведения.
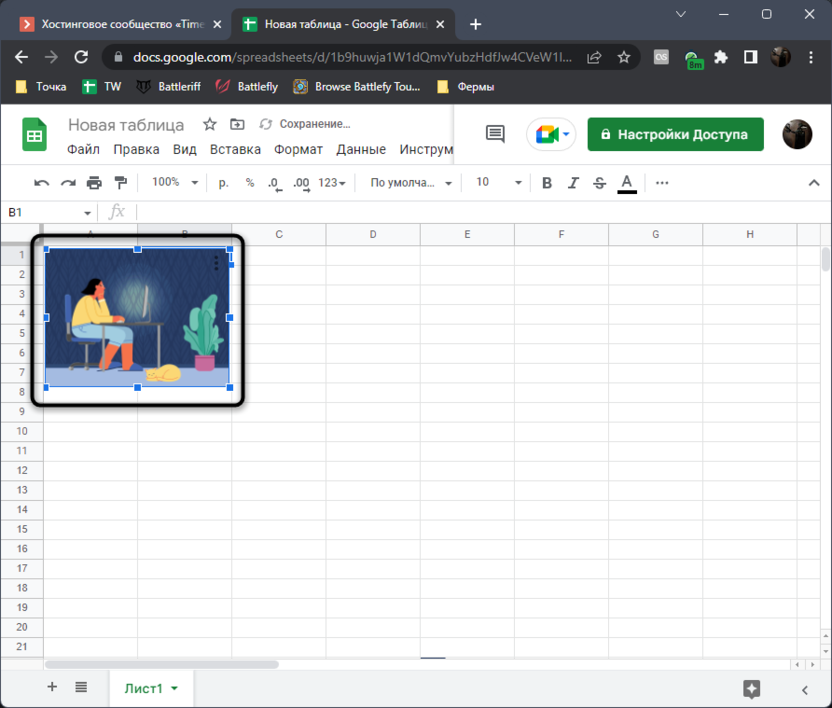
В завершение отмечу, что иногда более красивого эффекта использования GIF можно добиться путем импорта анимации с прозрачным фоном. В таком случае будет перекрыта всего небольшая область таблицы, а другие ячейки будут видны. Вы сможете написать что-либо в них или даже использовать различные формулы.
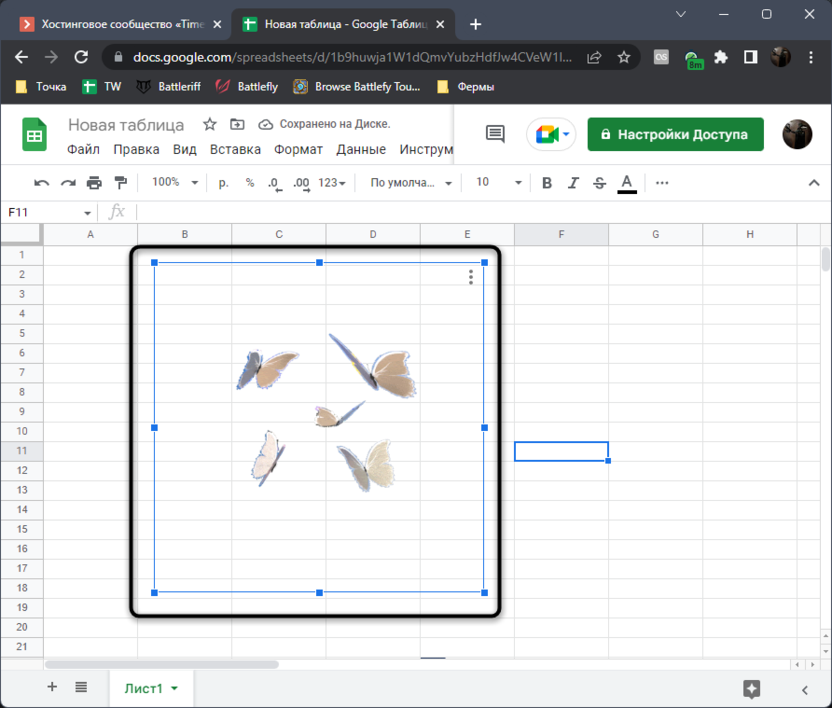
Теперь вы знаете, что добавить анимацию в Google Таблицы несложно. Используйте предложенную мной инструкцию, чтобы улучшить внешний вид проекта и подготовить его для демонстрации другим пользователям. Если вас интересуют другие основные функции, использующиеся в данном веб-сервисе, предлагаю к ознакомлению статью: Google Таблицы для чайников: инструменты и возможности сервиса.




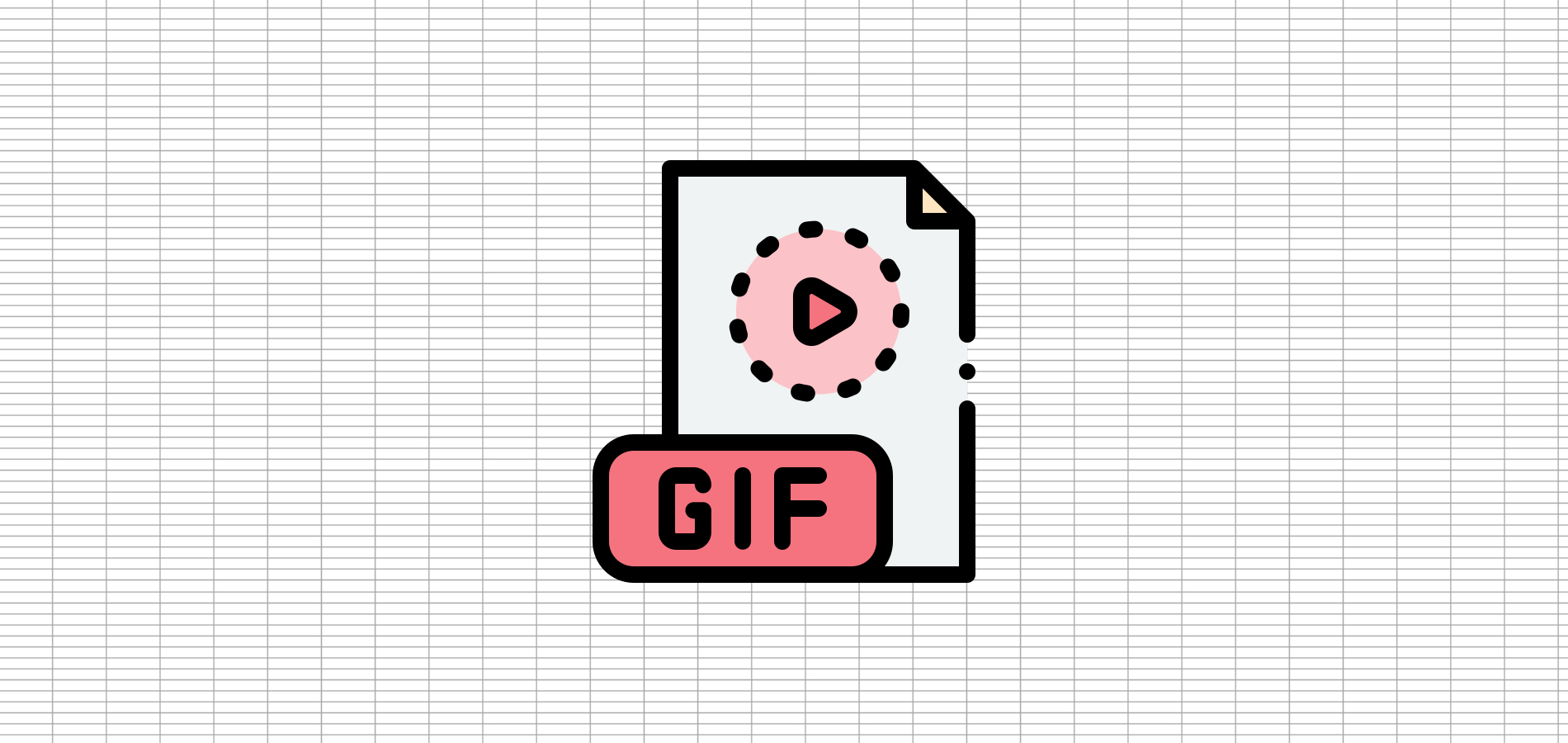




Комментарии