Тематика этой статьи затронет сразу две функции, которые пользователь может отыскать в Гугл Таблицах. Связано это с тем, что они максимально похожи друг на друга, но по-разному влияют на исходное содержимое строки.
Если кратко, то каждая из этих функций предназначена для замены оригинального текста из ячейки на новый, но с определенными условиями. Как раз о них и пойдет речь далее, когда я буду разбирать синтаксис и показывать примеры.
Используем функцию ПОДСТАВИТь в Google Таблице
Начнем с функции ПОДСТАВИТЬ, разберем ее синтаксис и наглядно ознакомимся с тем, как и когда ее использовать. Я бы рекомендовал применять ее в тех случаях, когда нужно заменить конкретные символы или целую часть текста, которая в итоге будет заменена везде, где она упоминается в рамках одной ячейки.
Обратите внимание на следующий скриншот с оригиналом содержимого ячейки. В ней есть одна часть текста, которая написана на кириллице. Вся остальная надпись составлена на латинице, поэтому использование русских символов в этом случае неуместно.
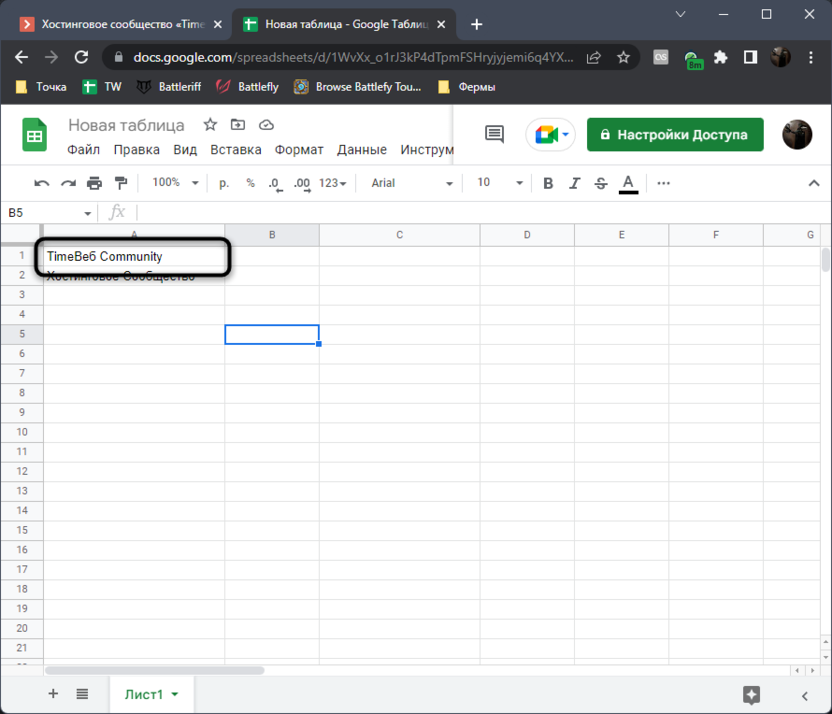
Допустим, такой вариант написания встречается в вашей таблице несколько раз, и все эти разы его нужно заменить на более уместный. Как раз в этом случае и понадобится функция ПОДСТАВИТЬ, которая заменит все встречающиеся части на новые. Ее объявление и синтаксис выглядит следующим образом:
-
Выберите пустую ячейку для дублирования текста с правками. Объявите в ней функцию =ПОДСТАВИТЬ() и переместите курсор ввода между скобками.
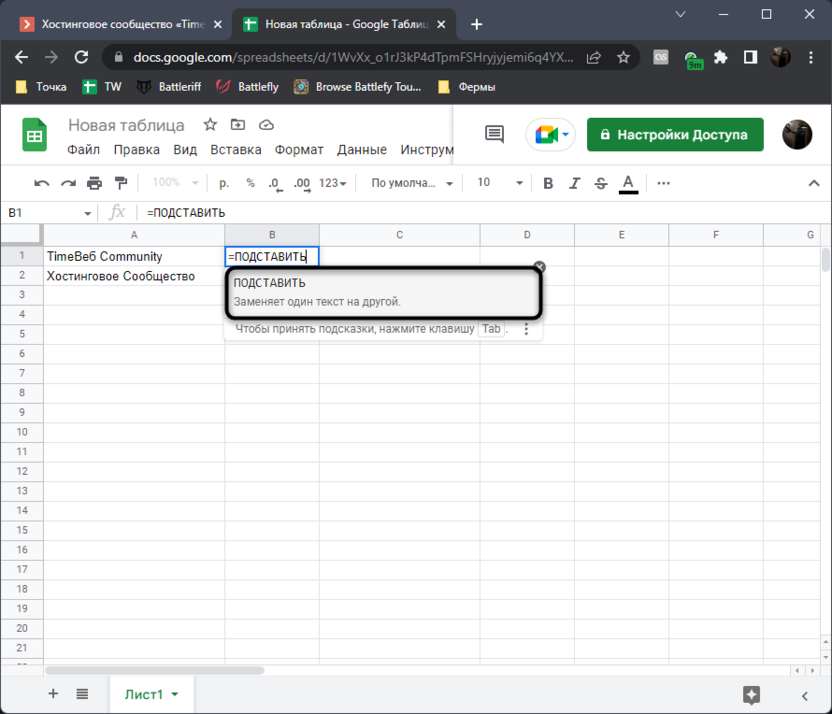
-
В первую очередь укажите ячейку, в которой находится сам текст. Если у вас он только сохранен в буфере обмена, его можно написать в формате "Пример_текста".
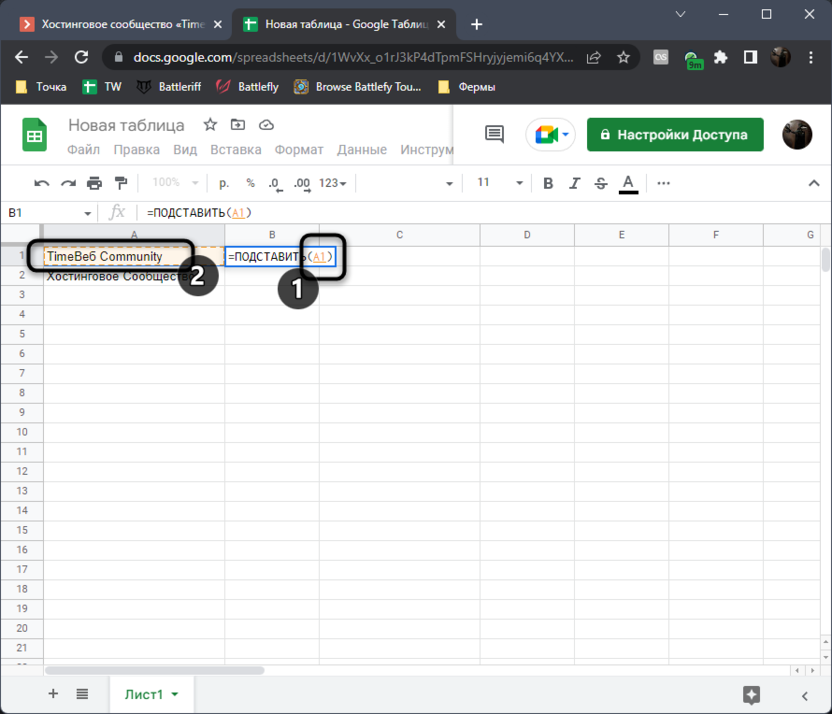
-
Поставьте точку с запятой для отделения первого аргумента и в кавычках укажите символ, число или целое слово, которое будет заменено в оригинале.
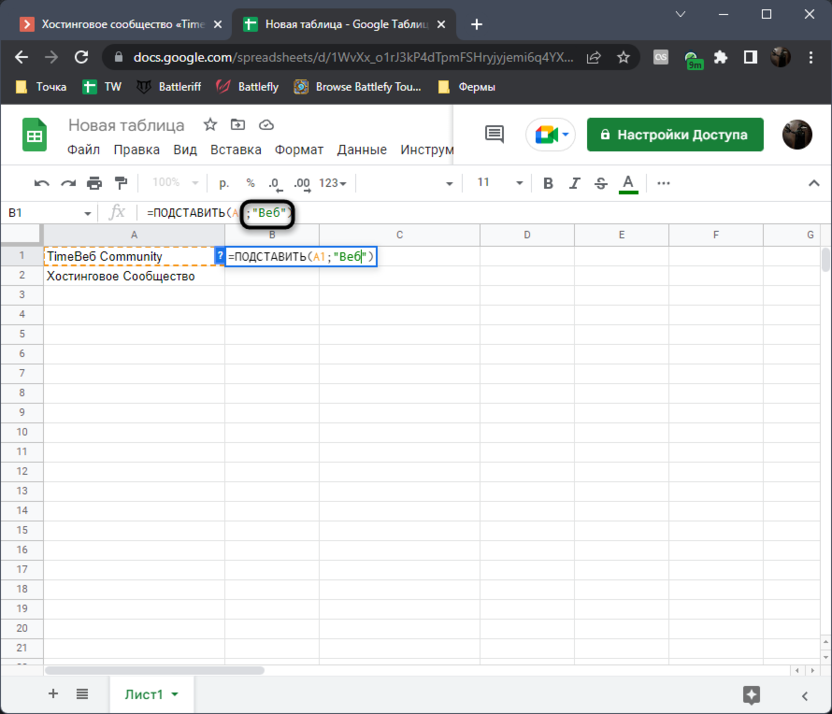
-
Снова поставьте точку с запятой и в кавычках напишите новый вариант текста. В итоге функция обретет примерно такой вид: =ПОДСТАВИТЬ(A1;"Веб";"Web"). Можете использовать этот пример, заменив аргументы на свои.
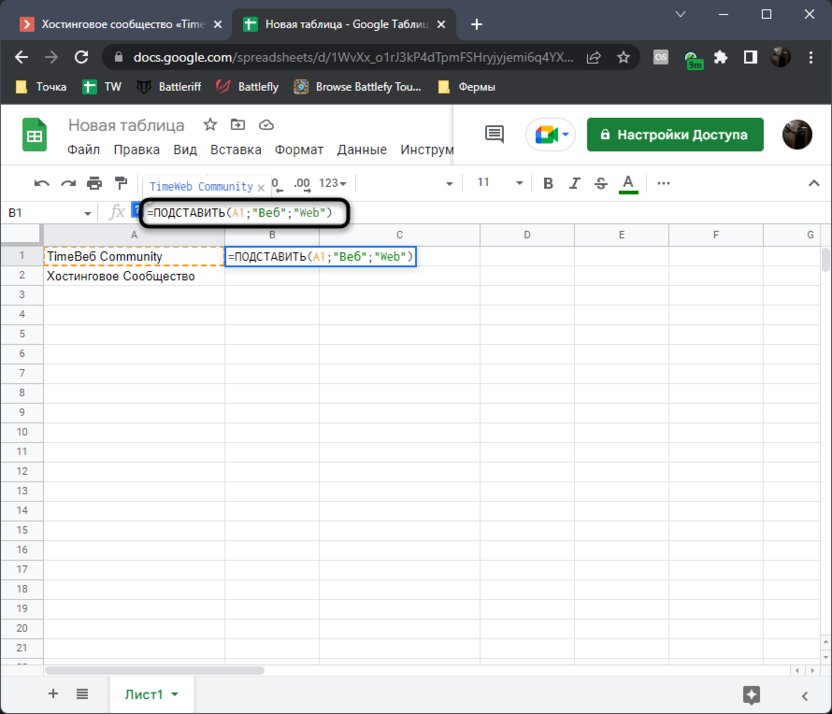
-
Нажмите Enter для применения функции и обратите внимание на результат. Теперь новый вариант надписи можно вставить в оригинальную ячейку, чтобы заменить текст.
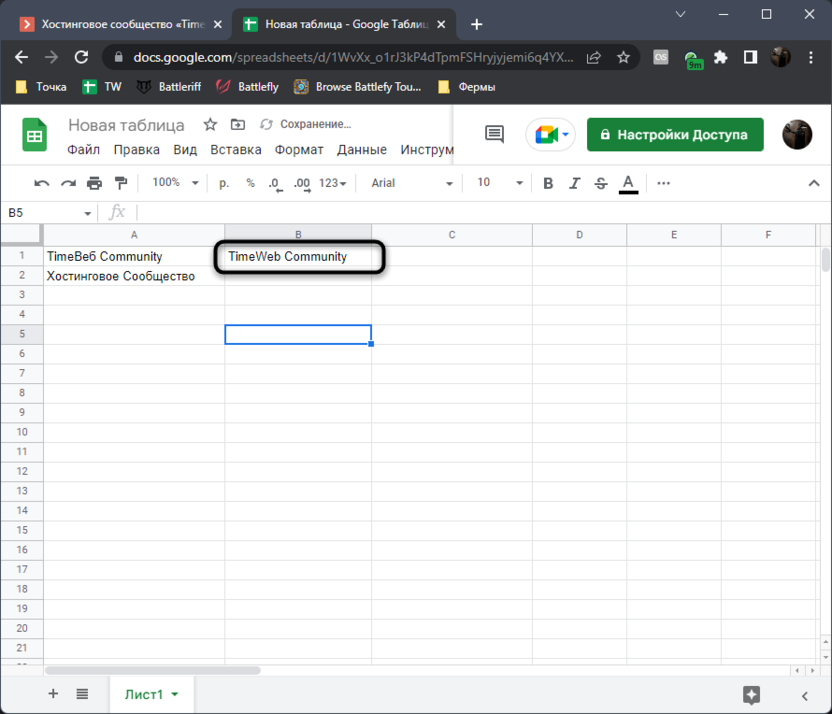
Если в таблице фраза для замены встречается всего один раз, гораздо проще внести изменения самостоятельно. Чаще всего ПОДСТАВИТЬ применяется для пакетной обработки данных.
-
Например, у вас есть список сайтов с неправильным доменом. Его нужно заменить на новый, с чем и поможет рассматриваемая функция.
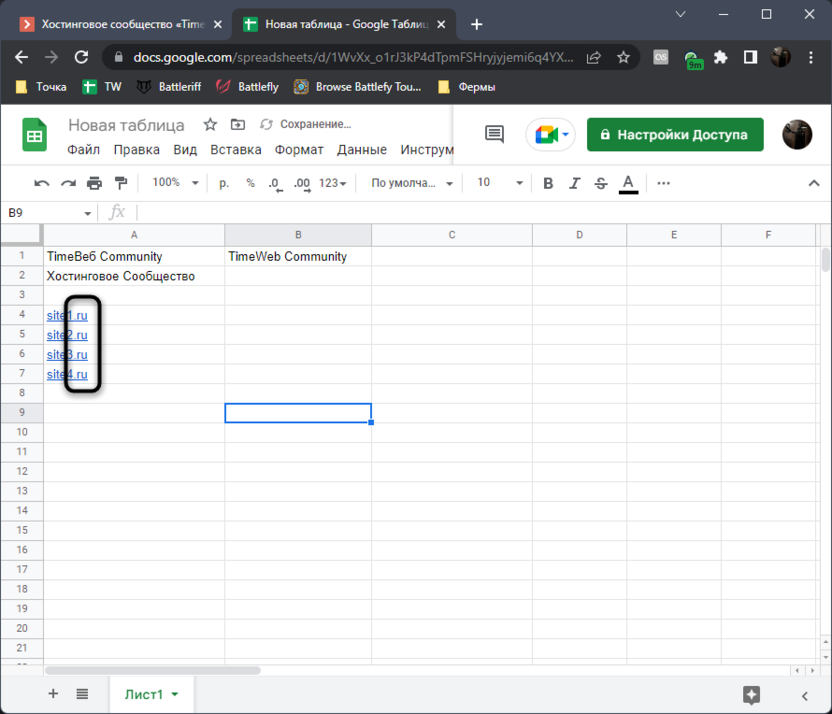
-
Объявите ее и заполните точно так же, как это было показано выше, после чего примените автозаполнение, следуя подсказке или растянув функцию вниз самостоятельно.
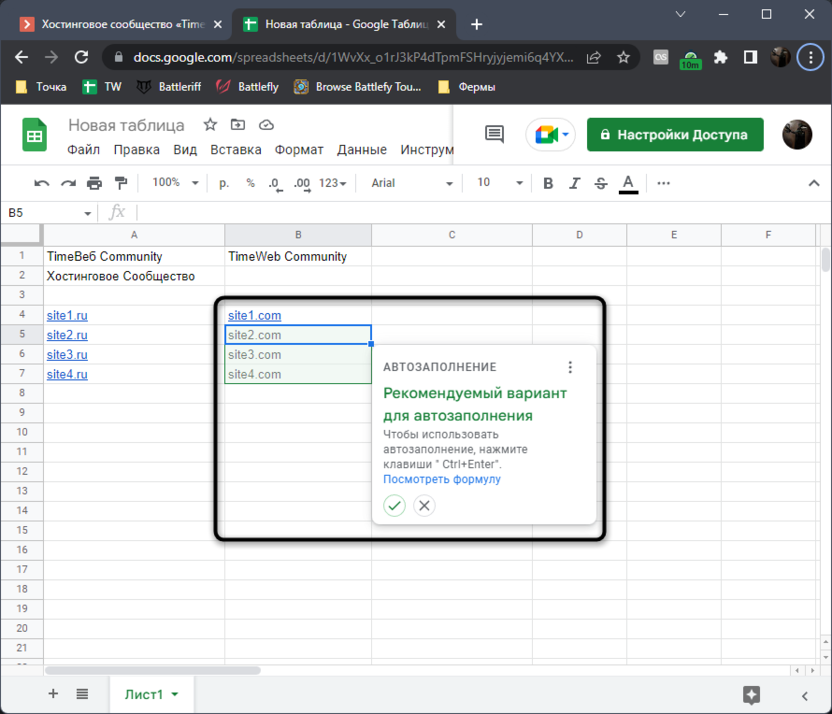
-
Еще раз обращу ваше внимание на пример правильного синтаксиса ПОДСТАВИТЬ, что показано на следующем изображении с примером замены домена.
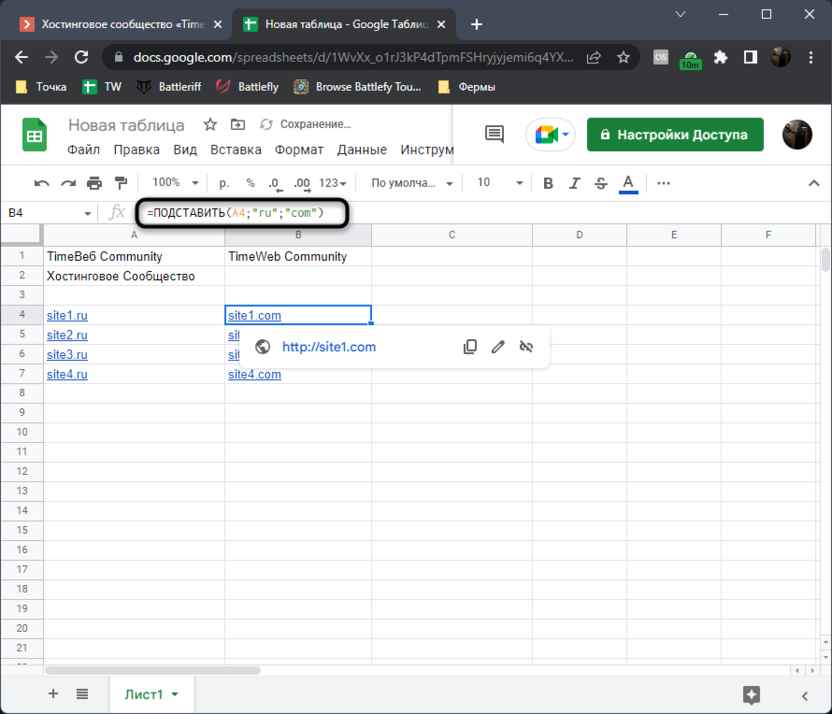
В конце функции вы можете поставить точку с запятой и добавить еще один аргумент в виде всего одной цифры, например 1 или 3. Это означает вхождение искомой части. Например, если частица «ru» встречается в самом адресе сайта, а нужно заменить только домен в конце, то следует указать в функции, что для замены используется второе вхождение, а «ru» в адресе сайта не трогается.
Используем функцию ЗАМЕНИТЬ в Google Таблице
Главное отличие ЗАМЕНИТЬ от ПОДСТАВИТЬ заключается в том, что при оформлении данной функции вы указываете, с какого символа и по какой заменять содержимое в строке. Это избавит вас от случайных замен, что возможно при использовании ПОДСТАВИТЬ, если не указывать номер вхождения. Из-за этого и синтаксис немного отличается, поэтому давайте ознакомимся с ним на простом примере.
-
Возьмем все ту же фразу, поскольку она тоже подойдет для использования функции. Объявите =ЗАМЕНИТЬ() в любой пустой ячейке, в которую и будет вставлен новый текст после замены.
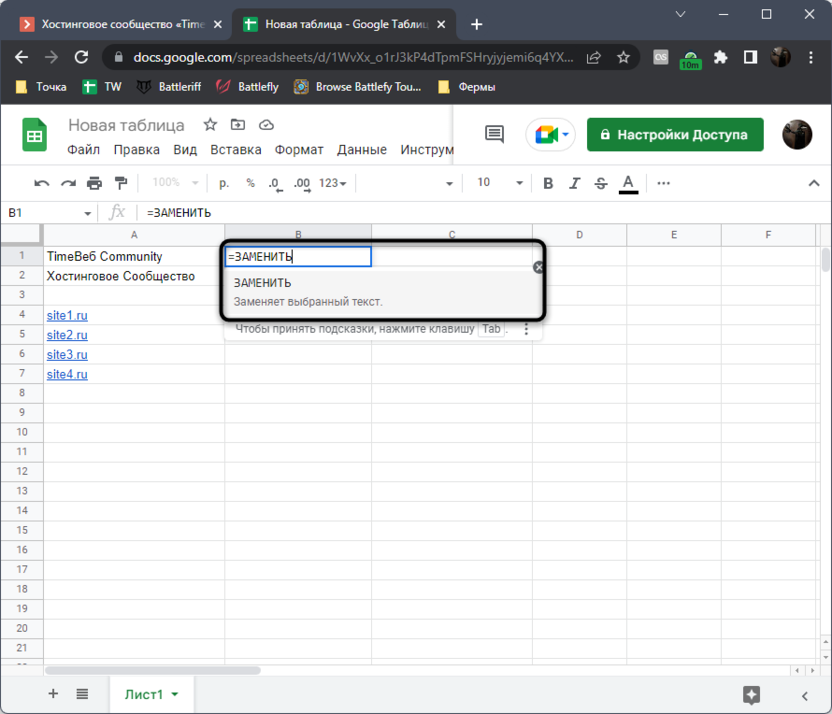
-
Далее выберите ячейку с содержимым или введите его самостоятельно, обязательно используя кавычки, чтобы показать формуле, что вы используете текст.
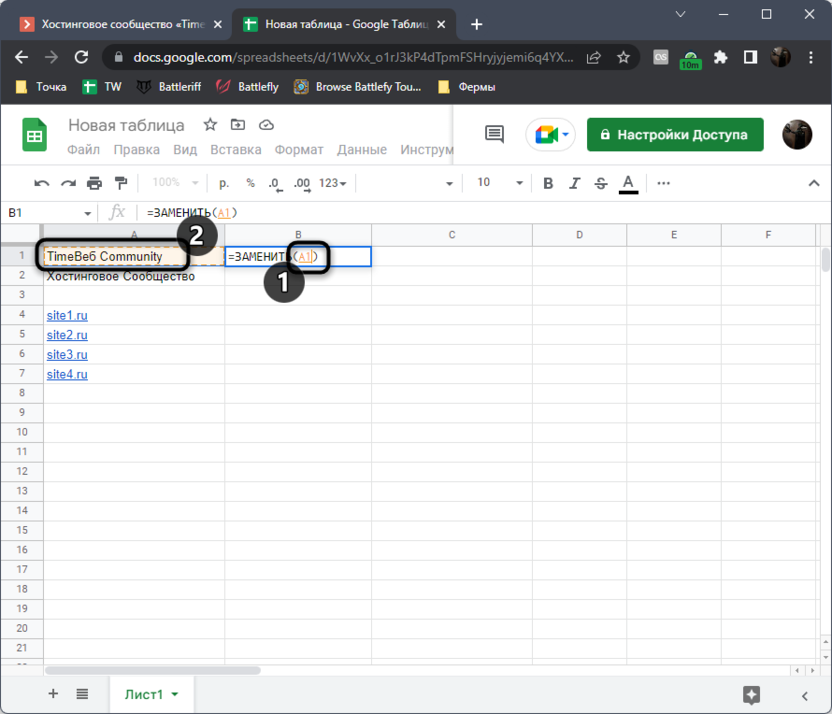
-
Через точку с запятой укажите номер символа, с которого начинать замену.
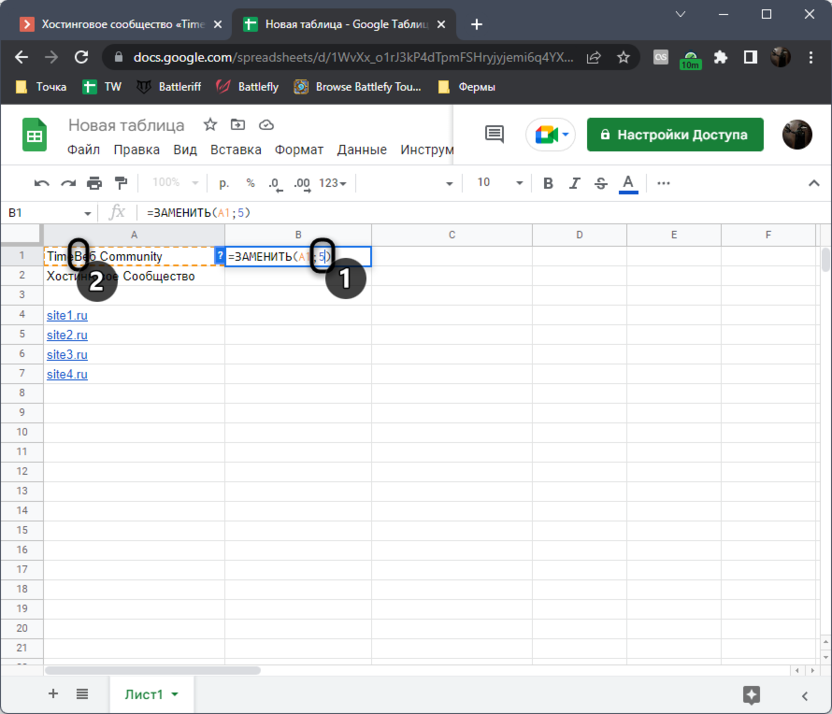
-
Поставьте точку с запятой для отделения аргумента и укажите, сколько символов после начала будет заменено. В моем случае это всего три буквы, поэтому я указываю число 3.
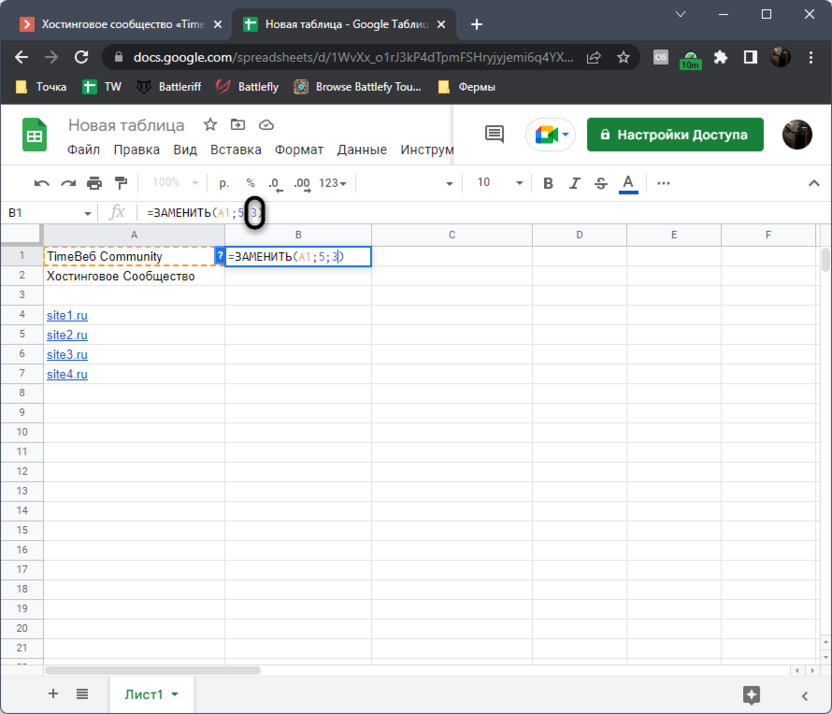
-
Остается в кавычках написать новое содержимое для замены, и можно применять функцию.
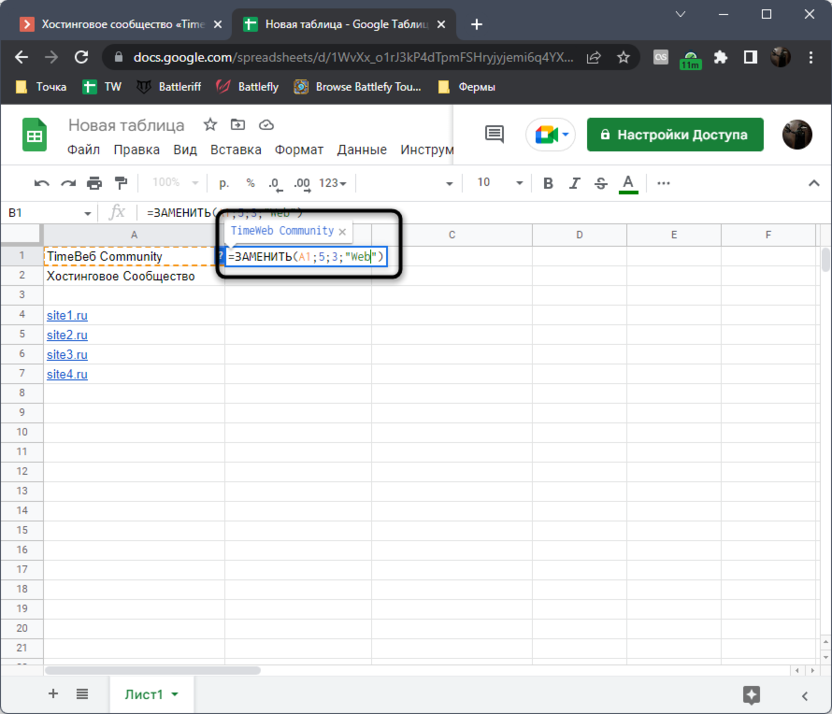
-
Результат отображается сразу же без ошибок, если формула была составлена правильно.
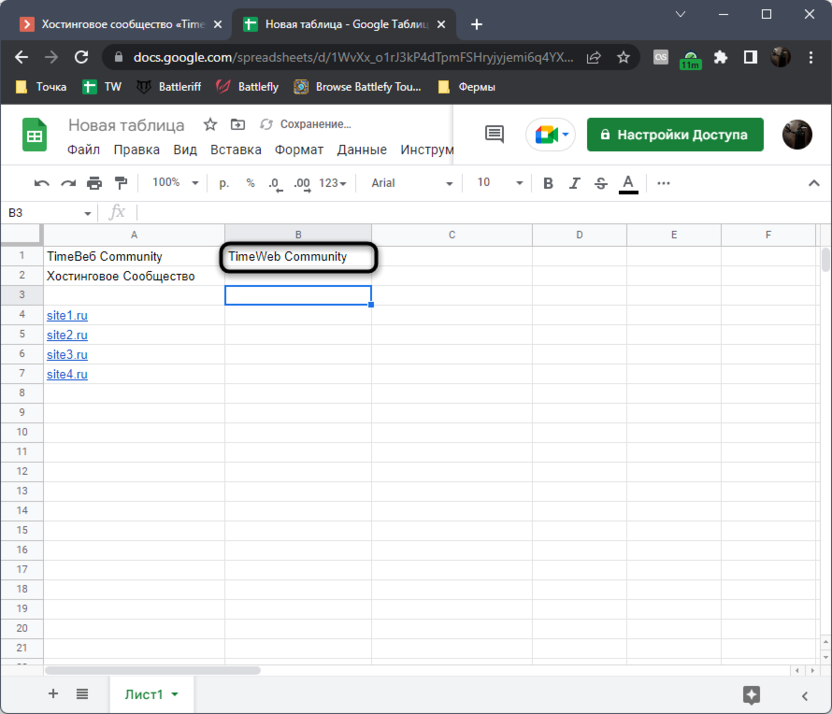
-
Если нужно растянуть функцию на остальные строки в столбце, используйте подсказку по автозаполнению.
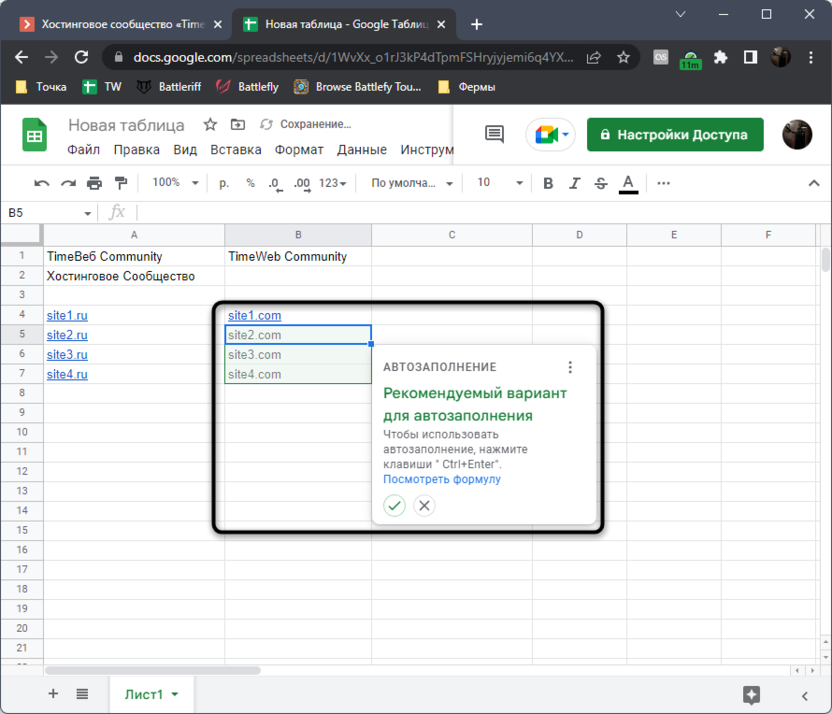
Эти две простые функции помогут вам избавиться от необходимости самостоятельно искать содержимое через Ctrl + F и заменять его вручную. Выбирайте подходящий вариант автоматической замены, отталкиваясь от того, в каком формате данные находятся в таблице и есть ли повторения, которые в теории тоже могут быть заменены с помощью функции ПОДСТАВИТЬ.




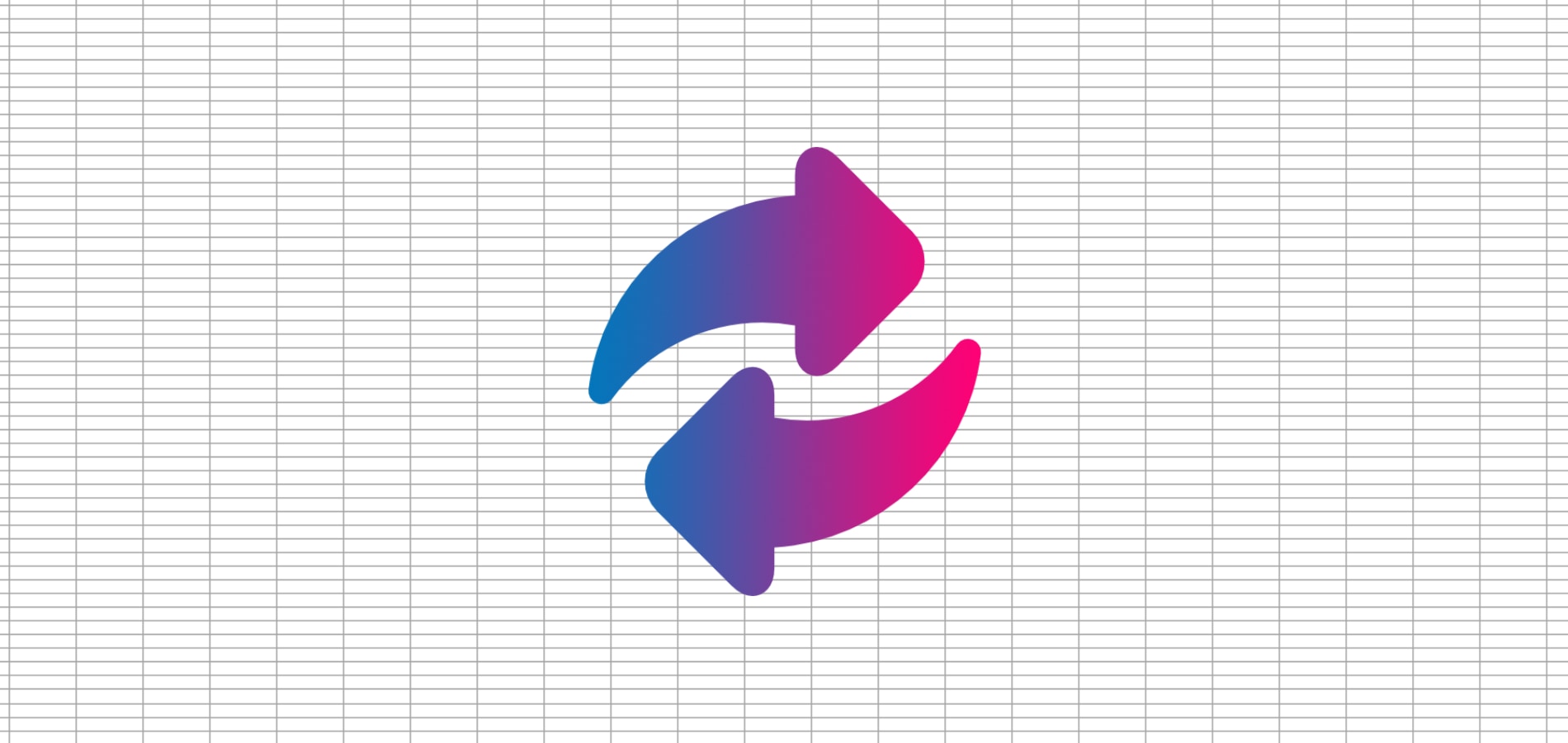




Комментарии