Если речь идет о работе с большими массивами данных в Google Таблицах, то со временем возникает необходимость сделать лист более удобным для работы, для чего используют методы сортировки или фильтрации. Вместе с этим можно группировать ячейки и скрывать их, что позволяет отобразить на экране в один момент только ту часть листа, которая необходима сейчас, а какую-то из категорий на время убрать, но при этом оставить доступной для дальнейшей работы. Существуют несколько методов подобной группировки, каждый из которых применяется пользователем по своему усмотрению.
Использование инструментов сортировки и фильтрации
Сразу отмечу, что группировка ячеек подразумевает выделение в одну группу все их значения из всего столбца или строки. Если же необходимо создать группы со значениями, чтобы время от времени переключаться между ними и использовать подобные данные при расчетах, лучше применить инструменты сортировки и фильтрации. О них более детально рассказано в другой статье на нашем сайте, ссылку на которую вы видите ниже.
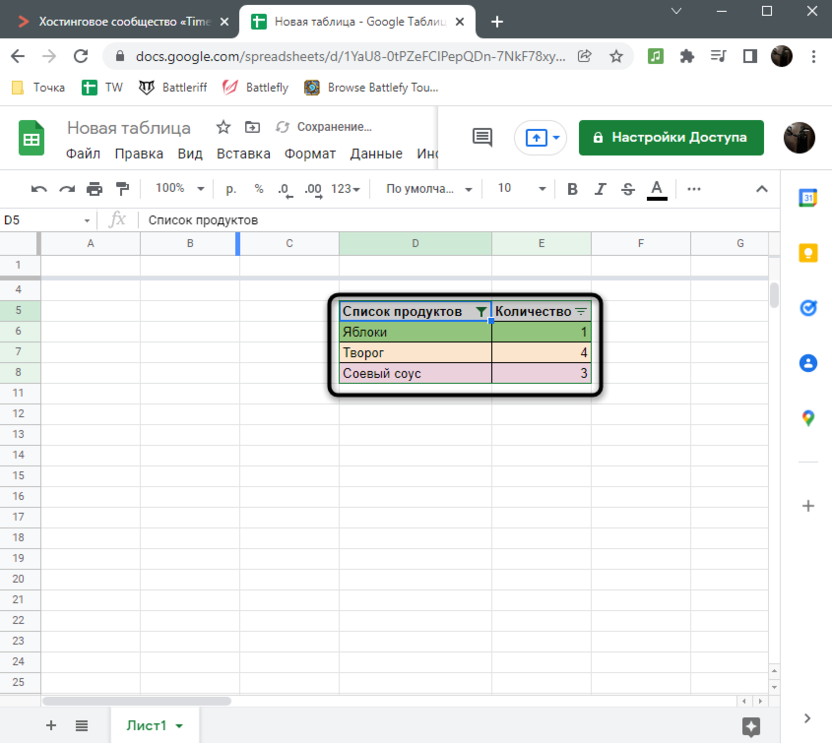
Сортировка и фильтрация подходит только в тех ситуациях, когда значения размещаются в определенном порядке или же некоторые при действии фильтра заменяются на другие в выбранном диапазоне ячеек. Соответственно, для общей группировки без влияния на работы формул такой метод не подходит. Поэтому давайте с вами далее рассмотрим все методы стандартной группировки столбцов и строк.
Контекстное меню
Группировка ячеек осуществляется при использовании всего одного инструмента, однако вызвать его можно по-разному. Первый вариант подразумевает использование контекстного меню столбцов или строк, где понадобится выбрать всего одну настройку, после чего сразу же на экране отобразится рабочая группа, которую можно скрыть или раскрыть.
-
В первую очередь выделите столбцы или строки, которые нужно скрыть, именно так, как это показано на следующем изображении.
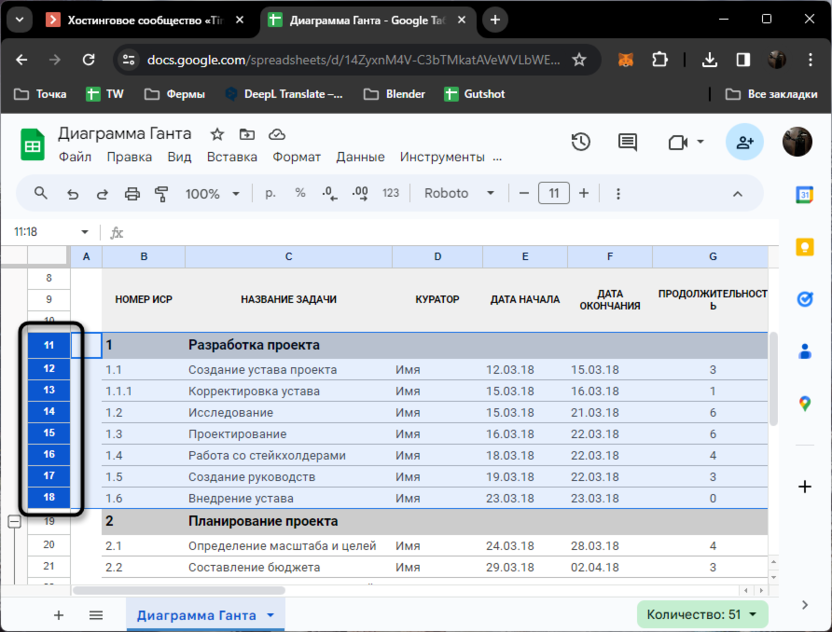
-
Щелкните по любому из выделенных объектов правой кнопкой мыши для вызова контекстного меню. В нем наведите курсор на пункт «Показать другие действия со строкой» и из появившегося списка выберите «Сгруппировать строки». Рядом с параметром будет перечисление выделенных строк, чтобы вы еще раз убедились в том, что применяете инструмент правильно.
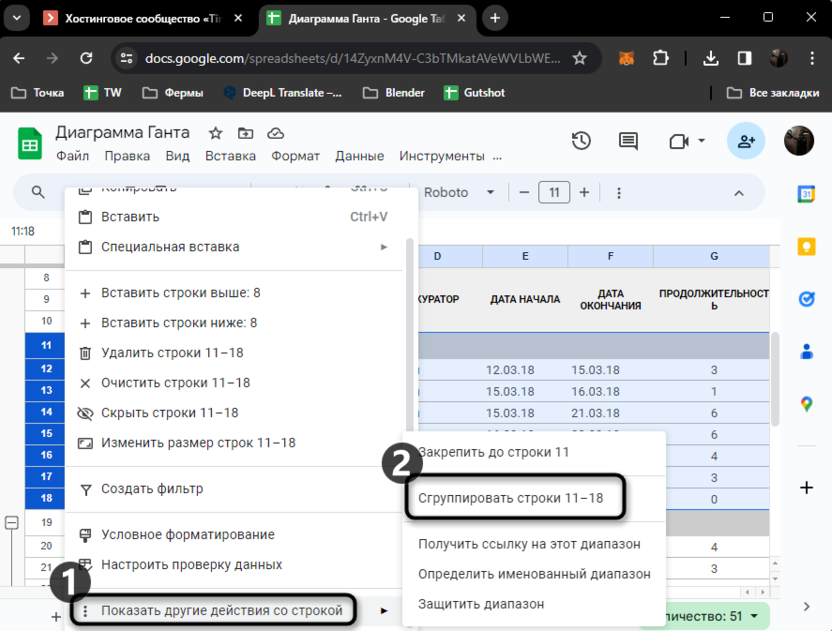
-
После его выбора рядом со строками отобразится линия и над ней кнопка с минусом. Нажатие по ней позволяет скрыть группу, чтобы она перестала быть видимой на листе.
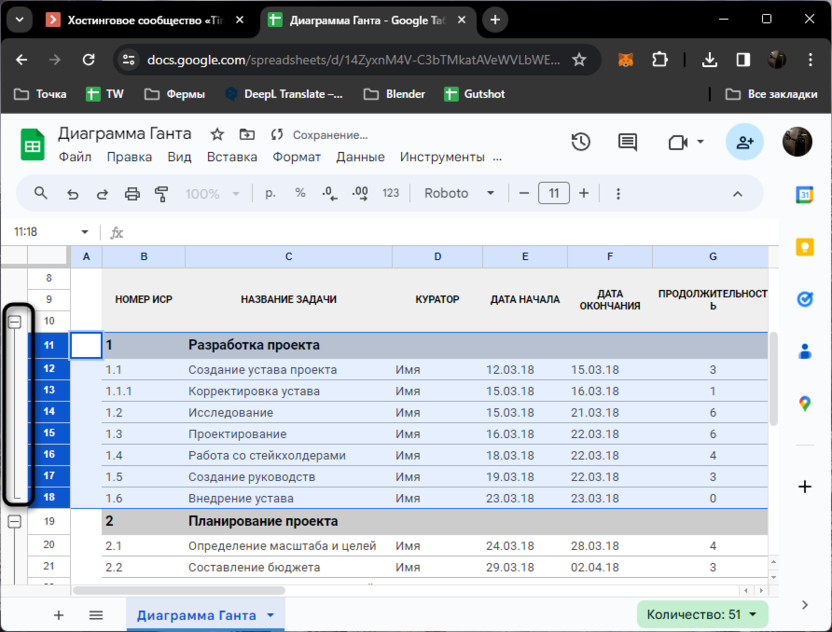
-
С результатом такого скрытия можете ознакомиться на следующем изображении.
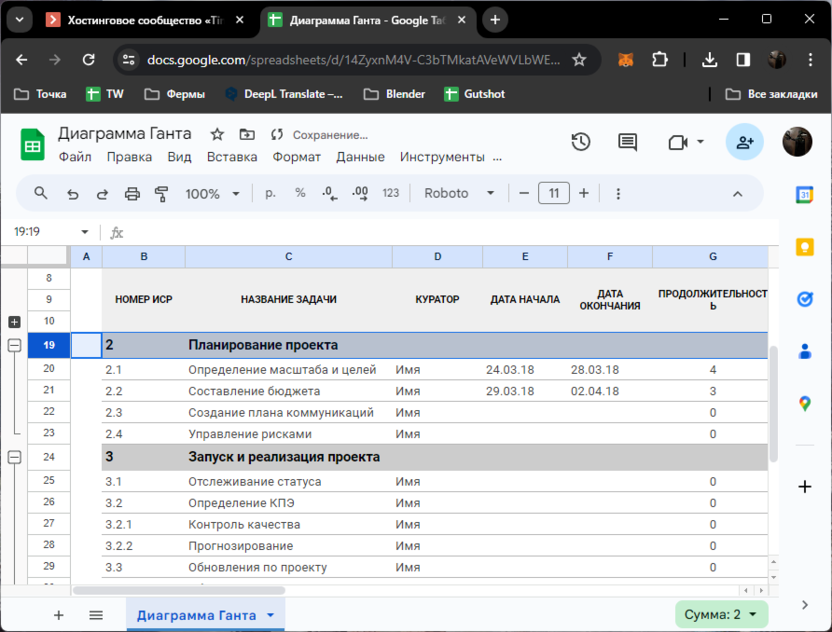
-
Что касается столбцов, то тут все идентично, разве что настройка называется «Сгруппировать столбцы».
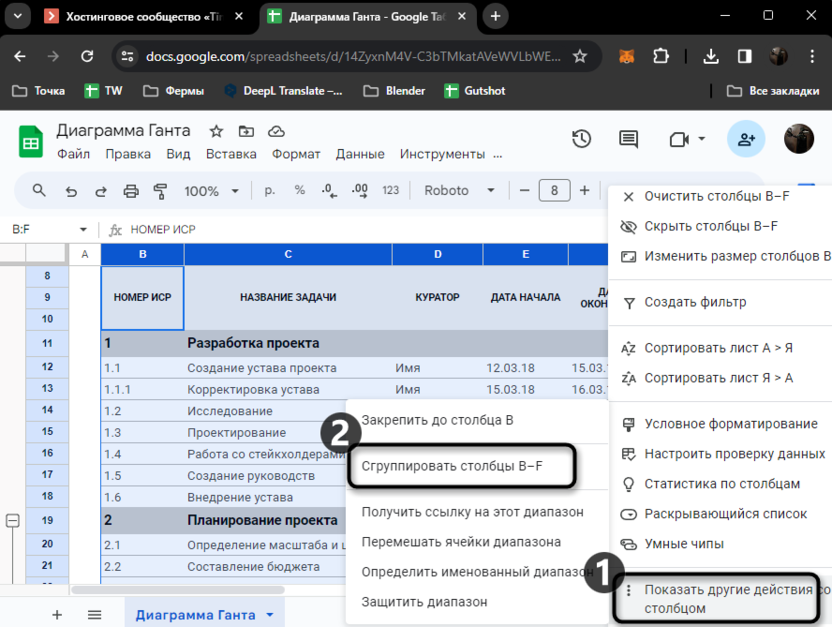
-
Над ними тоже будет отображаться линия, показывающая весь диапазон группы, а также кнопка для его временного скрытия.
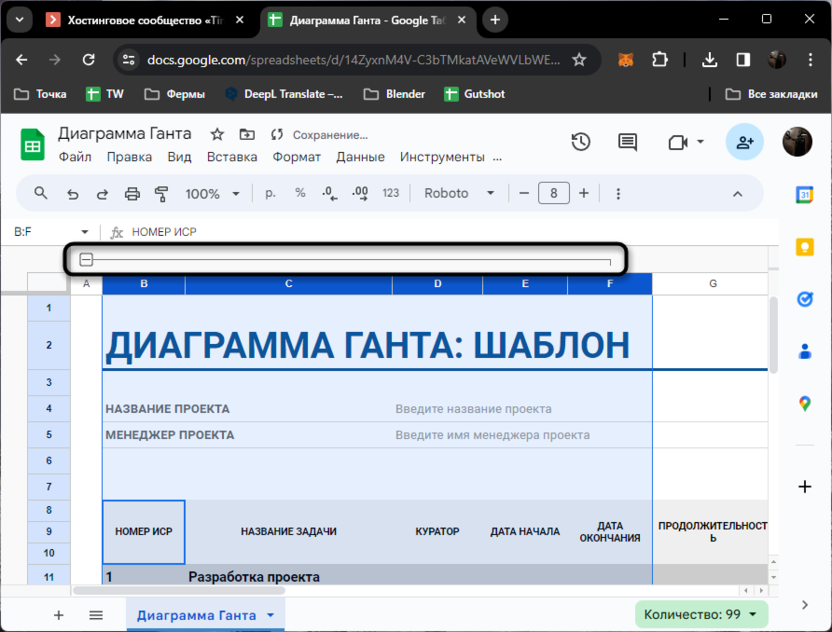
-
Если нужно, можете вызвать уже контекстное меню группы, нажав в любом месте линии. Тут можно будет свернуть группу, развернуть все существующие группы, удалить этот элемент или переместить кнопку управления в другую сторону.
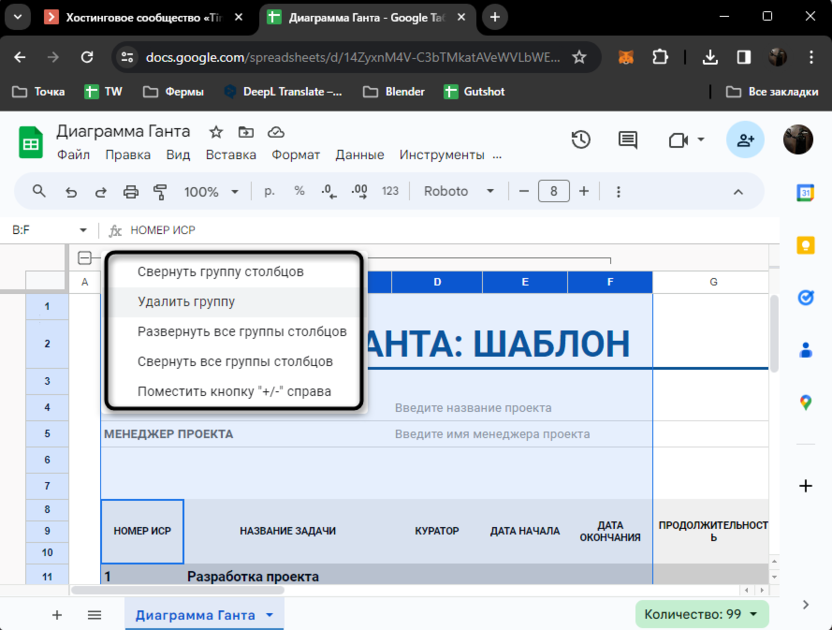
Метод с использованием контекстного меню быстрый и предлагает ряд дополнительных настроек, что может помочь как оптимизировать внешний вид группы, так и в любой момент изменить ее либо вообще удалить. Однако остается еще два других варианта, о которых более детально ниже.
Меню «Вид»
Если вдруг вам неудобно вызывать контекстное меню, группировать ячейки можно через меню «Вид». Через него дополнительно можно закреплять ячейки, скрывать их, менять масштаб или разворачивать лист на весь экран, но сейчас остановимся только на группах.
-
Сначала выделите диапазон столбцов или строк, из которых необходимо сделать одну группу, затем разверните меню «Вид», наведите курсор на «Группа» и из появившегося списка выберите действие «Сгруппировать строки» или «Сгруппировать столбцы».
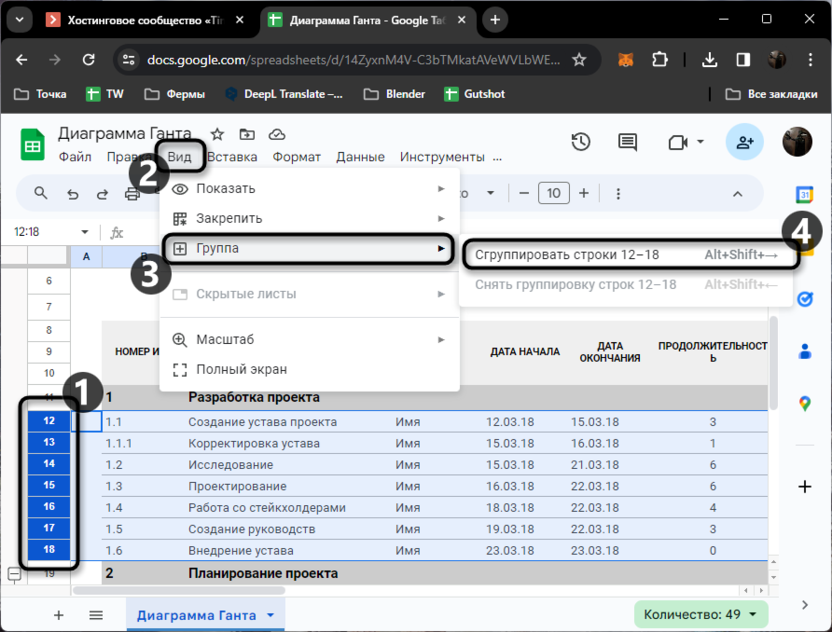
-
В результате у вас получится точно такая же группа с кнопкой для управления и визуальной линией, что присутствует и при использовании контекстного меню.
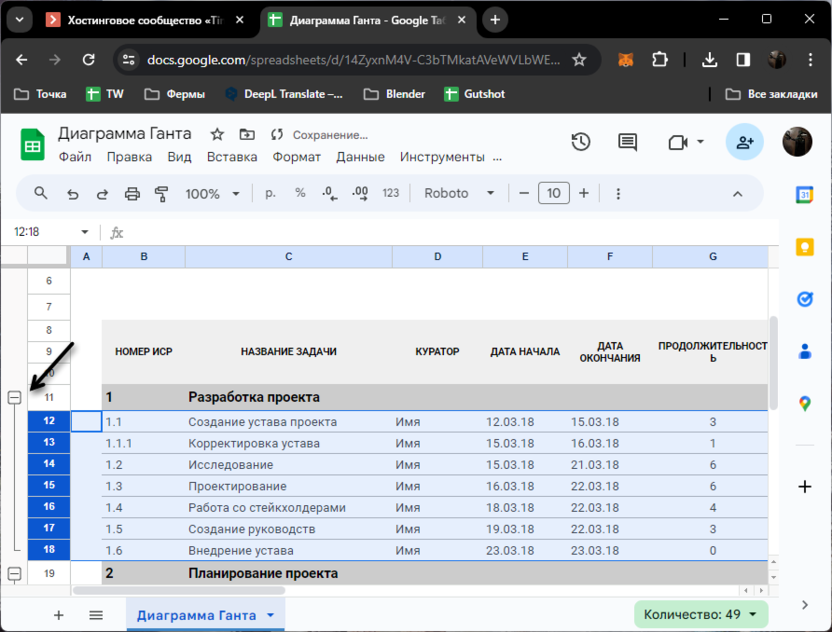
-
Недостаток меню «Вид» заключается только в том, что через него можно исключительно создать группу или снять ее. Не получится развернуть или свернуть либо переместить знак так, как это было показано выше.
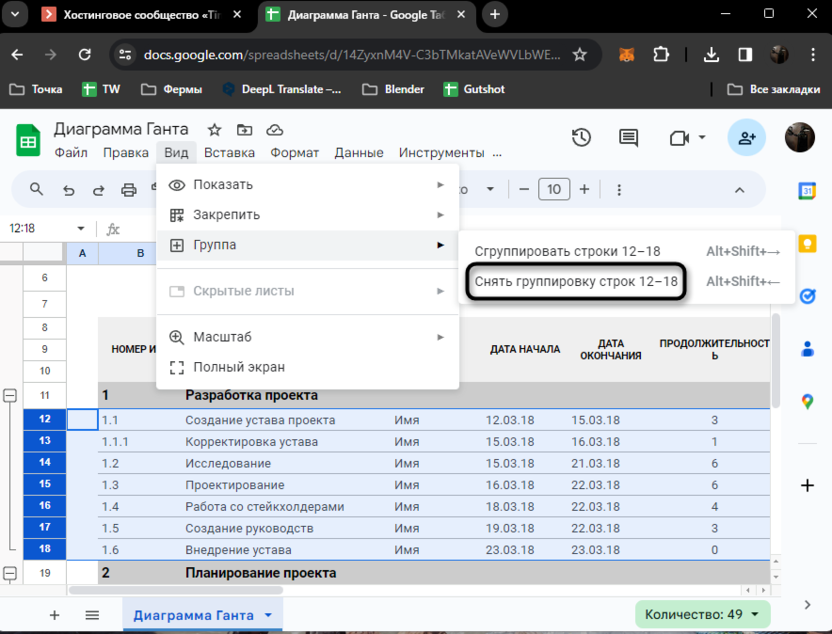
Горячая клавиша
Некоторые пользователи предпочитают быстрое управление в Google Таблицах, для чего поддерживается ряд горячих клавиш. Существует и сочетание, предназначенное специально для группировки выделенного диапазона строк или столбцов. Понадобится сначала выделить будущую группу, а затем использовать горячую клавишу ALT + SHIFT + Стрелка вправо. Для отмены группировки используется эта же комбинация, но со стрелкой влево.
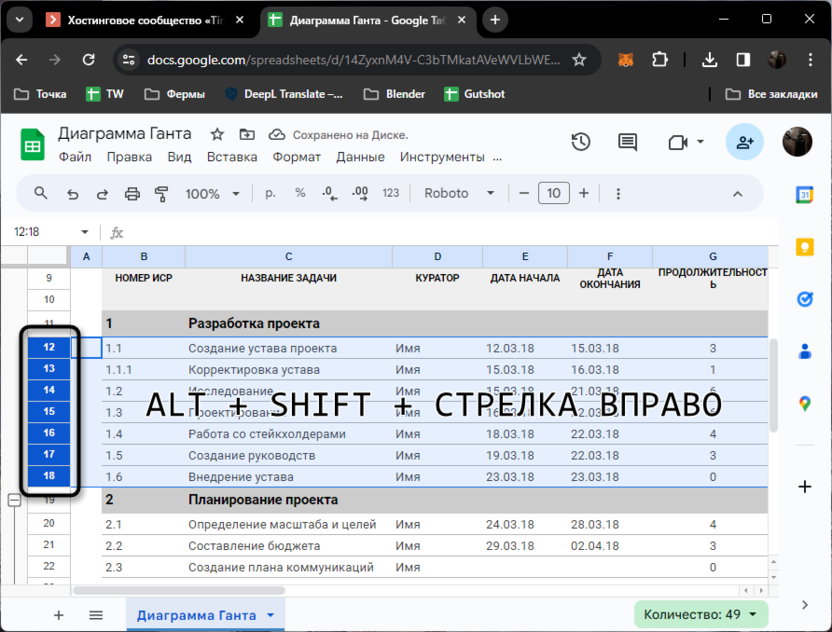
Таким образом можно группировать сразу несколько разных диапазонов с ячейками, не вызывая никаких дополнительных меню. Затем они сразу скрываются или остаются видимыми только те, которые необходимы в конкретный момент. Для отображения дополнительных настроек группы все равно понадобится вызвать контекстное меню, через которое уже меняется знак на другую сторону, сворачиваются или разворачиваются все существующие на листе группы.
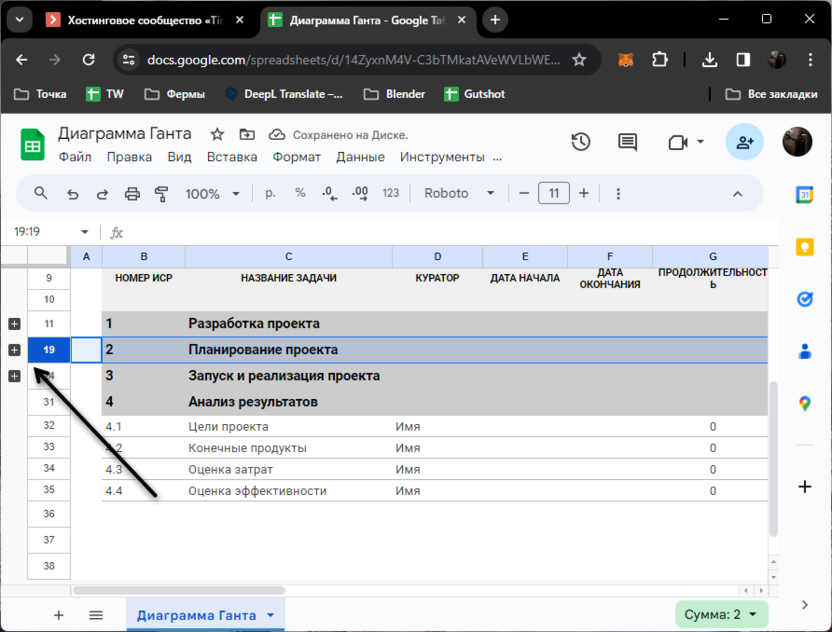
Если ранее вы не знали о существовании группировки в Google Таблицах, то сейчас сможете удобнее организовывать пространство на листе, временно скрывая ненужные диапазоны с данными. Остается только выбрать один из трех методов, описанных в рамках этого материала.




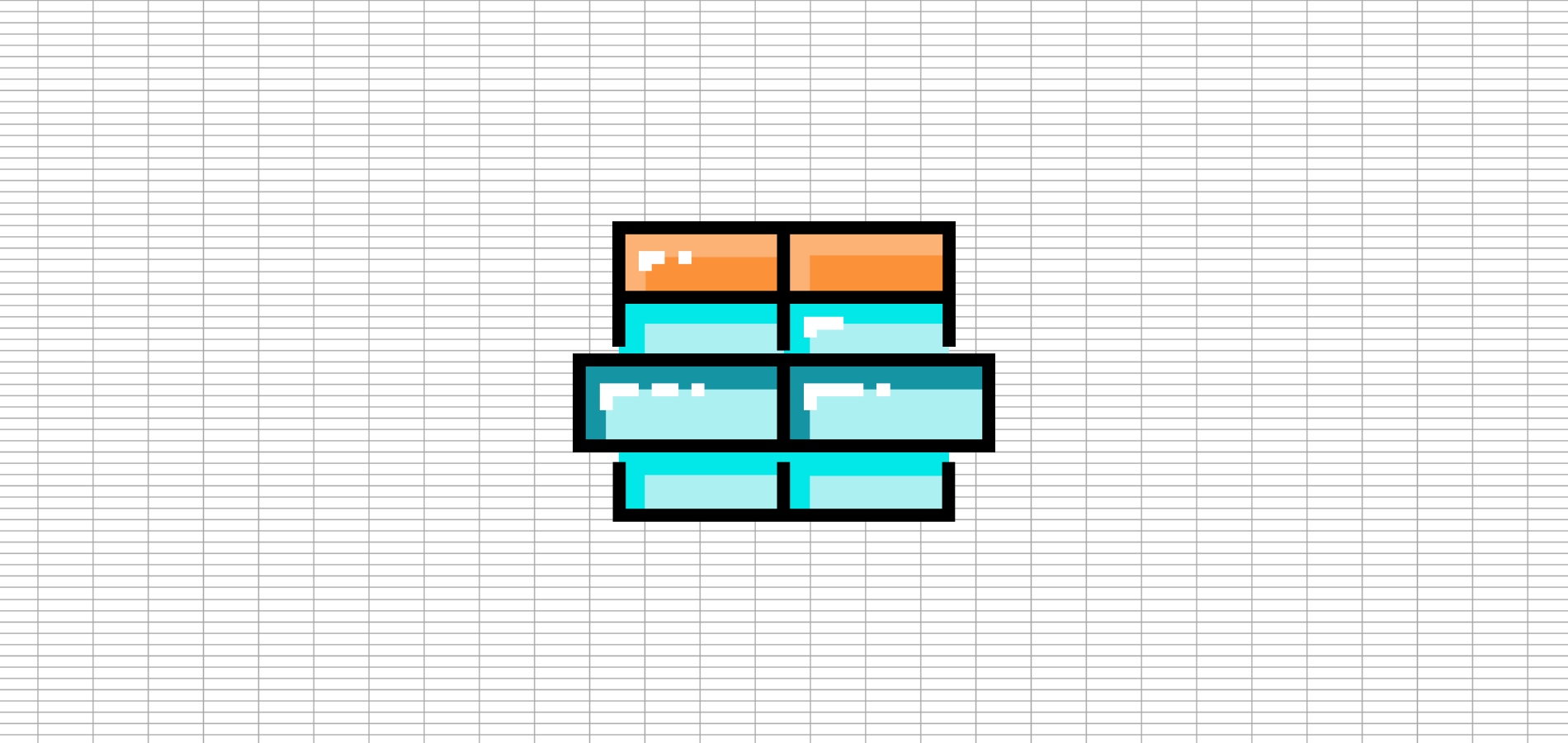
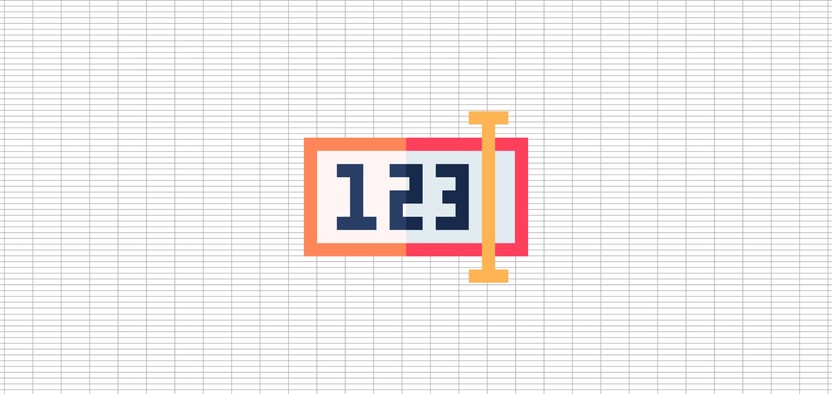
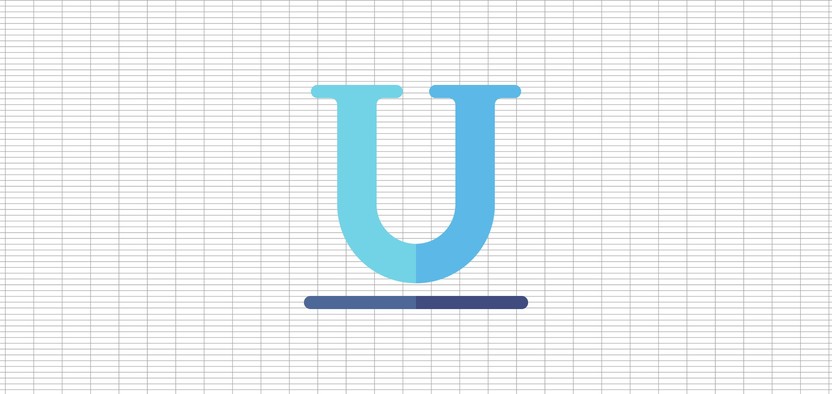

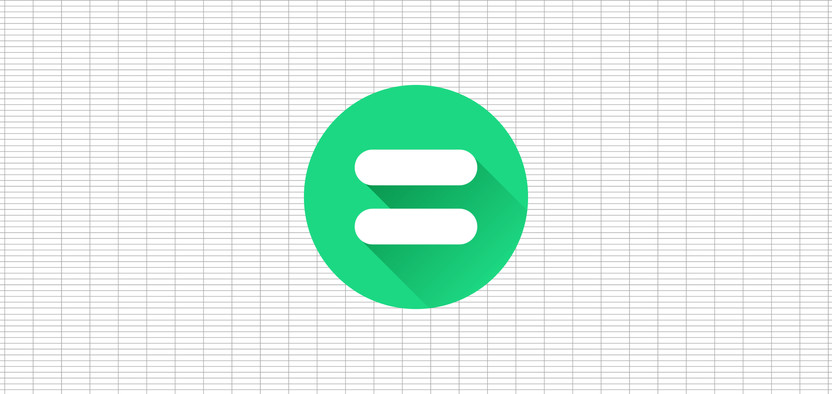
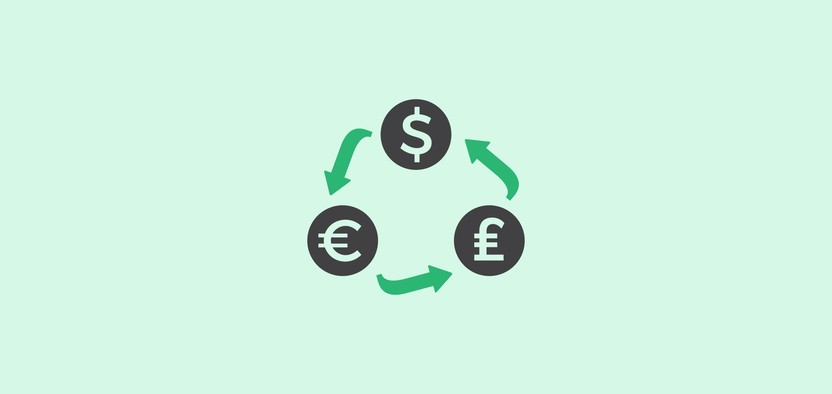
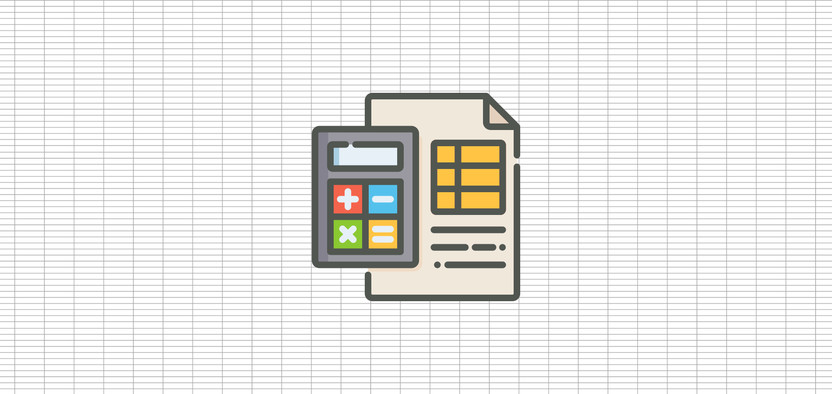
Комментарии