Часто при работе с таблицами требуется сортировка или фильтрация данных для быстрого поиска и вывода необходимой информации. В онлайн-сервисе Google Таблицы есть инструменты, позволяющие справиться с этой задачей. Я продемонстрирую их возможности, чтобы вы, после прочтения инструкции, смогли быстро реализовать задумку.
Однако сначала вкратце остановлюсь на самой теме сортировки и фильтрации, чтобы разобраться в двух этих понятиях. На следующем скриншоте вы видите таблицу со списком продуктов и их количеством. Сортировка расположит все элементы в алфавитном порядке, по возрастанию или убыванию чисел.
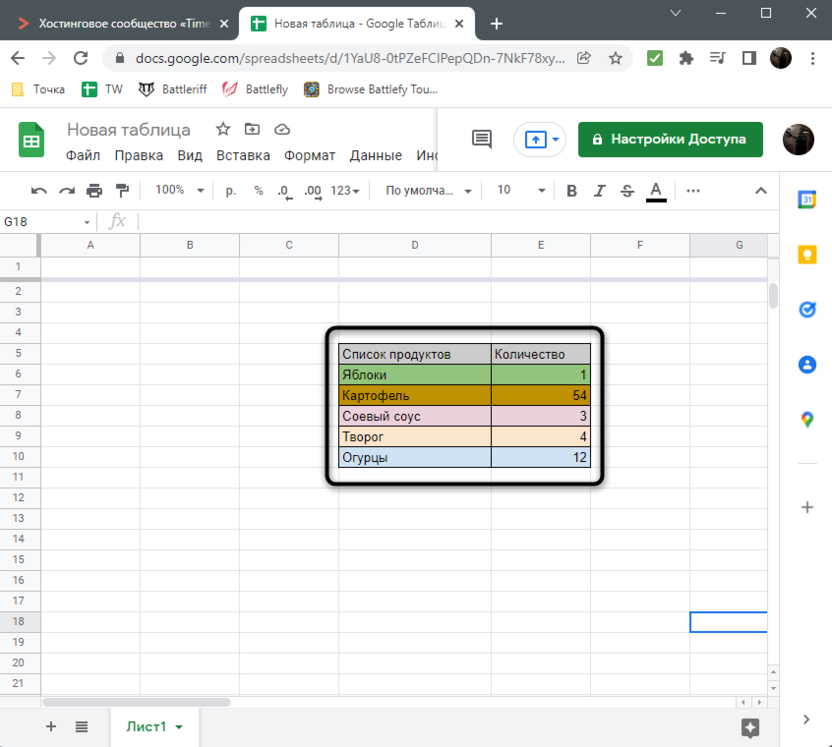
Если применить именно фильтрацию, неподходящие данные будут убраны. Какие именно это будут строки или столбцы – решать только вам во время соответствующих настроек.
Способ 1: Быстрая сортировка в Гугл-таблицах
Быстрая сортировка пригодится в тех случаях, когда у вас есть целый лист с данными или же их диапазон и вам нужно быстро создать расположение в алфавитном порядке, по возрастанию или убыванию чисел. При этом вы должны быть уверены в том, что готовы увидеть изменения, то есть ячейки будут перемешаны в соответствии с заданным параметром.
-
Выделите необходимый диапазон или сразу переходите к выпадающему меню «Данные», если речь идет о сортировке целого листа.
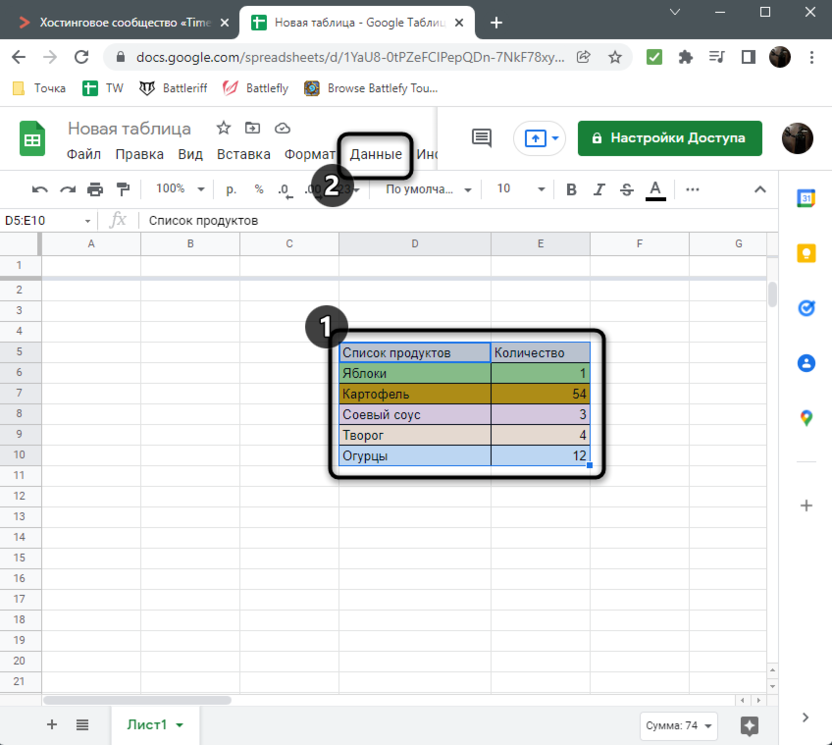
-
В нем наведите курсор на подходящий тип сортировки, после чего выберите, в каком порядке нужно расположить значения. Как видно, сортировка привязывается к конкретному столбцу, то есть первому в вашей таблице.
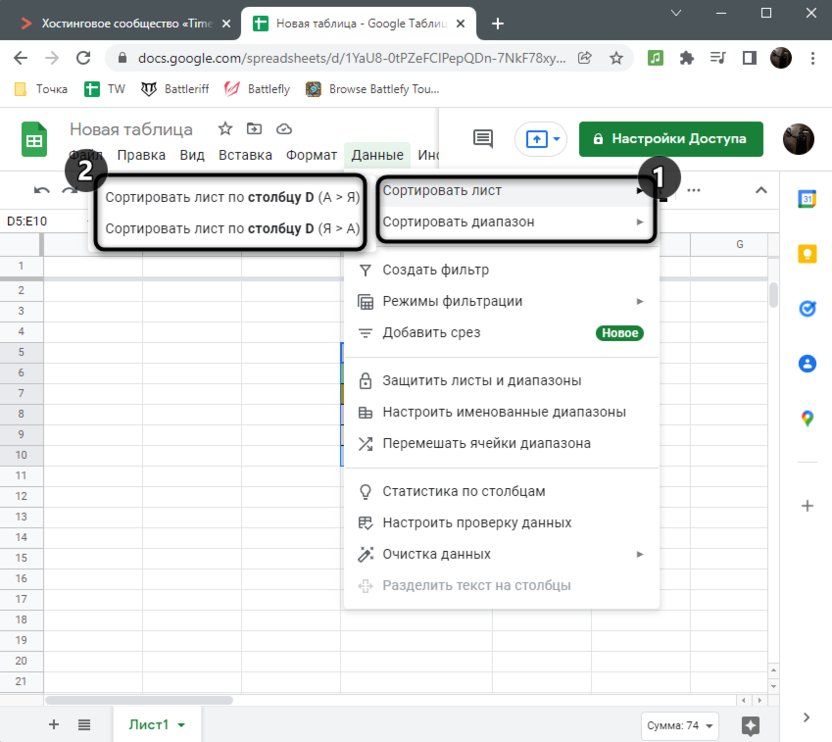
-
Ниже вы наблюдаете, что сортировка затронула как первую строку, так и ту, которая была напротив нее, корректно расположив все значения.
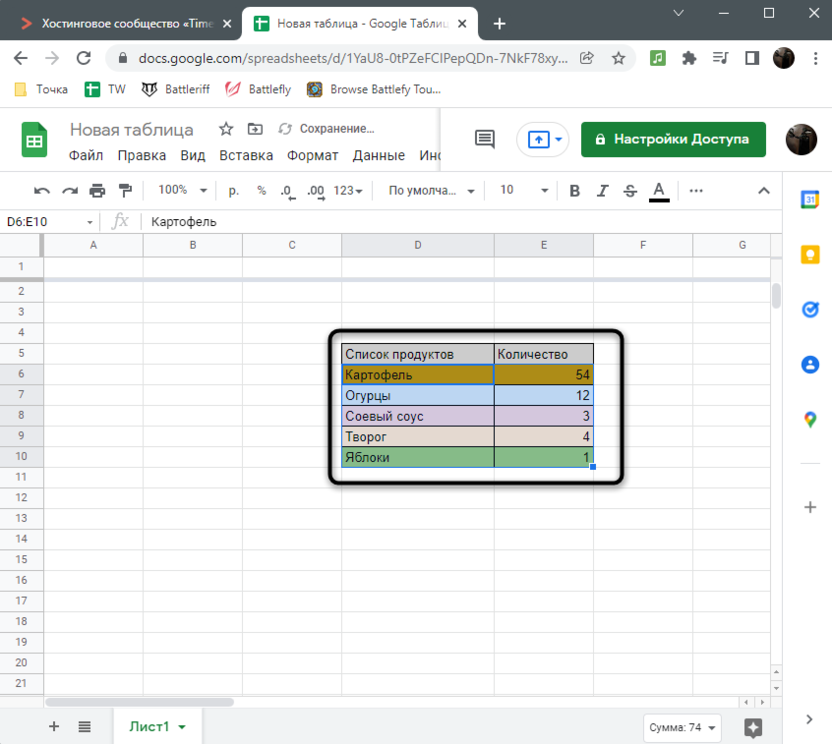
Уточню несколько важных деталей. Во-первых, не нужно выделять заголовки таблиц, если используете такой метод сортировки, поскольку их значения тоже попадают под параметр и будут перемешаны со всеми остальными. Во-вторых, можете использовать закрепление первой строки, чтобы оставлять заголовки всегда в нетронутом виде. Осуществляется это через выпадающее меню «Вид».
Способ 2: Создание фильтра
Режим фильтрации – более продвинутый метод сортировки, являющийся динамически настраиваемым для каждого столбца таблицы. Пригодится в тех ситуациях, когда у вас есть большой диапазон данных и вам нужно изменить их расположение, учитывая имеющиеся параметры поиска. Такой фильтр поможет не только перемешать значения в заданном порядке, но и скрыть некоторые из них, если конкретно сейчас они только мешают работе с таблицей.
-
Для начала выделите только первую строку таблицы, после чего разверните меню «Данные».
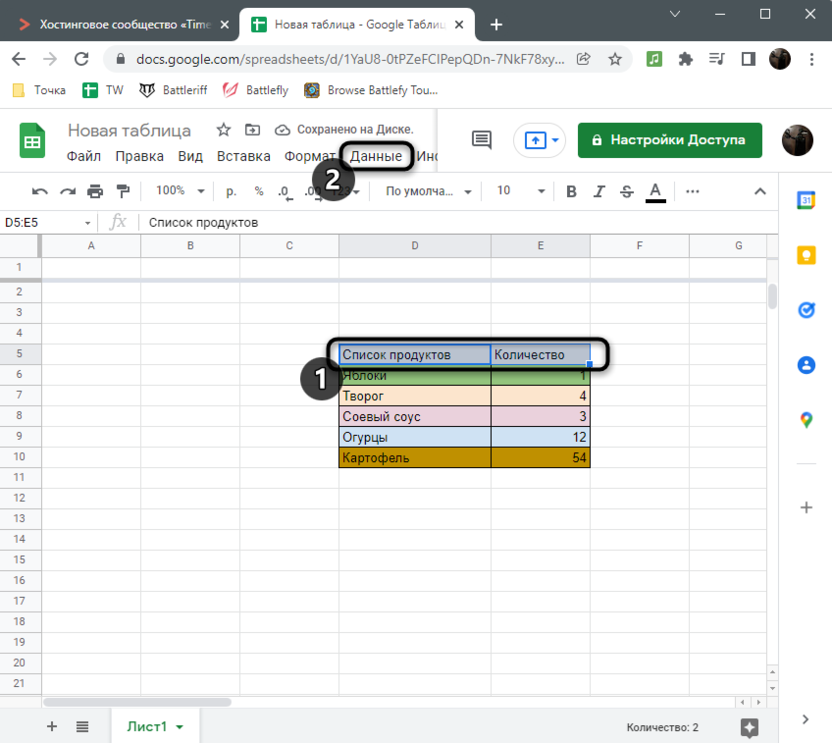
-
Нажмите на кнопку «Создать фильтр».
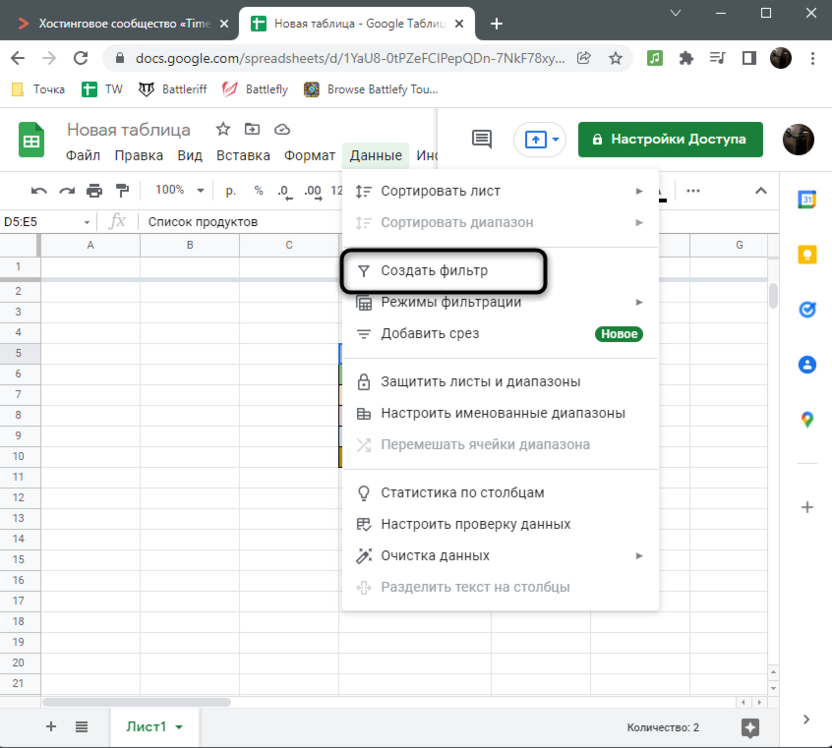
-
Вы увидите, что надписи выделяются жирным, а справа появился значок, отвечающий за показ параметров сортировки и фильтрации.
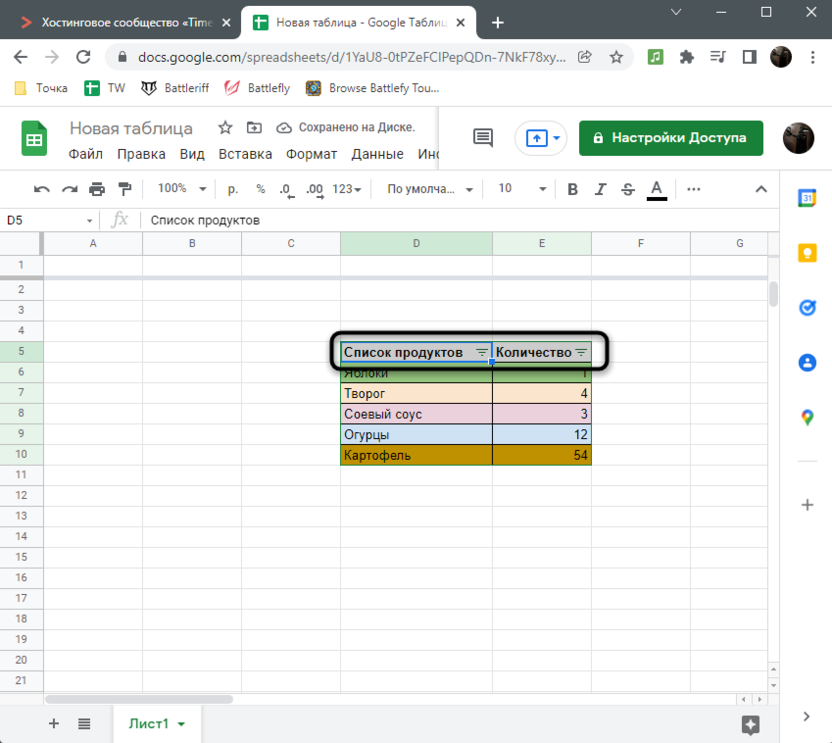
-
Нажмите по нему и обратите внимание на доступные настройки. Сортировка работает так же, как и в предыдущем методе, но задевает только диапазон таблицы.
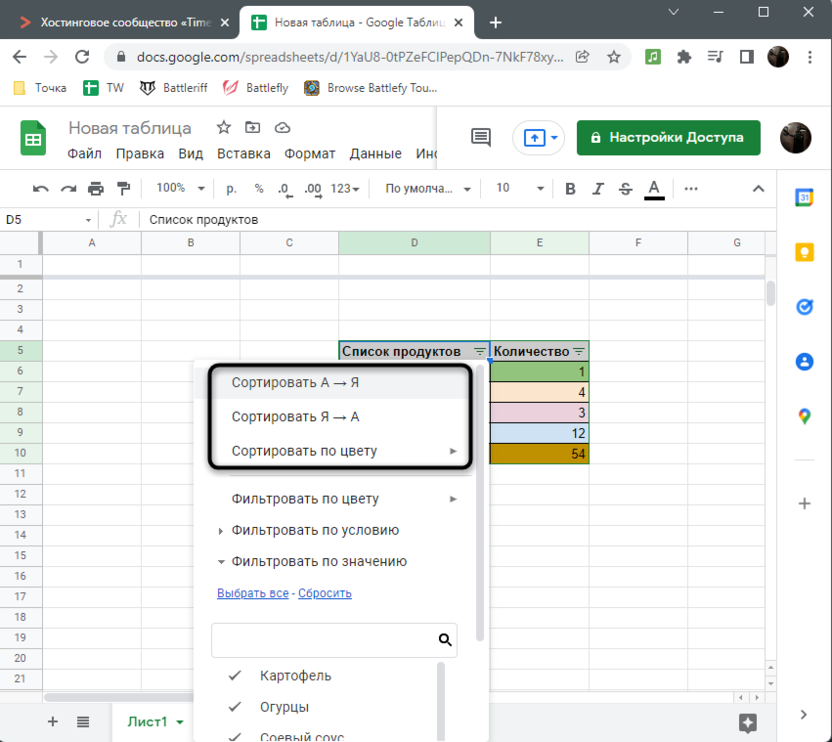
-
Фильтрация доступна в трех разных вариантах. Можно удалить или показать ячейки с конкретным цветом, условием или значением. Соответственно, при развертывании меню все доступные значения отображаются, и вы самостоятельно выбираете, какие скрыть, а какие оставить.
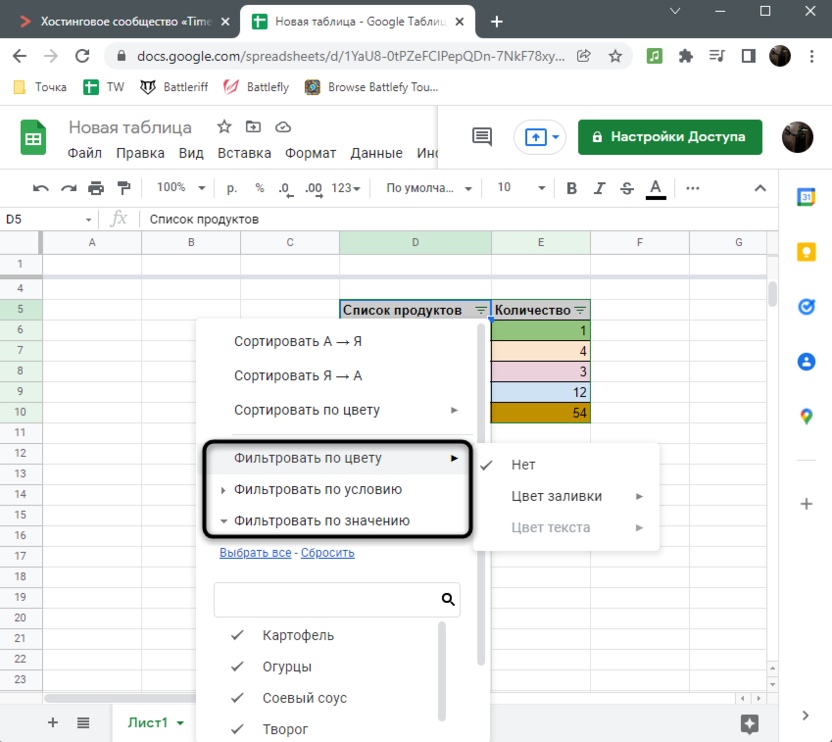
-
Ниже списком идут все значения. Галочками помечены отображаемые (по умолчанию все). Снимите галочку, чтобы временно отключить отображение строки. Используйте поиск, если значений довольно много.
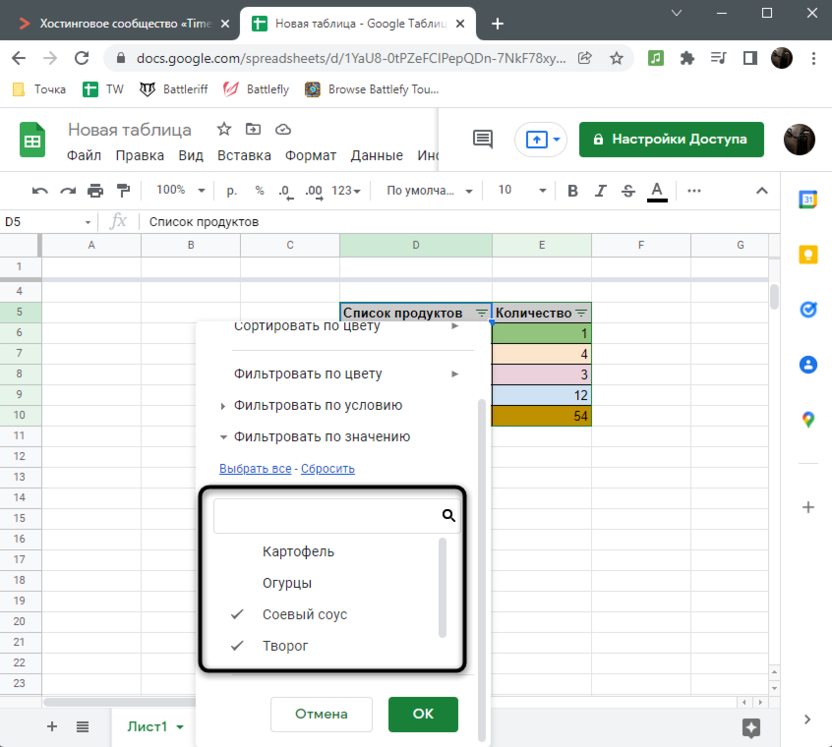
-
Обязательно примените фильтрацию, а затем обратите внимание на то, как она отразилась на таблице.
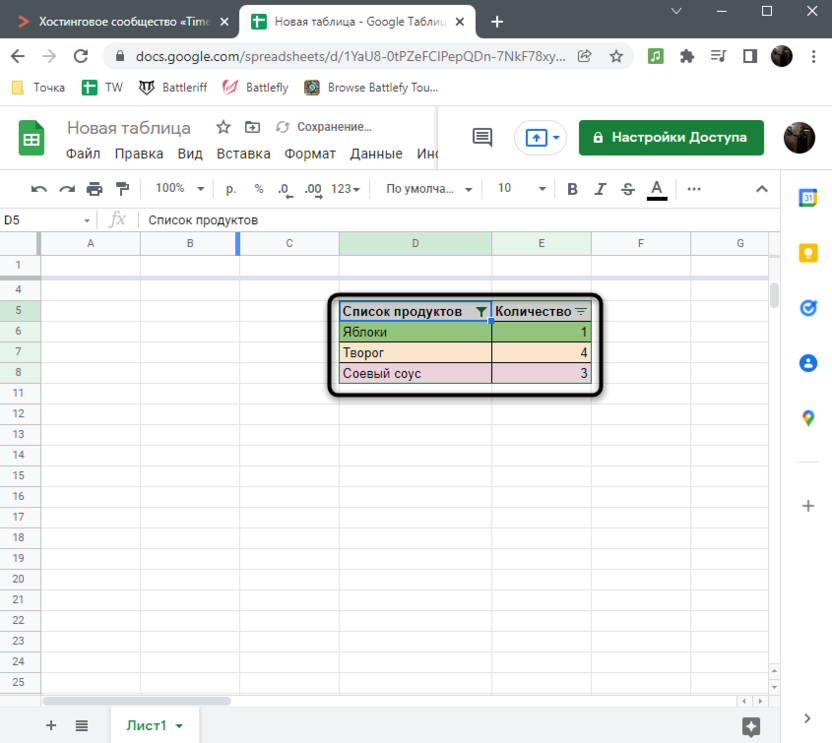
-
С числами сортировка и фильтрация тоже работают.
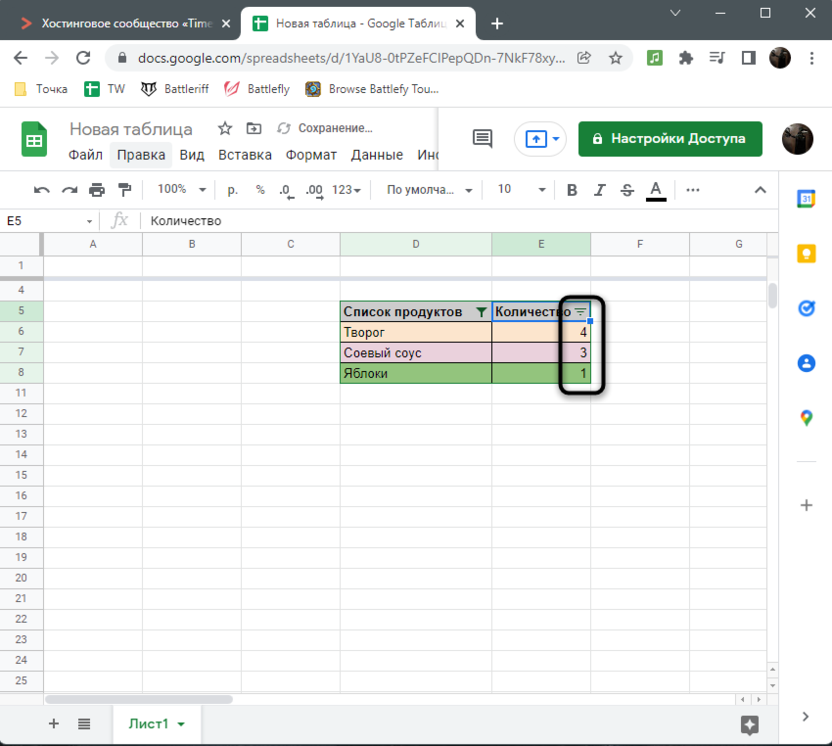
-
Отслеживать действующие параметры довольно просто: если вы видите соответствующий значок фильтра справа от названия столбца, то сейчас действуют определенные условия и какое-то содержимое скрыто.
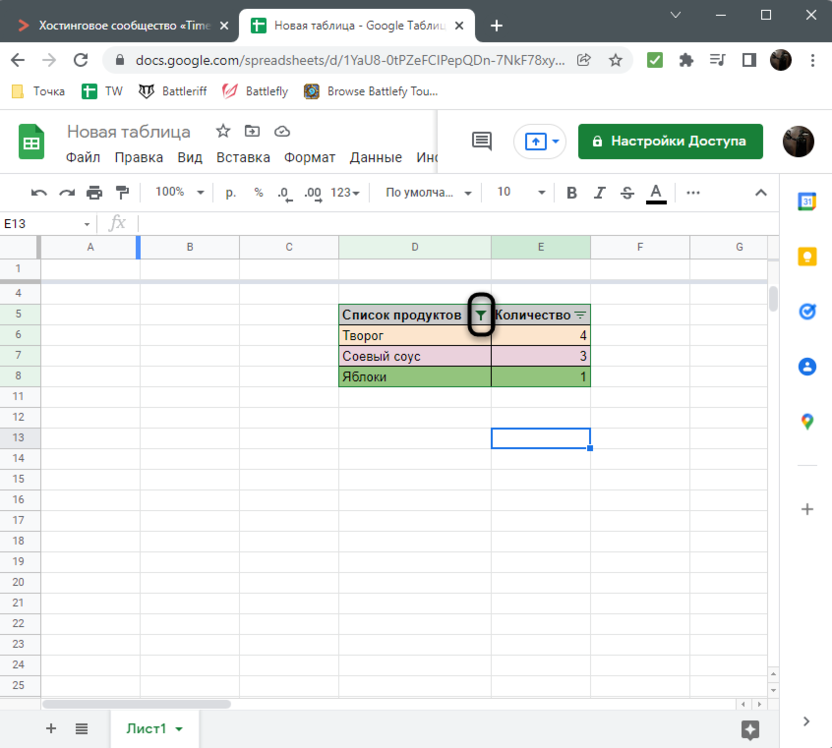
Таким нехитрым образом вы настраиваете расположение значений в нужном порядке или вовсе скрываете их на время. При этом учитывайте, что расчеты в функциях тоже поменяются, если какие-то задействованные ячейки сейчас неактивны. Это очень удобно при расчетах или просмотре общей информации, поэтому вы точно найдете, куда применить полученные значения.




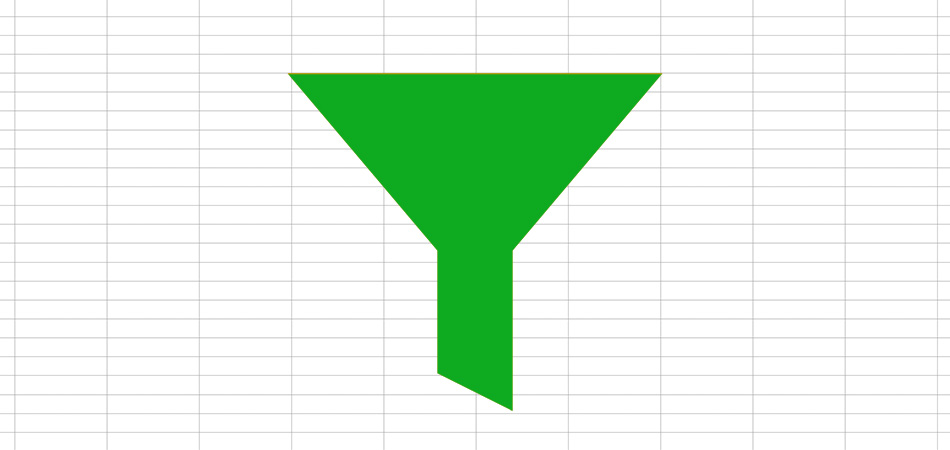




Комментарии