Нумерация строк в Google Таблицах необходима для корректного учета данных, может использоваться при работе с формулами, когда необходимо получить какое-то значение, или же быть частью списка, чтобы упростить сортировку и фильтрацию. Всегда можно вручную добавить нумерацию, но это долго и неудобно, поэтому на помощь приходят разные способы автоматического выполнения этой операции, что мы с вами и рассмотрим в рамках этой небольшой статьи.
Использование номеров строк
Если вы только начинаете свое знакомство с Гугл Таблицами, то еще можете не знать, что номера строк, которые вы видите по умолчанию, тоже можно использовать при нумерации. Однако при этом необходимо учитывать, что отсчет начинается даже с заголовка таблицы, поэтому там, где он не нужен, его можно убрать, чтобы упростить тем самым подсчет значений, либо же ориентироваться на текущее значение, но отнимать от него единицу, беря в учет как раз строку с заголовком.
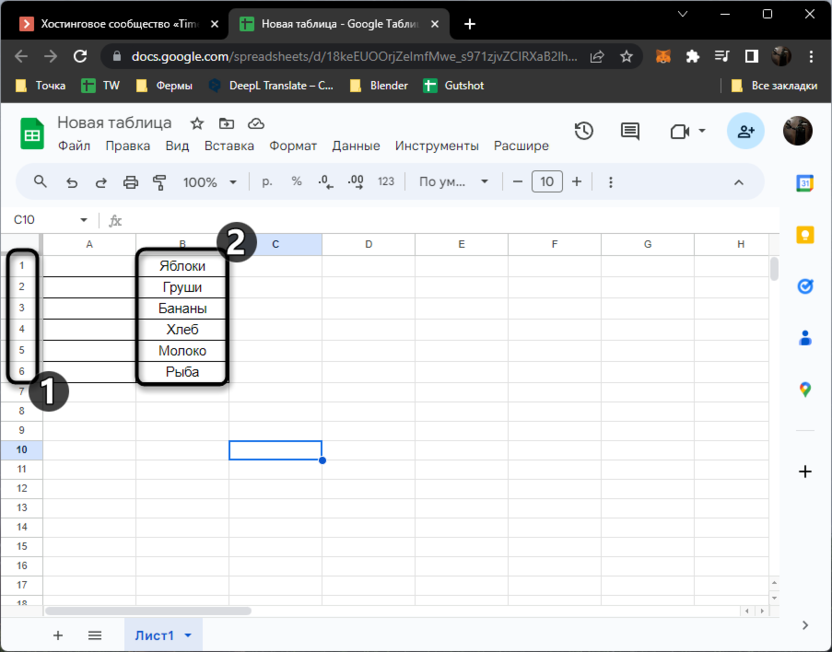
Подобное стандартное обозначение используется как для простой навигации по документу, так и для поиска значений в ячейках, когда номер строки и символ столбца совмещаются, чтобы получить данные о расположении конкретного значения. Все это используется при работе с формулами и ссылками. Значения о таких банальных вещах обязательно пригодятся при активном использовании Гугл Таблиц, поэтому по необходимости рекомендуем обратиться к комплексному материалу на нашем сайте, где присутствует базовая информация по работе с данным веб-сервисом:
Вариант 1: Использование формулы A1+1
Формула A1+1, где в качестве A1 может выступать любая ячейка, с которой начинается нумерация, считается самой простой для создания нумерованного списка, который можно было бы протягивать практически до бесконечности. Главное его преимущество заключается в том, что первое значение в списке не обязательно должно начинаться с 1, но при этом все последующие всегда будут на 1 больше предыдущего. Это очень полезно при ведении деклараций, заполнении чеков или других документов, чья нумерация всегда увеличивается на единицу, но может как раз не начинаться с 1.
-
Для использования данной формулы сначала понадобится самостоятельно ввести первое значение в списке. Как вы уже знаете, это может быть 1 или любое другое число.
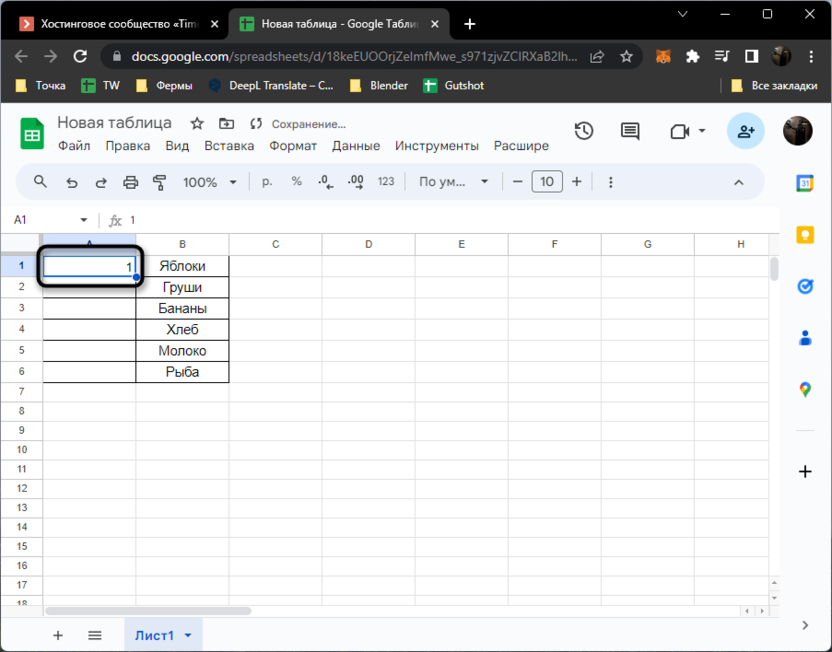
-
В ячейке ниже введите саму формулу =A1+1, где A1 замените на номер ячейки, с которой начинается нумерация. Обратите внимание на то, что 1 тоже можно заменить на любое число, если нумерация, например, меняется в геометрической прогрессии или добавляются десятки.
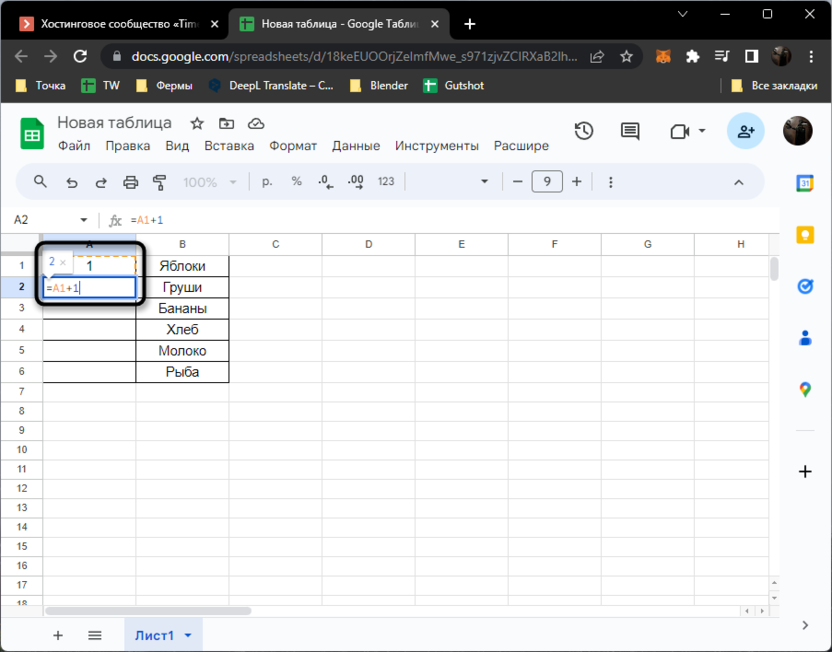
-
В этой же второй ячейке, где уже появился результат работы формулы, зажмите левую кнопку мыши на правом нижнем углу и протяните формулу вниз, чтобы растянуть ее на всю таблицу.
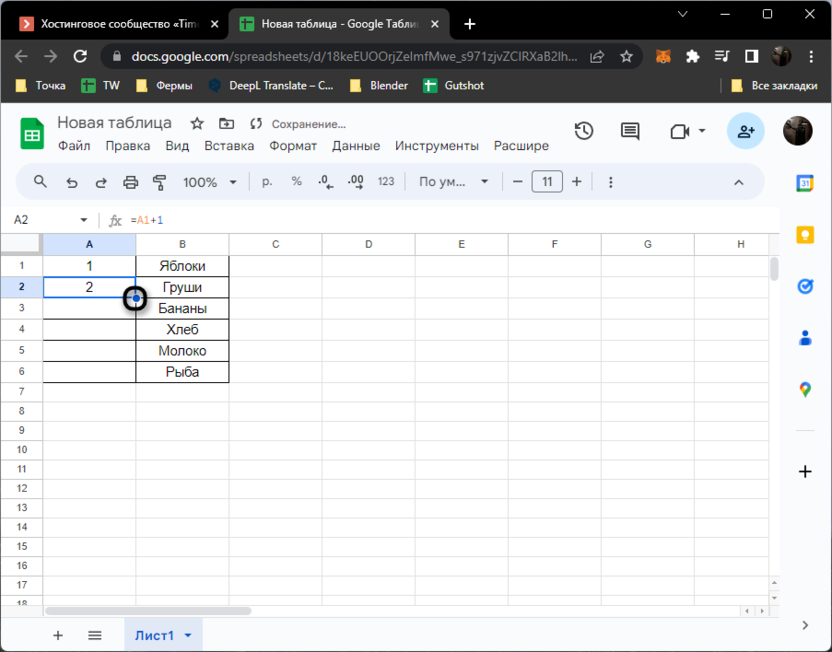
-
Как только вы ее отпустите, сразу же отобразятся следующие значения. Точно так же ее можно будет протягивать в те моменты, когда в таблице появится еще больше данных.
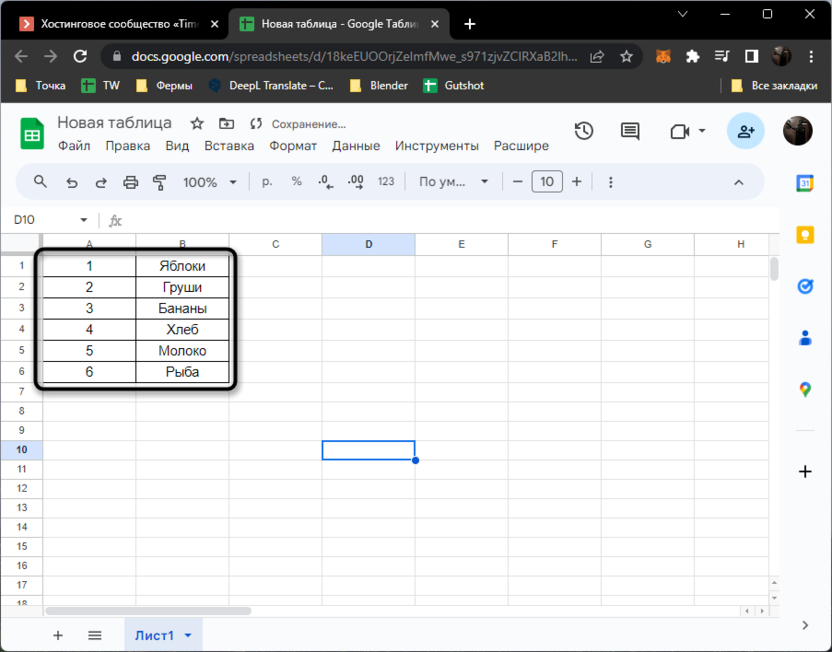
-
Как уже было сказано выше, нумерацию можно начинать не с единицы или менять другие условия прибавления, формула в любом случае будет работать корректно и выполнять именно ту задачу, которая описана пользователем.
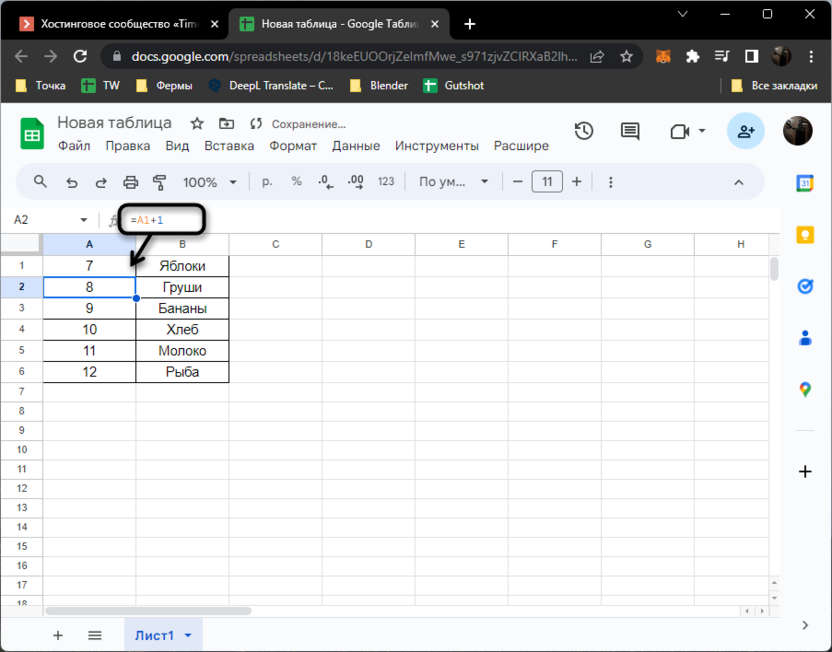
Как видите, в этой формуле нет ничего трудного, она базовая, не включает никакие дополнительные функции и ее результат всегда будет понятен. Используйте ее в своих целях как для нумерации, так и для каких-нибудь других задач, когда к предыдущим суммам необходимо добавлять константу.
Вариант 2: Использование инструмента автозаполнения
В Google Таблицах присутствует встроенный инструмент автозаполнения, который анализирует предыдущие данные и позволяет на основе них заполнить следующие ячейки. Это можно использовать для обозначения последовательных дней недели, месяцев или при растягивании формул, когда значения автоматически подбираются в зависимости от строки. В нашем случае такой инструмент пригодится, чтобы выполнить нумерацию. Для его корректной работы необходимо только два вводных числа.
-
Если просто написать первое значение нумерации, Google Таблицы не поймут, чего именно вы хотите добиться, поэтому просто при растягивании поставят это же значение в других ячейках. Для нормальной работы нужно ввести первые два последовательных значения нумерации.
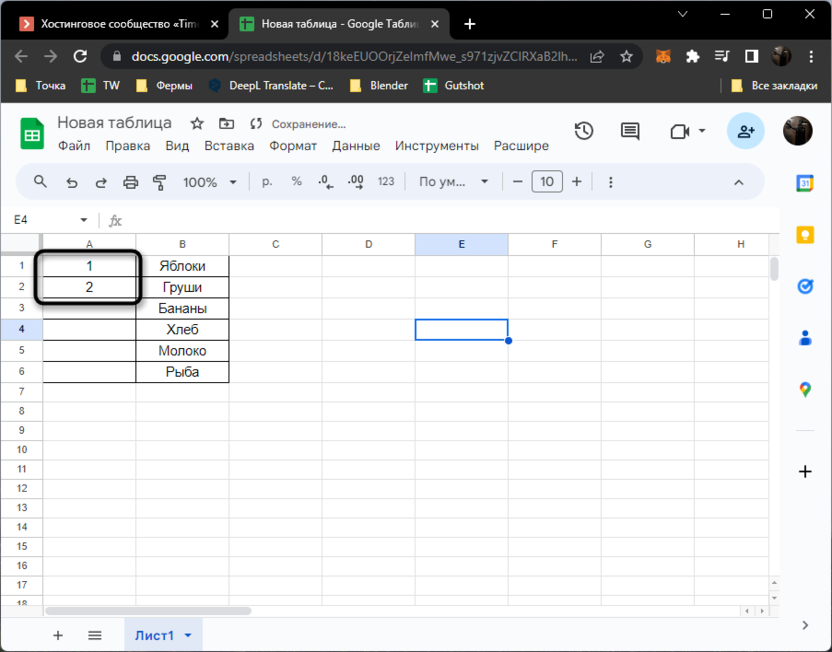
-
После этого обязательно выделите две эти готовые ячейки и потяните за правый нижний угол второй вниз, растягивая тем самым действие автозаполнения.
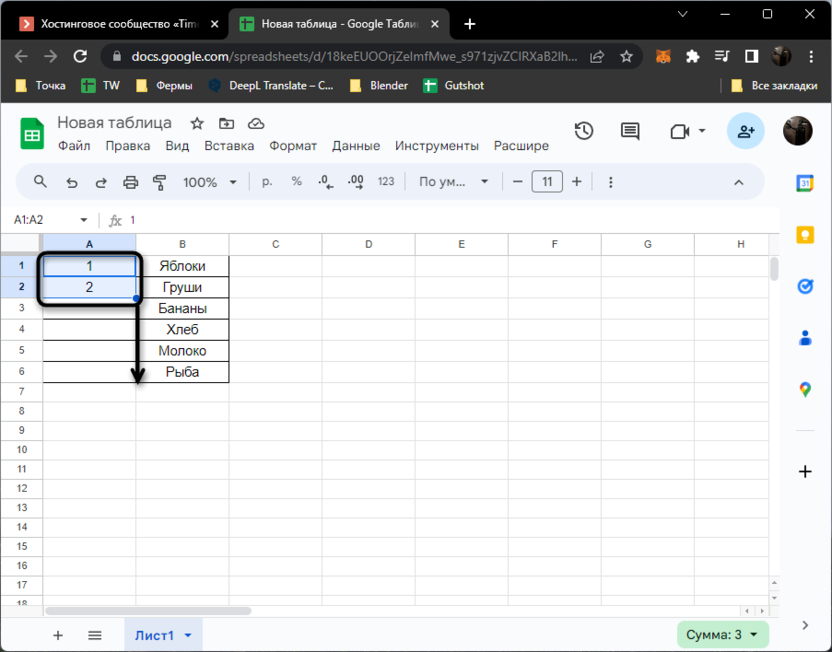
-
Если все было выполнено правильно, вы получите корректный результат, соответствующий последовательной нумерации значений в списке, как это показано на следующем изображении.
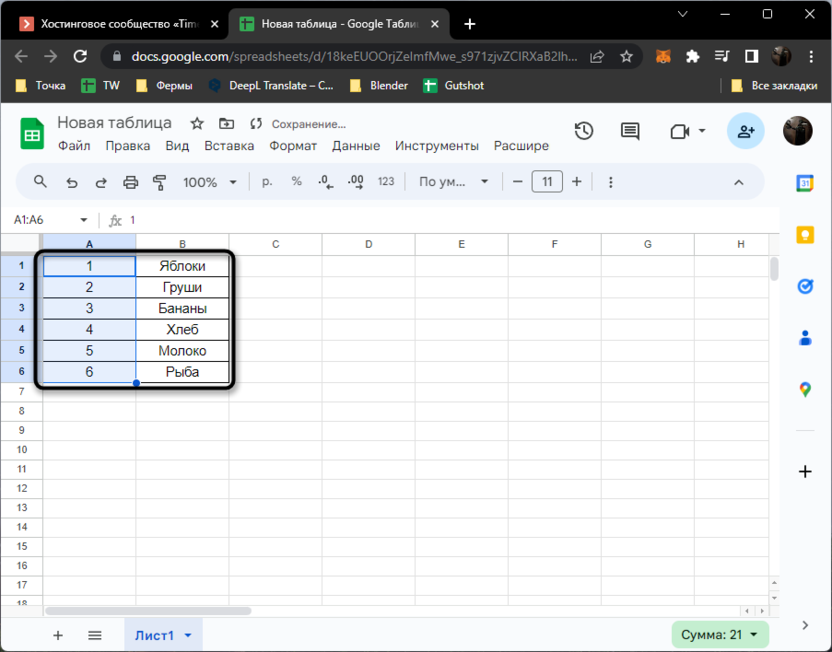
Запомните такой вариант растягивания и используйте автозаполнение в тех ситуациях, когда хотите увеличить действие функции или прописать дни недели. При этом не забывайте выделять несколько ячеек из диапазона, чтобы инструмент понимал, в каком именно ключе необходимо продолжить заполнение.
Вариант 3: Создание формулы заполнения ячеек со значениями
Бывает так, что присутствует список, но в нем не все клетки заполнены. Соответственно, нумерация пустых и не требуется. При использовании предыдущих вариантов понадобится либо вручную вносить изменения, либо полностью переделывать весь список, что не всегда подходит. Специально для тех случаев, когда пробелы удалить нельзя, но корректную нумерацию выполнить все же нужно, используется специальная формула. Она имеет вид =ЕСЛИ(B1<>"";СЧЁТЗ($B$1:B1);""). Тут B1 замените на ячейку со значением, от которого нужно отталкиваться при нумерации.
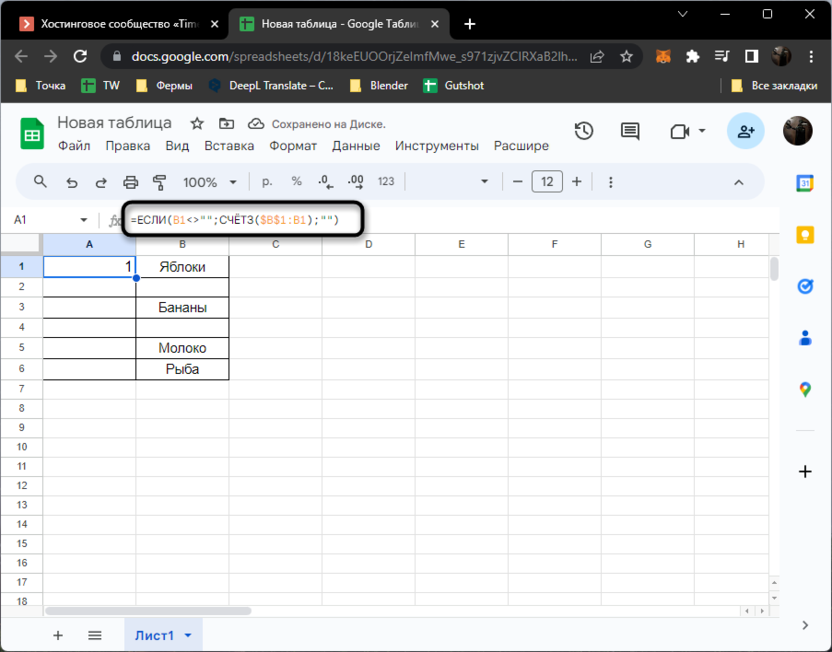
Аргумент B1<>"" в этом случае проверяет, есть ли в указанной ячейке какое-то значение. Если такое присутствует, то срабатывает вычисление функции СЧЁТЗ($B$1:B1). Она считает это значение и предыдущие, чтобы показать корректный номер в списке. "" в этой формуле нужно для того, чтобы не выводить никакое значение в тех строках, значения в которых напротив пустые. Попробуйте активировать эту формулу в своей таблице и вы сразу же увидите результат, но не забудьте только поменять номера ячеек.
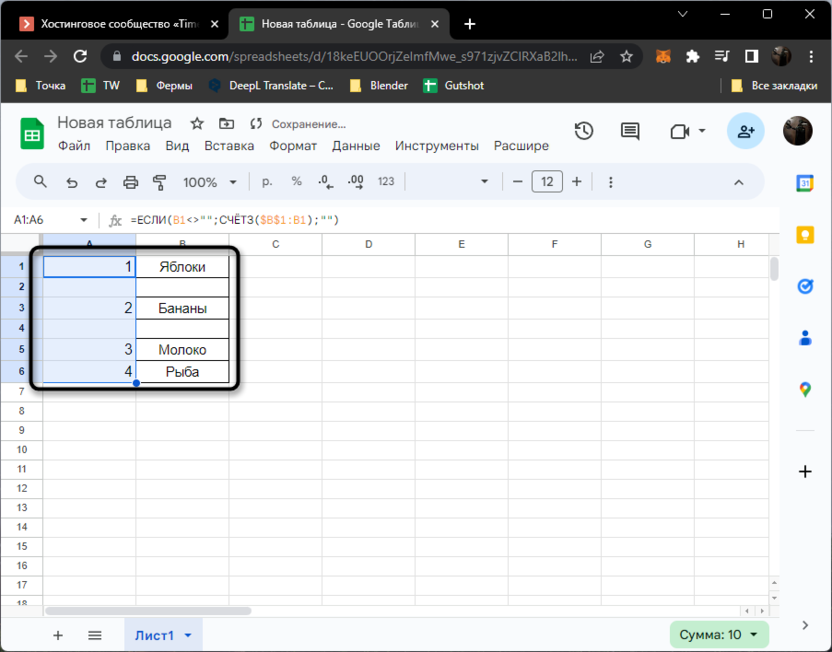
В этом случае тоже используется протягивание формулы, чтобы она действовала на весь список. Вы наверняка уже знаете, как это делается, поэтому повторяться не буду. Никаких дополнительных действий по редактированию не понадобится, все должно по умолчанию работать корректно. Если в какой-то момент в пустой строке появится значение, формула будет пересчитана и нумерация изменится соответствующим образом.
Остается только понять, какой из вариантов автоматической нумерации будет полезен для вашей таблицы. Используйте любой подходящий и не забывайте вносить изменения, если номера ячеек отличаются от предложенных в примерах или же нужно изменить порядок подсчета нового номера.




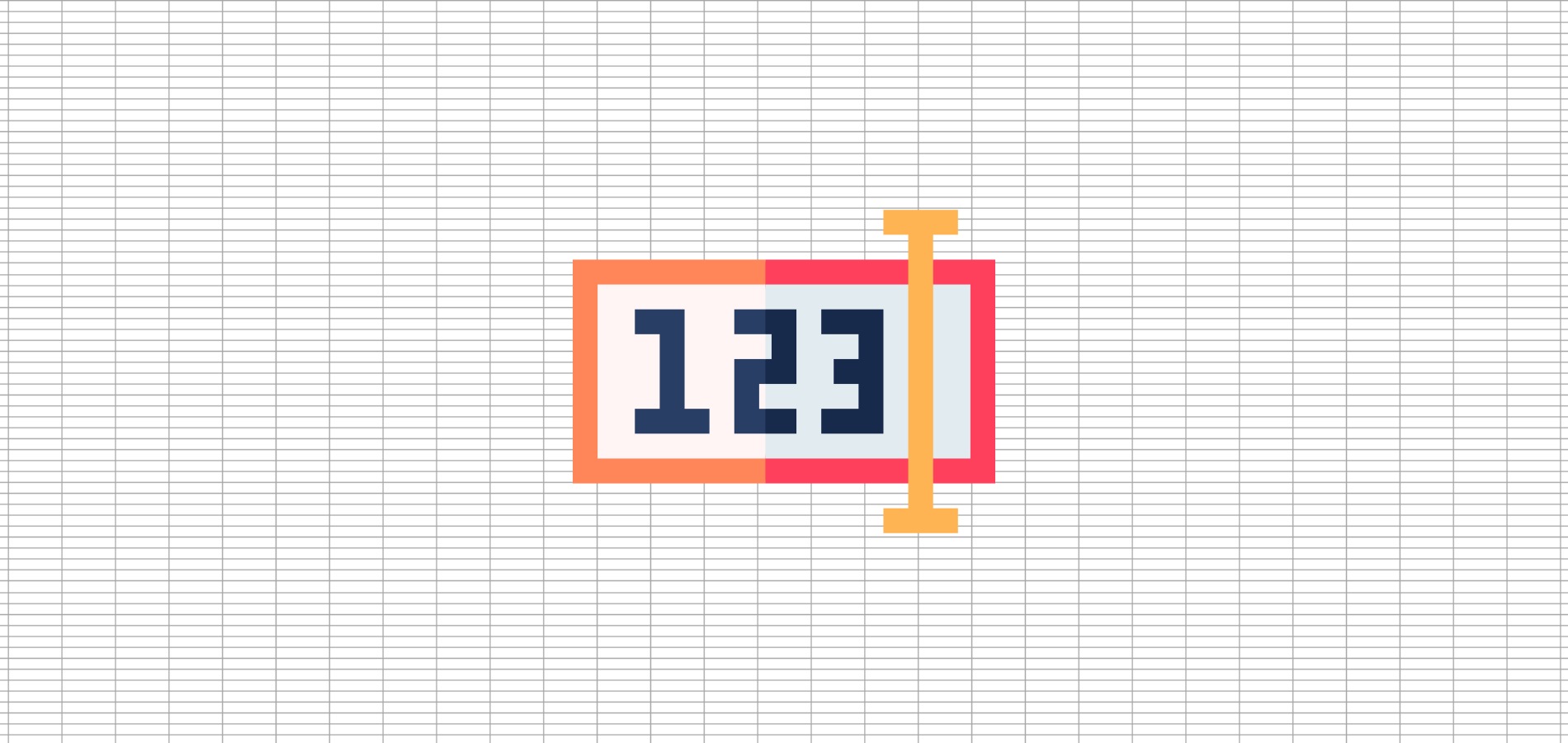
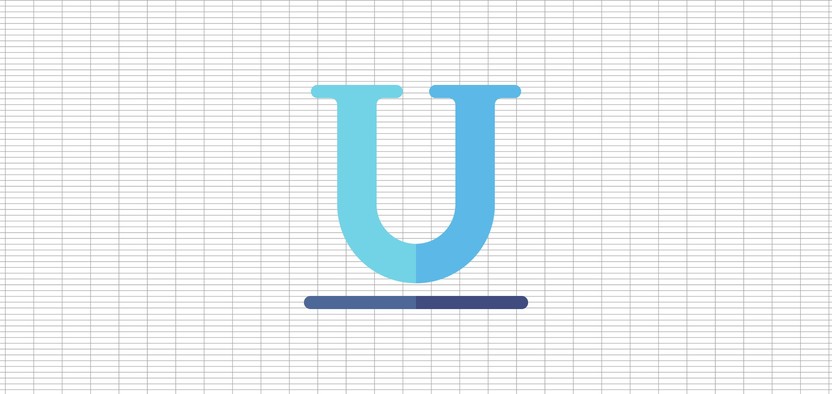

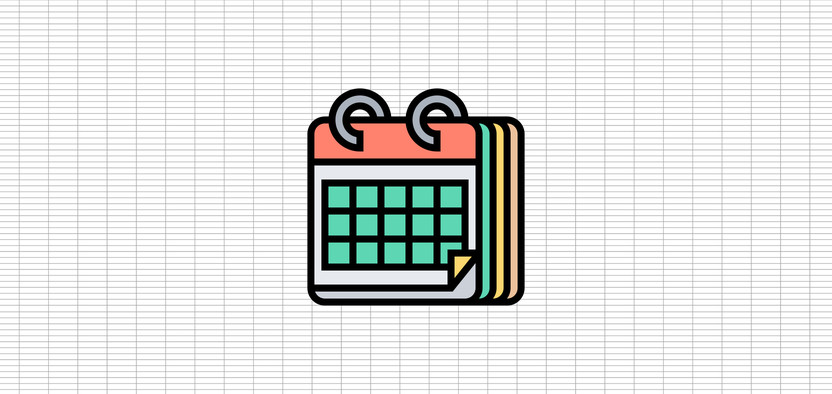


Комментарии