Рамки для документов в Microsoft Word – не всегда обязательный элемент визуального оформления, однако могут использоваться для индивидуального представления проекта или других целей. Существует несколько возможных сценариев применения рамок: для титульной страницы, всего документа, конкретного листа или в качестве обводки текста. Соответственно, для каждого из них доступны разные настройки, которые необходимо учитывать. Предлагаю остановиться на каждом сценарии более детально, чтобы вы точно нашли решение нужной задачи и выделили требуемый контент в рамку.
Рамка для титульной страницы
Возможно, ваша работа обязательно должна содержать рамку определенных размеров и форм на титульной странице или же это делается для красоты. Назначение не так важно, как сам принцип добавления такого визуального элемента. В целом, в настройке нет ничего трудного, следует лишь разобраться с параметрами границ и выбрать подходящий стиль для конкретного проекта.
-
Обычно титульная страница расположена на одном листе, но если она содержится на нескольких, каждый из которых должен быть обведен рамкой, обязательно предварительно удалите разрывы. После этого откройте вкладку «Конструктор» и выберите инструмент «Границы страниц».
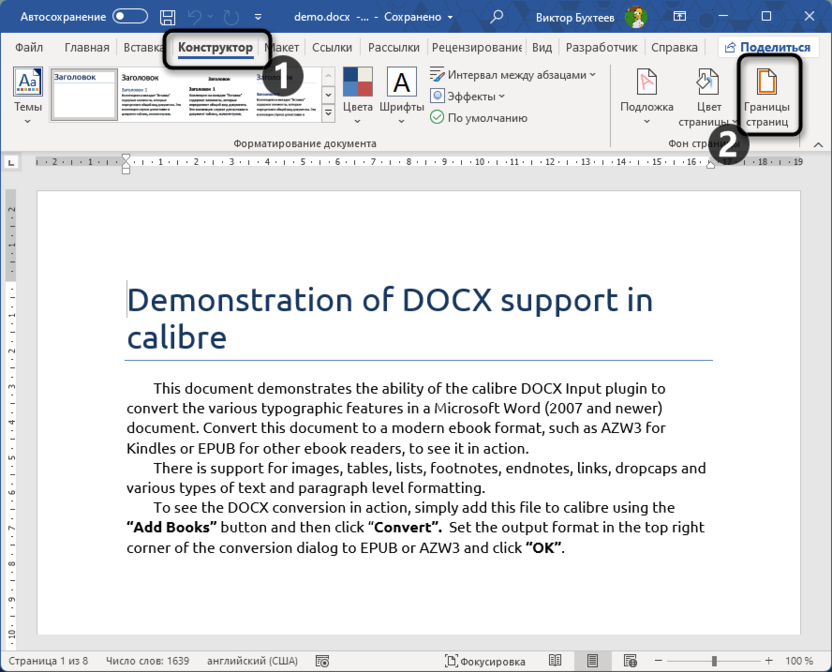
-
Переключите тип на «Рамка», а справа определитесь, к какой области стоит применить рамку. К «Этому разделу» подойдет, если вы удалили разрывы и хотите сделать рамку для нескольких титульных страниц. К «Этому разделу (только 1-й странице)» – понятно уже по названию, что рамка применится только к первой странице.
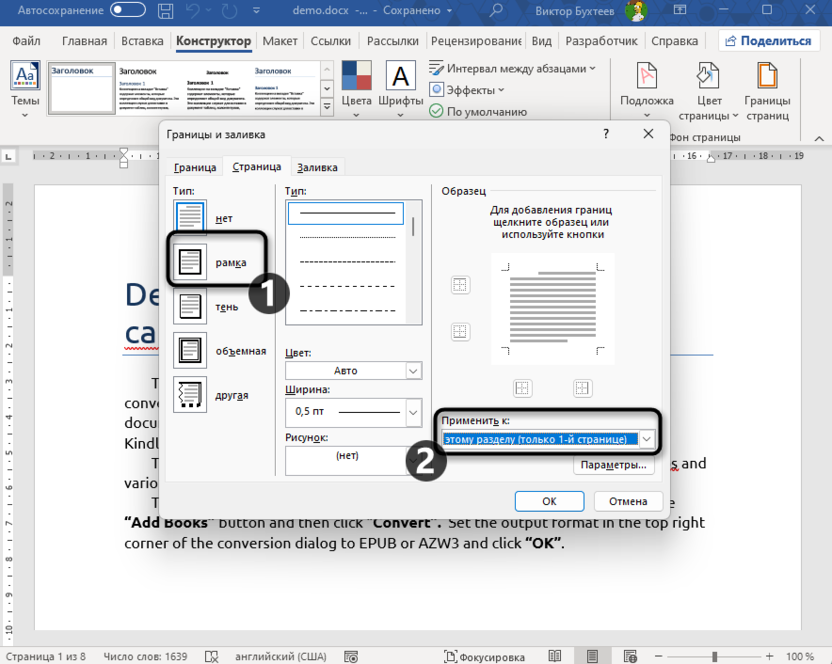
-
Далее можете приступить к настройкам. Стандартная рамка поддерживает разные типы линий, их цвет и ширину. Справа можете выбрать, нужно ли отображение всех границ или рамка не должна быть цельной. Просто кликните ЛКМ по одной из сторон, чтобы отключить для нее границу.
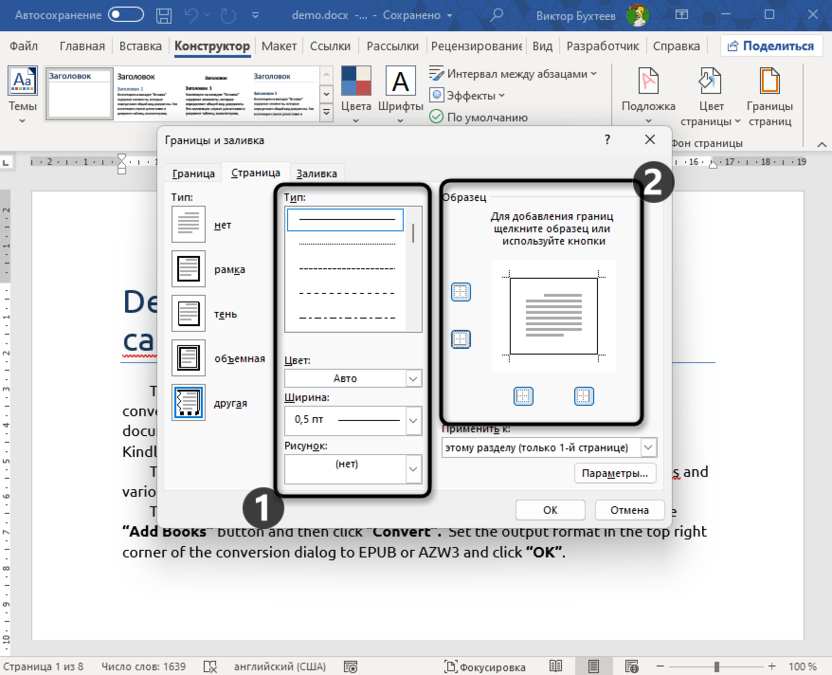
-
Разверните «Рисунок», если хотите не простую, а фигурную рамку или такую, которая состояла бы из различных повторяющихся картинок.
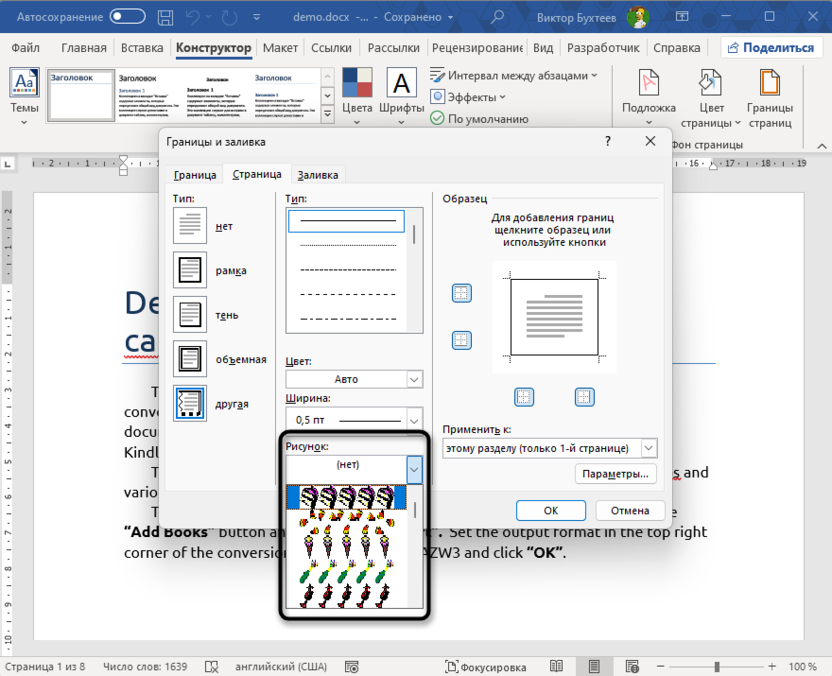
-
Обычно этого уже достаточно, но вы можете нажать по «Параметры», чтобы ознакомиться с дополнительными настройками.
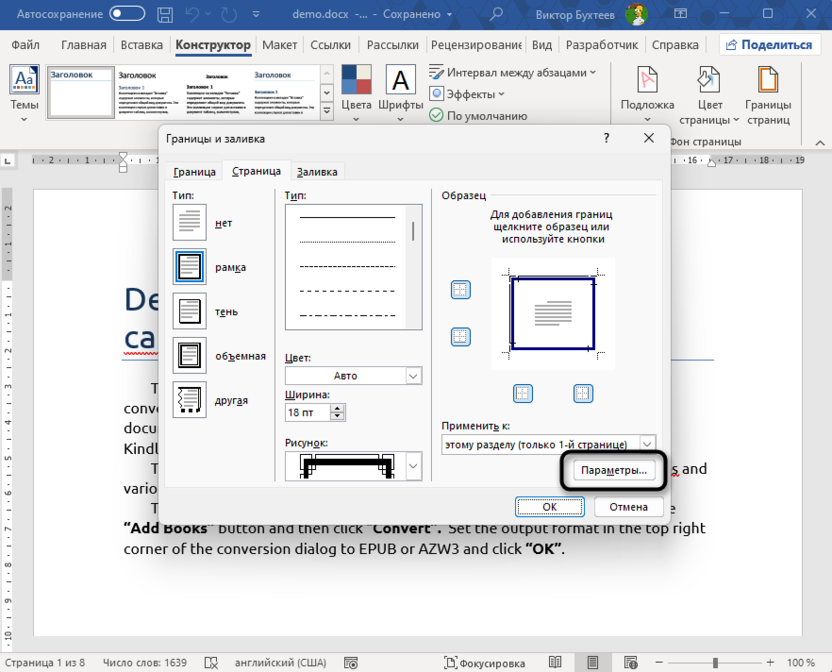
-
Тут измените поля, отношение краев страницы и выравнивание, если разные значения будут доступны. Какой-то конкретной рекомендации нет: все зависит от требований к оформлению документа или ваших личных предпочтений.
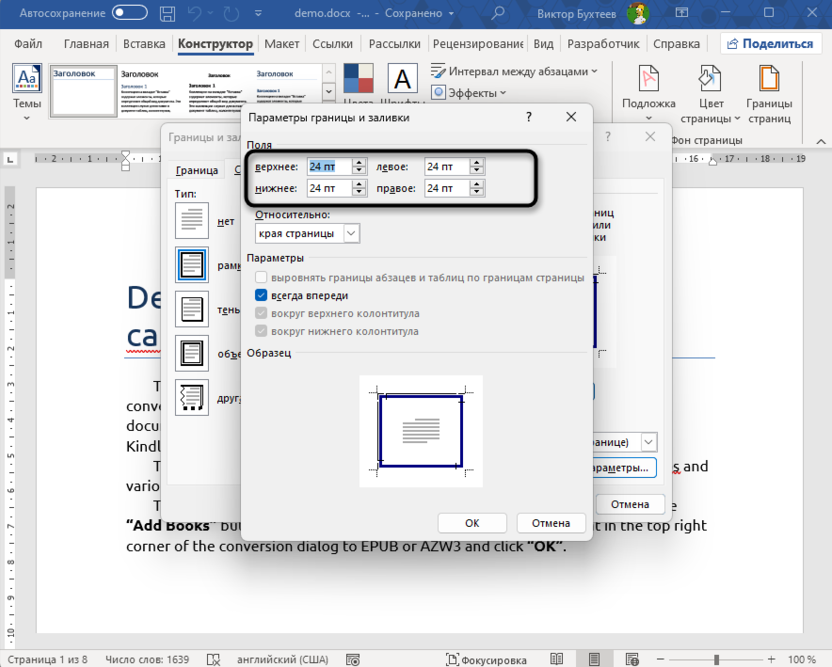
-
После применения изменений вернитесь к документу и убедитесь в том, что рамка применилась только к конкретному титульному разделу или первой странице.
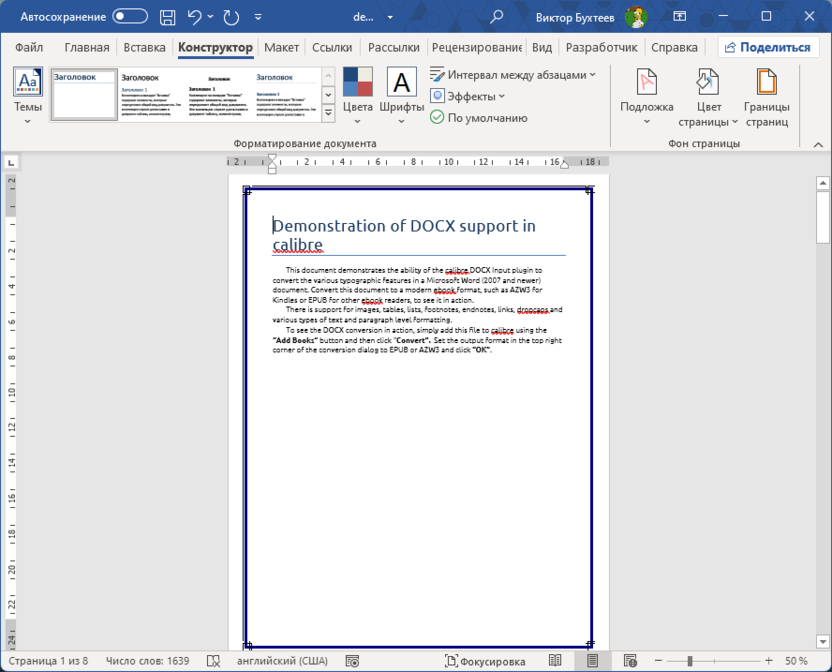
Учитывайте, что такой подход актуален только в том случае, когда речь идет об обрамлении первой или титульной страницы. У вас не получится выполнить те же самые действия и получить обводку границ для любой другой активной страницы. Для этого используются другие настройки, о которых подробнее немного позже.
Рамка для всего документа
Если ваша цель – применить рамку для всего Word-документа, можете смело использовать предыдущую инструкцию, но с одним нюансом. Понадобится развернуть список «Применить к:» и выбрать из него пункт «всему документу». Думаю, вы понимаете, что именно эта настройка позволит сделать границу для листов в виде рамки и применить ее к абсолютно всем текущим и будущим листам в файле, если такие будут создаваться.
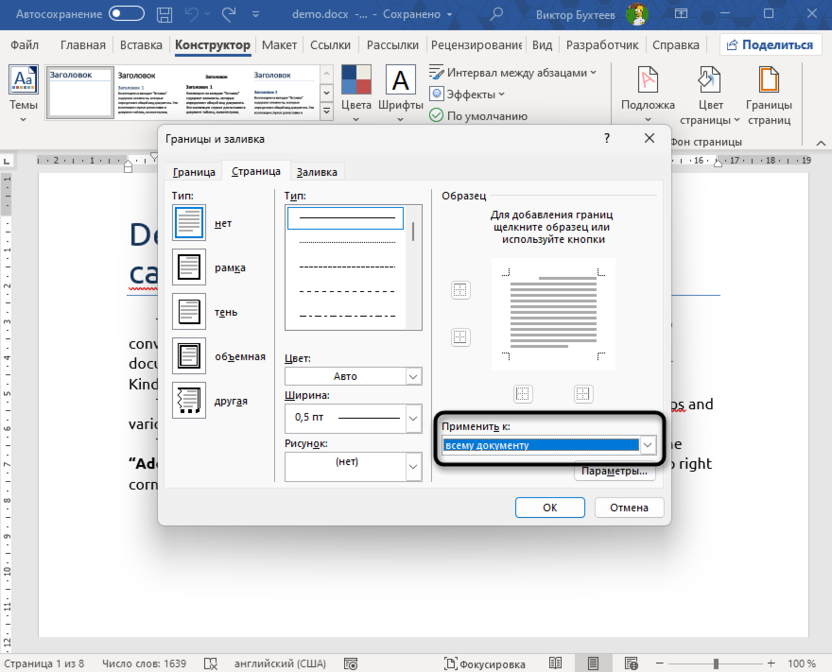
Соответственно, все остальные настройки с предыдущей инструкции актуальны и для этого типа рамки. Выберите нужный тип, цвет, ширину или же укажите конкретный рисунок, который будет использоваться в качестве обрамления. Тут уже все зависит исключительно от ваших предпочтений и требований к внешнему виду документа. Кстати, ниже вы как раз видите пример того, как рамка выглядит на всех страницах после ее применения.
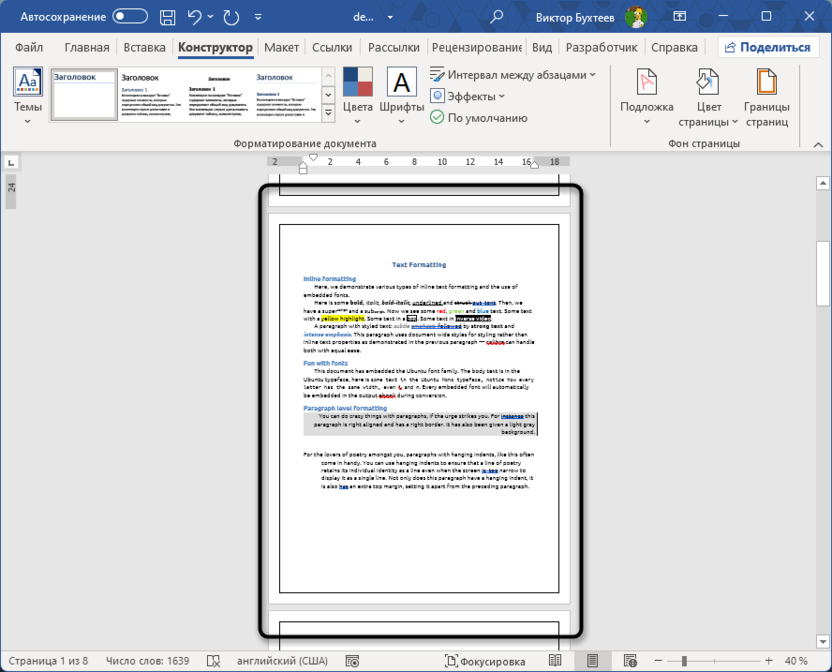
Рамка для конкретной страницы
Более сложная задача заключается в том, чтобы сделать рамку только для конкретной страницы в документе, оставив все остальные нетронутыми. Конечно, это относится не к первой странице, а к той, которая находится где-то в середине или в самом конце. В этом случае очень важная настройка – установка правильного разрыва, чтобы сформировать из страницы раздел, который будет определен автоматически для применения обрамления.
-
Активируйте курсор в конце страницы, которая идет перед той, что будет в рамке. Перейдите на вкладку «Макет» и разверните настройку разрыва.
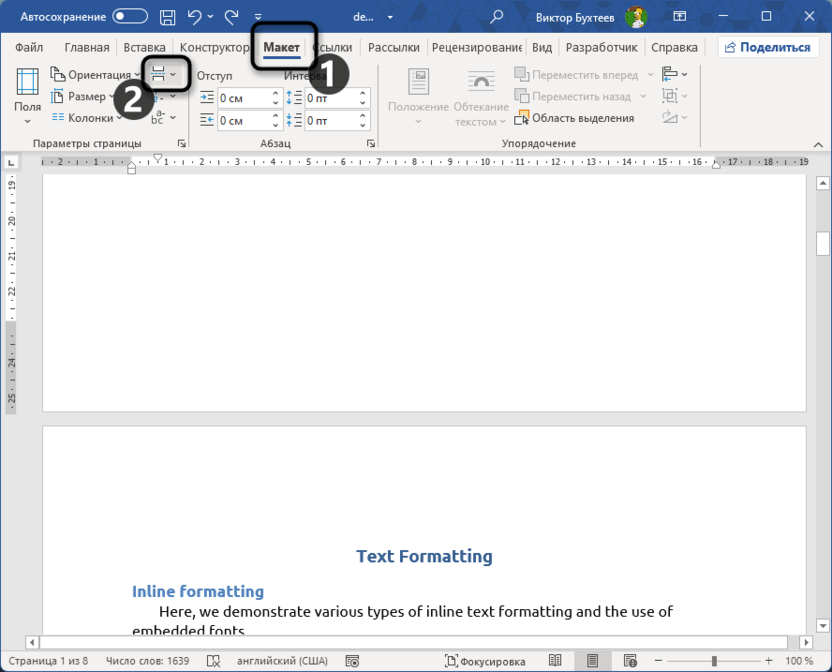
-
Установите значение как «Следующая страница». Это позволит начать новый раздел на следующей странице.
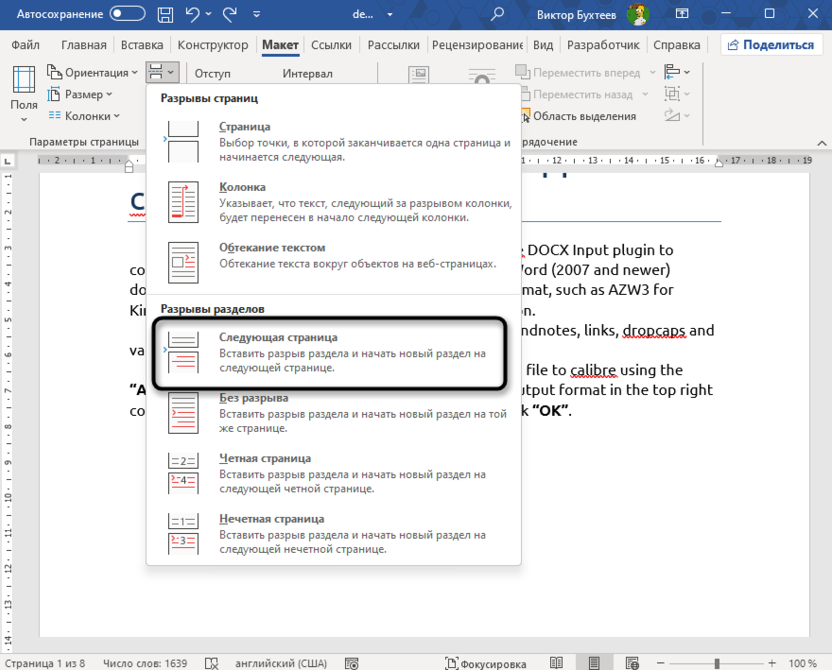
-
Теперь перейдите к концу целевой страницы, которая должна быть в рамке, снова разверните настройку разрыва и выберите такой же вариант.
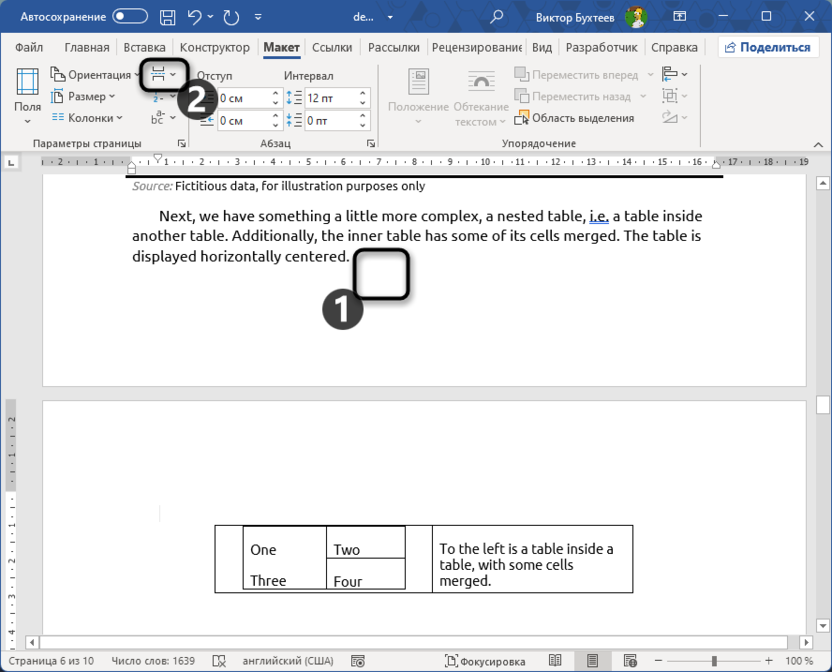
-
Оставаясь на данном листе, перейдите на «Конструктор» и откройте окно «Границы страниц».
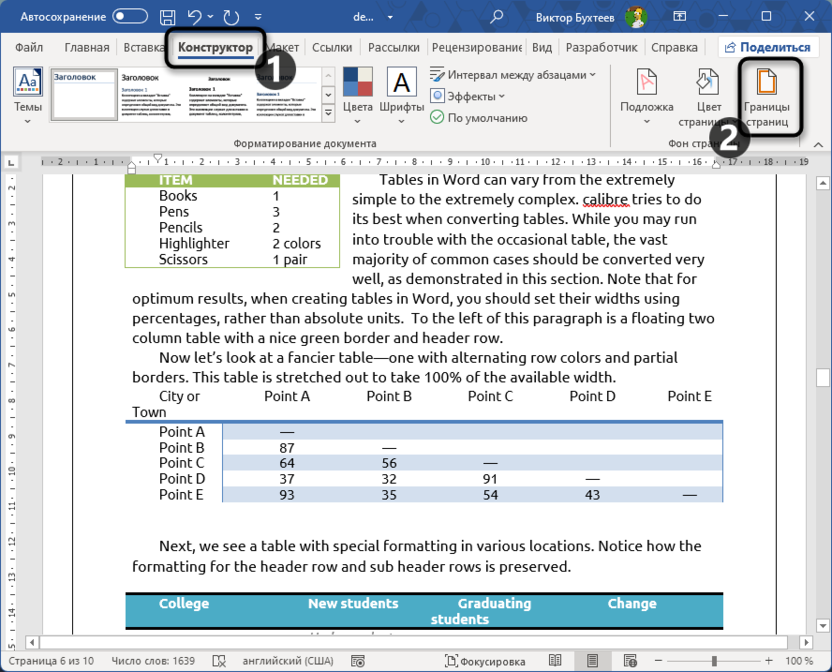
-
Теперь необходимо выбрать тип «Рамка» и установить значение применения к «этому разделу». Мы сформировали раздел из одной страницы, что и позволит обеспечить корректность применения настройки.
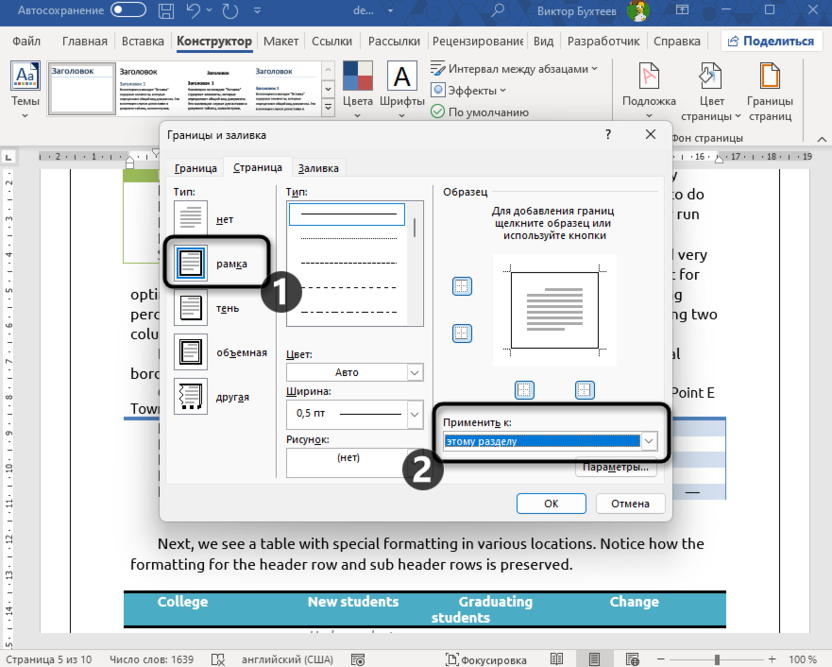
-
Проверьте, чтобы случайно перед или после страницы не создалась еще одна пустая. Если она присутствует, то просто удалите.
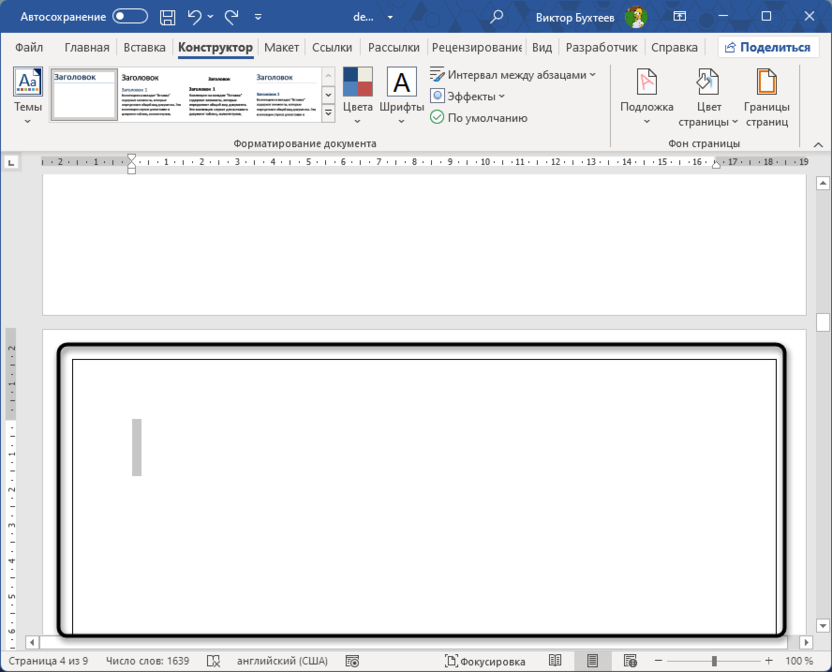
-
Измените масштаб и проверьте результат.
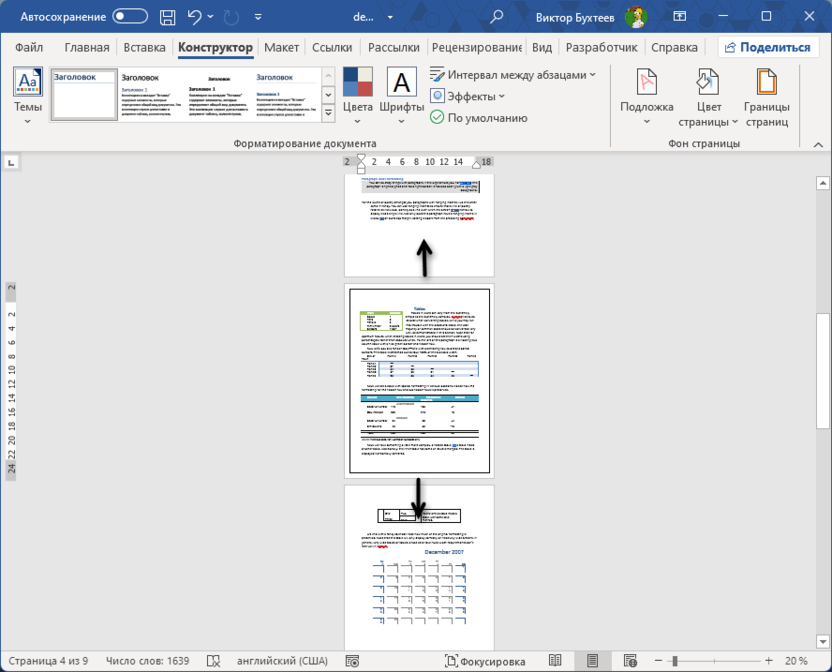
В принципе, ничего сложного в подобной настройке нет. Главное – обеспечить правильные разрывы, чтобы одна страница была одним разделом. Можете повторять такие же настройки для других листов, если какие-то еще должны быть тоже в рамках. Визуальные параметры рамки устанавливайте по своему вкусу.
Рамка вокруг текста
Рамку в Microsoft Word можно сделать не только вокруг целого листа, а выделить границами конкретный абзац или просто участок с текстом на листе. Это используется как альтернатива созданию таблиц с дальнейшим редактированием или вставке рисунков, что сложнее и требует определенных тонких настроек, чтобы не отображалось ничего лишнего.
-
Выделите нужный текст, после чего на главной откройте список «Границы».
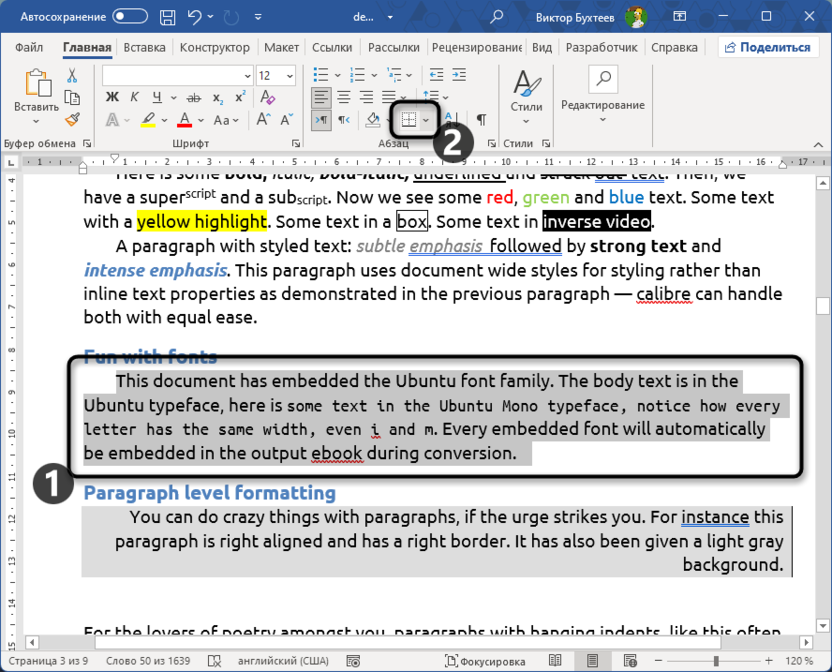
-
Из него выберите опцию «Границы и заливка», чтобы открыть новое окно с настройками.
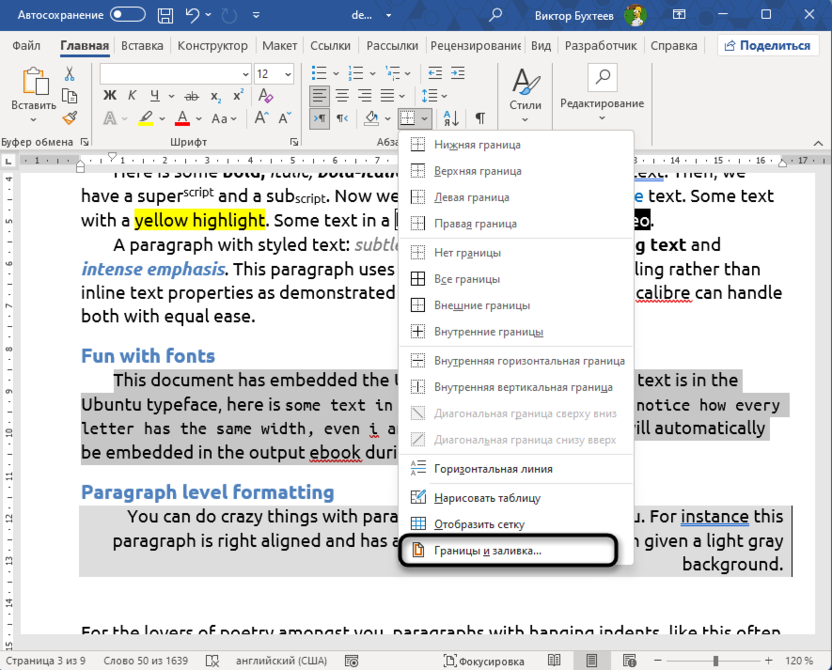
-
Выберите тип «Рамка» и тип применения укажите как «Абзацу». К сожалению, тут отсутствует настройка различных рисунков в качестве рамки, поэтому можете выбрать только тип линии, цвет и толщину.
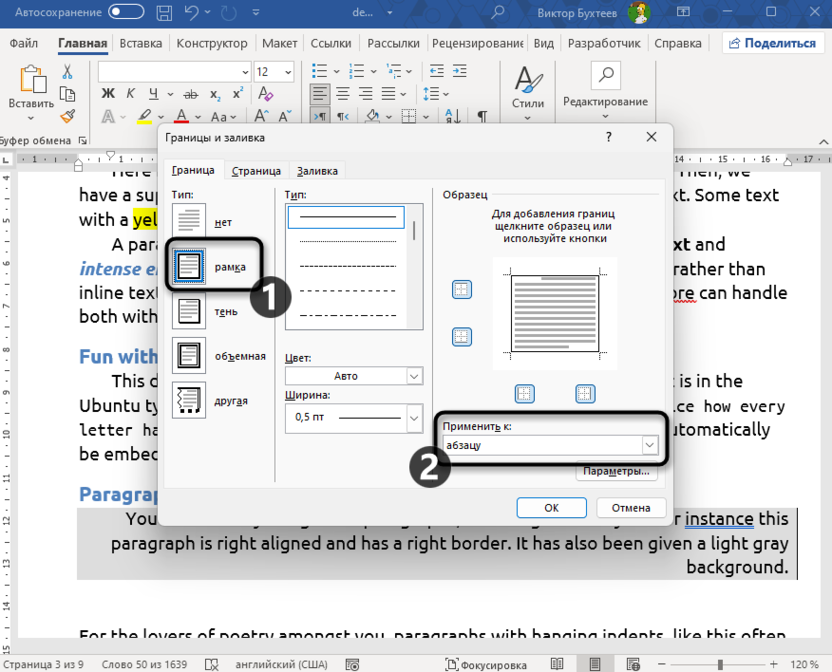
-
Примените изменения и вернитесь к документу, чтобы проверить границы.
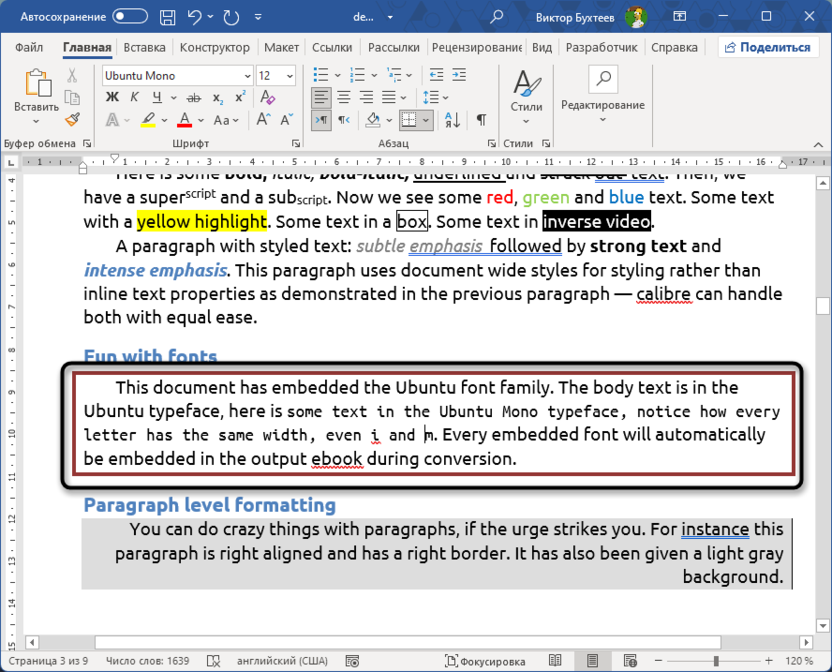
Конечно, в этом материале еще не были рассмотрены варианты создания рамок при помощи геометрических фигур и редактирования таблиц при вставке. Однако такие методы часто неудобны, требуют специфических настроек и при дальнейшем редактировании документа могут возникнуть проблемы с отображением элементов. Классические рамки же покрывают большинство потребностей, удобно настраиваются и всегда правильно отображаются, даже если в документ будет добавлено еще несколько листов или изменены отступы.




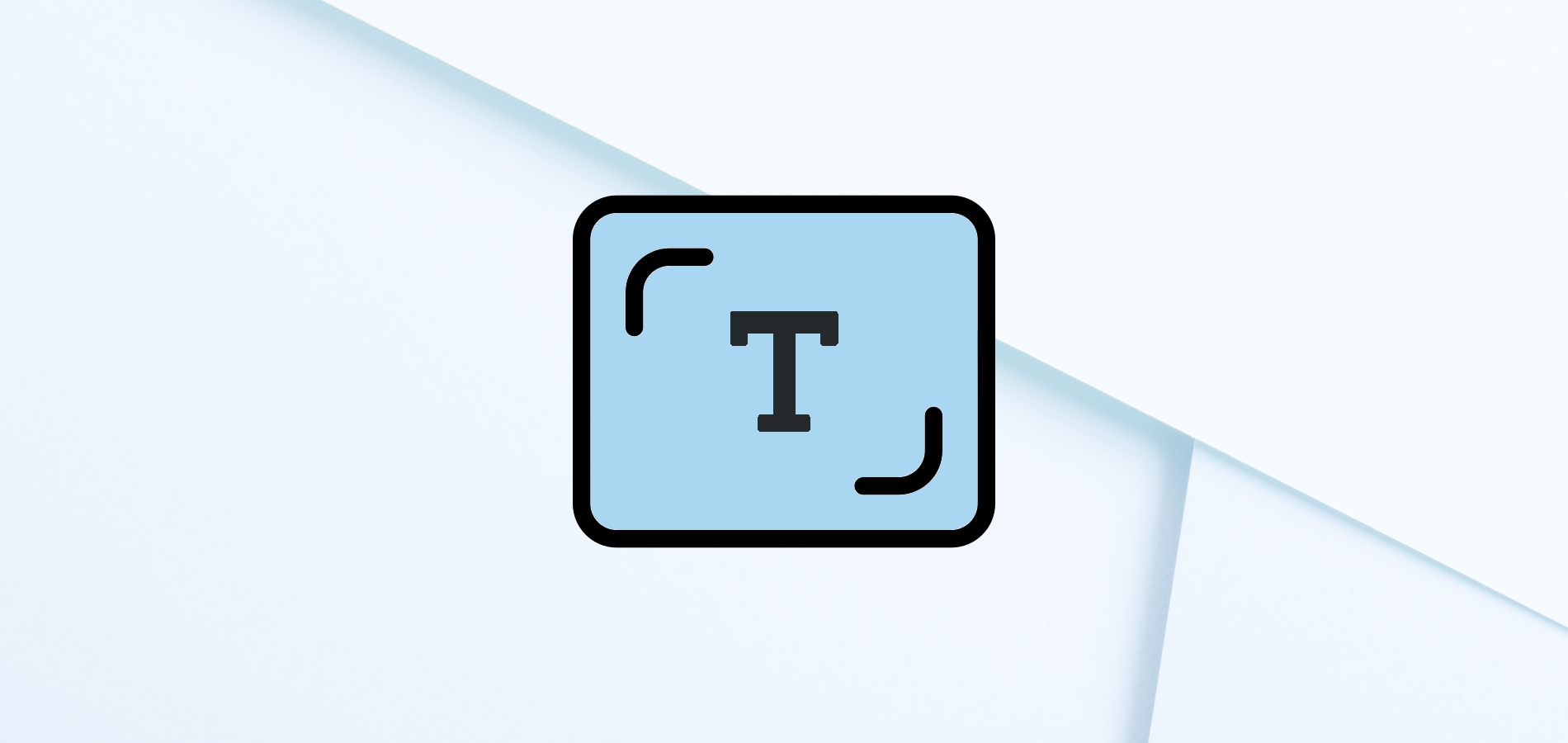

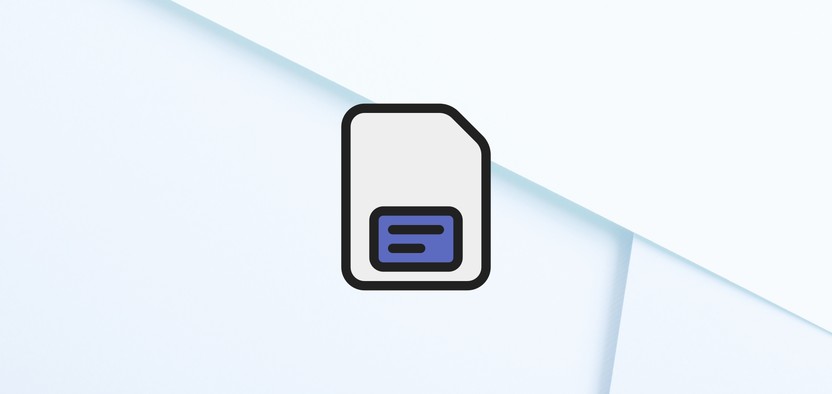

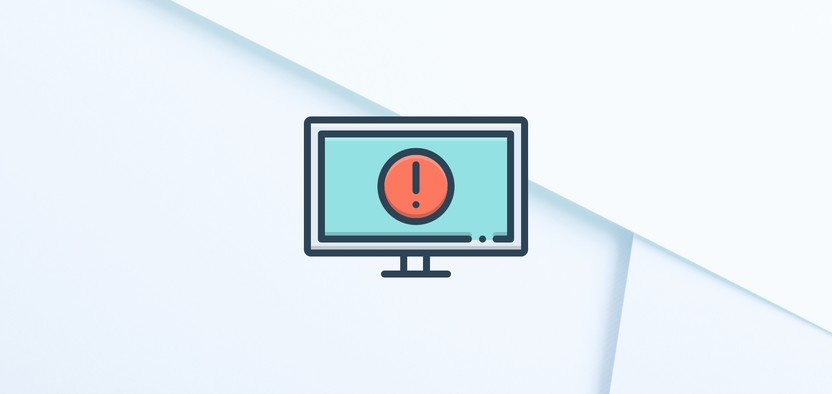
Комментарии