Разработчики облачных хранилищ активно продвигают свои детища, но все равно многие администраторы предпочитают оставаться на проверенных временем FTP-серверах. Они и дешевле, и надежнее, и точнее подстраиваются под нужды пользователя. Кроме того, FTP-клиент незаменим при переносе сайта на новый хостинг. Ассортимент платных и бесплатных FTP-клиентов огромен — сегодня мы сосредоточимся на вторых, проведя обзор на лучшие FTP-клиенты. Они не так совершенны, как их платные аналоги, но все же способны предоставить исчерпывающий арсенал инструментов для работы.
Какой FTP-клиент лучше выбрать?
Бесплатные программы для работы с FTP бывают простыми, казуальными и сложными, предназначенными для профессионалов. Выбор зависит от того, какие цели вы преследуете — хотите ли поддерживать корпоративный сайт или планируете просто организовать безопасную передачу данных в пределах своего дома.
FileZilla
Клиент от разработчика Tim Kosse уже несколько лет удерживает пальму первенства по популярности и качеству. Кроме того, это один из немногих FTP-клиентов с русским сайтом и переведенной документацией, так что плохое знание английского не станет помехой. FileZilla — бесплатный FTP-клиент, который поддерживает:
- FTP,
- FTP поверх SSL/TLS (FTPS),
- SSH File Transfer Protocol (SFTP),
- IPv6,
- HTTP/1.1,
- SOCKS5,
- FTP-Proxy.
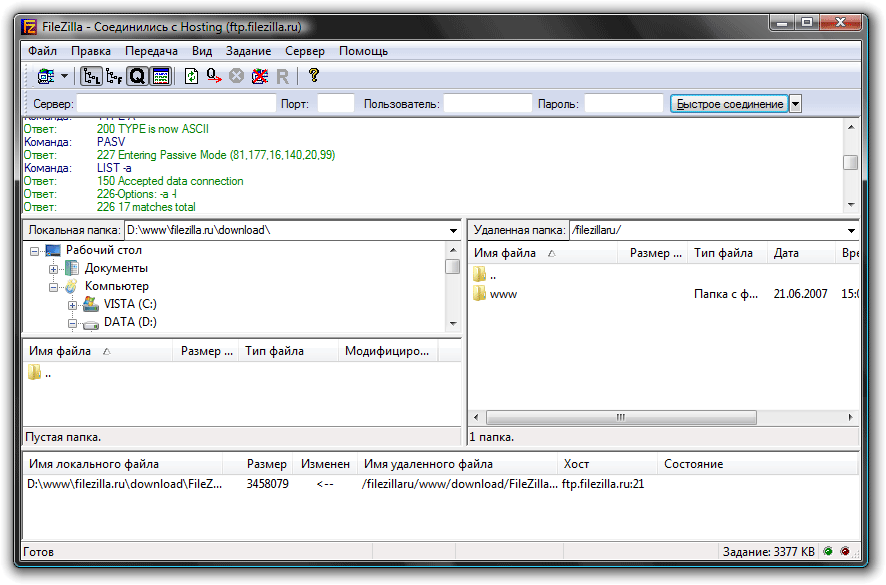
Программа работает на платформах Windows, Mac OSX, FreeBSD и портирована под Linux. К слову, это один из лучших FTP-клиентов для Mac. Функционал на всех ОС одинаковый, но пользователи отмечают, что версия для Windows — наименее стабильная, в то время как порт на Linux отличается высоким качеством соединения.
Серьезное преимущество FileZilla — возможность возобновления закачки файла объемом больше 4 Гб после разрыва соединения. Учитывая довольно низкую скорость загрузки зашифрованных файлов, эта функция может сэкономить вам не один час ожидания.
FileZilla предназначена для профессионального использования, но и здесь есть несколько функций, упрощающих работу новичкам. Например, мастер установки — простое диалоговое окно, которое поможет вам без особых навыков и знаний настроить собственный FTP-сервер.
У FTP-клиента FileZilla есть лишь два существенных минуса. Во-первых, в 2014 году FileZilla была замечена в установке стороннего ПО вместе со своим клиентом (а именно майнерских утилит). Текущая версия, насколько известно, чиста от дополнительного софта, но все же стоит быть настороже. Во-вторых, сохраняемые в клиенте пароли никак не шифруются. Впрочем, на практике риски пользователя минимальны.
FTPRush
FTPRush — это FTP-клиент для Windows, Android и iOS (да, подключаться к серверу можно и со смартфона), есть и портативная версия программы. Нельзя не включить его в обзор FTP-клиентов — фактически FTPRush представляет собой профессиональный продукт с функциями платного клиента, который распространяется бесплатно.
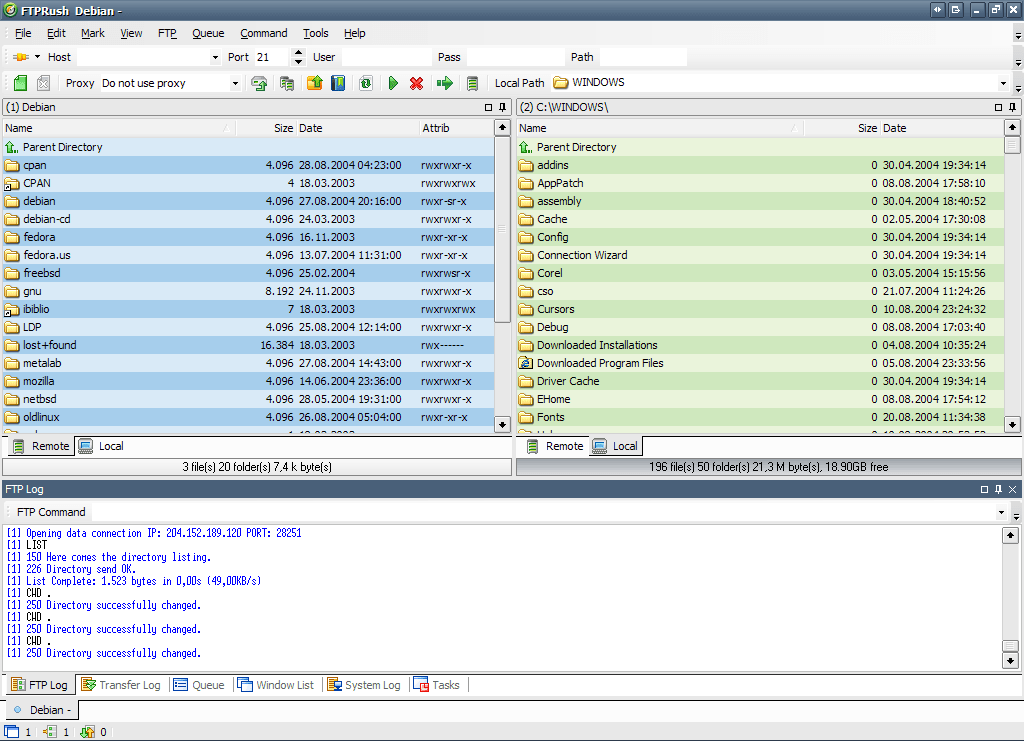
Несколько лет назад этот проект был платным, но вскоре перекочевал в разряд Freeware. Примечательно, что функционал по дороге не потерялся — это все тот же FTPRush, просто теперь он доступен всем желающим. Клиент поддерживает SFTP (причем с тонкой настройкой SSL), SSH, незащищенный FTP, TFTP. Прокси тоже настраивается, на выбор пользователя — несколько видов, включая SOCKS.
Откуда такая щедрость? Разработчики решили создать более совершенный клиент под названием Wing FTP Server. Он предоставляется с бесплатным 30-дневным периодом, но дальше пользователю придется платить. А уже окупившийся FTPRush было решено сделать полностью бесплатным.
По сравнению с FileZilla этот клиент более профессионален — чего стоит гибкая настройка интерфейса под свои нужды! Достаточно открыть меню «Вид», и вы увидите огромное количество возможностей для подстройки внешнего вида приложения, разбивки на рабочие области, выбора панелей инструментов. Настраивать интерфейс можно и более интуитивно — перетягиванием, растягиванием и сжиманием соответствующих областей, а также с помощью контекстного меню.
Тонкая настройка интерфейса — главный, но не единственный плюс FTPRush. Помимо этого, приложение радует:
- компрессией файлов при передаче;
- поддержкой быстрого переноса файлов с одного сайта на другой;
- поддержкой SSL/TLS/SFTP-шифрования;
- сохранением конфигураций в разные профили, между которыми можно быстро переключаться.
Можно настроить списки исключений, извещения, приоритеты и другие дополнительные параметры. Среди особых функций — планировщик, который вполне неплохо справляется со своей задачей.
В FTPRush есть русскоязычный интерфейс, но лучше его не включать — перевод явно машинный. В текущей версии (2.2.0) его качество оставляет желать лучшего, так что оставьте стандартный английский. Еще один условный минус — явная нацеленность лишь на профессиональных пользователей. Неопытным юзерам с FTPRush не справиться — слишком много функций.
WinSCP
WinSCP — это open-source проект, который поддерживает FTP-клиент для Windows. Пусть название вас не смущает — изначально WinSCP действительно разрабатывался для поддержки уже устаревшего SCP. Сейчас этот функционал все еще существует, но основные силы разработчиков брошены на создание надежного соединения по SFTP-протоколу.
Большая часть документации существует лишь на английском (о чем честно указано на главной странице сайта разработчика), но базовые сведения и простейшие инструкции есть и на русском. Сама программа поддерживает русский язык. Чтобы его включить, при установке нужно выбрать «Multilanguage», а затем в настройках выбрать «Russian».
WinSCP — очень узкоспециализированный продукт. Во-первых, он выпускается только под Windows. Во-вторых, он работает только с двумя протоколами (SFTP и SCP), один из которых уже устарел и почти не используется на практике.
Несмотря на то, что разработчики акцентируют внимание на том, что WinSCP — графический клиент, «графичности» в нем довольно мало. Многие операции доступны только из командной строки, так что малоопытному пользователю будет неуютно работать в этом клиенте.
Функции быстрого переноса файлов между сайтами здесь нет, но этот недостаток встречается в подавляющем большинстве бесплатных FTP-клиентов (единственное исключение в этом обзоре — FTP-клиент Rush).
Как и FTPRush, WinSCP предоставляет большие возможности для тонкой настройки интерфейса. По умолчанию есть два варианта пользовательского интерфейса — по подобию Проводника и Norton Commander. Первый подходит для новичков, а второй — для тех, кто привык управлять программами с помощью быстрых клавиш. Интерфейс, как в Norton Commander, позволяет пользователю вообще не прикасаться к мыши во время работы. Программа после установки сразу предложит выбрать подходящий вариант. Но вы легко сможете изменить свое решение в будущем, зайдя в настройки. Оба типа интерфейса можно свободно настраивать под себя, добавляя или удаляя панели, рабочие области и изменяя их размеры.
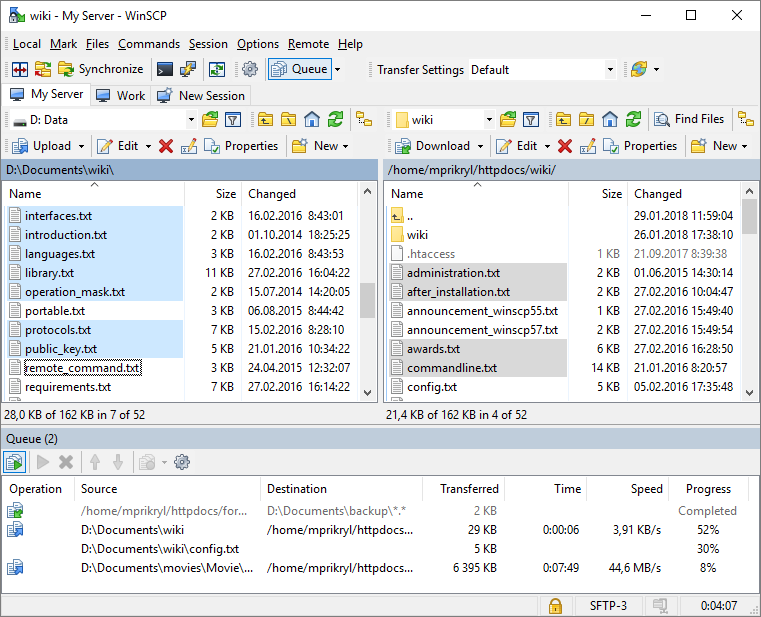
Cyberduck
FTP-клиенты на Windows бывают и более дружелюбными к неопытным юзерам — например, к таким программам относится Cyberduck. «Киберутка» — это казуальный клиент, который иногда позиционируют как файловый менеджер с поддержкой FTP и облачных сервисов. Доля правды в этом есть — назвать Cyberduck полноценным FTP-клиентом сложно, учитывая рассмотренные нами профессиональные и полупрофессиональные клиенты. Зато этот вариант вполне подойдет для казуальной работы с домашним сервером, собственным небольшим сайтом на арендованном веб-хостинге или просто для передачи данных между облаками. Возможность подключения облака — один из важнейших преимуществ Cyberduck. К клиенту можно подключить:
- Amazon S3,
- OpenStack Swift,
- Backblaze B2,
- Microsoft Azure и OneDrive,
- Google Drive,
- Dropbox.
Еще один бонус — встроенный шифрователь, который будет защищать от кражи данные, хранящиеся на серверах (как облачных, так и FTP). Но он негативно сказывается на скорости передачи данных — многие жалуются, что крупные файлы грузятся слишком долго. Еще стоит учитывать, что после шифрования файлы не будут доступны в Проводнике или Finder — открыть их можно будет только через клиент, введя пароль.
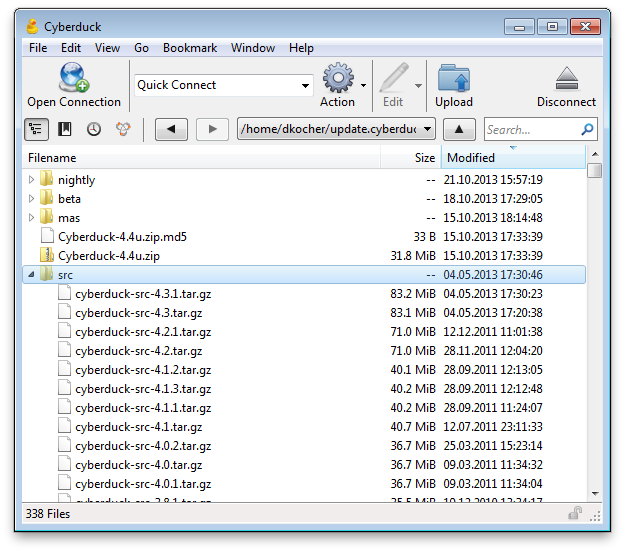
У Cyberduck простой и приятный глазу интерфейс, рассчитанный на неопытных пользователей. Правда, его простота может мешать — у интерфейса всего одна панель, поэтому полноценная работа с FTP-сервером будет неудобной. Изменять интерфейс, увеличивая количество рабочих областей и панелей, здесь не получится. Так что если вам не нравится вид интерфейса, показанный на скриншотах, лучше не качать программу — сильно изменить его у вас не получится.
В целом, Cyberduck — вполне неплохой представитель казуальных бесплатных FTP-серверов. С его помощью можно попрактиковаться в настройке протокола, безопасно передать файлы и даже поддерживать простенький домашний сервер.
CoffeeCup Free FTP
CoffeeCup Free FTP — бесплатный FTP-клиент для Windows. Среди всех перечисленных клиентов вариант от CoffeeCup наиболее прост в использовании. Впрочем, это связано с его ограниченным функционалом и минималистичным интерфейсом. Опытным администраторам, которые ищут большой набор инструментов для тонкой настройки, он не подойдет. Зато для новичков — самое то. CoffeeCup, как и Cyberduck — лучший FTP-клиент для базовых нужд.
Клиент поддерживает три протокола: FTP, SFTP и FTPS. CoffeeCup не силен в настройке защищенных протоколов. Настройки прокси здесь тоже не найти. У клиента есть и ряд других недостатков:
- навязчивую рекламу платной версии клиента (Direct FTP) никак не отключить;
- обновления выходят очень редко, так что другие бесплатные клиенты активно обгоняют CoffeeCup по функциональности и стабильности;
- язык интерфейса и документации — только английский.
В платной версии CoffeeCup FTP есть встроенный редактор кода, нацеленный, по всей видимости, на работу со статическими сайтами. Панель редактора будет иногда выскакивать, чтобы продемонстрировать возможности платной версии (или просто раздражать).
Сравнительная таблица
| FileZilla | FTPRush | WinSCP | Cyberduck | CoffeeCup Free FTP | |
| Разработчик | Tim Kosse | FTPRush | WinSCP | Cyberduck | CoffeeCup Free FTP |
| Лицензия | Freeware (GPL) | Freeware | Freeware (GPL) | Freeware (GPL) | Freeware |
| Платформы | Windows, Linux, Mac OSX, FreeBSD | Windows, Android, iOS | Windows | Windows, Mac OSX | Windows XP+ |
| Протоколы | FTP, SFTP, FTPS | FTP, SFTP, TFTP+ | FTP, SFTP, SCP, FTPS | FTP, SFTP, облачные хранилища | FTP, SFTP, FTPS |
| Консоль | − | + | + | − | + |
| Прокси | FTP, HTTP, SOCKS | FTP, HTTP, SOCKS+ | FTP, HTTP, SOCKS, Telnet+ | системный | + |
| Удаленный поиск | + | + | + | − | − |
| Синхронизация | + | + | + | + | − |
| Сравнение содержимого каталогов | + | + | + | − | − |
Настройка FileZilla
Если вы внимательно прочли наш обзор на FTP-клиенты, то смогли сделать вывод, что FileZilla — оптимальный вариант для большинства задач. Так что рассмотрим его базовую настройку под FTP-сервер.
Для начала установим наш клиент. Установщик предлагает пять типов установки:
- Standart — оптимальный вариант для первой установки. Этого будет достаточно для полноценной работы сервера.
- Full — установщик помимо самой программы скопирует на ваш компьютер ее исходный код. Эта опция нужна разработчикам, которые могут захотеть подстроить FileZilla под себя.
- Service only — будет установлен только FTP-сервис. Графического интерфейса для доступа к серверу не будет. Это бывает нужно, если файлохранилище расположено на этом ПК, а управлять им вы собираетесь с другого устройства.
- Interface only — противоположность предыдущего пункта. Установится не сервис, а только интерфейс для управления им.
- Custom — выберите опции, которые вам нужны, из списка, и установите только их. Этот тип установки требуется только опытным пользователям, а также при переустановке FileZilla.
Перед началом установки утилита спросит, какой порт использовать для управления сервером. По умолчанию это 14147, но лучше сразу сменить его на какой-либо другой, чтобы не подвергать опасности свой ПК.
Как только FTP-клиент FileZilla установлен, приступим к настройке сервера:
- Откройте программу и выберите меню «Файл» -> «Менеджер сайтов» (горячие клавиши по умолчанию — Ctrl+S).
- Нажмите слева внизу кнопку «Новый сайт».
- На вкладке «Общие» введите данные сервера. В поле «Хост» впишите имя сервера, «Порт» — 21 (как правило; если вы уверены, что у вас другой номер порта, укажите его). Заполните поля «Пользователь» и «Пароль». В выпадающем меню «Протокол» нужно выбрать «FTP — протокол передачи файлов», если он не выбран. Остальные ячейки можно не трогать.
- Теперь перейдите на вкладку «Настройки передачи». Установите пассивный режим передачи флажком. Остальные настройки можно не трогать. При желании ограничьте количество подключений, поставив галочку и указав соответствующее число в поле ниже.
- Нажмите «Соединиться». Настройка FTP-клиента FileZilla завершена!
Теперь вы можете закачивать файлы на сервер, скачивать их с удаленного сервера, а также изменять и удалять их (если ваш пользовательский профиль предусматривает такие возможности). Загружать файлы на сервер можно как с помощью меню «Файл» -> «Закачать на сервер», так и с помощью функции Drag'n'Drop, которая поддерживается клиентом FileZilla на всех ОС.




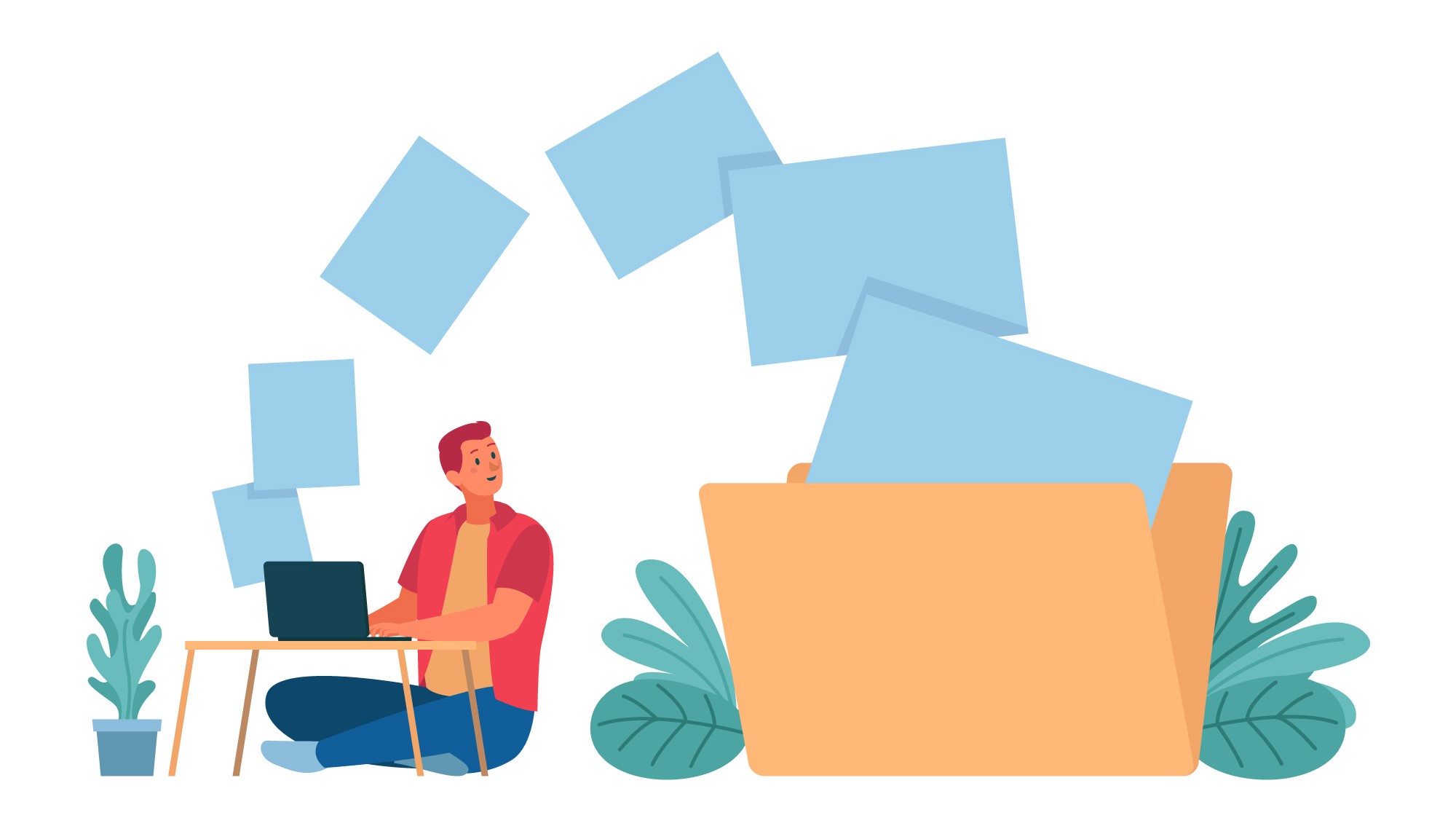
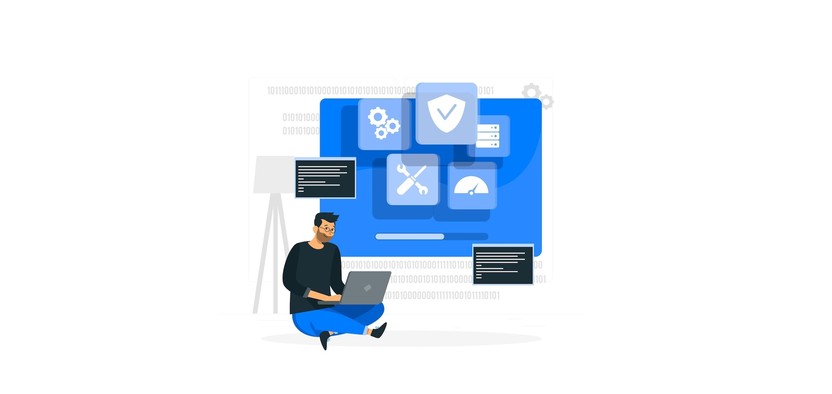
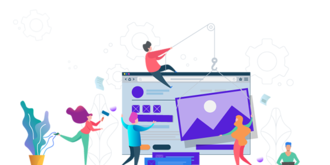
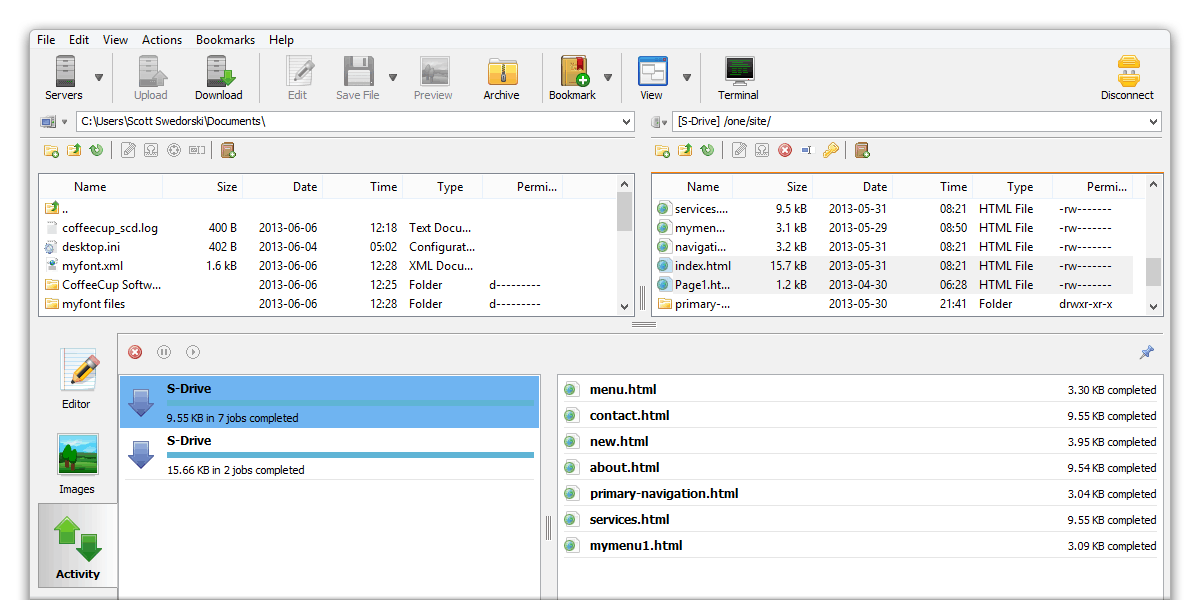
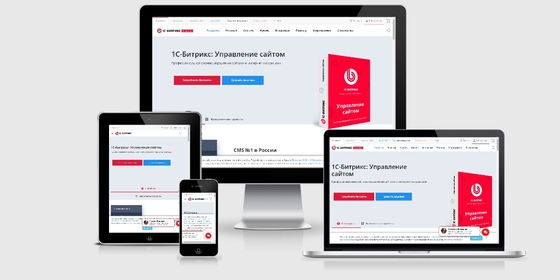





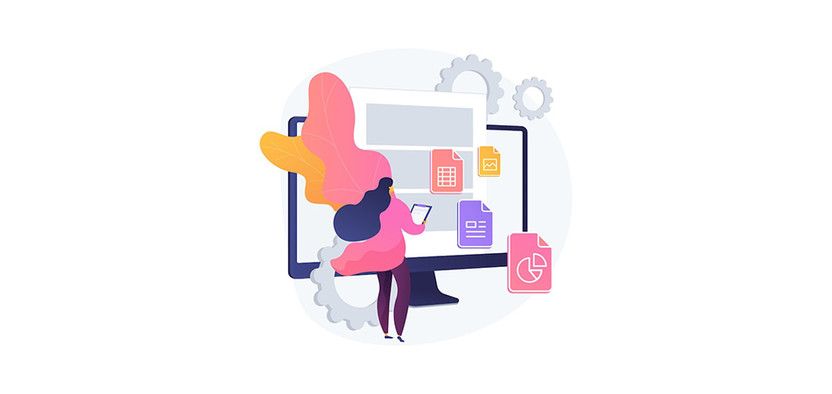
Комментарии