В функциональности текстового редактора Microsoft Word предусмотрена функция для скрытия текста. Она позволяет на время избавиться от ненужных элементов или сделать так, чтобы они показывались исключительно на печати. У пользователей часто возникают вопросы, как именно скрыть текст, как его обнаружить и будет ли он виден как раз при распечатке на принтере. Предлагаю в следующих разделах данного материала разобраться со всеми этими вопросами.
Самостоятельное скрытие текста
Начнем с самой простой задачи – ручного скрытия ненужного текста. Он никуда не исчезнет, просто перестанет отображаться в самом документе. Это позволяет избавиться на время от каких-то заметок или другого содержимого. Во всех случаях скрытие происходит одинаково и выглядит следующим образом:
-
Сначала выделите весь необходимый текст, который хотите скрыть. Затем разверните дополнительное меню для «Шрифт», нажав по значку со стрелкой на панели.
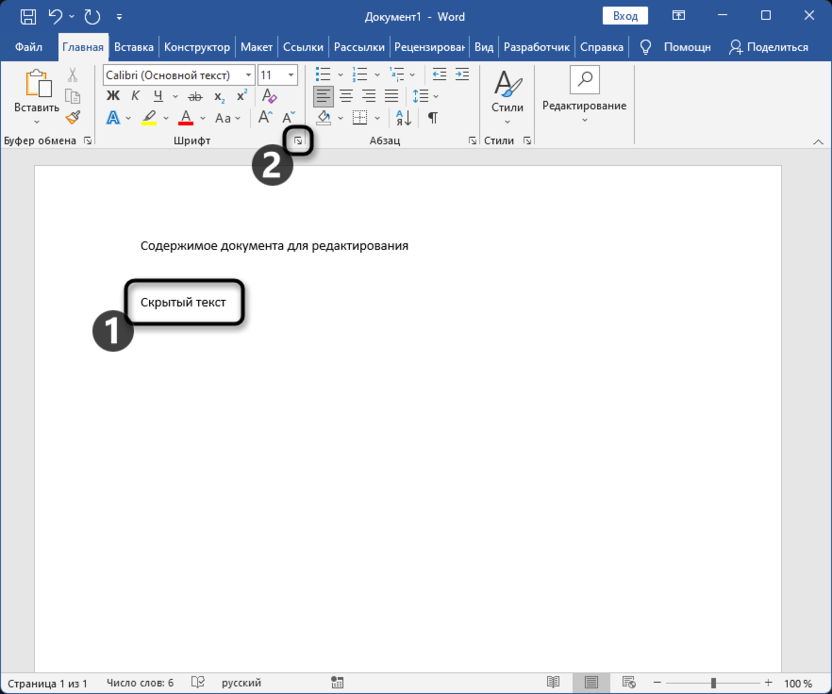
-
В отобразившемся окне поставьте галочку возле пункта «Скрытый» и нажмите «ОК», чтобы применить изменения.
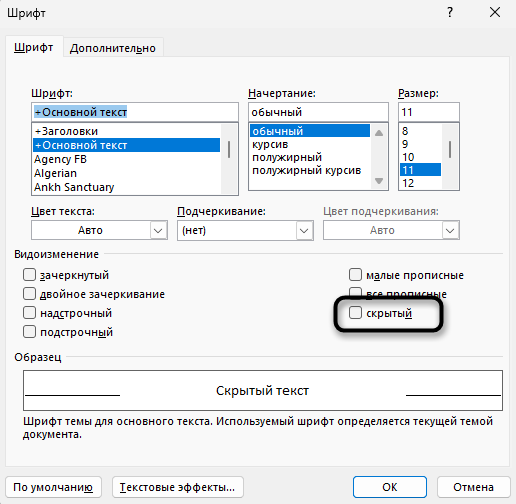
-
Вернитесь в документ и удостоверьтесь, что выбранная часть текста успешно скрыта. Можете повторить те же самые манипуляции и с другими частями содержимого текущего документа.
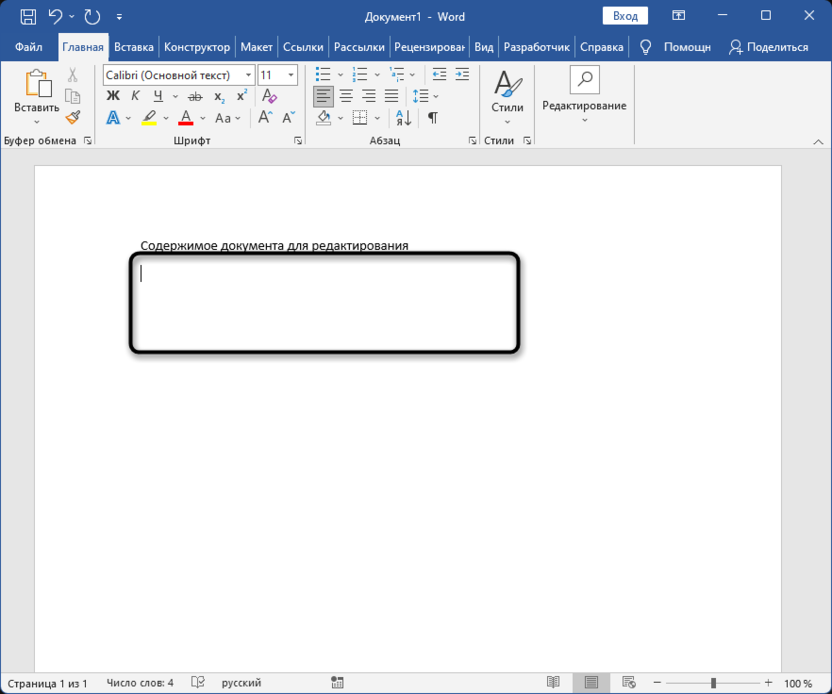
Учитывайте, что скрытие текста никаким образом не влияет на его защиту. То есть любой человек, у которого будет доступ к данному документу и редактированию, сможет обнаружить наличие скрытого текста и сделать его снова видимым, чтобы внести свои изменения или удалить.
Обнаружение скрытого текста
Как раз о возможном обнаружении скрытого текста с дальнейшим переводом в его статус обычного и поговорим далее. Сначала будем использовать простую функцию, которая отображает все символы в документе. Она поможет найти скрытый текст, затем выделить его и сделать снова видимым, если это будет актуально в вашей ситуации.
-
Для показа скрытого текста используйте кнопку «Отобразить все знаки», которая находится в блоке «Абзац». Обычно она применима когда нужно отыскать двойные пробелы или избавиться от лишних отступов, но может использоваться и в рассматриваемой ситуации.
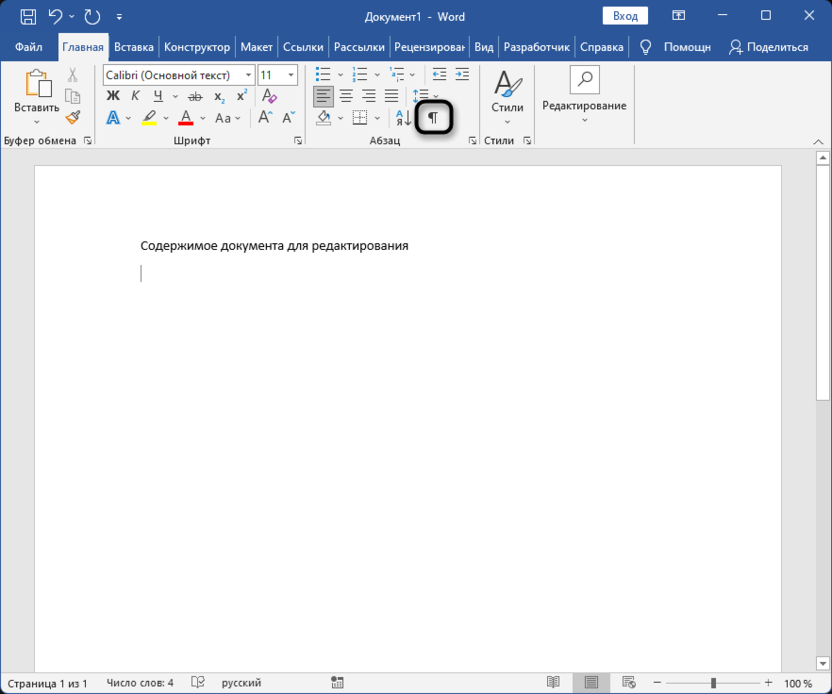
-
После нажатия скрытый текст будет выделен пунктирной линией так, как это показано на следующем изображении.
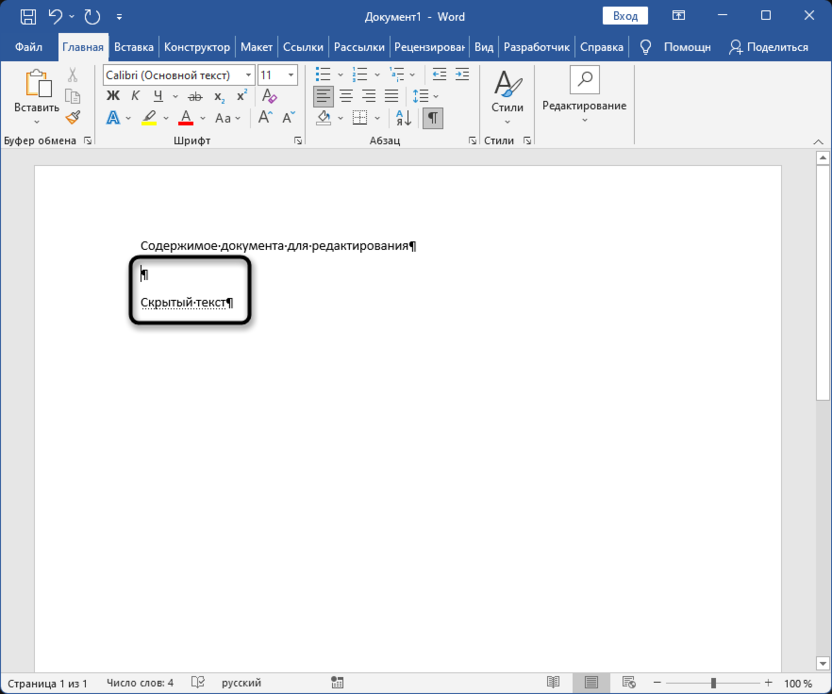
-
Вы можете снова нажать по «Отобразить все знаки», чтобы скрыть их и текст снова стал невидимым. Если нужно отменить его атрибут скрытности навсегда, выделите надпись и снова перейдите в меню «Шрифт».
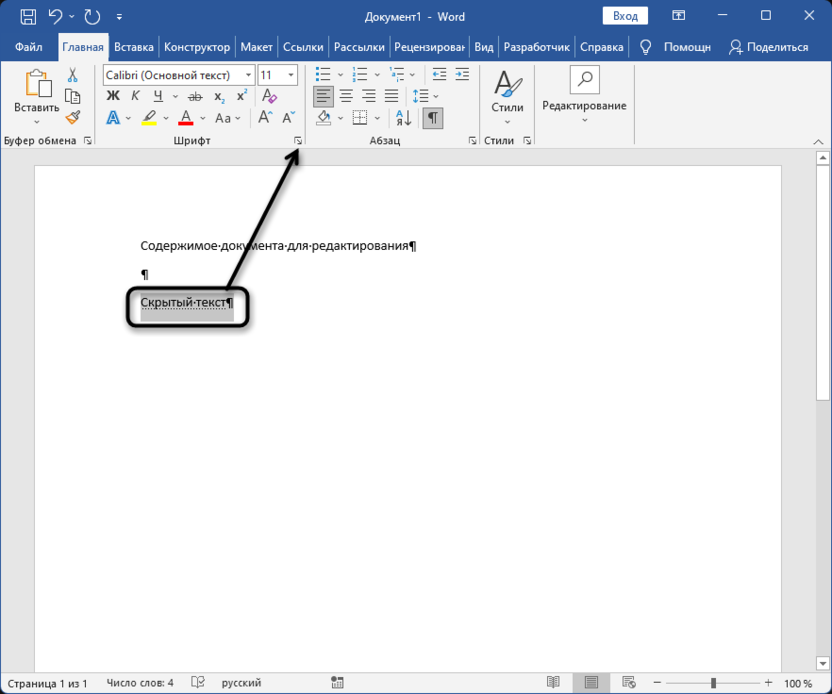
-
Снимите галочку возле пункта «Скрытый» и примените изменения.
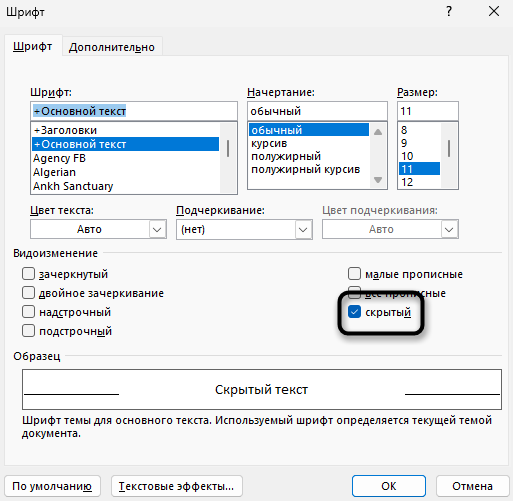
Неудобство использования этого метода заключается только в том, что если такой скрытый текст разбросан по разным участкам документа на разных листах, его придется искать вручную, каждую область выделять и отменять скрытие.
Следующий вариант обнаружения позволяет настроить содержимое так, чтобы ничего лишнего не отображалось – только скрытый текст. Обычно используемое далее средство актуально в тех случаях, когда этот самый скрытый текст необходимо удалить.
-
Для начала перейдите на вкладку «Файл», чтобы получить доступ к основным разделам управления Microsoft Word.
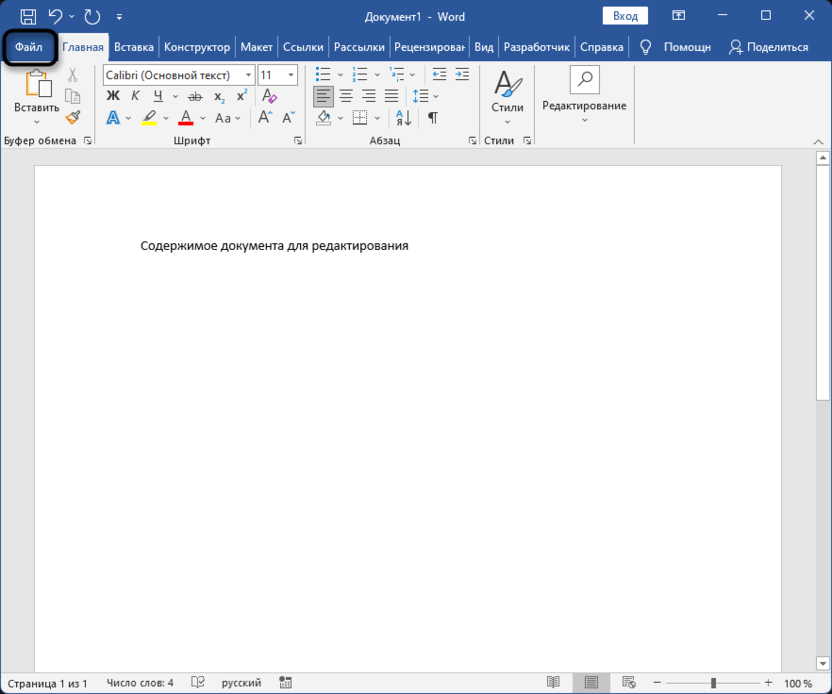
-
Выберите «Сведения», затем разверните список «Найти проблемы».
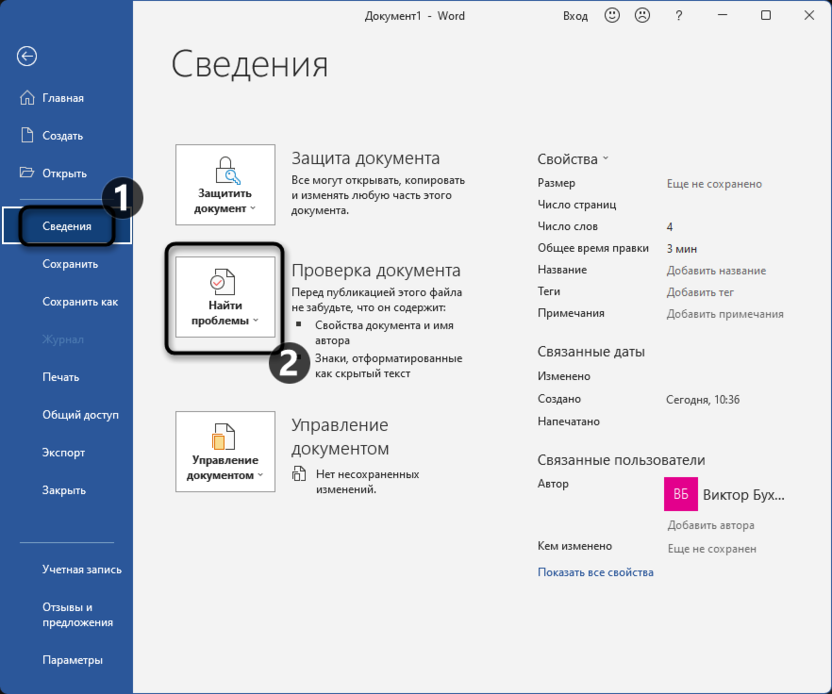
-
Из него выберите пункт «Проверить документ».
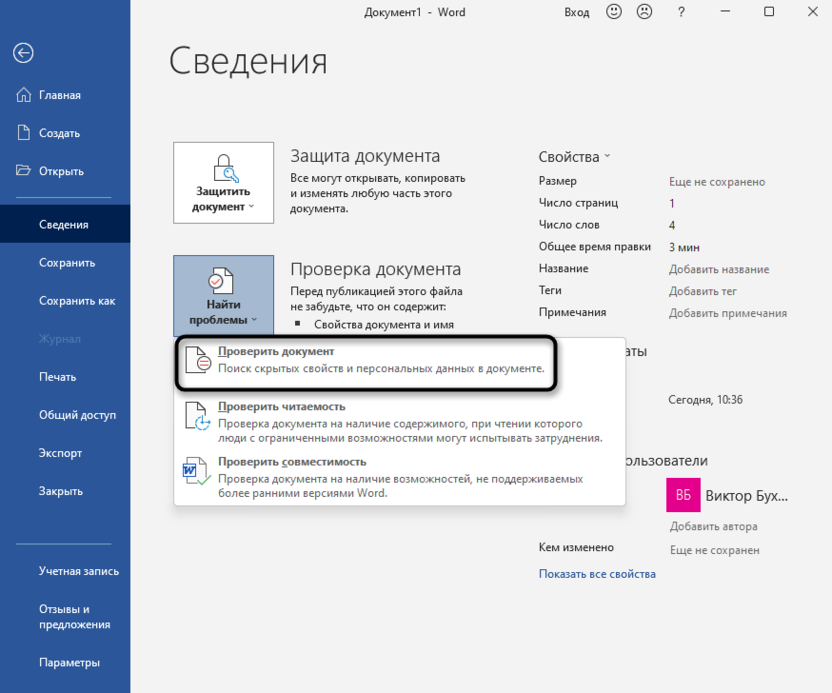
-
Учитывайте, что изменения, внесенные инспектором документов, не всегда доступны для восстановления, поэтому будет предложено перед его запуском сохранить текущее состояние текстового файла.

-
Далее на экране отобразится список действий, которые можно выполнить через данного инспектора. Можете снять все галочки и оставить только возле «Скрытый текст», после чего нажать кнопку «Проверить».
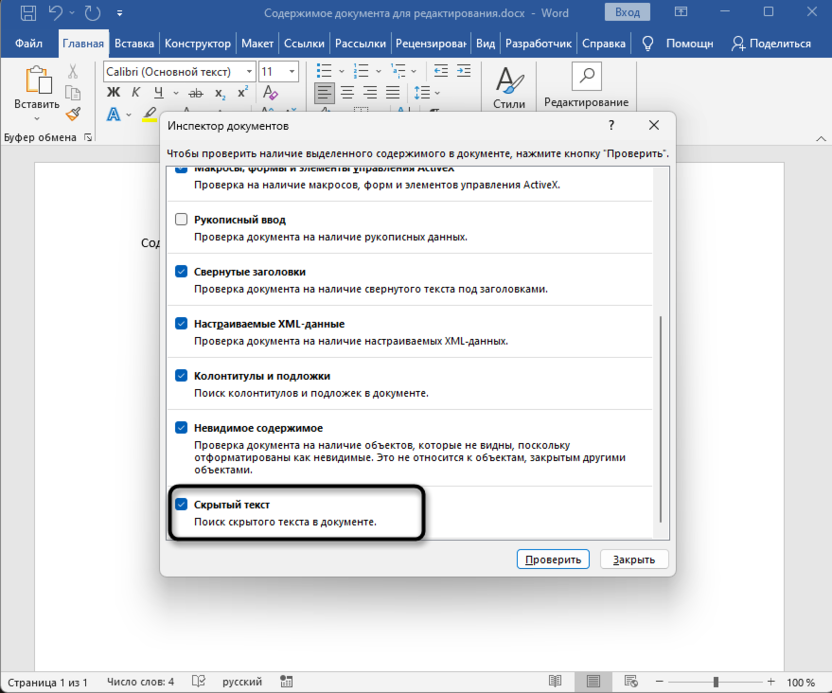
-
Если скрытый текст найден, отобразится соответствующее уведомление. Кнопка «Удалить все», находящаяся рядом, позволит избавиться от всего скрытого текста, если именно для такой цели вы и хотели его найти.
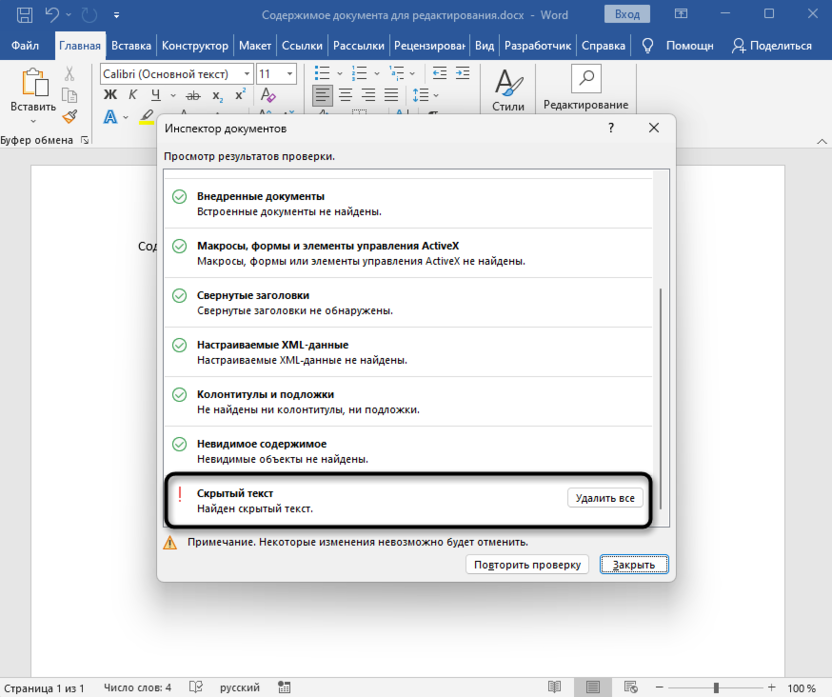
-
Можете переместить окно инспектора и посмотреть на документ. Пока удаление не произведено, скрытый текст будет виден и подсвечен пунктирной линией. Это позволит сориентироваться по содержимому и скопировать что-то для дальнейшего восстановления.
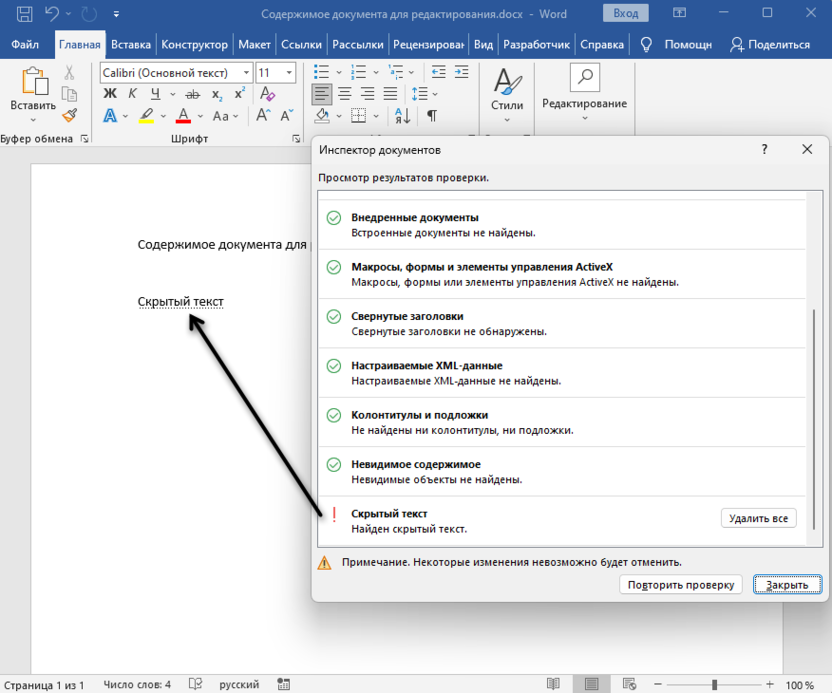
К сожалению, скрытый текст после закрытия инспектора снова убирается и не будет виден, если не был удален. Учитывайте это и взаимодействуйте с ним до того, как завершите работу с инструментом.
Печать скрытого текста
По умолчанию печать скрытого текста в Ворде отключена, что позволяет скрывать определенное содержимое и распечатывать документ без него. Однако если нужно сделать так, чтобы такой текст был виден на листах, понадобится самостоятельно изменить одну настройку.
-
Для этого снова используйте вкладку «Файл».
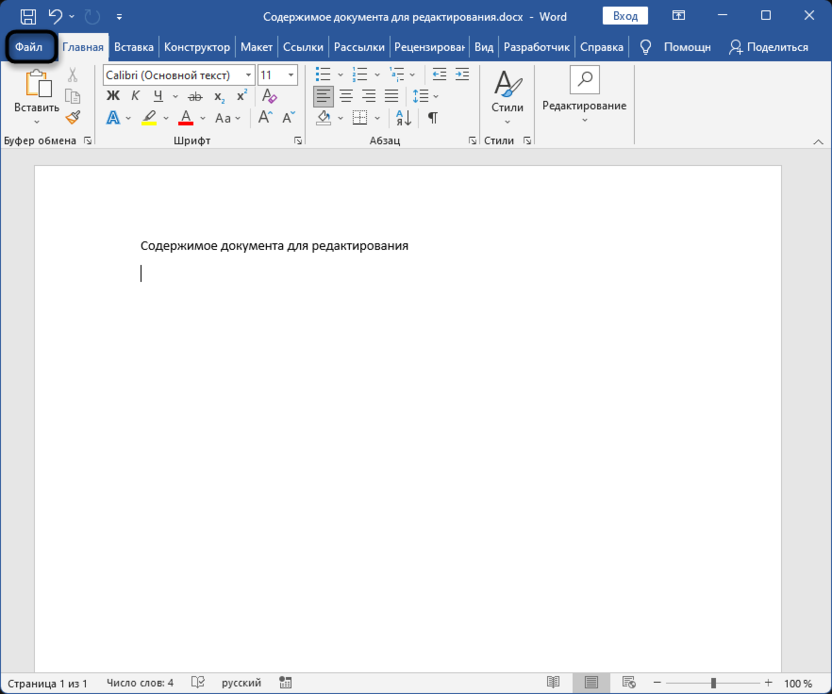
-
Через нее перейдите в раздел «Параметры».
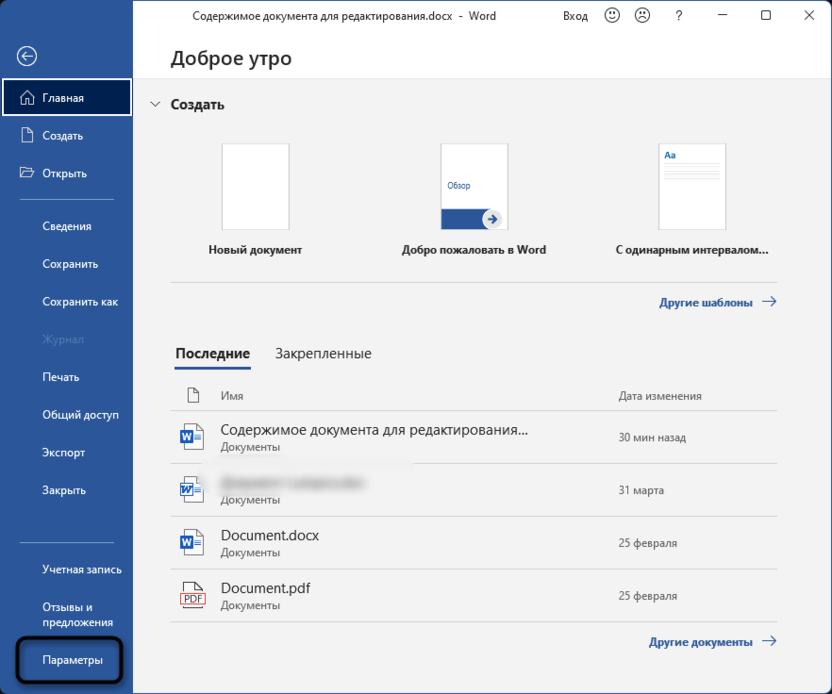
-
Отыщите категорию «Отображение», выберите ее и поставьте галочку возле пункта «Печатать скрытый текст».
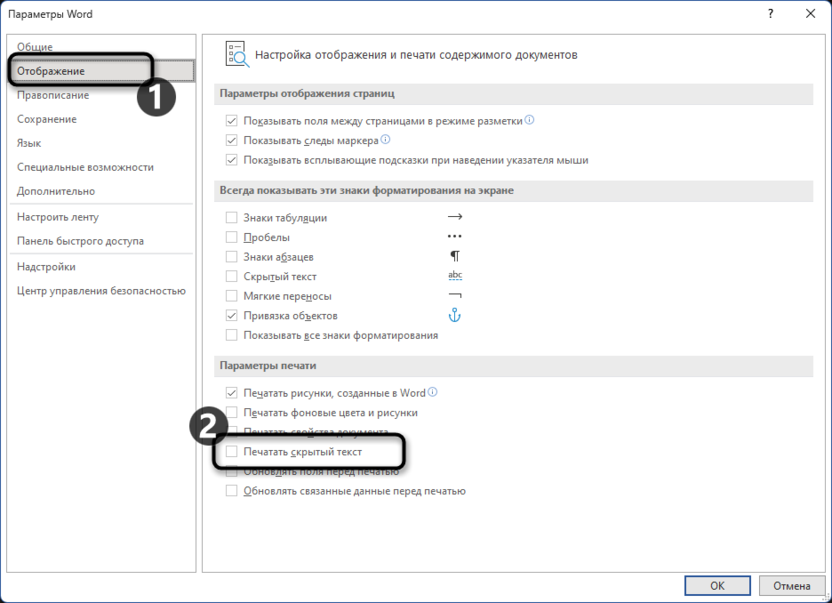
-
Для проверки изменений через то же меню «Файл» откройте раздел «Печать» или используйте горячую клавишу Ctrl + P.
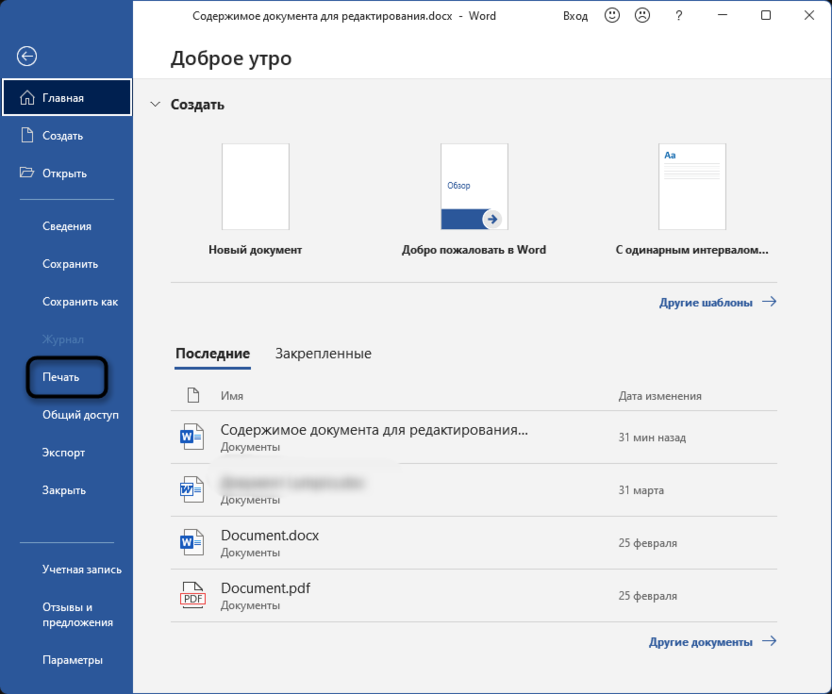
-
Как видите, скрытый текст теперь отображается в документе и будет виден при распечатке, но с пунктирными линиями.
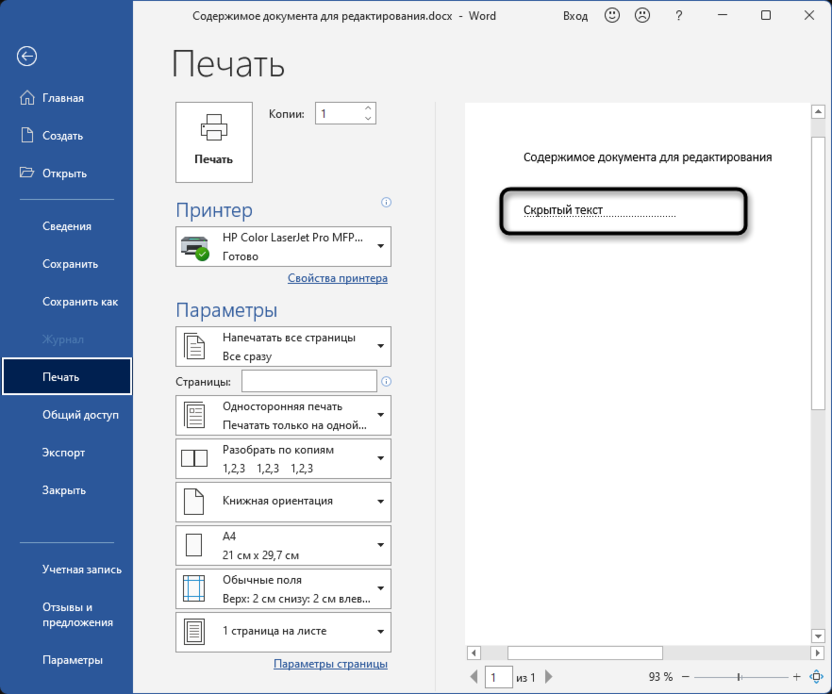
Теперь вы знаете некоторое количество общей информации по скрытому тексту, а также хитрости, позволяющие быстро обнаружить его или удалить. Используйте такую функцию Ворда, чтобы на время избавиться от ненужного текста или наоборот – проверить документ на наличие скрытого содержимого.




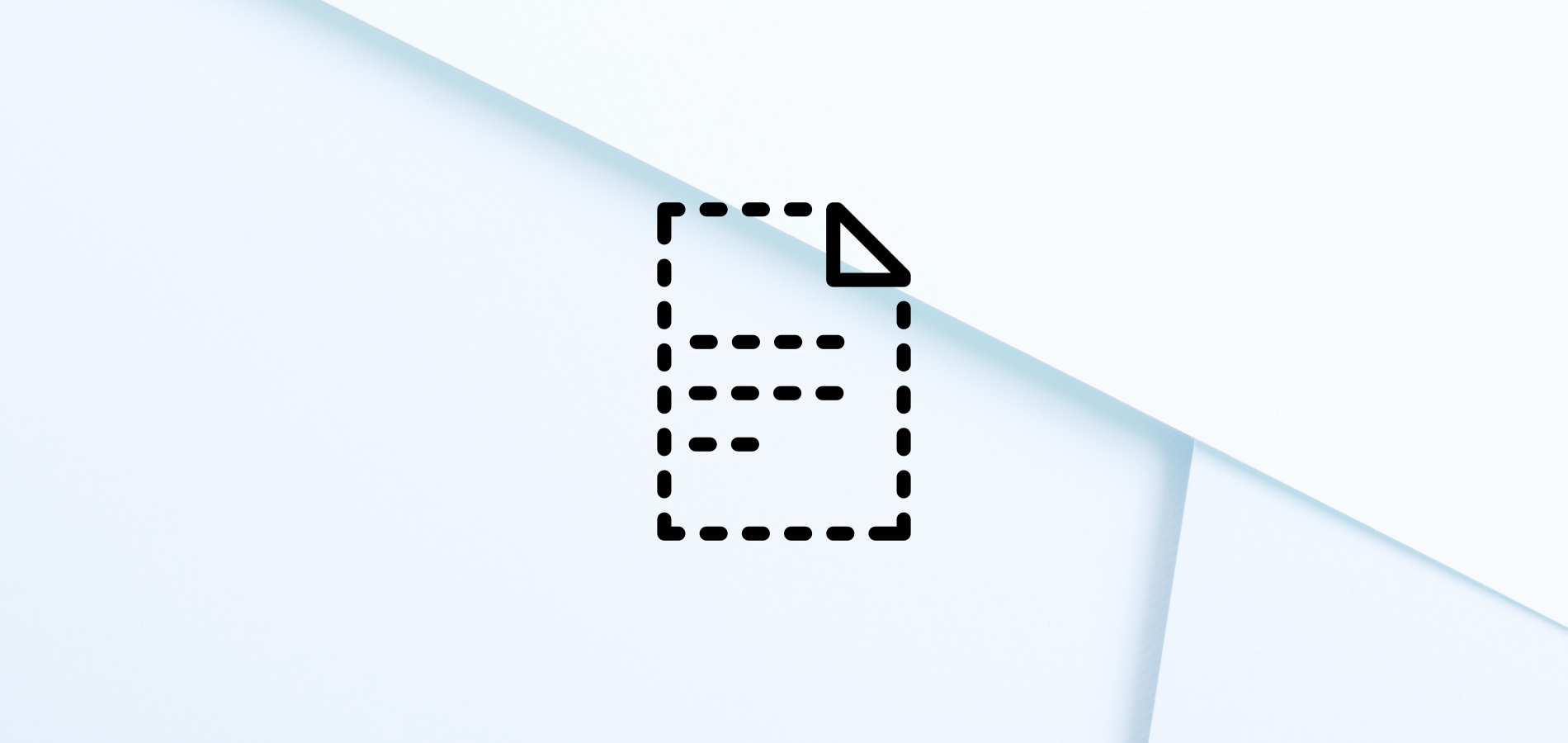
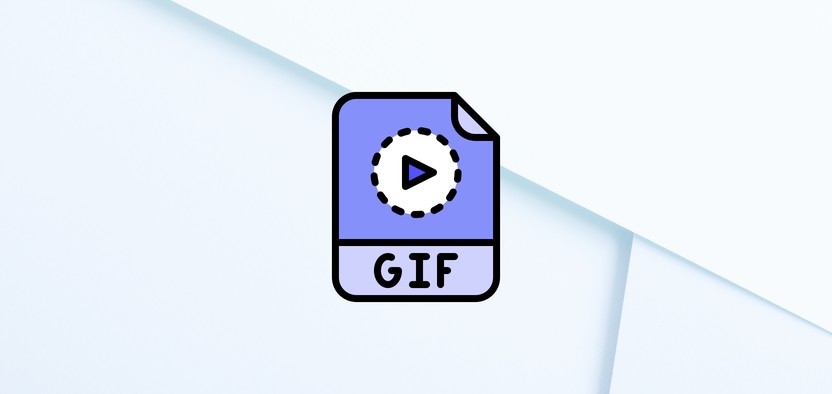




Комментарии