Microsoft Word является текстовым редактором, однако поддерживает вставку и корректное отображение различного медиаконтента. Помимо обычных картинок на листы можно добавлять и гифки, которые будут воспроизводиться, могут редактироваться в плане размера и расположения, а также сохранится прозрачность, если такая присутствует. Основных методов вставки GIF в Ворд можно выделить два, подробнее о них и пойдет речь ниже.
Использование встроенного поисковика
Если появилась необходимость вставить любое изображение в Ворд, можно использовать встроенный поисковик, однако для этого у вас обязательно должно быть подключение к интернету. Bing, задействовать который и предлагается, имеет большую базу самых разных картинок, включая и те, которые хранятся в формате GIF.
-
Для начала активируйте курсор в том месте документа, куда должна быть вставлена анимированная картинка.
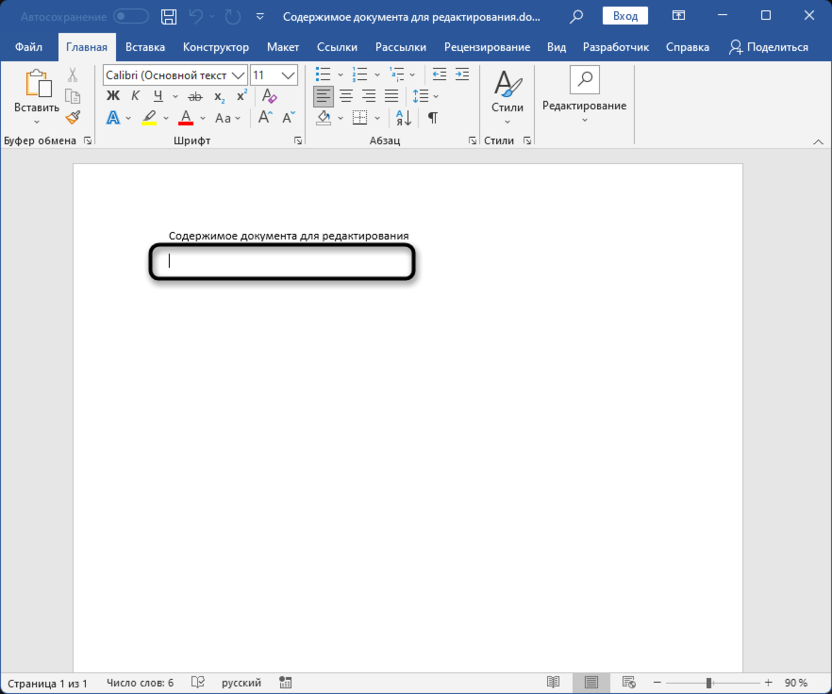
-
Перейдите на вкладку «Вставка», откройте меню «Рисунки» и выберите пункт «Изображения в Интернете».
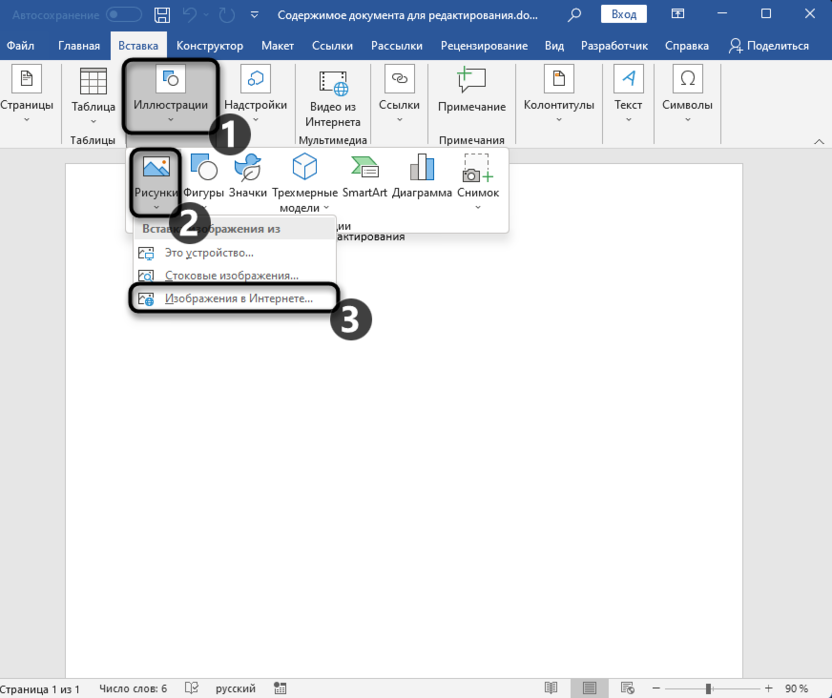
-
Через несколько секунд появится отдельное окно с поиском через Bing, где введите обязательно «GIF», а также можете добавить ключевые слова, если интересуют анимации на конкретную тему.
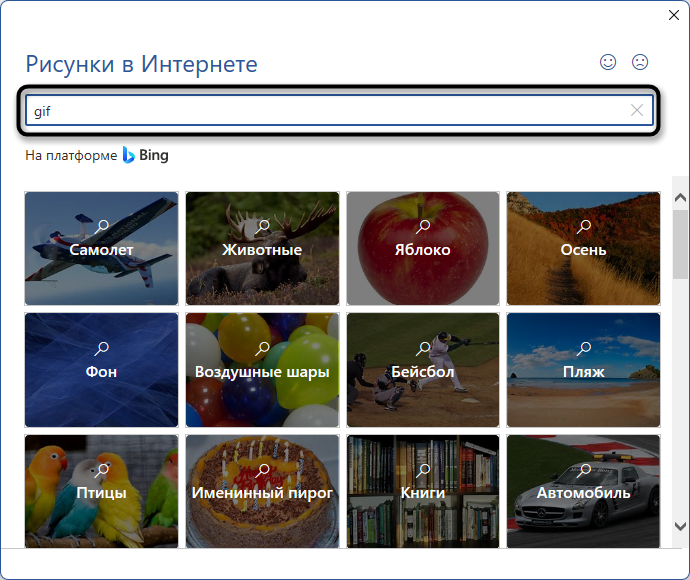
-
Ознакомьтесь со списком и отыщите подходящую гифку. К сожалению, тут они не проигрываются, поэтому для воспроизведения предварительно понадобится вставить медиафайл в документ.
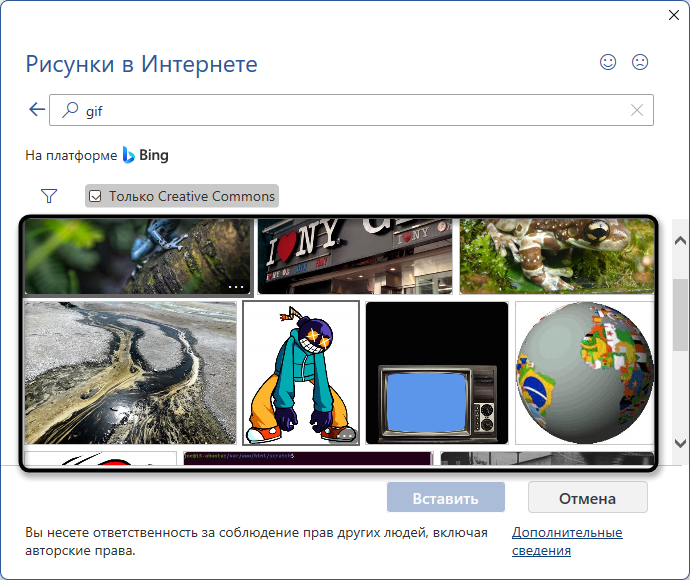
-
Интересующие вас изображения выделите галочками или сделайте так только с одной GIF-анимацией, затем нажмите кнопку «Вставить».
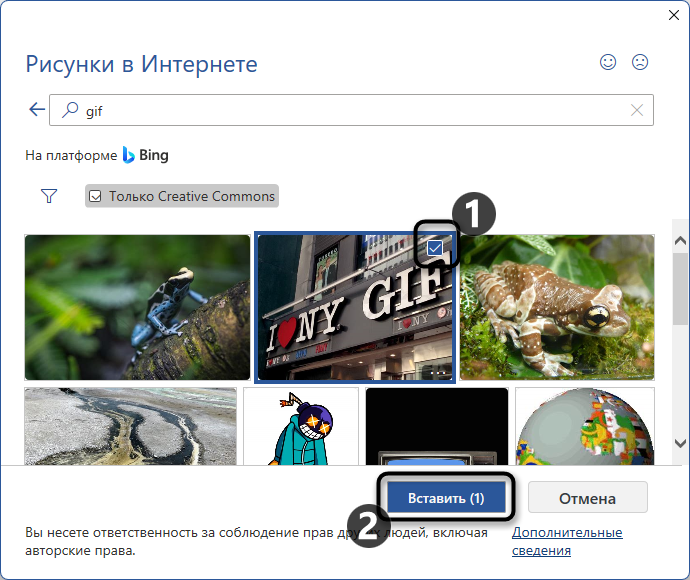
-
Произойдет небольшая загрузка содержимого, поскольку картинку нужно еще скачать, после чего она отобразится в выделенном месте в документе и будет доступна для воспроизведения. Если проигрывание не началось автоматически, используйте кнопку по центру или внизу слева.
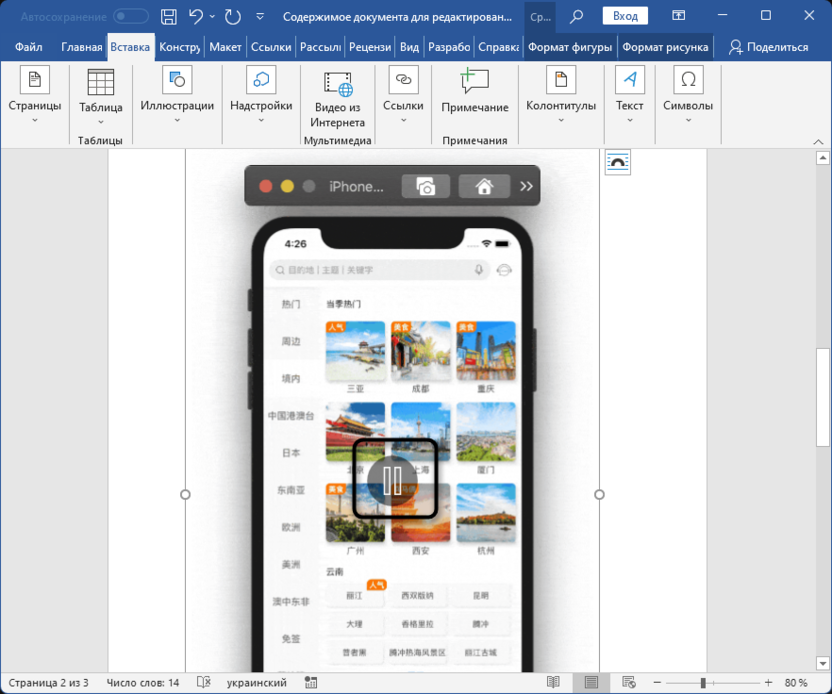
-
При помощи прямоугольника вокруг GIF осуществляется редактирование размера, поворот, изменение расположения и выбор режима обтекаемости текстом. Можете использовать этот прямоугольник, чтобы найти для гифки подходящее место.
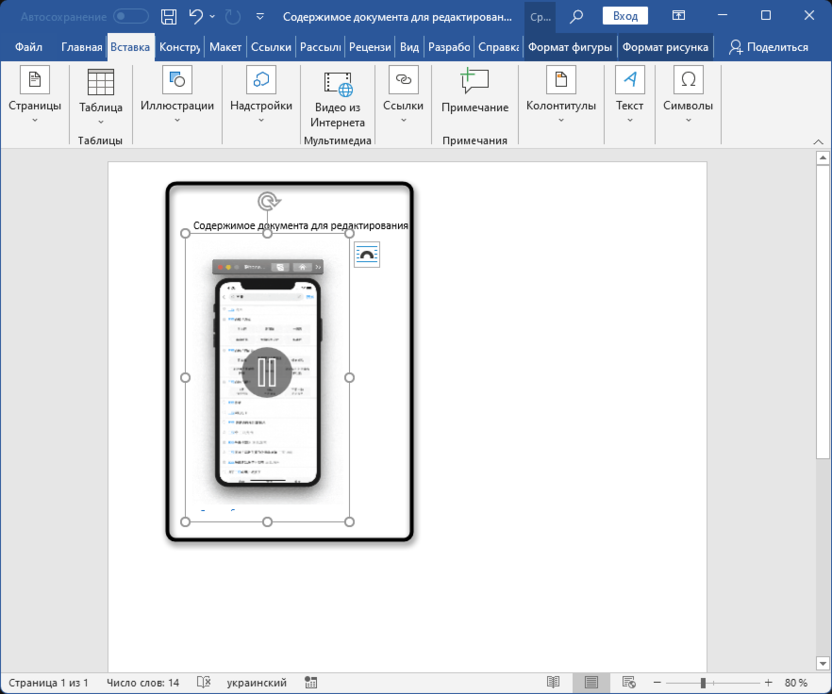
Преимущество такого метода заключается в том, что вам не придется хранить файлы на своем компьютере. Они будут сразу встроены в документ и после сохранения доступны для просмотра всем тем пользователям, кто получит доступ к данному текстовому файлу. Однако у него есть и недостатки, связанные с невозможностью отыскать интересующие гифки через предлагаемый поисковик.
Самостоятельная вставка GIF-файла
Процесс самостоятельного поиска и вставки гифки в Ворд практически идентичен с предыдущим методом, поскольку подразумевает использование одного и того же инструмента. Однако предварительно понадобится получить сам файл.
-
Используйте любой поисковик по картинкам или найдите специализированные сайты, распространяющие GIF. Задайте соответствующий запрос, чтобы получить те изображения, которые вас интересуют.
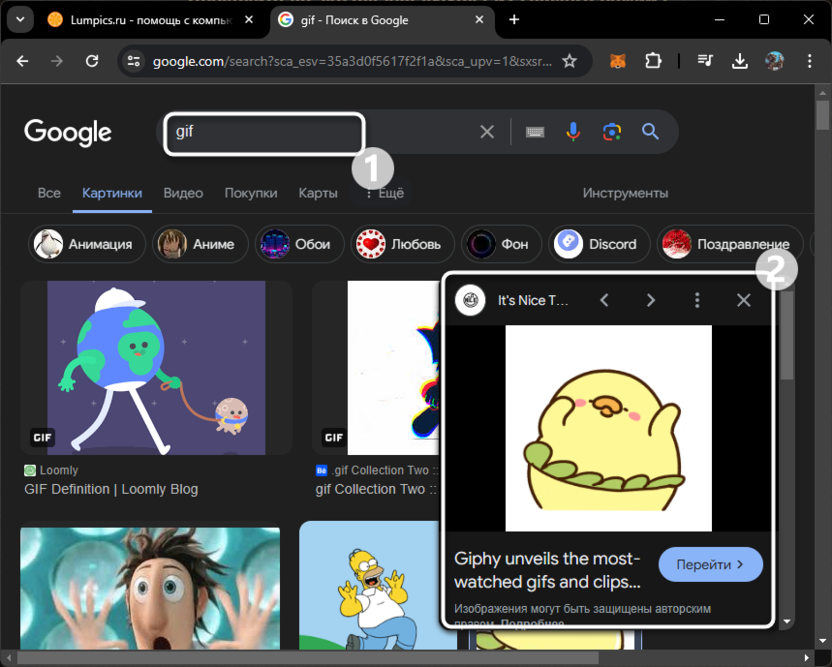
-
Щелкните по подходящему результату правой кнопкой мыши и из контекстного меню выберите пункт «Сохранить картинку как».
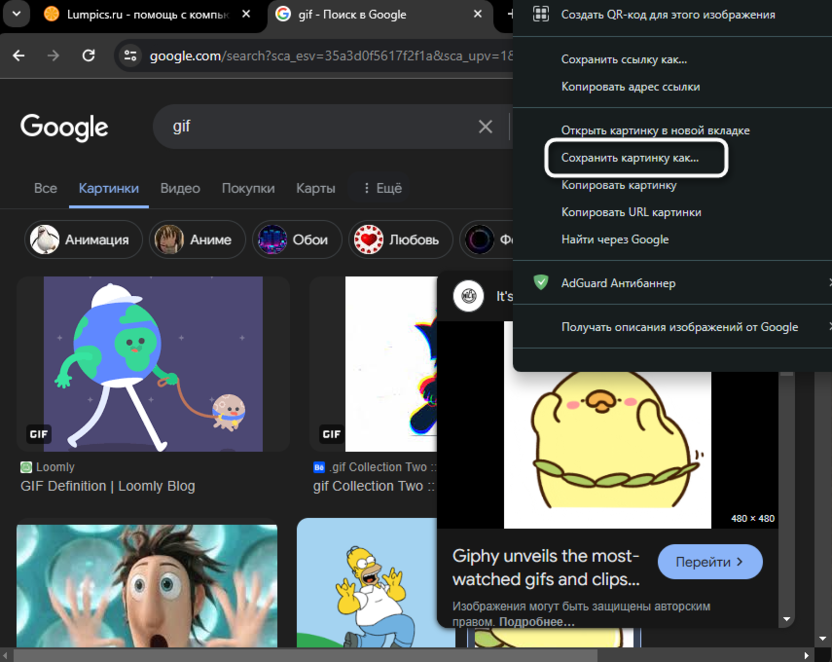
-
Задайте для нее оптимальное название и выберите место на ПК, куда хотите поместить изображение. Однако перед этим убедитесь в том, что его формат обязательно соответствует GIF.
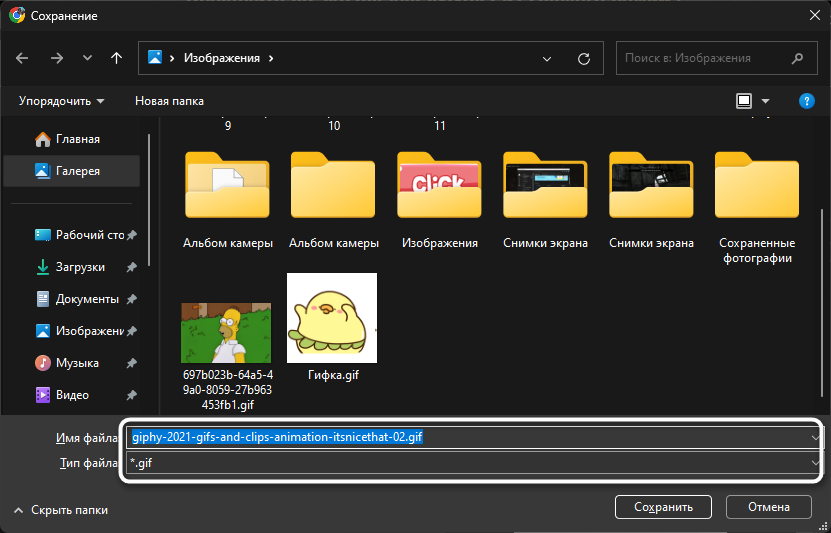
-
Откройте необходимый документ в Microsoft Word, перейдите на вкладку «Вставка», вызовите меню «Иллюстрации», откройте «Рисунки» и щелкните левой кнопкой мыши по пункту «Это устройство».
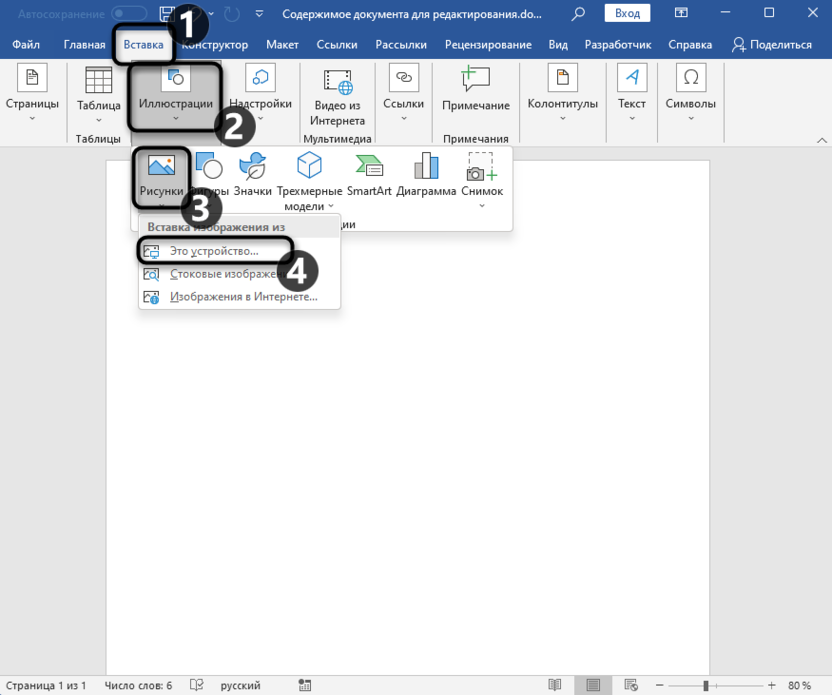
-
Отобразится окно «Проводника», в котором отыщите заранее скачанную гифку и подтвердите добавление в документ.
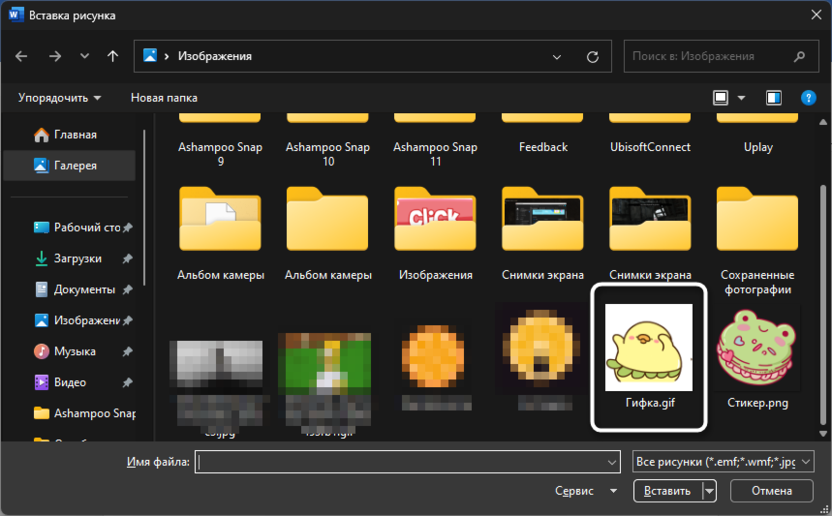
-
Далее можете приступить к стандартному редактированию и использовать кнопку воспроизведения, если этот процесс не начался автоматически.
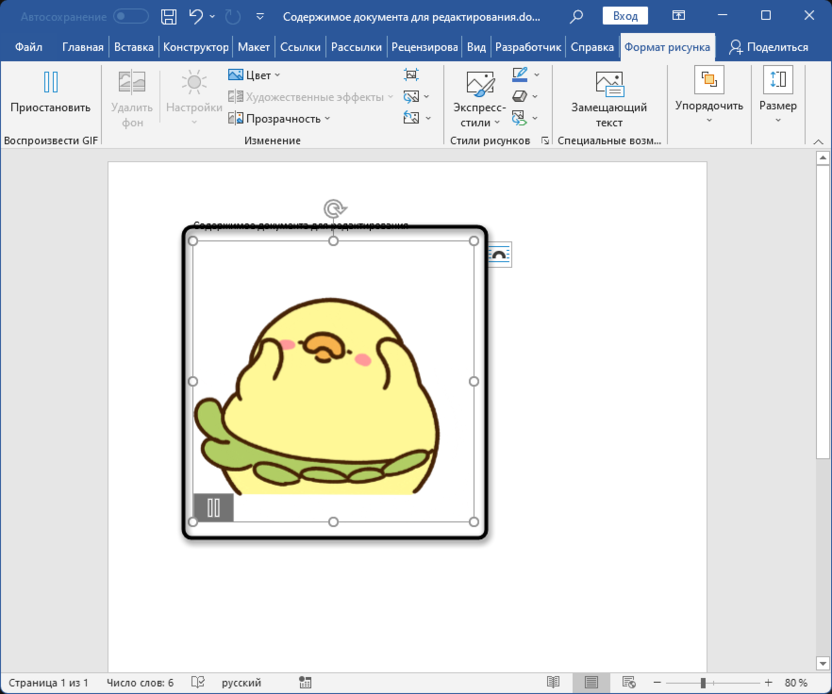
-
Не забудьте после внесения всех изменений сохранить документ. Только после этого его можно будет передавать другим пользователям, чтобы те, открыв его через свой текстовый редактор, смогли просмотреть анимацию и другое содержимое файла.
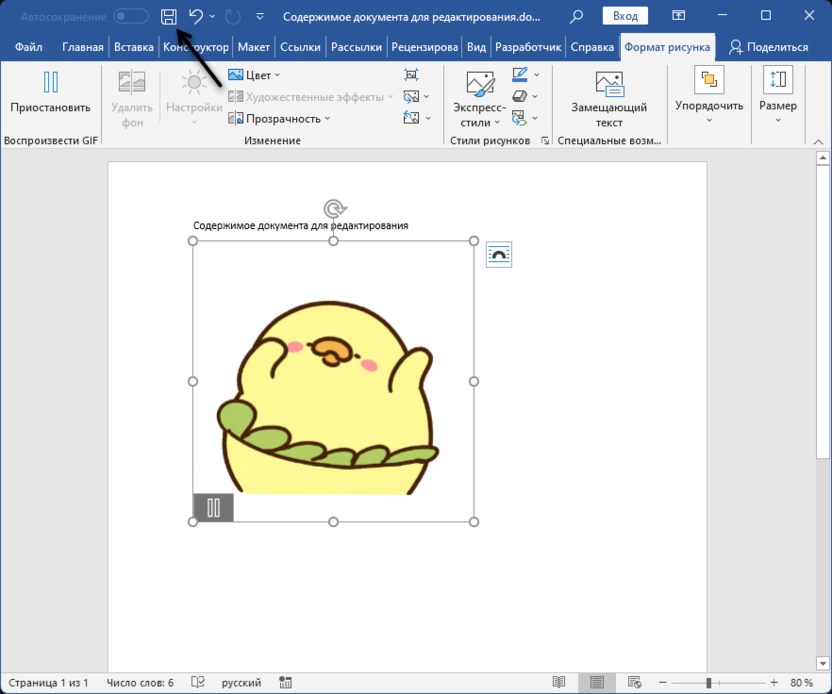
По такому же принципу добавляются и все остальные файлы, которые вы скачали и желаете интегрировать в своей текстовый документ. Однако учитывайте, что не всегда при просмотре через другие текстовые редакторы гифки будут будут так же корректно воспроизводиться, как и в Word. Тут все зависит от используемой программы.
Экспорт документа в формате веб-страницы
В некоторых случаях после вставки GIF в текстовый документ пользователя интересует сохранение файла в другом формате, чтобы открыть содержимое через браузер. Для этого подходит формат MHT, представляющий собой архив с веб-страницей в одном файле. Для сохранения можно обратиться только к инструменту Word, который отвечает за экспорт.
-
По завершении редактирования документа откройте вкладку «Файл».
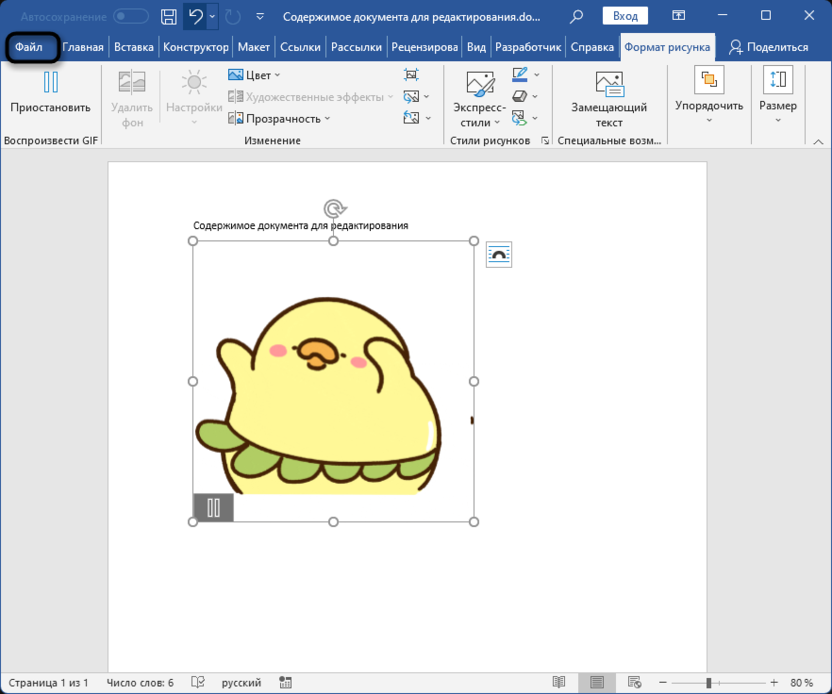
-
Выберите раздел «Экспорт» и щелкните по пункту «Изменить тип файла».
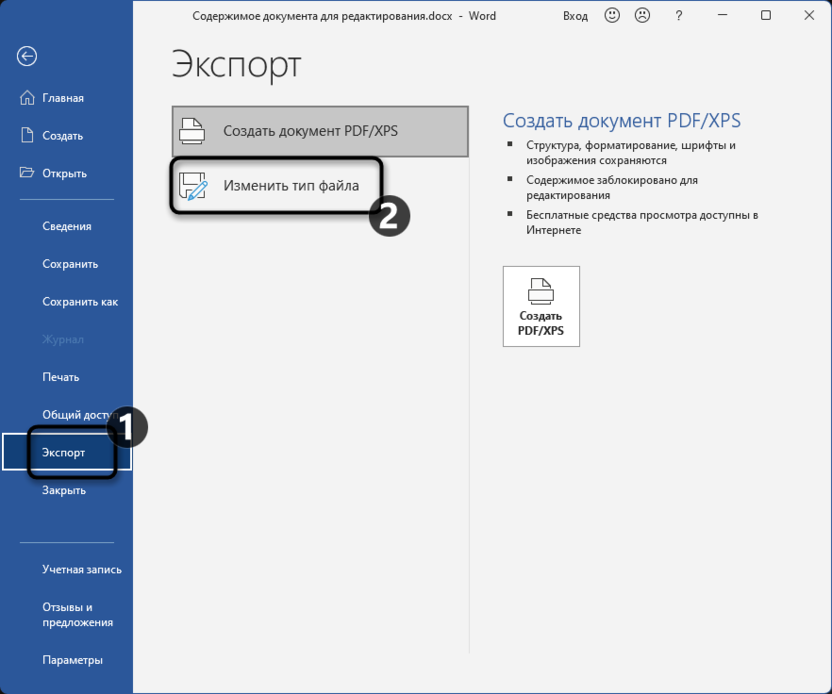
-
В списке справа выберите вариант «Веб-страница в одном файле».
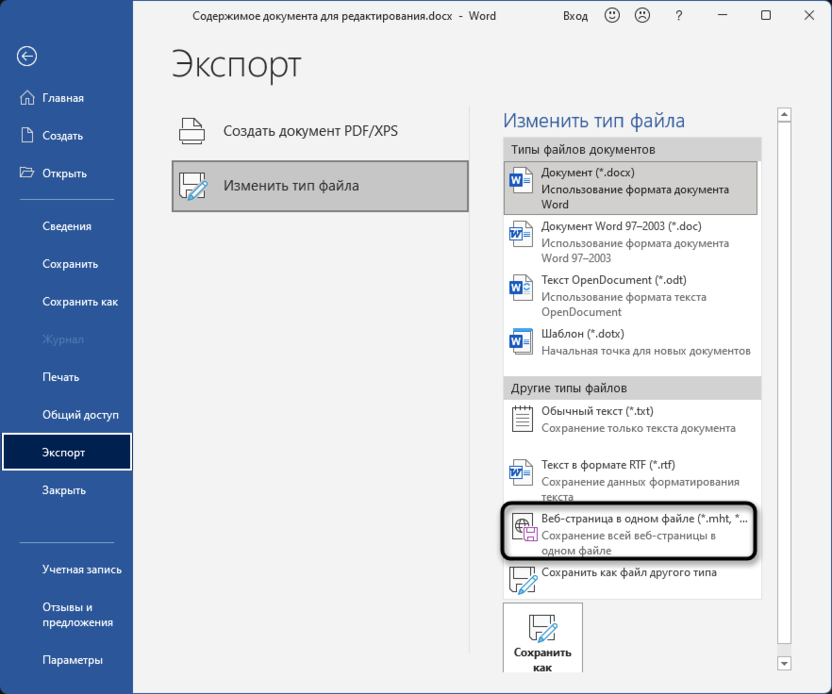
-
Задайте для файла название и выберите расположение.
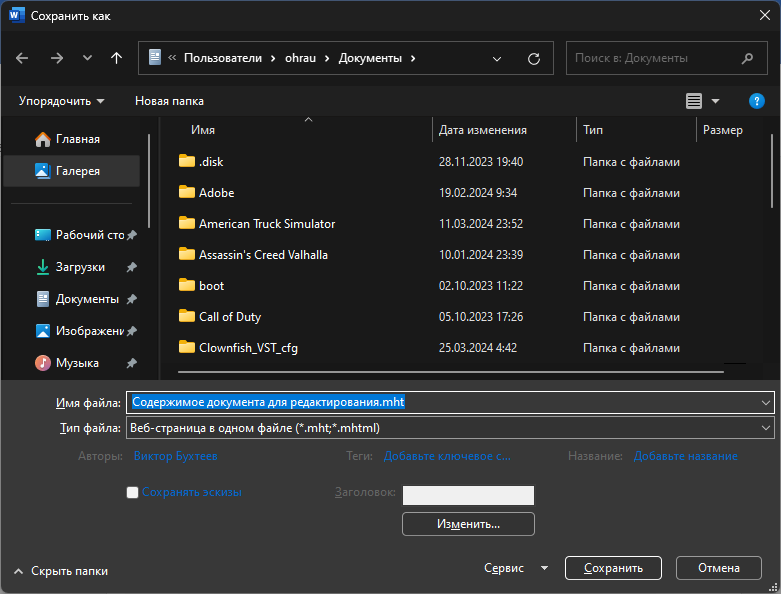
-
Можете открывать его через «Проводник», тогда веб-страница будет открыта через установленный по умолчанию браузер, или перетащить файл прямо в используемый на текущий момент.
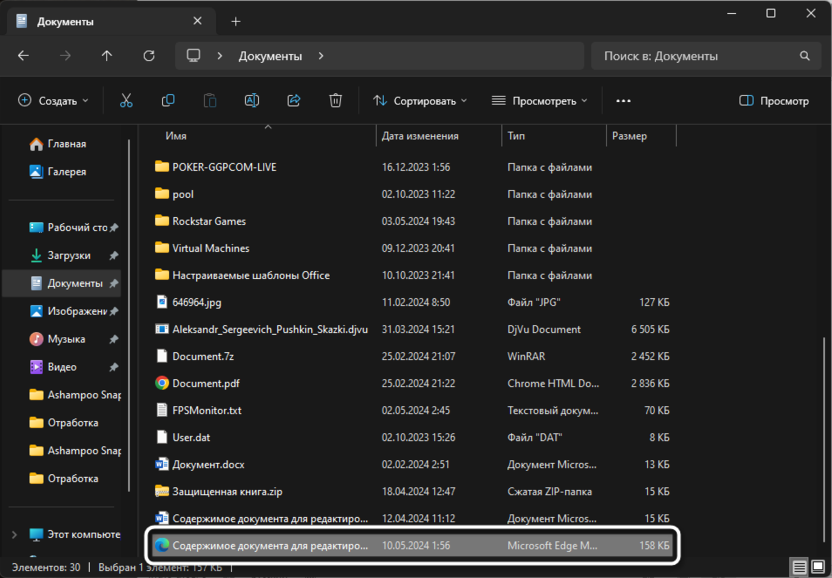
Теперь вы разобрались еще с одним простым действием, которое можно выполнить в Microsoft Word. Кстати, если не нашлось подходящей GIF для вставки, попробуйте сделать свою из нескольких личных изображений или готовых стоковых вариантов. Об этом более детально читайте в другом материале на нашем сайте.




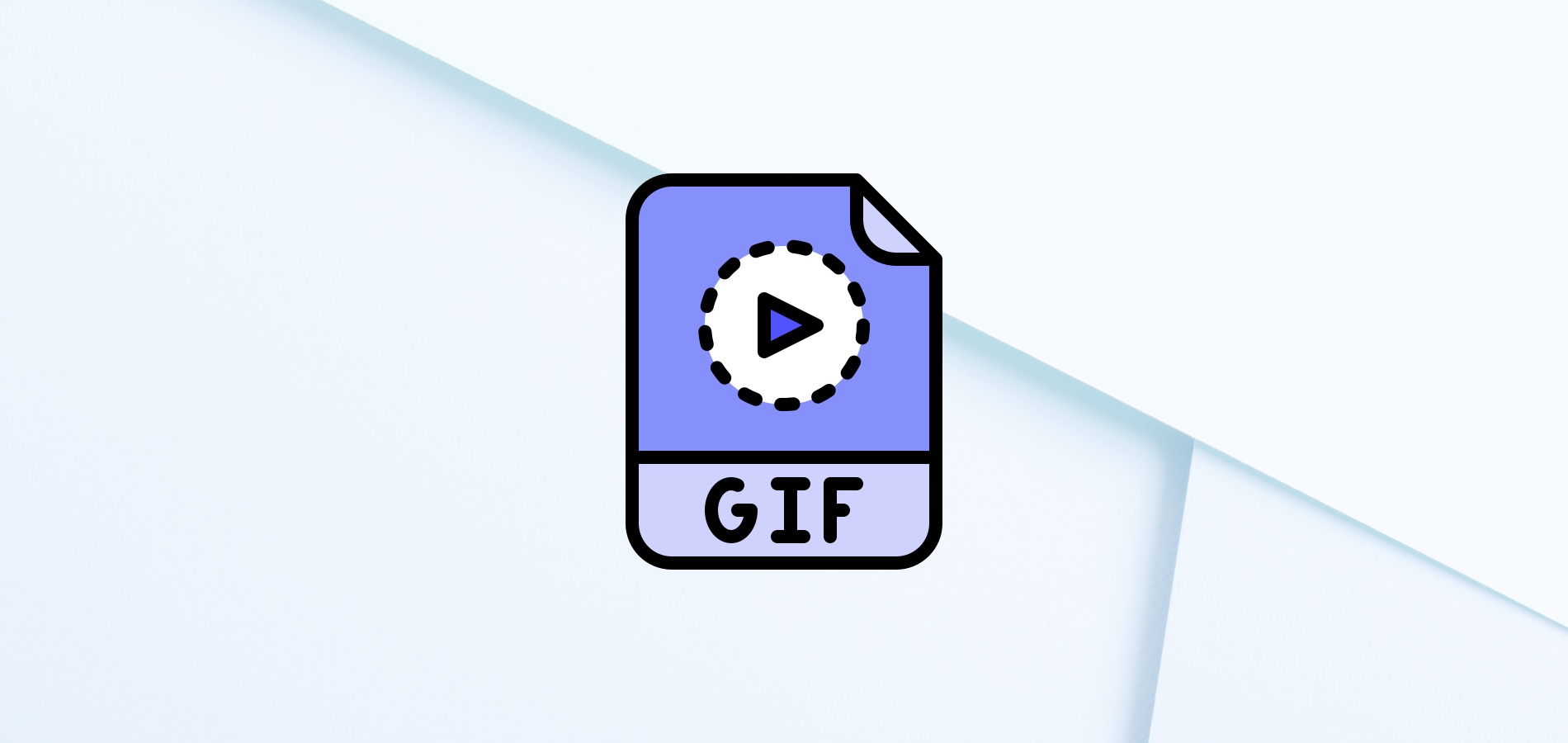




Комментарии