При работе с документами в Microsoft Word у многих пользователей регулярно возникает необходимость проверить количество слов или символов. Это может быть вызвано требованиями или ограничениями в плане составляемого проекта. Здесь пригодится встроенная функция: с ее помощью можно как отслеживать статистику всего документа, так и только выделенного текста.
Просмотр строки состояния
По умолчанию статистика документа всегда выводится в строке состояния. Как раз ее и используют большинство пользователей, чтобы быстро просмотреть количество слов. Если речь идет о символах, то дополнительно понадобится развернуть все окно статистики, где видны числа, включая знаки с пробелами и без, абзацы, строки, сноски и надписи.
-
На следующем скриншоте вы видите расположение этого элемента на строке состояния. Как раз его и нужно использовать для просмотра слов. Если тут отображается не совсем та информация, кликните по надписи, чтобы развернуть все окно статистики.
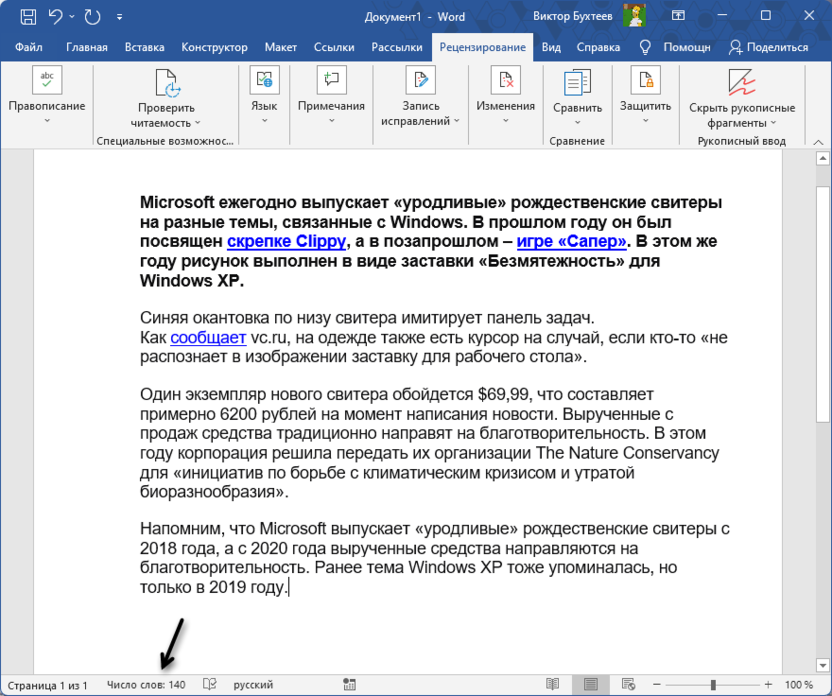
-
Теперь вы можете самостоятельно просмотреть количество страниц, слов, символов, абзацев и строк. Все это сразу отображается в виде списка.
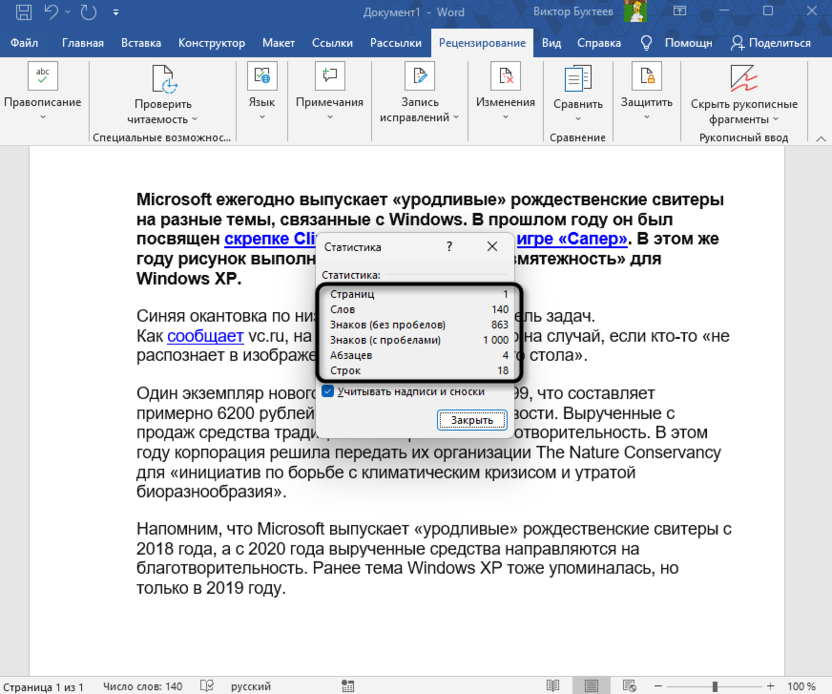
-
По умолчанию будет включена опция «Учитывать надписи и сноски», поэтому не забудьте отключить ее, если данная информация не учитывается при подсчете общего объема документа.
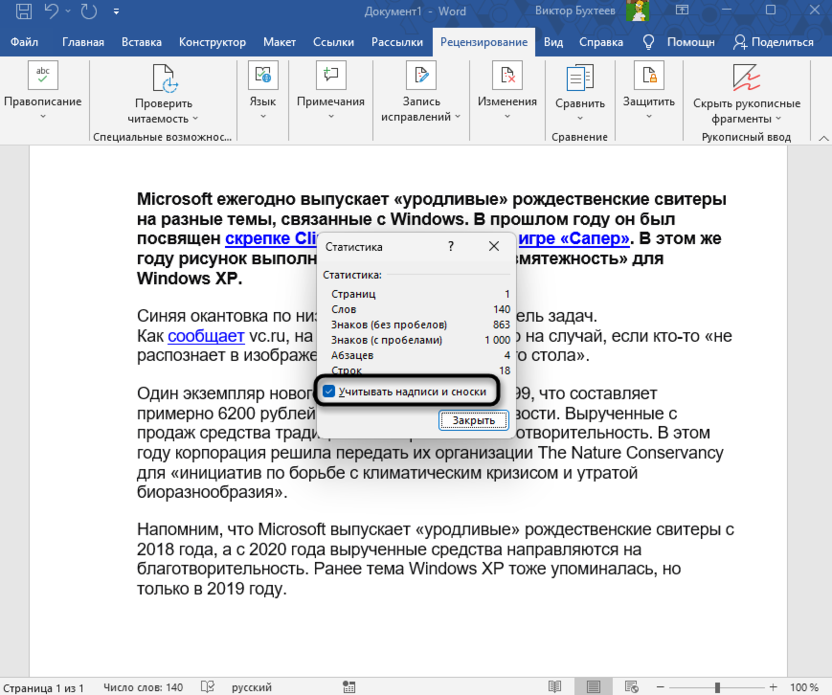
-
Дополнительно отмечу, что иногда пользователи сталкиваются с отсутствием нужного счетчика в строке состояния и не знают, как отобразить его. В большинстве случаев для этого достаточно кликнуть по пустому месту на этой строке правой кнопкой мыши и через контекстное меню поставить галочку возле пункта «Число слов».
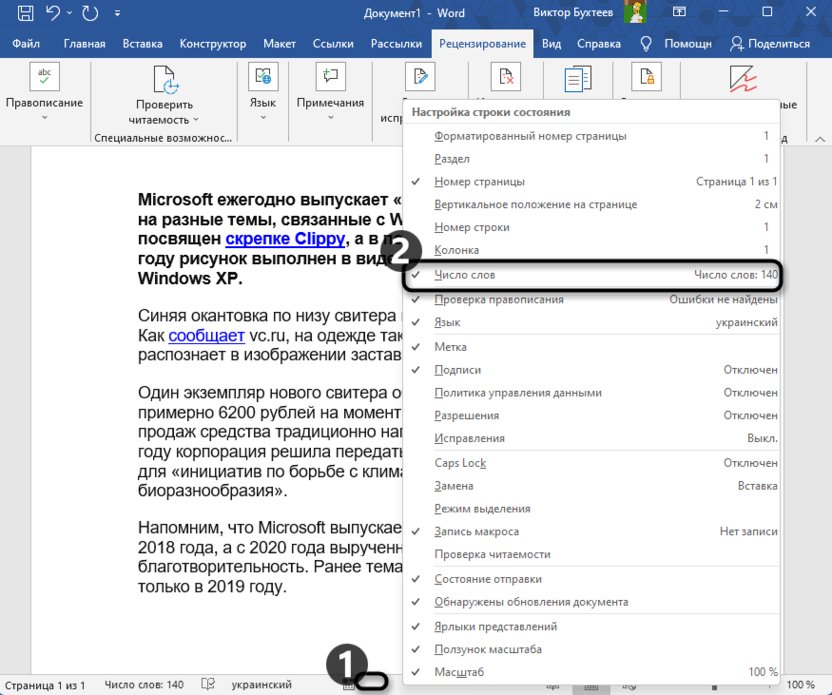
Что касается просмотра информации не по всему документу, а только по его части, то статистика и в этом случае функционирует корректно. Вы можете самостоятельно выбирать информацию для подсчета, взяв во внимание даже одно предложение или несколько слов.
-
С зажатой левой кнопкой мыши выделите тот самый фрагмент, для которого хотите получить статистику. Количество слов будет сразу же отображено в строке состояния.
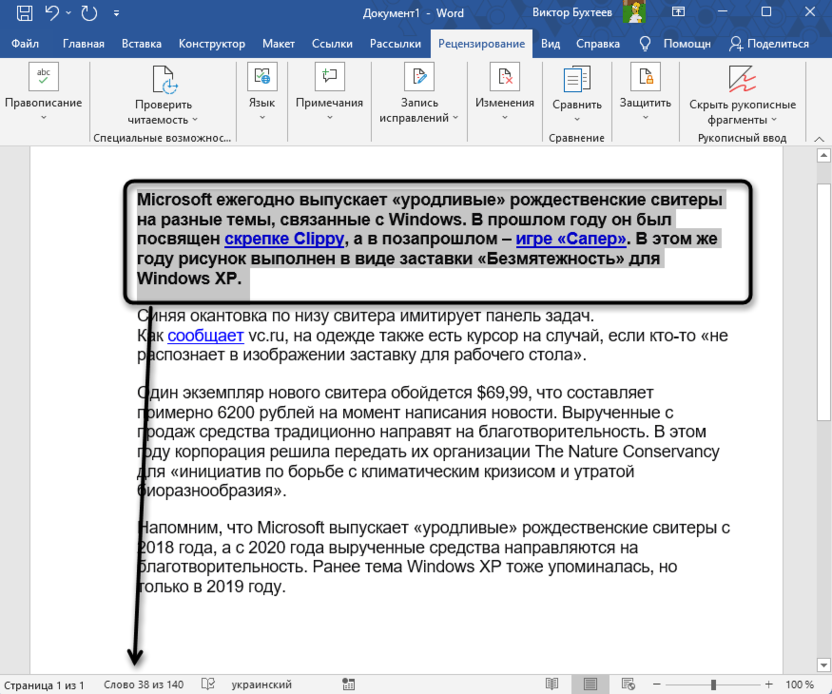
-
Вместе с этим можно нажать по счетчику, чтобы отобразить полное окно статистики. Тут вы видите ту же самую информацию, о которой уже было сказано выше, но только для выделенного фрагмента.
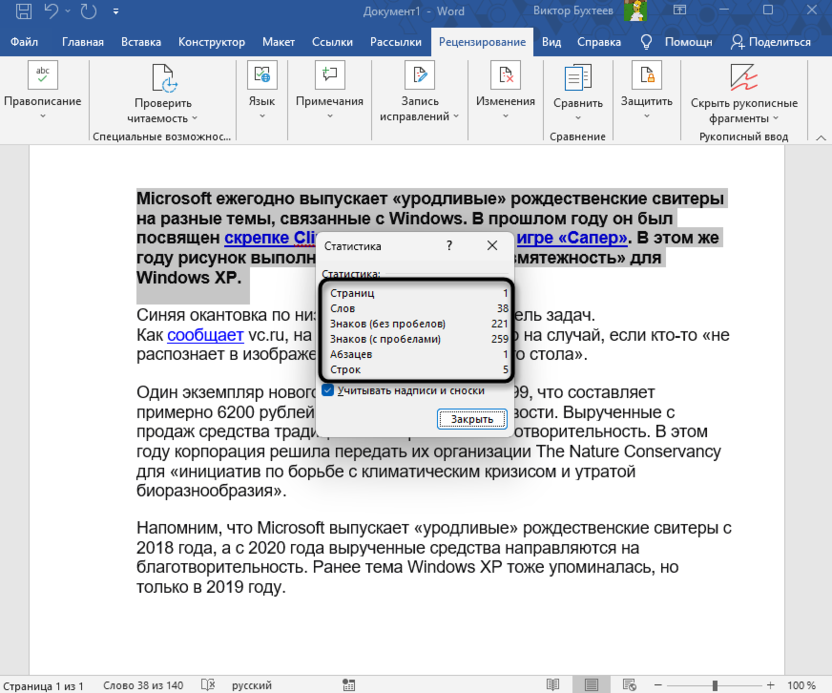
-
То же самое касается различных надписей и сносок. Если они не учитываются в общую статистику, данные по ним можно получить индивидуально. Конечно, придется выделять каждый блок по очереди, если они находятся в разных местах, но это оптимальный метод.
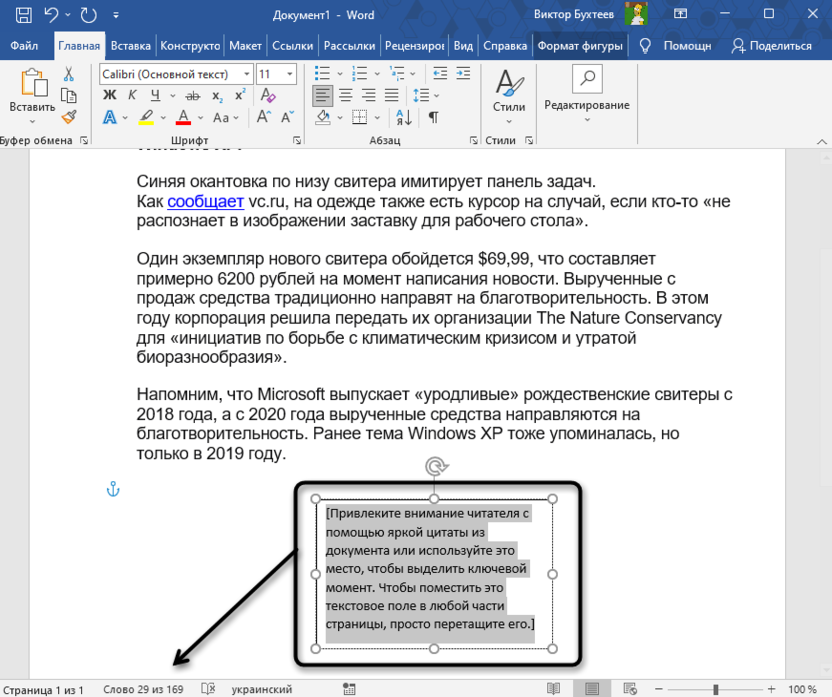
Отображение статистики через вкладку «Рецензирование»
Если вдруг по каким-то причинам у вас не помещается информация по числу слов в строке состояния или описанный метод не подходит для просмотра статистики, можно использовать другой вариант.
-
Для начала выберите вкладку «Рецензирование».
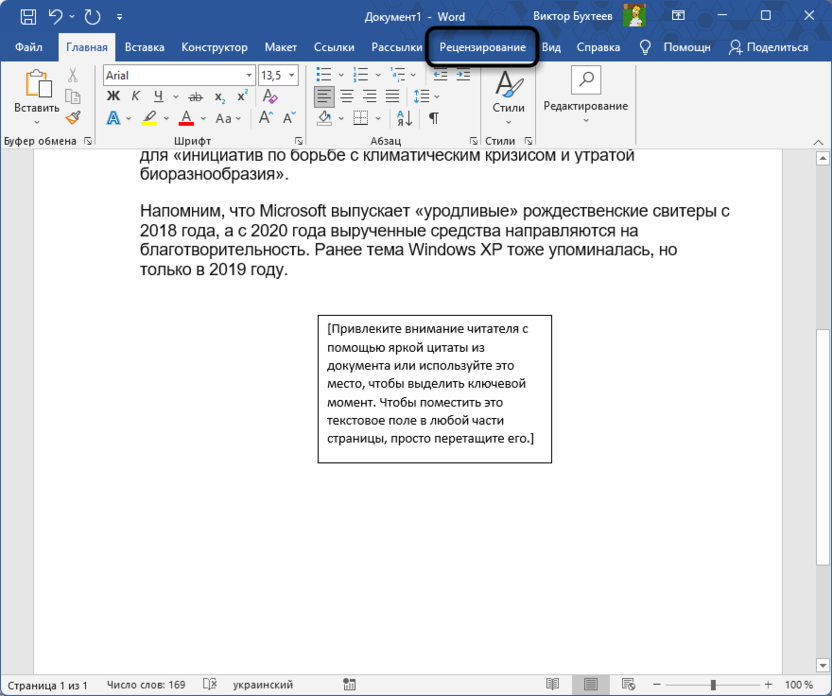
-
На ней вас интересует первый блок с названием «Правописание», где необходимо нажать по «Статистика».
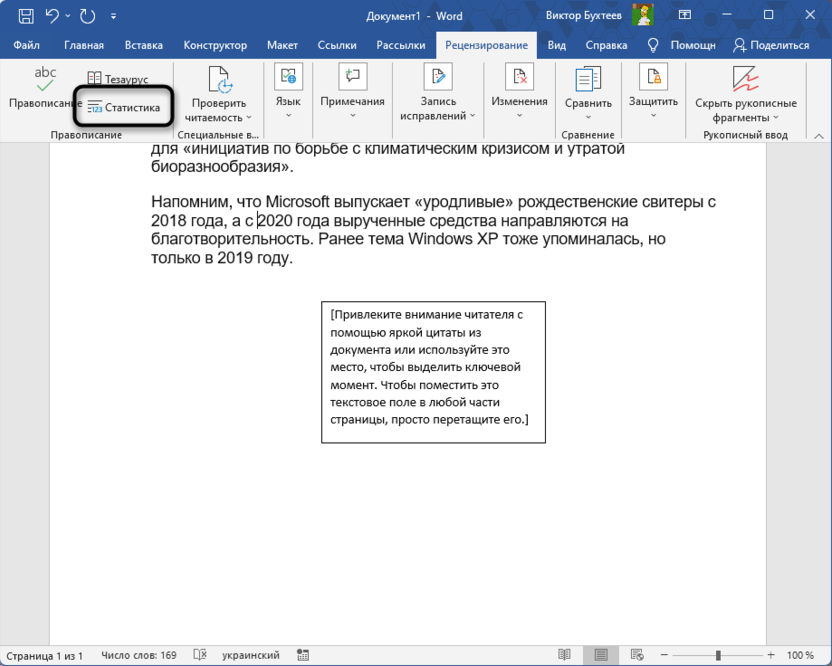
-
Отобразится то же самое окно, которое уже было рассмотрено выше. В нем показана та же статистика по документу и есть опция учитывания надписей и сносок.
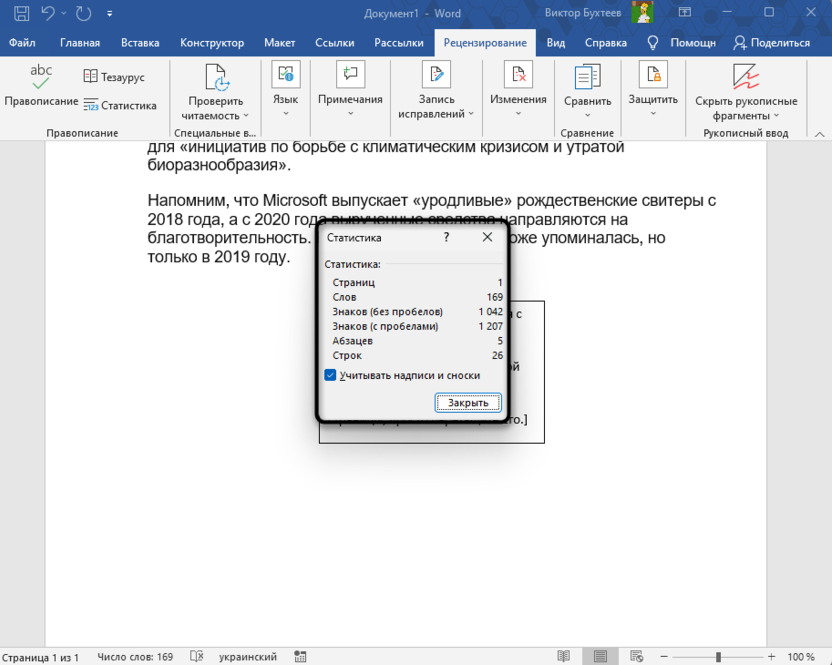
-
Аналогично вызвать это окно можно после того, как будет выделен конкретный фрагмент, одна из надписей или сноска. Тогда учет статистики будет работать только для этого фрагмента.
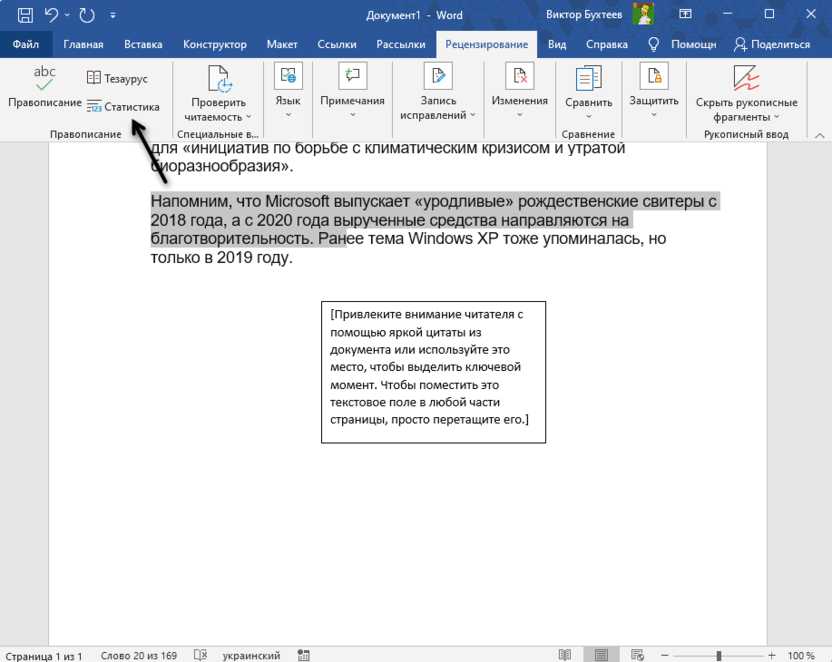
Добавление поля со статистикой в документ
Иногда бывает актуально вывести информацию о количестве слов прямо в документ, чтобы другие пользователи могли увидеть его общий объем. При этом важно сделать после со счетчиком автоматически обновляемым, чтобы не приходилось редактировать его каждый раз вручную. Это можно реализовать при помощи встроенного в Microsoft Word инструмента.
-
Для начала нужно установить курсор в ту строку, где будет расположен счетчик. Лучше всего это делать в конце документа, иначе символы, идущие после этого счетчика, могут не учитываться.
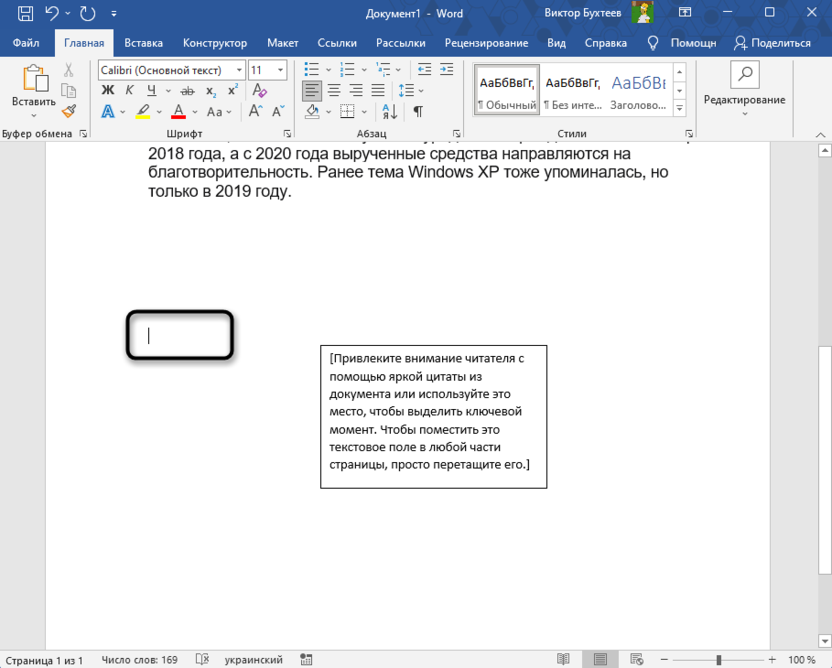
-
Затем перейдите на вкладку «Вставка» и разверните меню «Текст».
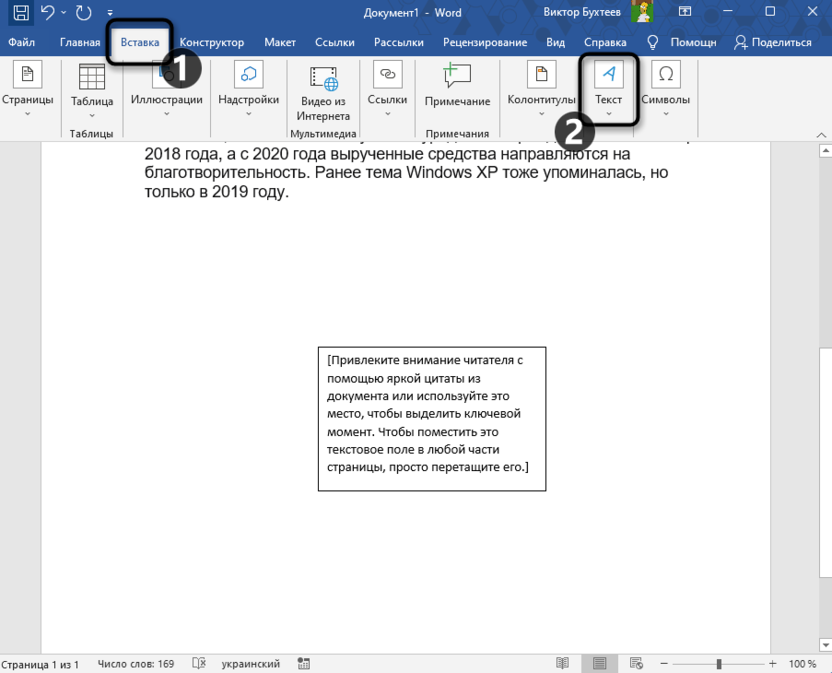
-
Выберите оттуда элемент вставки «Экспресс блоки» и тип «Поле».
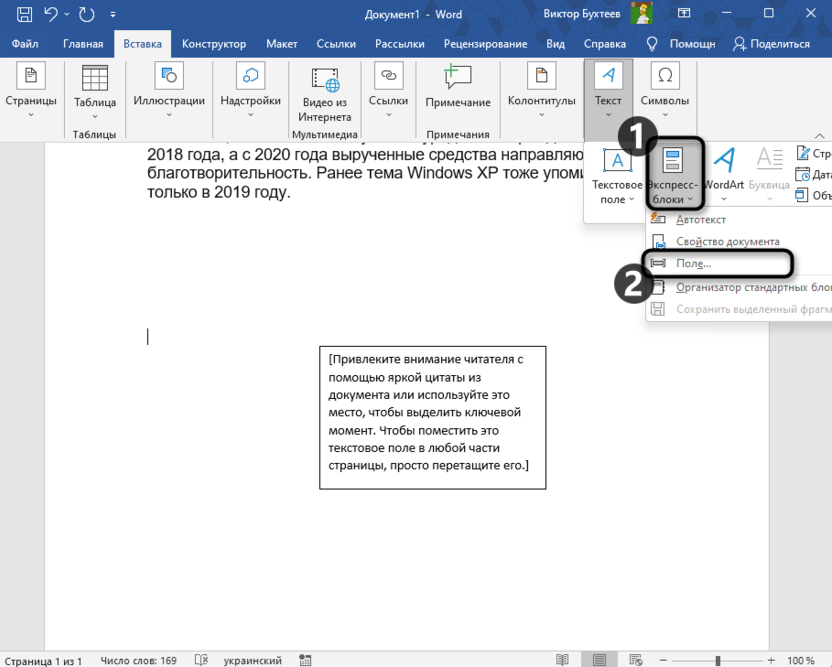
-
Вы увидите много вариантов полей, относящихся к разнообразным категориям, но конкретно сейчас нас интересует только одно поле – «NumWords». Если необходимо формат поля и чисел сделать каким-то необычным, редактируйте это при помощи настроек в блоках. Обязательно поставьте галочку возле пункта «Сохранять формат при обновлении», чтобы настройки не сбивались.
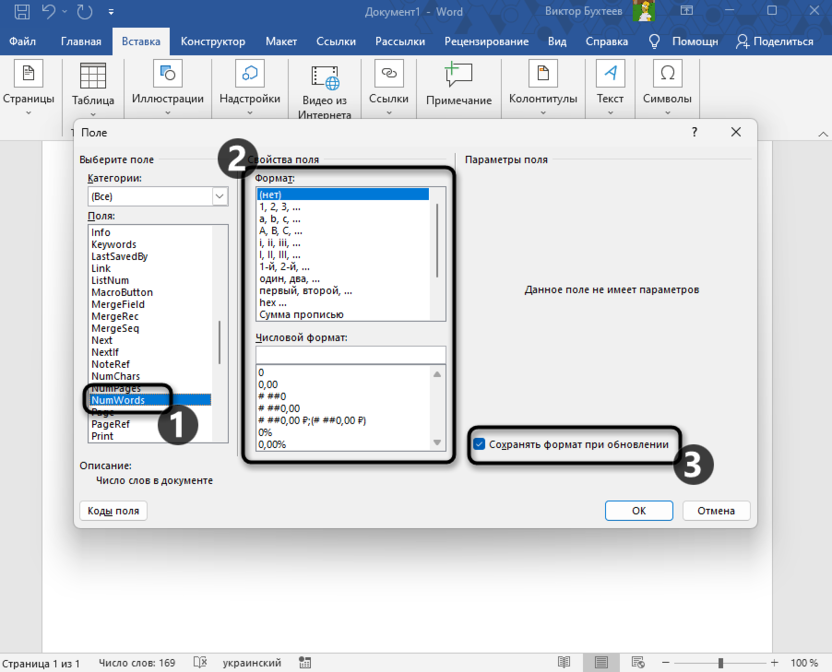
-
Теперь это поле отображается в том месте документа, куда был поставлен курсор. Оно должно обновляться автоматически при сохранении и внесении любых изменений.
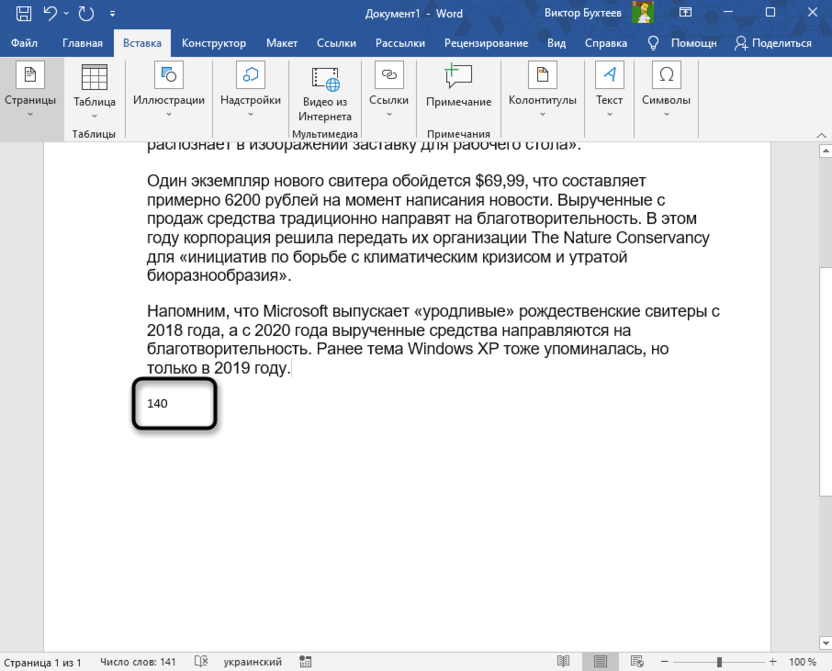
-
Если вдруг обновление не произошло или значение сильно отличается от реального количества слов, щелкните по полю правой кнопкой мыши и выберите из контекстного меню пункт «Обновить поле».
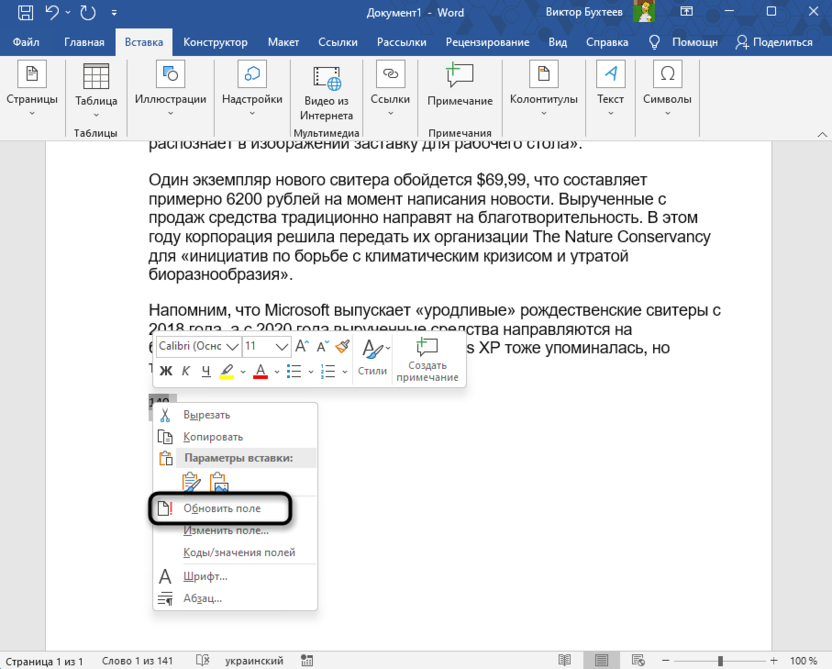
В этом материале вы ознакомились с довольно простой и базовой функций Microsoft Word, которая позволяет всегда быть в курсе статистики по любому документу. Вместе с этим узнали, что счетчик слов можно вывести в сам документ и не создавать отдельные текстовые поля вручную с постоянными их обновлениями.









Комментарии