Discord используется как средство голосового общения, наверное, даже чаще, чем мессенджер, поэтому появление различных проблем со звонками и слышимостью собеседников – не редкость. Как раз самая распространенная неполадка такого характера – когда вы не слышите друга во время личного звонка или при использовании голосовых каналов. Далее предлагаю по очереди попробовать разные методы, которые направлены на решение проблемы.
Проверка кнопки звука
Начну с самого банального совета – проверки того, включен ли вообще звук в самом Дискорде. Вам может показаться, что такая проблема вообще не возникает у пользователей, но не стоит забывать о том, что далеко не все являются продвинутыми в Discord или попросту даже не знают о существовании кнопки, которая отключает слышимость собеседников. Вы ее видите на следующем скриншоте и должны перевести ее в такое же состояние, если сейчас иконка перечеркнута красной линией.
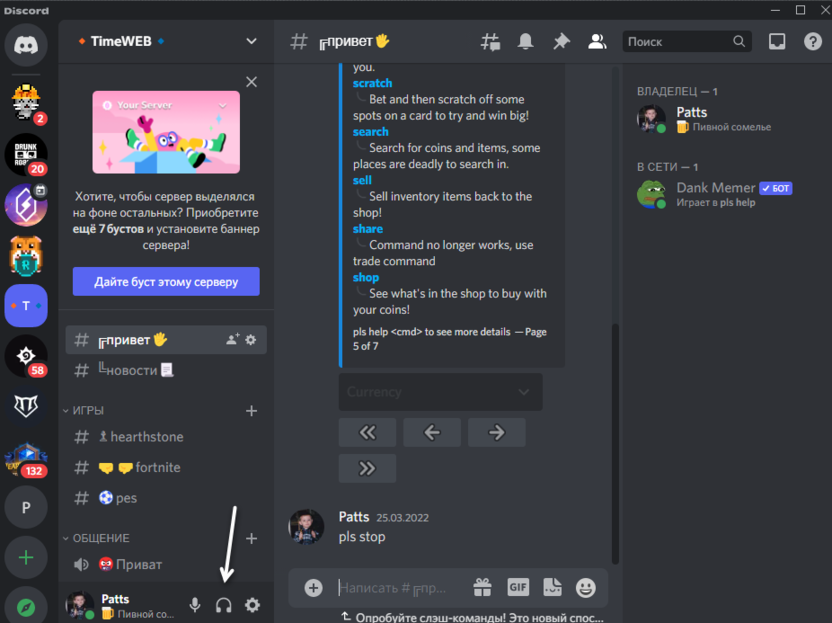 Достаточно просто кликнуть по данной кнопке левой кнопкой мыши, чтобы она стала отображаться в точности так же, как на изображении выше. После этого можете даже не завершать текущий звонок с другом, если он еще идет, и проверить, появится ли слышимость.
Достаточно просто кликнуть по данной кнопке левой кнопкой мыши, чтобы она стала отображаться в точности так же, как на изображении выше. После этого можете даже не завершать текущий звонок с другом, если он еще идет, и проверить, появится ли слышимость.
Регулировка громкости собеседника
Вот об этой настройке знают точно не все, поскольку часто даже не используют контекстное меню, в котором находится данный параметр. Его суть заключается в том, что через меню взаимодействия с конкретным пользователем вы можете заглушить его или управлять громкостью конкретного человека. Это очень удобно, когда речь идет о групповом общении и кого-то слышно громче или тише остальных. Если вы вообще не слышите собеседника, кликните по его нику в списке участников сервера и через появившееся контекстное меню передвиньте ползунок «Громкость пользователя» вправо. Еще в этом меню можете найти пункт «Отключить звук» и убедиться в том, что возле него не стоит галочка.
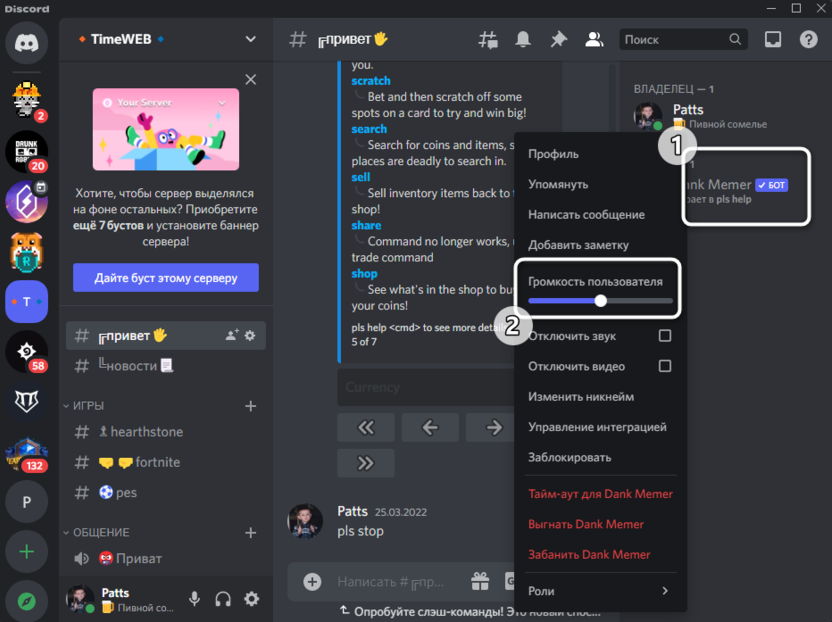
Если найти в списке участников его не получается, можете вызвать данное меню точно так же, но в голосовом канале, нажав правой кнопкой мыши по нику пользователя. Кстати, таким образом можно регулировать громкость всех участников голосового канала так, как это нужно именно вам.
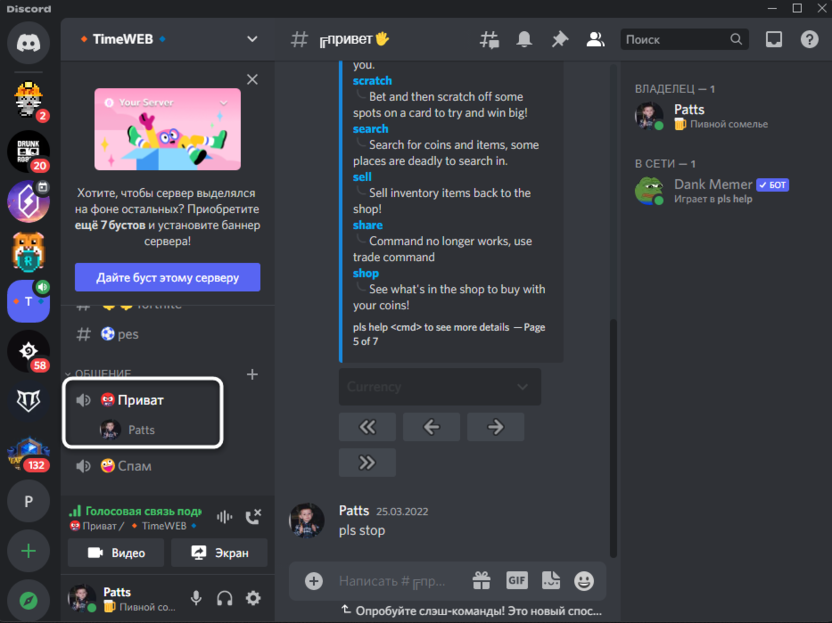
Отмечу, что при личном звонке, если он был совершен через страницу пользователя, вы будете перенаправлены в другое окно – там таких настроек уже нет, и для решения проблемы понадобится обратиться к следующему методу.
Проверка настроек учетной записи
Проверим еще одну настройку, которая относится непосредственно к вашей учетной записи Discord и может влиять на слышимость собеседников. В настройках профиля есть параметр, предназначенный для выбора источника вывода звука, а также ползунок регулировки громкости. Именно все это я и предлагаю проверить, следуя инструкции ниже.
-
В самом Дискорде нажмите кнопку с изображением шестеренки, чтобы открыть настройки учетной записи.
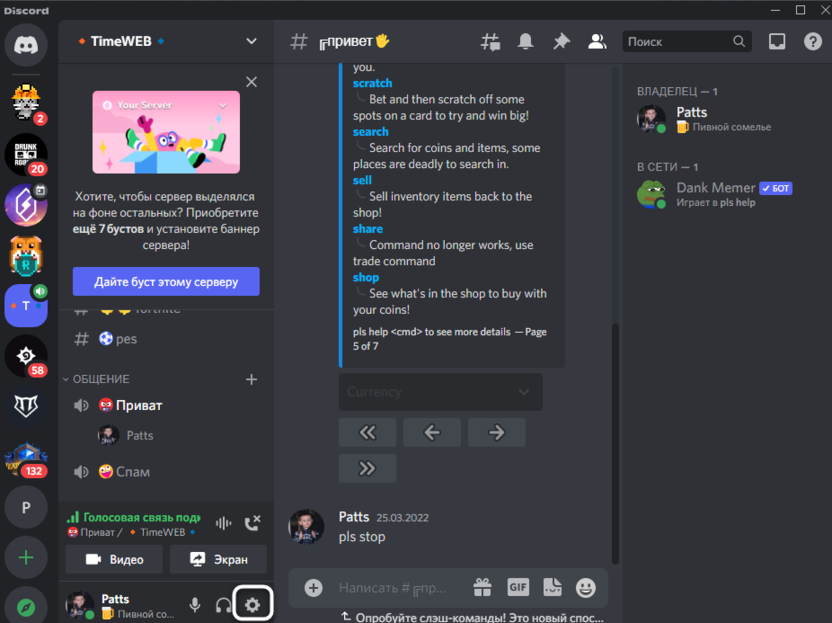
-
На панели слева выберите пункт «Голос и видео».
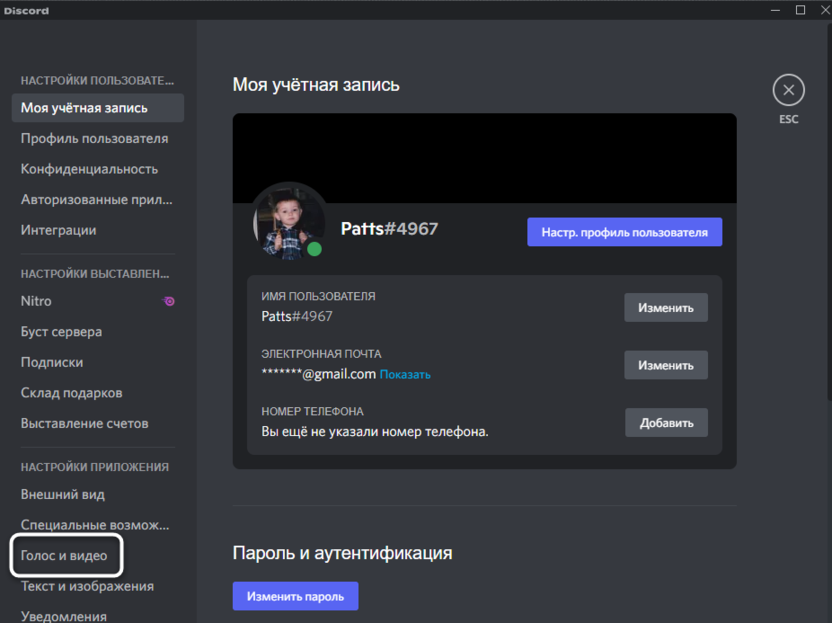
-
Обратите внимание на пункт «Устройство вывода». Если программа предлагает на выбор разные источники, выберите именно то, которое используете для прослушивания системных и прочих звуков на своем компьютере (в следующем методе еще покажу, как определить текущее активное устройство).
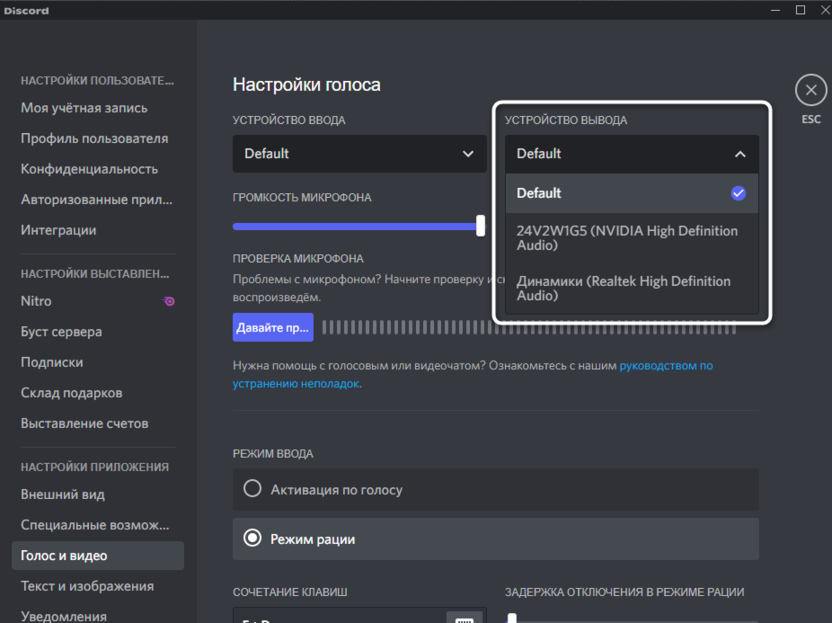
-
Теперь можете добавить немного громкости даже в тех случаях, когда ползунок и так выкручен наполовину или больше, поскольку есть вероятность того, что собеседника слышно, но недостаточно хорошо.
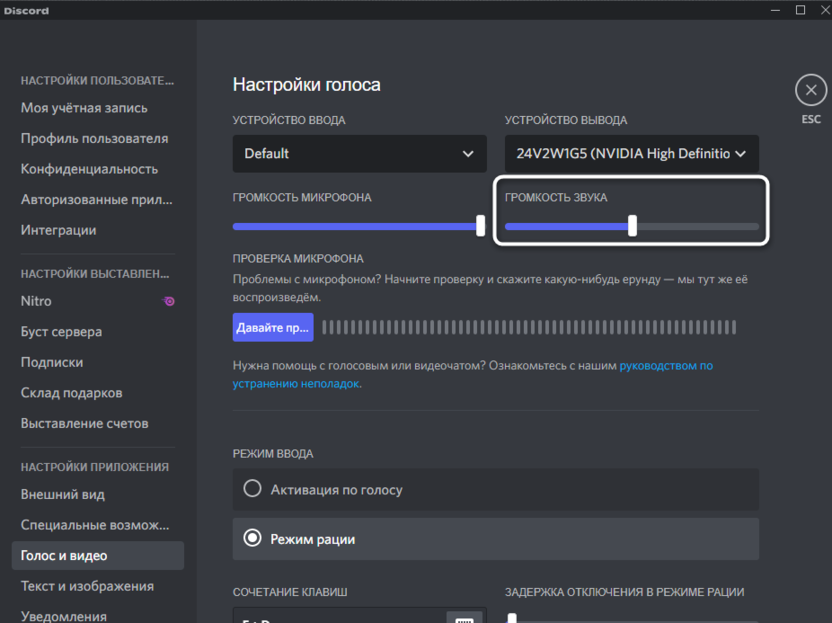
В выполнении представленных шагов нет ничего сложного. Единственная трудность может быть вызвана наличием разных устройств вывода. Если вы не знаете, какой из них выбрать, обратите внимание на следующий метод решения рассматриваемой проблемы.
Проверка звука в системе
Здесь сразу стоит обозначить, что изначально подразумевается наличие звука в ОС Windows. То есть вы можете слушать музыку, смотреть видео, но при этом не слышите только собеседника в Дискорде. Если же звука вообще нет на компьютере, понадобятся другие методы решения, а это уже тема для отдельной статьи.
-
В этом случае проверим только источник вывода, общую громкость и громкость самого приложения через микшер. Поэтому для начала откройте меню «Пуск» и перейдите через него в «Параметры».
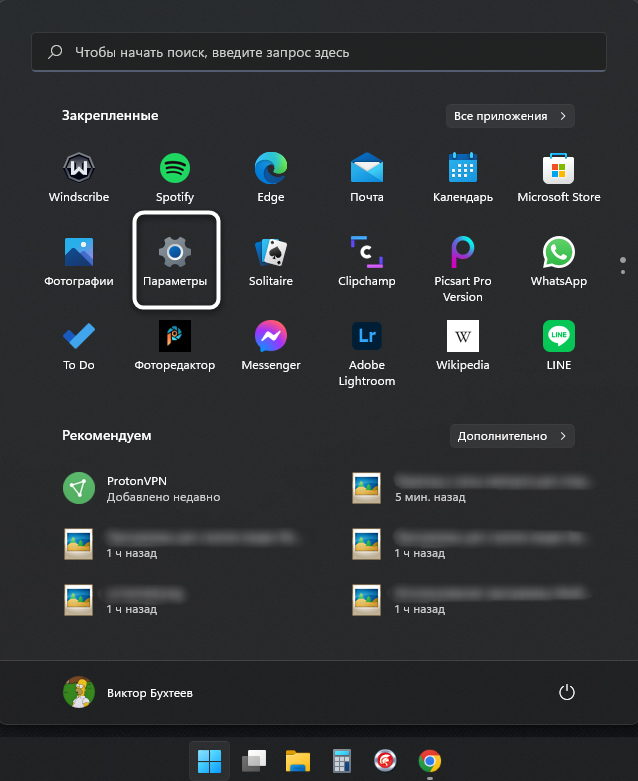
-
Используйте поиск или самостоятельно найдите раздел с названием «Звук».
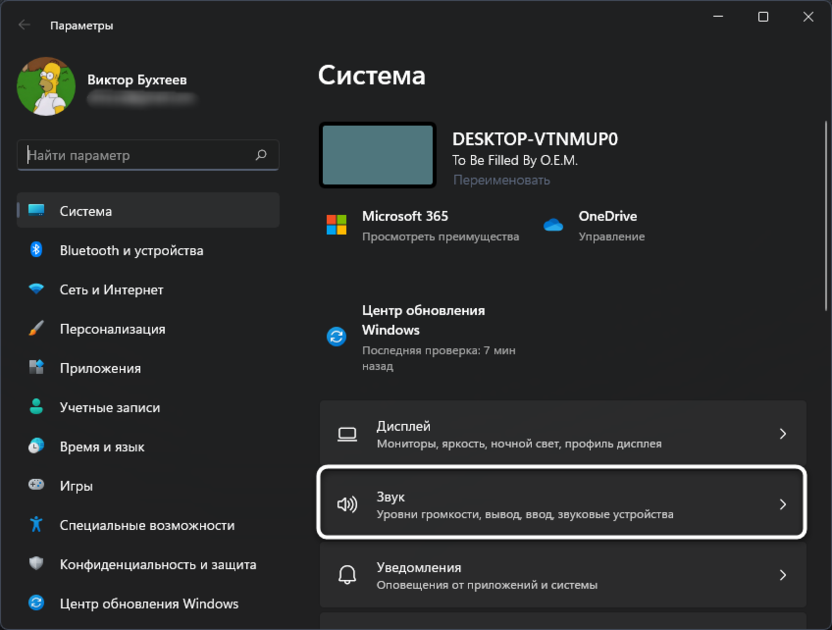
-
В нем проверьте название текущего устройства воспроизведения. Если оно отличается от того, которое вы выбрали в Discord, значит, нужно вернуться в программу и, следуя инструкции из предыдущего метода, изменить устройство вывода.
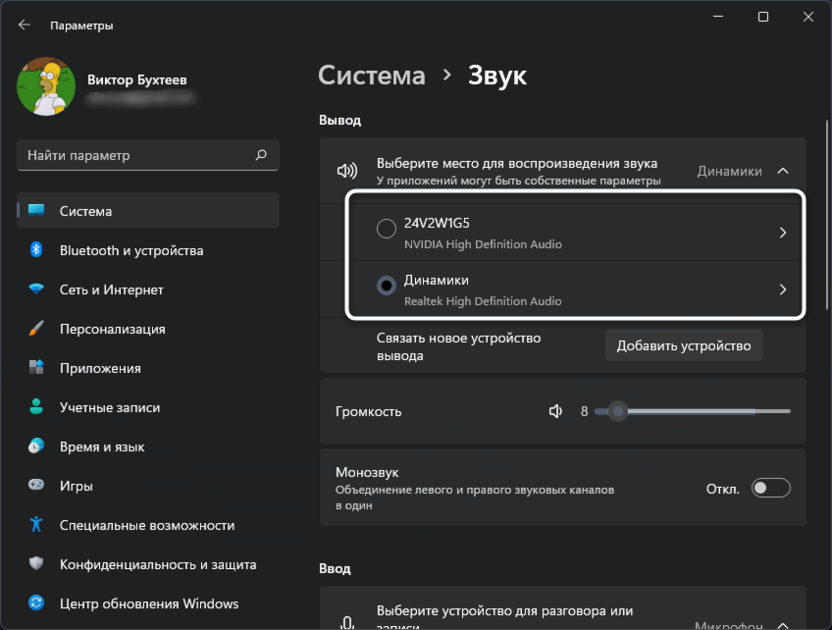
-
Можете немного передвинуть регулятор громкости вправо и посмотреть за его динамической полоской, чтобы убедиться в наличии звука в ОС.
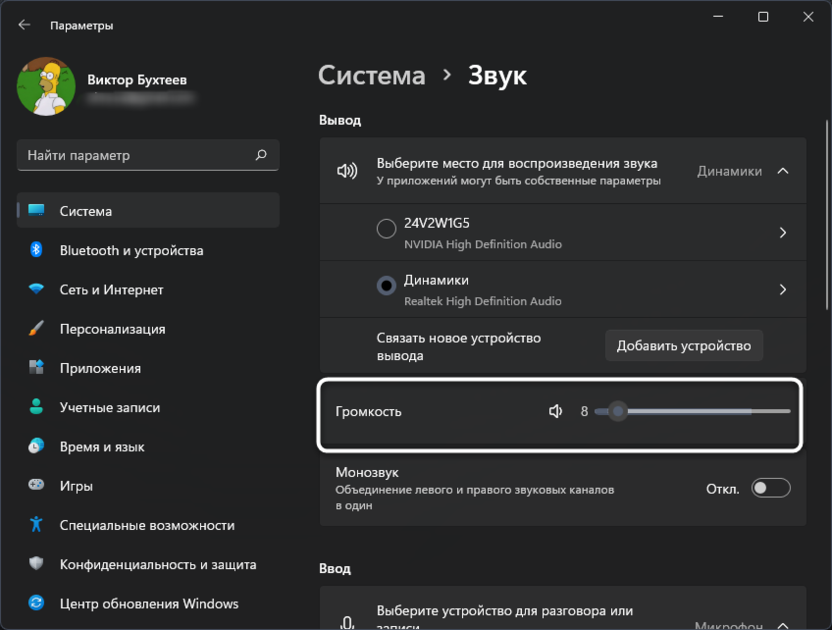
-
Для просмотра громкости самого приложения опуститесь в данном окне с настройками и откройте микшер, кликнув по «Громкость».
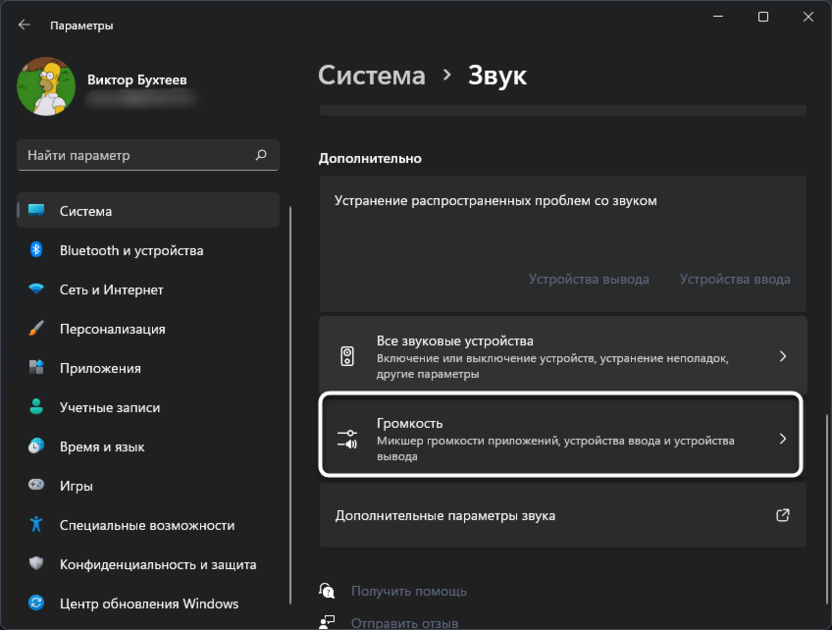
-
Найдите там «Discord» и убедитесь в том, что громкость установлена в значении 100.
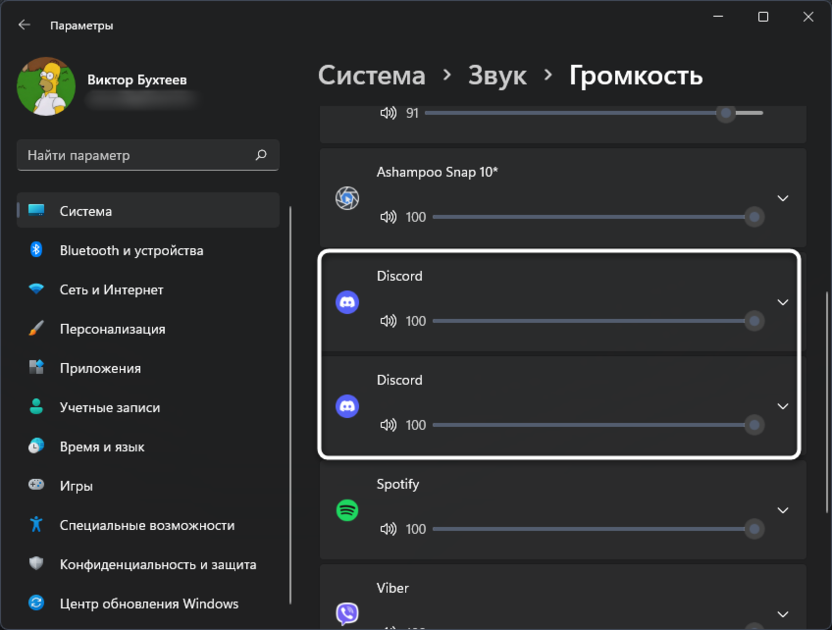
Включение функции приглушения приложений
Эта рекомендация будет полезна тем пользователям, кто не слышит собеседника в Discord во время игры. По умолчанию функция приглушения включена, но уровень может оказаться недостаточным, из-за чего звук происходящего в игре просто будет перебивать вашего друга и вы толком ничего не услышите. Давайте исправим эту ситуацию при помощи изменения одной настройки.
-
Перейдите в настройки учетной записи точно так же, как это уже было показано выше. Откройте уже знакомый раздел «Голос и видео», прокрутите список параметров вниз и найдите пункт «Когда другие говорят» для настройки «Приглушение приложений». Убедитесь в том, что переключатель находится в активном положении.
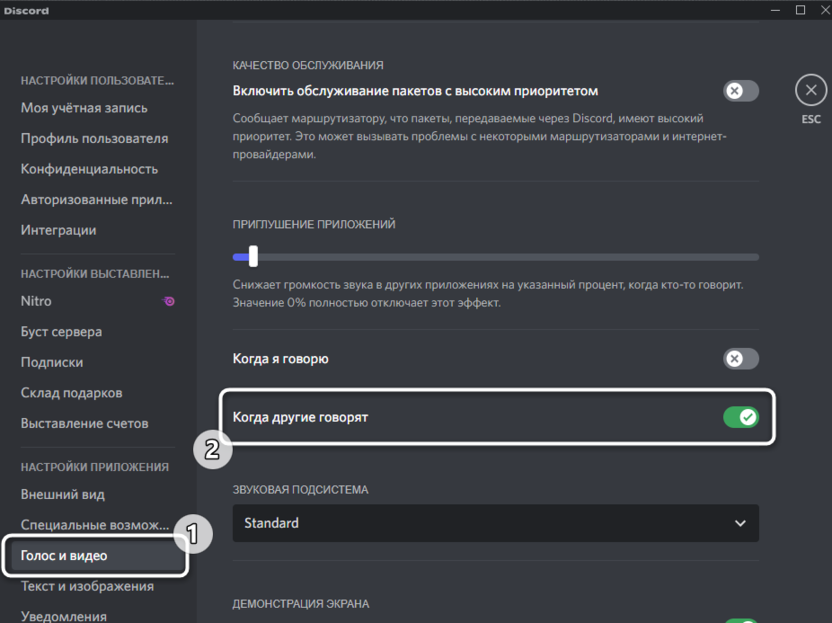
-
Теперь можете отрегулировать ползунок, передвигая его вправо, чтобы обеспечить более сильное приглушение звука игры во время того, когда будет говорить ваш собеседник.
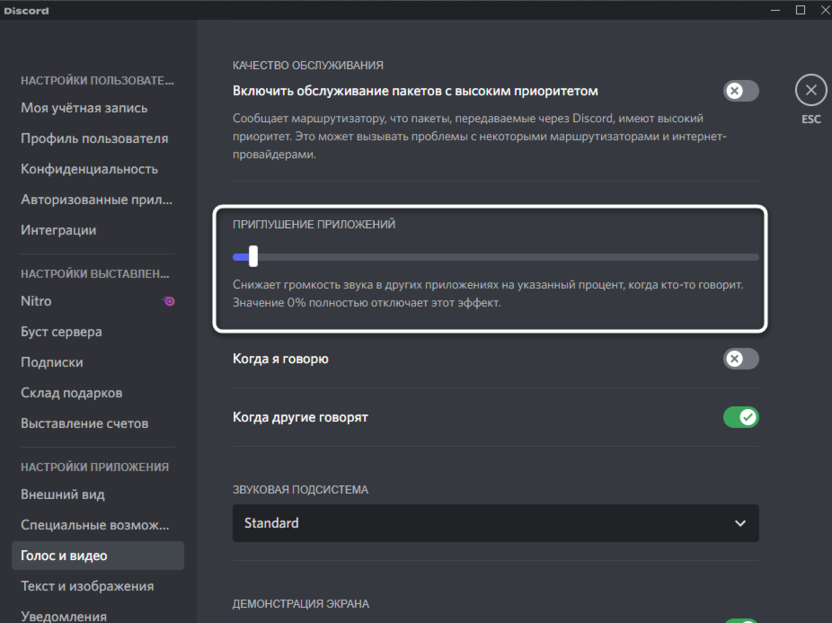
Теперь лучше произвести тестовый созвон, запустив любую игру. Проверьте, стало ли лучше или вы все еще плохо слышите или вовсе не слышите своего собеседника. В случае надобности приступайте к рассмотрению последней рекомендации.
Изменение звуковой подсистемы
По умолчанию в Discord установлена стандартная звуковая подсистема, используемая и в других приложениях для общений. Мы рекомендуем поменять ее на устаревшую или экспериментальную, чтобы проверить, скажется ли это на качестве ваших звонков. Этот параметр находится сразу же под предыдущим и имеет соответствующее название. Просто разверните список подсистем и выберите там ту, которая отличается от стандартной.
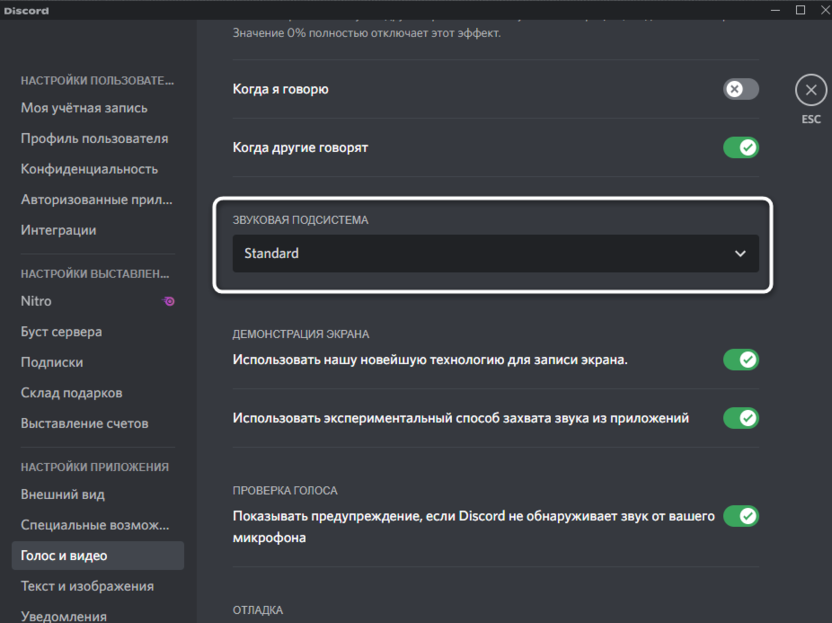
Если после тестирования окажется, что ситуация не изменилась, звуковую подсистему лучше вернуть в состояние «Standart».
Изменение региона голосового канала
Последняя рекомендация будет направлена на тех пользователей, кто испытывает трудности при общении с собеседниками в голосовых каналах. Если вы являетесь владельцем данного сервера, понадобится вручную изменить настройки, выбрав другой регион для канала. Если нет, обратитесь к администратору и расскажите о своей проблеме. Детально смена региона описана в другой моей статье о Discord, поэтому вы можете использовать соответствующую инструкцию, чтобы решить эту проблему.
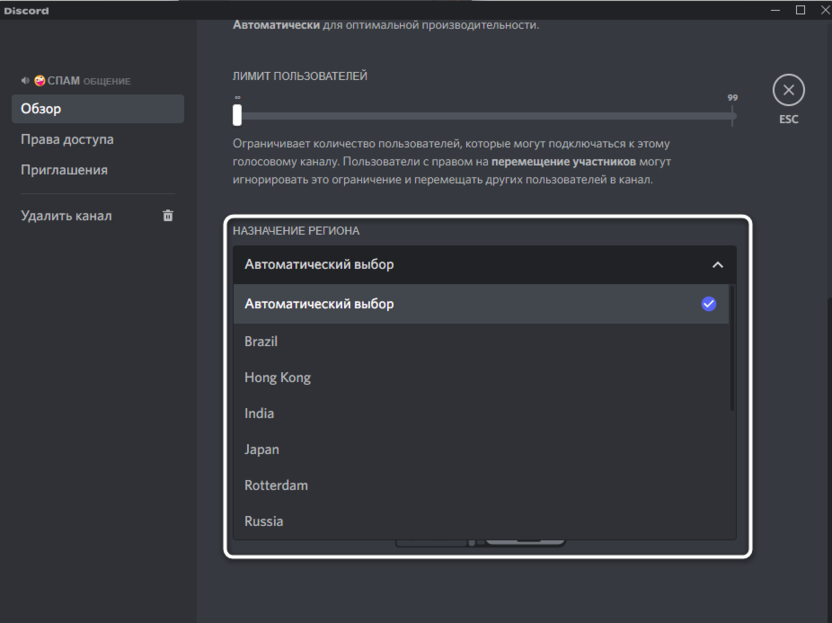
Если ничего из приведенного выше вам не помогло, не стоит исключать тот факт, что проблема может быть и на стороне собеседника. Попробуйте подключиться к другим голосовым чатам или созвониться с другим собеседником для проверки. Попросите его проверить свой микрофон. Потратьте немного времени, чтобы найти истинную причину проблемы, и тогда она будет решена в кратчайшие сроки.










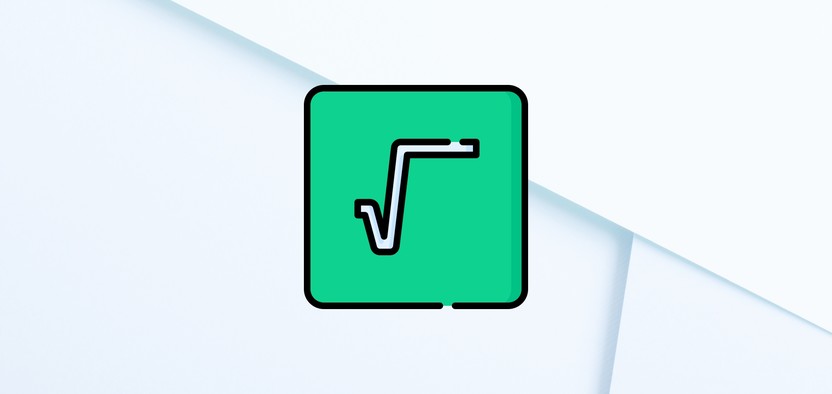
Комментарии