Текстовый редактор Microsoft Word может свободно использоваться в совершенно разных сферах, включая математику. Возможно, в научной работе или каком-либо другом документе понадобится создать несколько формул либо же использовать знак корня квадратного для других обозначений. В таком случае на выбор пользователя предлагается несколько доступных методов того, как он может вставить данный специальный знак. Давайте с вами разберем каждый, после чего вы уже сможете самостоятельно решить, какой и когда применять.
Простая вставка уравнения
В последних версиях Microsoft Word разработчики переделали инструмент, связанный с добавлением и редактированием математических формул. Теперь он удобнее и интуитивно понятнее в плане реализации. Простую вставку уравнения можно смело использовать для того, чтобы добавить всего один знак корня, а также число под ним, если оно должно там находиться.
-
Выберите место на листе, где должно располагаться будущее уравнение либо его часть в виде квадратного корня. Перейдите на вкладку «Вставка» и разверните меню «Символы».
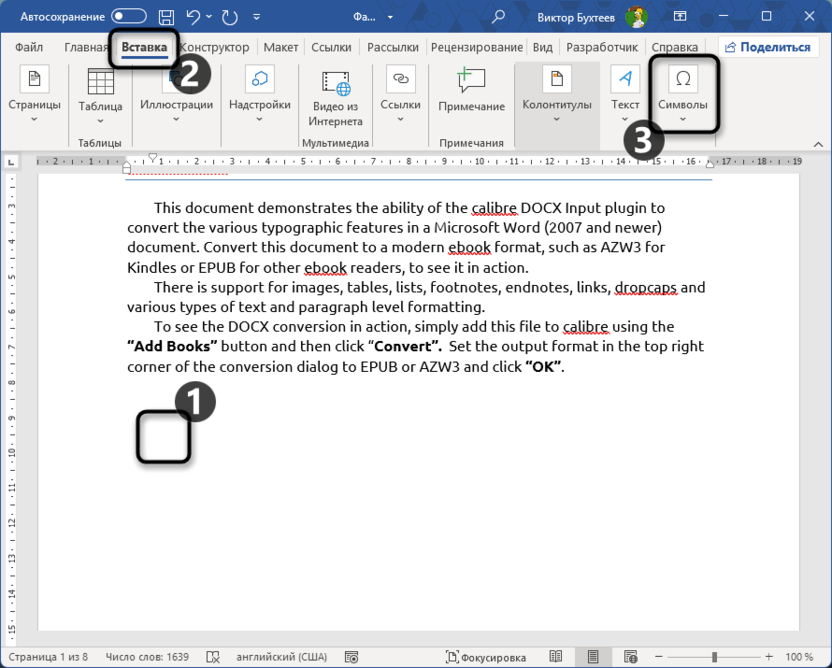
-
Для вставки уравнения с доступом к редактору формул нажмите кнопку над надписью соответствующей конструкции.
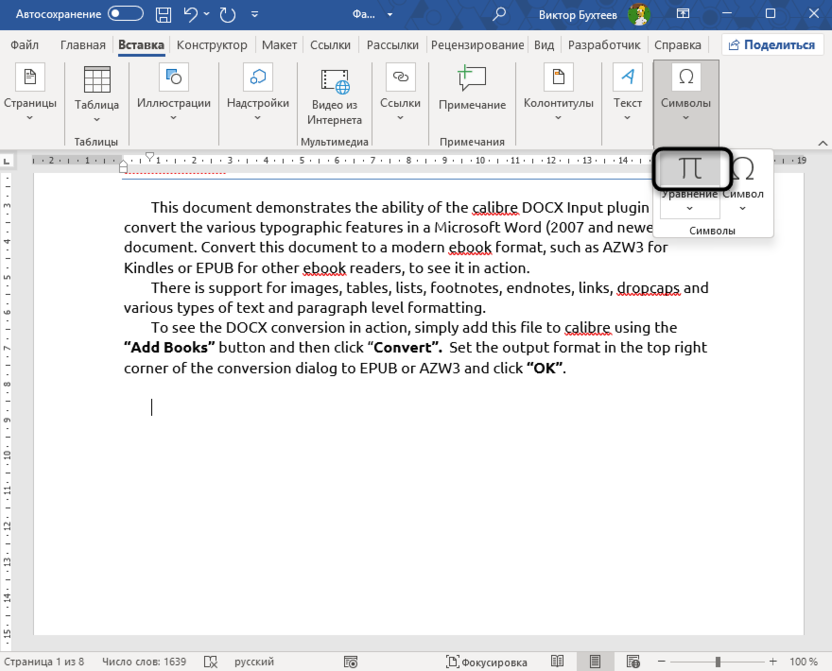
-
После этого на листе будет выделено место для будущего уравнения, а сверху автоматически произойдет переход на вкладку с необходимыми инструментами для редактирования. Здесь можете прокрутить список символов вниз, чтобы найти корень квадратный. Нажатие по символу ЛКМ автоматически вставляет знак в место для уравнения.
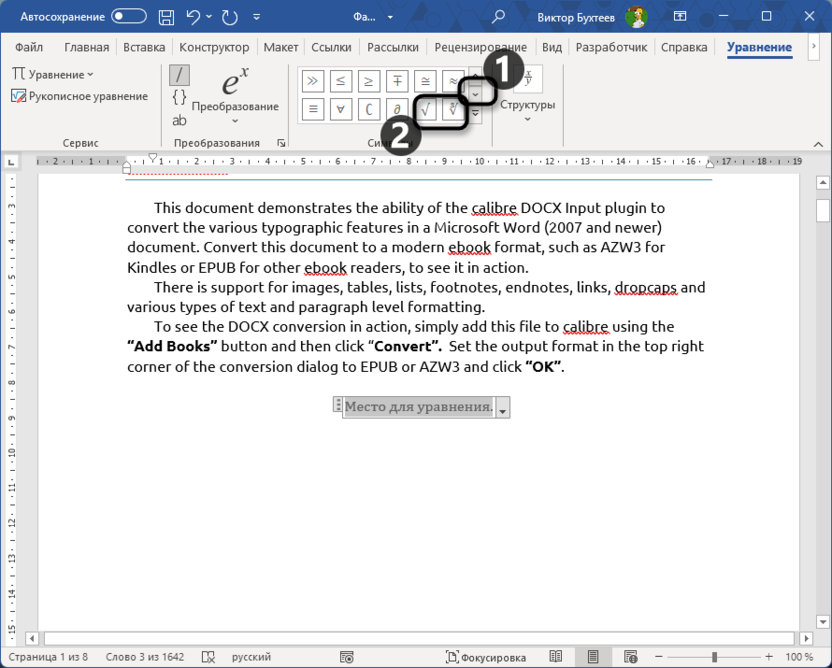
-
Можете написать рядом со знаком число или оставить его в текущем состоянии. Блок с уравнением можно перемещать по документу так, как вам будет угодно.
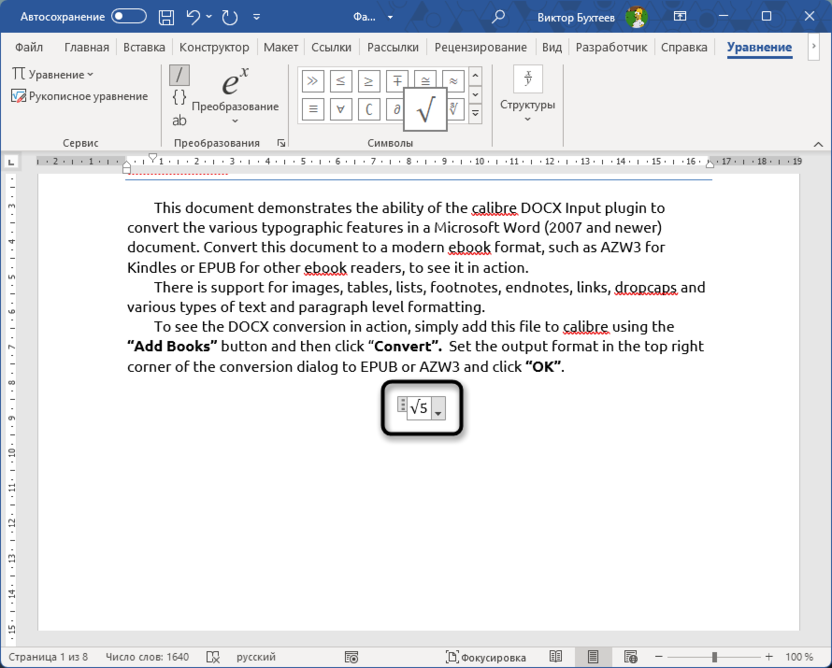
-
Дополнительно поддерживается более удобный метод вставки корня квадратного в тех ситуациях, когда под ним обязательно находится цифра или число. Для этого разверните «Структуры» и выберите меню «Корень».
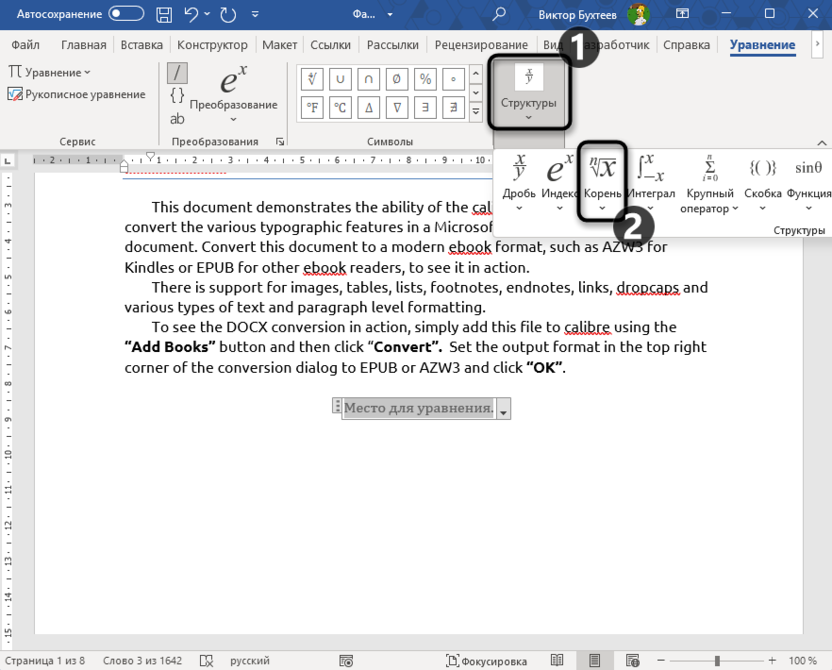
-
Можете выбрать одну из готовых структур, отталкиваясь от того, какие дополнительные обозначения будут присутствовать в данной формуле. Соответственно, пустые квадраты, отмеченные пунктиром, – это те самые места для написания дополнительных компонентов.
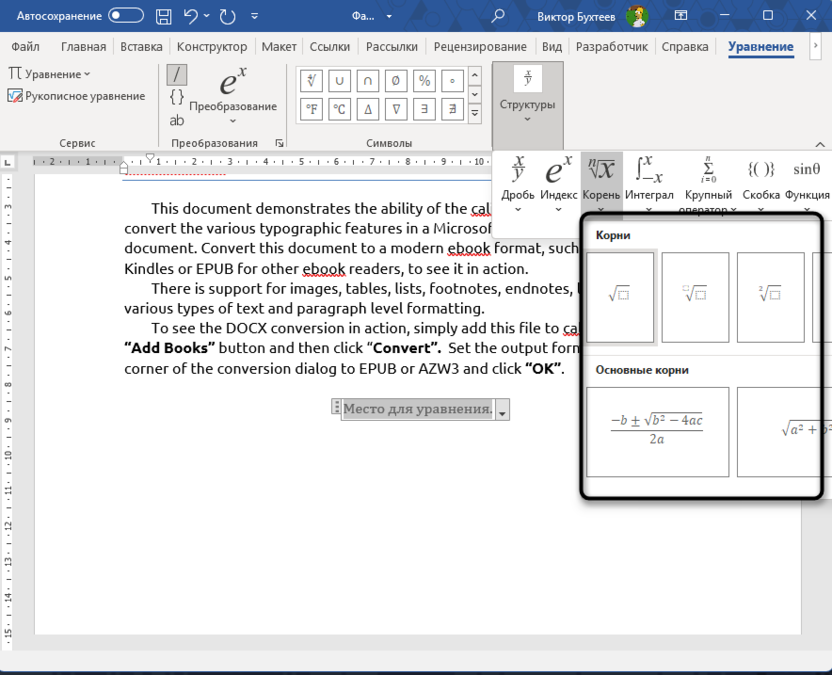
-
Вставив выбранную структуру, вы можете самостоятельно продолжить редактирование в любом ключе.
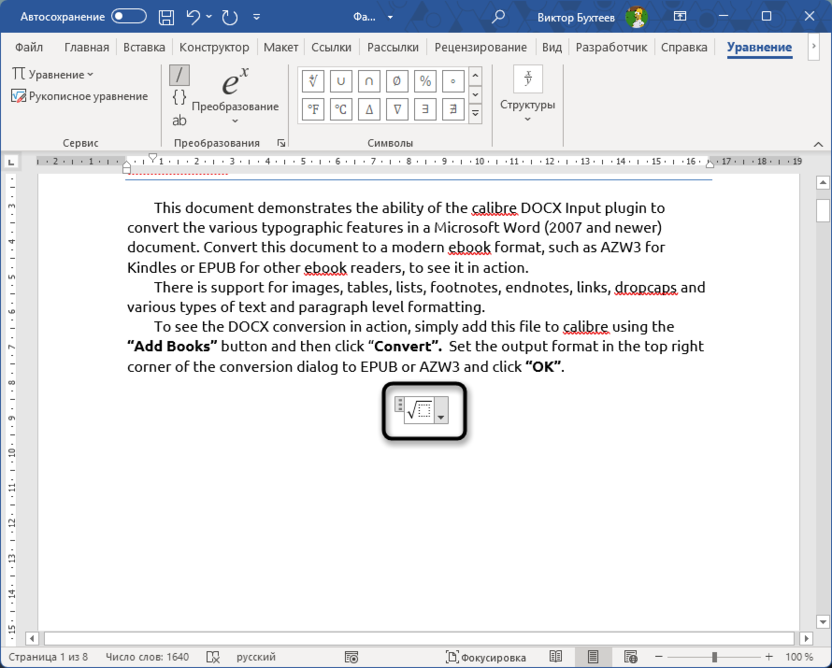
Конечно, описанная инструкция ориентирована только на то, чтобы показать, как с помощью редактора уравнений вставляется знак квадратного корня в текстовый документ. Вы можете продолжить изучение данного инструмента, просматривая другие доступные функции, которые тоже оказываются полезными при работе с различными математическими компонентами.
Рукописный ввод уравнения
Затронем использование редактора уравнений в немного другом ключе, отталкиваясь от инструментов, связанных с рукописным вводом. Это альтернативный вариант, позволяющий самостоятельно осуществить запись формулы с автоматическим распознаванием символов. Вы можете записать всю конструкцию вручную и потом просто вставить все это в документ.
-
В этот раз снова понадобится перейти на вкладку «Вставка», где выберите меню «Символы» и разверните список опций для «Уравнение».
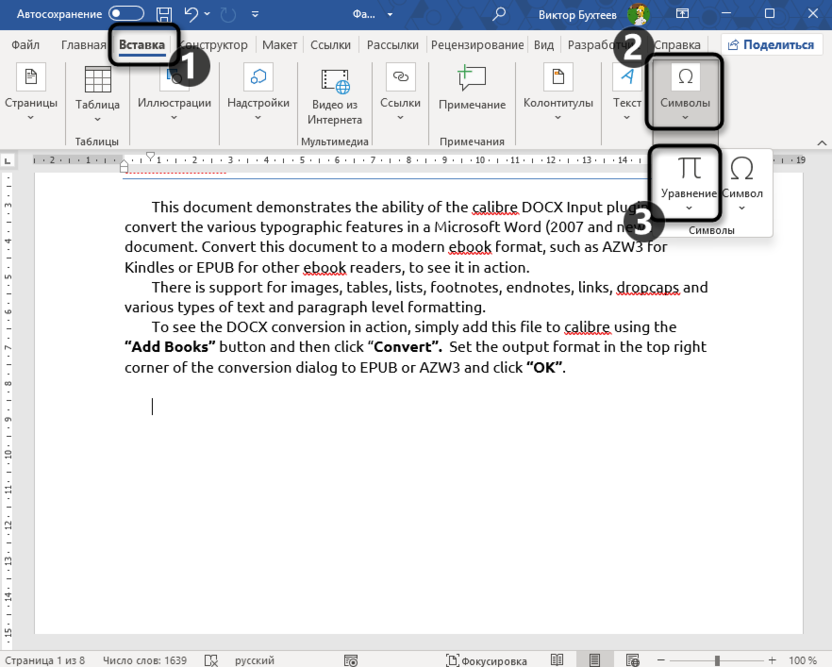
-
Тут вам необходимо отыскать пункт «Рукописное уравнение» и щелкнуть по нему ЛКМ, чтобы открыть окно редактирования.
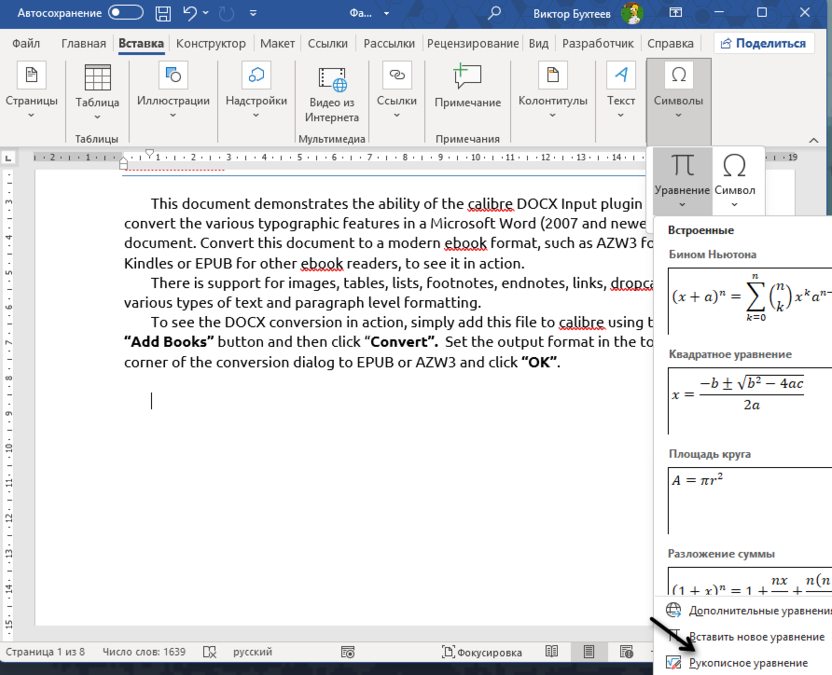
-
Напишите при помощи курсора в области рисования корень квадратный и убедитесь в том, что символ распознался корректно. Если что, содержимое можно очистить или стереть только какую-то его часть.
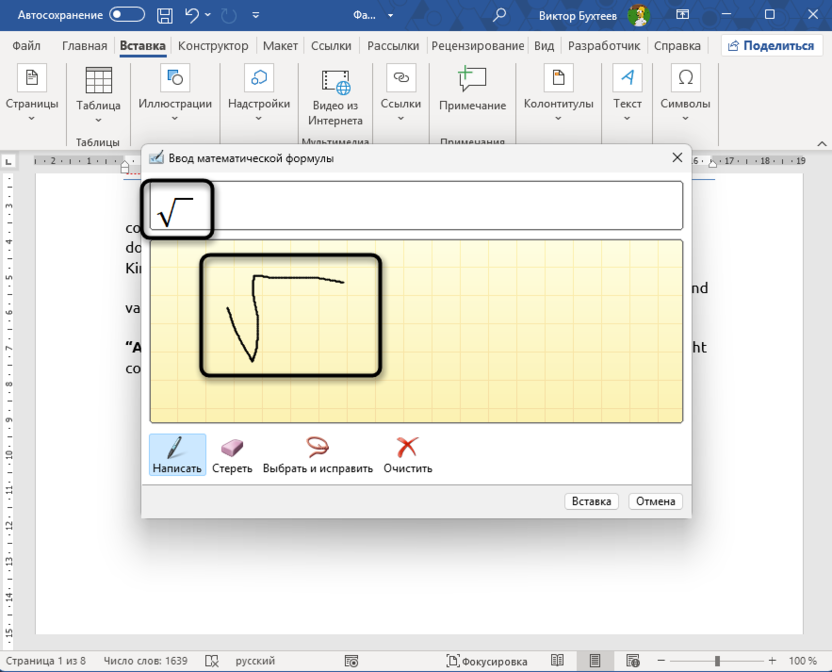
-
После нажатия по кнопке «Вставить» конструкция автоматически будет добавлена в выбранное место. Оставьте ее в таком виде или продолжайте редактирование.
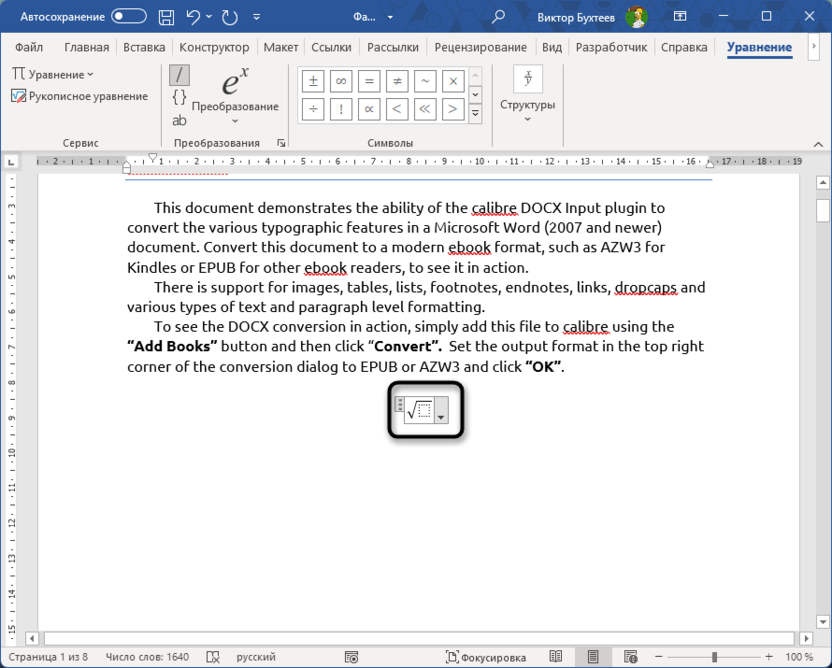
-
Соответственно, можно под корнем квадратным написать само число, а также рядом добавить остальные составляющие уравнения, после чего вставить уже готовый пример прямо в документ без необходимости каких-либо дополнительных правок.
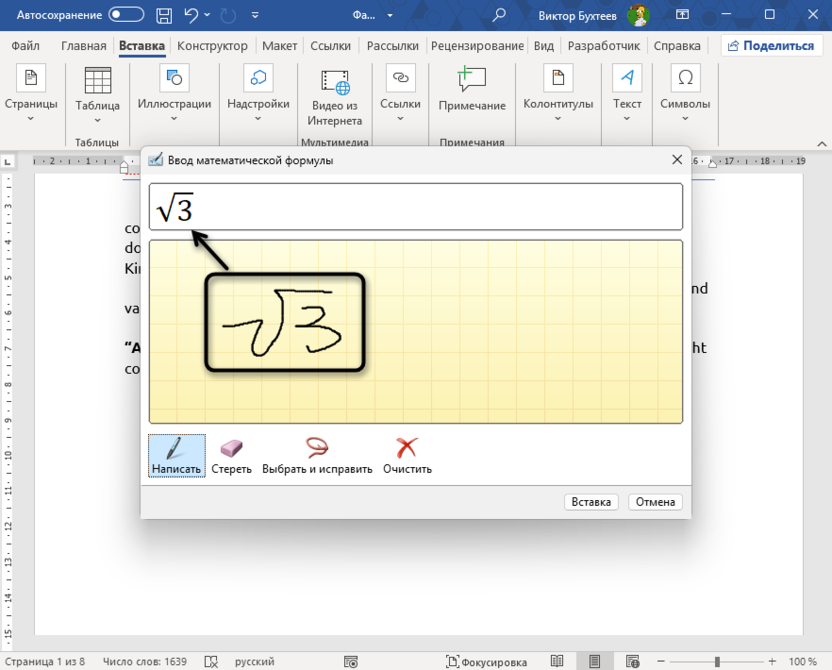
В некоторых случаях данный метод значительно ускоряет процесс работы с уравнениями, но все же больше ориентирован на ситуации, когда речь идет об объемной работе, а не простой вставке одного знака.
Вставка специального символа
В Microsoft Word, как и практически во всех текстовых редакторах, присутствует таблица специальных символов. Она используется для того, чтобы упростить добавление специфических знаков, которые невозможно или затруднительно напечатать на обычной клавиатуре. В списке таких специальных символов присутствует и корень квадратный.
-
Откройте вкладку «Вставка» и нажмите по значку «Символ», чтобы открыть всю таблицу.
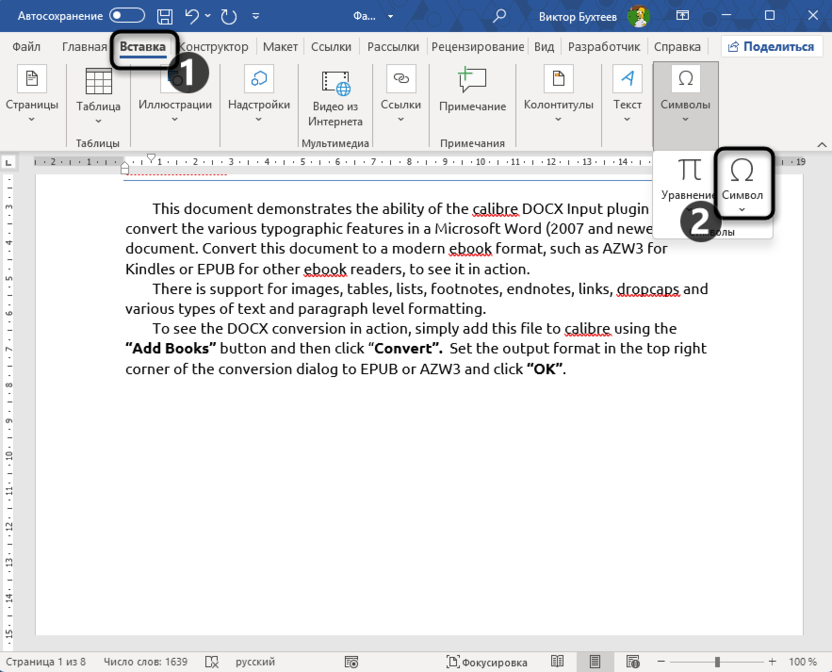
-
Важно, чтобы шрифт был выбран как «Обычный текст», а фильтрация по наборам установлена «Математические операции». Это позволит быстрее найти нужный знак в списке.
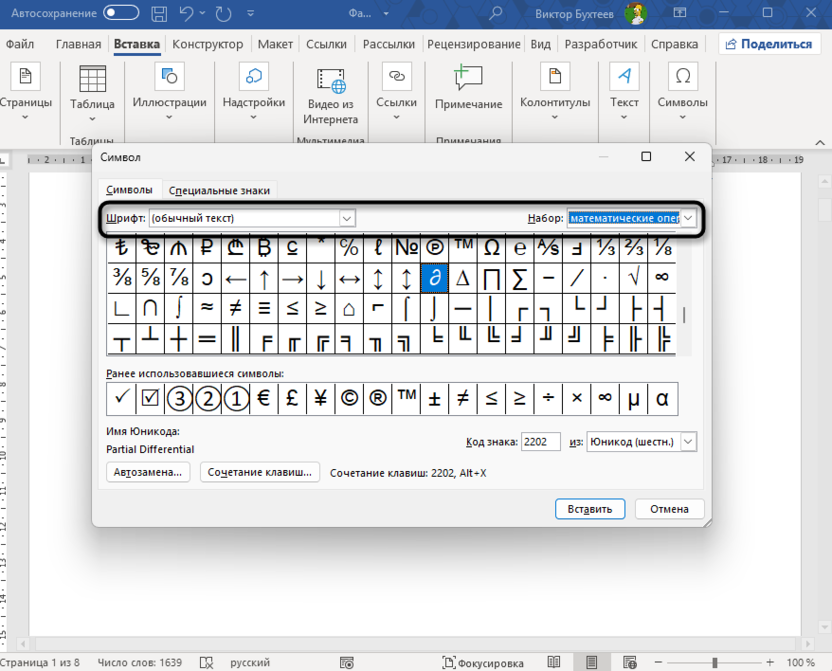
-
Отыщите квадратный корень среди других значков и нажмите по нему ЛКМ, чтобы подтвердить добавление в то место документа, где сейчас активен курсор.
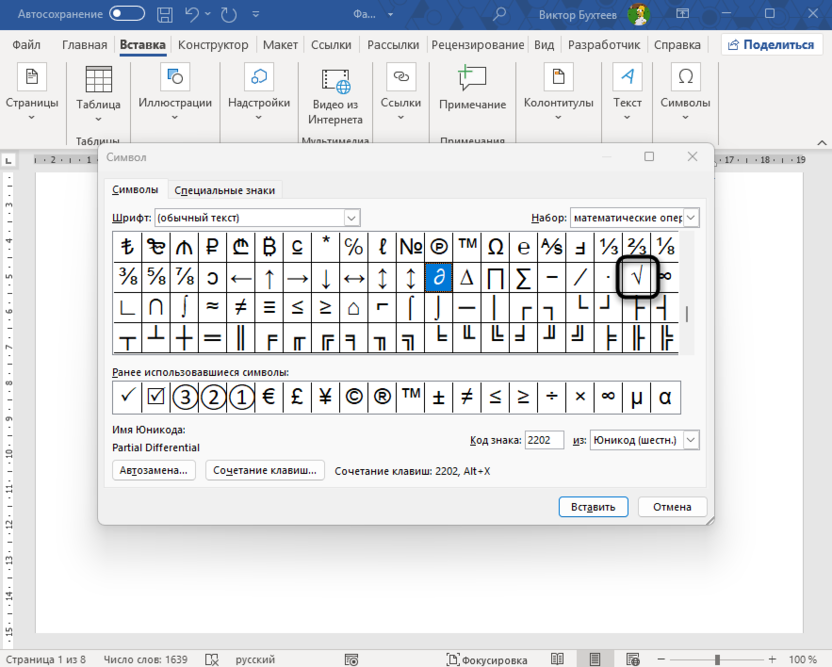
-
Вернитесь к листу и убедитесь, что символ вставлен и отображается корректно. Можете скопировать его и дублировать неограниченное количество раз, а также просто в том же окне «Символ» продолжать нажатие по знаку, чтобы вставить несколько копий.
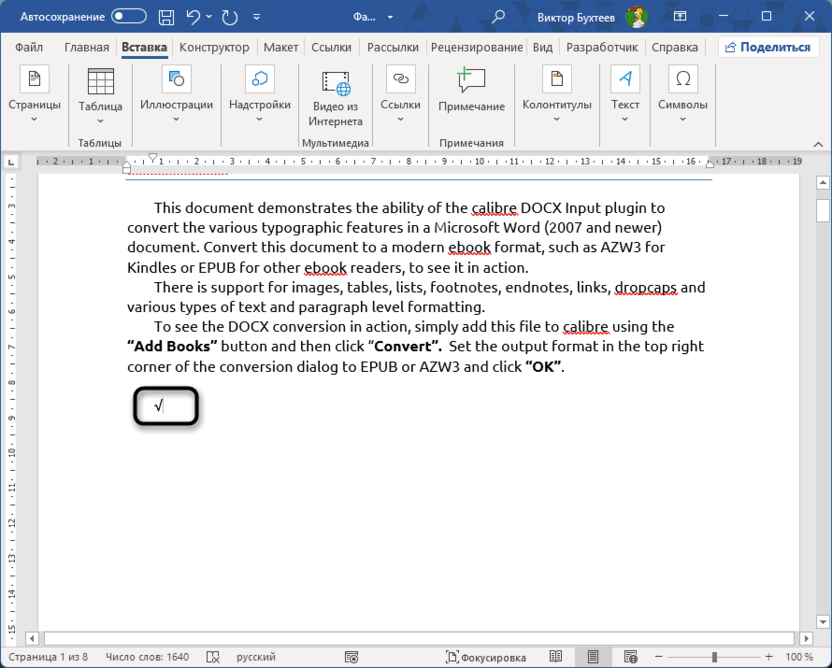
В таблице с символами представлены основные математические знаки, которые тоже могут пригодиться при работе с Microsoft Word. Не забывайте использовать фильтрацию по наборам, чтобы быстрее находить требуемые символы.
Вставка символа по коду
Любой специальный символ, доступный для обозначения в текстовых документах, имеет свой код, по которому его можно как идентифицировать, так и вставить в файл, используя определенные инструменты. Вы можете использовать данный метод, если часто прибегаете ко вставке корня квадратного или привыкли работать с подобными кодами во время создания документов.
-
Сразу отмечу, что вы можете открыть таблицы символов на любом сайте, чтобы узнать номер самостоятельно, а также скопировать сам знак для дальнейшего использования в документах. Это на тот случай, если нет желания искать корень квадратный другими методами.
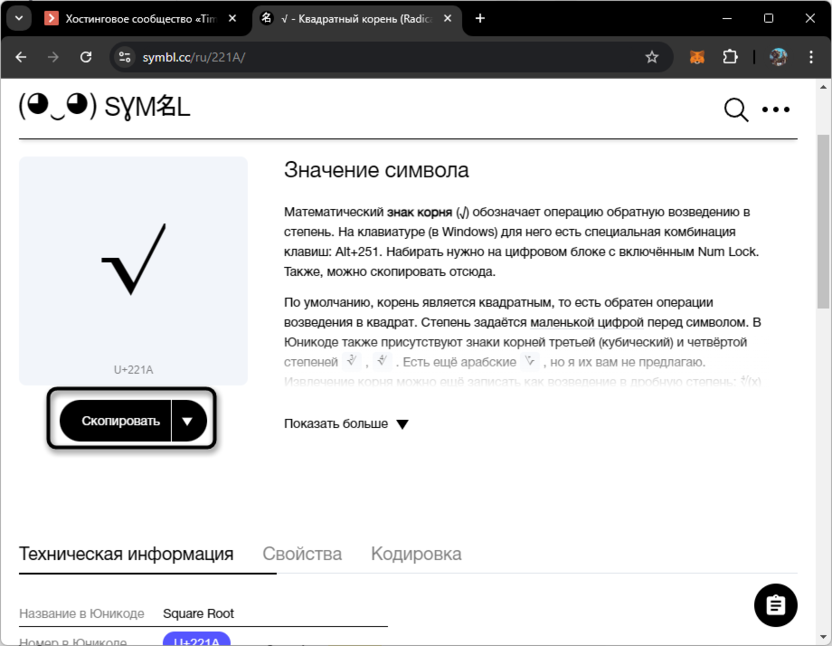
-
Скопировав, перейдите в Word и нажмите Ctrl + V на нужной строке, чтобы вставить знак в таком же формате, в котором он бы добавлялся другими методами.
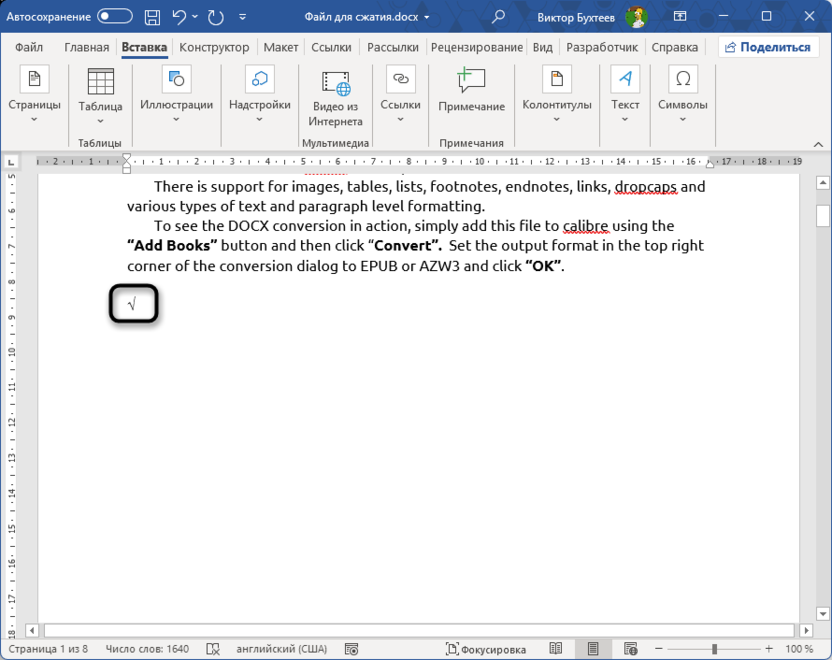
-
Теперь, что касается использования кодов. Вы можете зажать ALT + 251 (набрать символы по очереди через NumPad), чтобы вставить знак вручную.
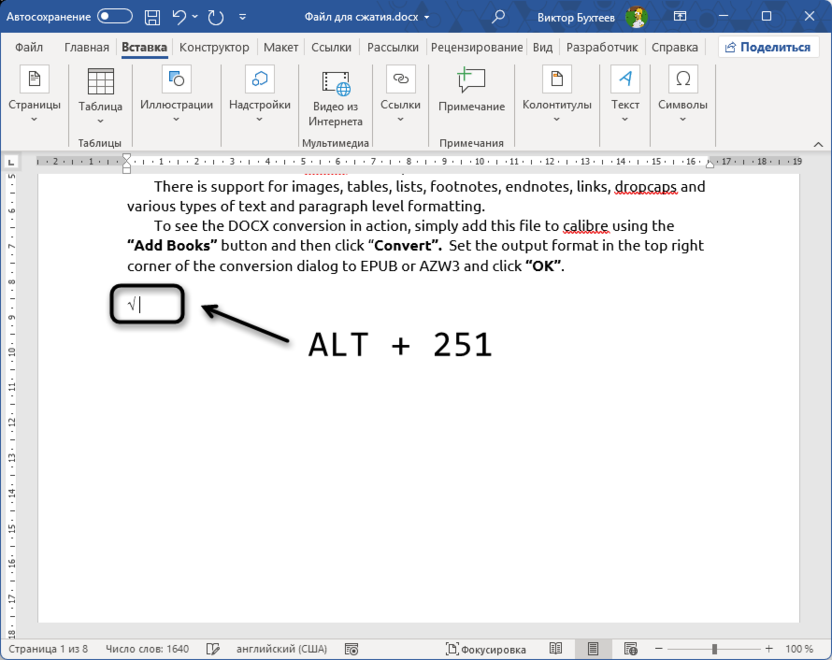
-
Альтернативный вариант – написать в документе 221А (на латинице), затем, не делая отступов, нажать Alt + X, чтобы преобразовать этот код в символ.
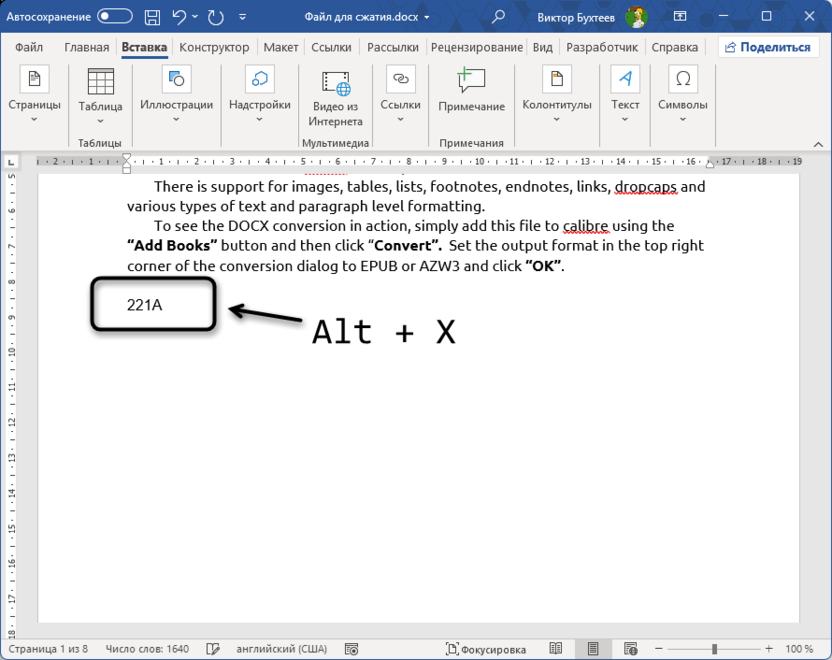
-
Результат вы видите на следующем изображении.
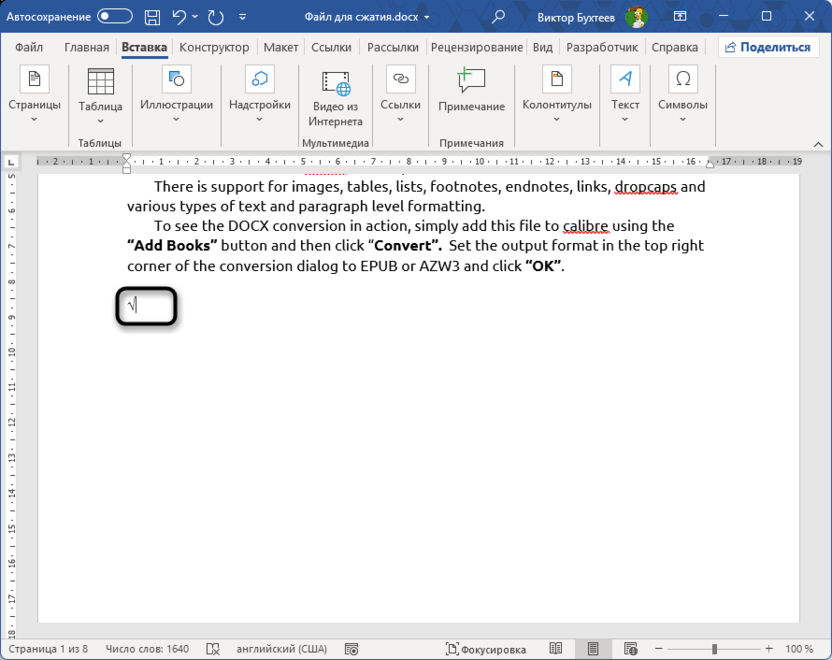
Как видите, выбор методов вставки корня квадратного в Microsoft Word довольно велик. Не составит труда определиться с тем, какой лучше использовать в конкретном случае, затем прибегать к нему каждый раз, когда потребуется добавление данного математического знака в документ.




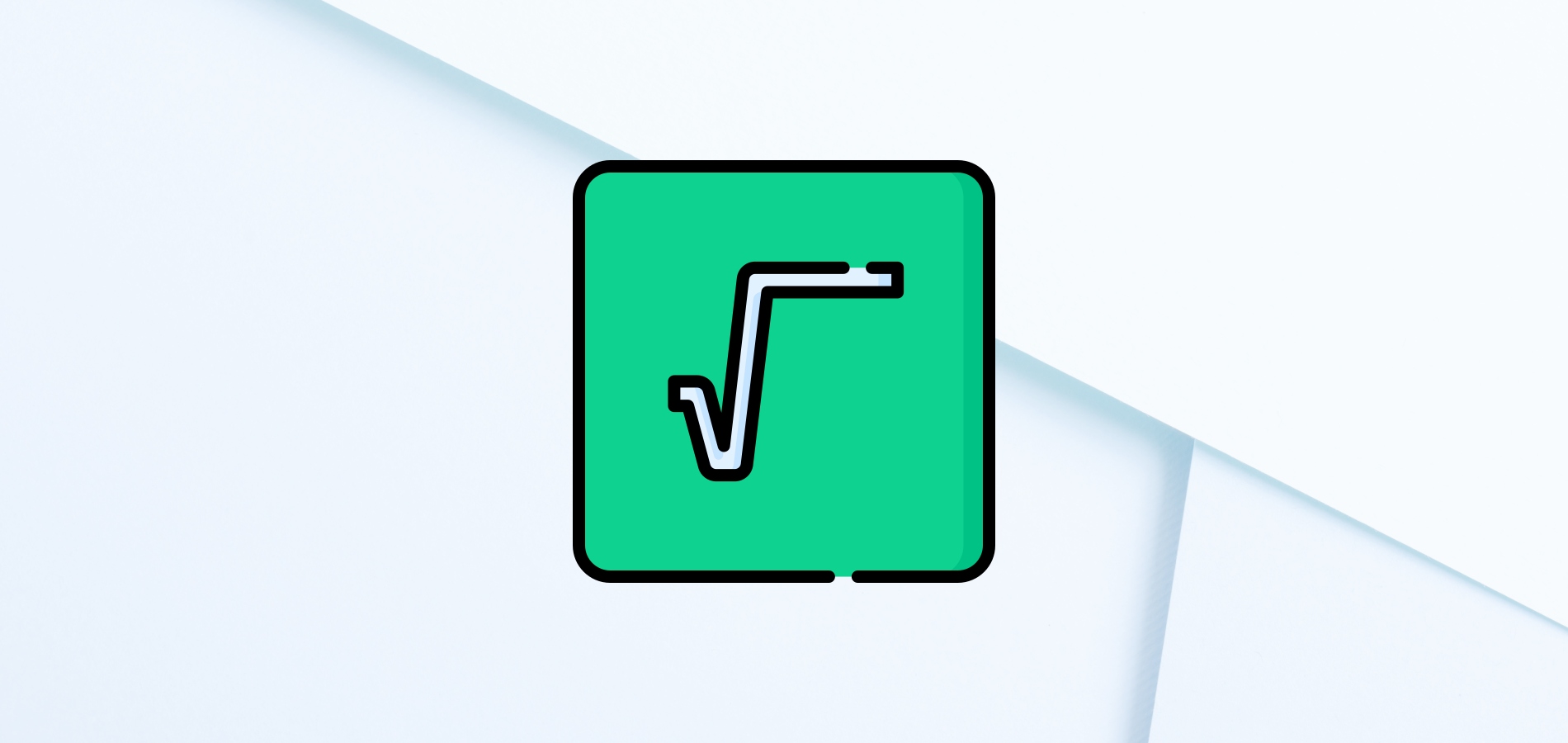




Комментарии