Форматирование текста внутри ячеек в Microsoft Excel – одна из задач, которая для многих пользователей кажется сложной. Действия, необходимые для ее выполнения, во многом не похожи на те, которые осуществляются в стандартных текстовых редакторах. Относится это и к формированию списка в рамках одной ячейки. К счастью, вам нужно знать всего одну настройку, чтобы быстро справиться с этим и перейти к дальнейшим действиям с электронной таблицей.
Сначала предлагаю обратить внимание на то, как по умолчанию формируется текст внутри ячейки в Эксель. Это всегда одна строка без каких-либо переносов. Если задать дополнительные настройки, текст может автоматически переноситься ниже после достижения границы ширины ячейки, но это не подходит для создания списка.
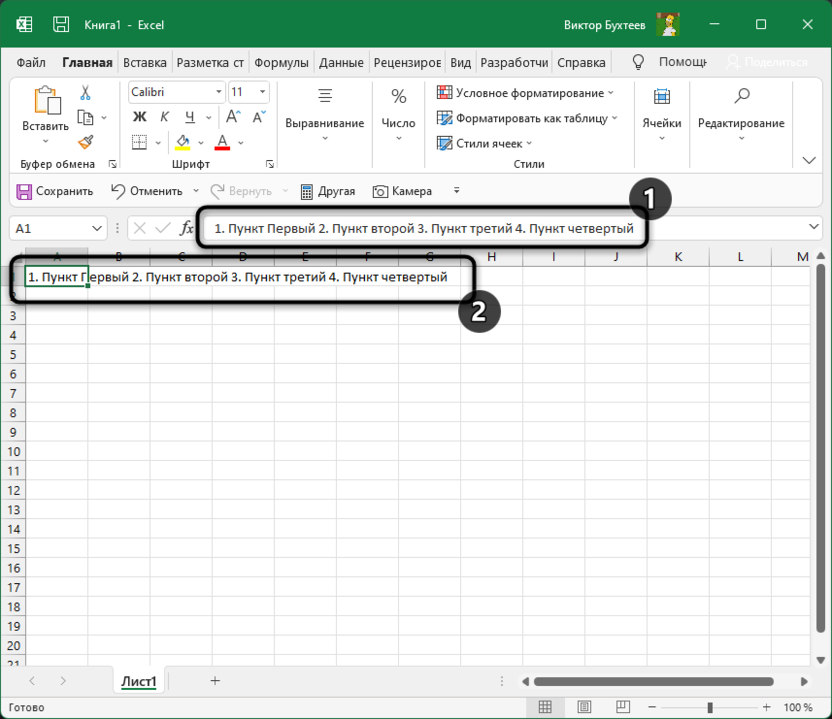
Сейчас можете вставить необходимое содержимое из внешних источников в ячейку, после чего приступить к внесению изменений, которые будут продемонстрированы ниже.
Создание списка внутри ячейки в Excel
Следующая настройка, которая заключается в изменении формата ячеек, подойдет как только для одного поля, так и для нескольких, если вы хотите создать списки в разных ячейках. Следуйте инструкции, чтобы разобраться с этим и завершить подготовку.
-
На этом этапе советую сразу растянуть ячейки по высоте и ширине так, чтобы в них помещался будущий список. Осуществляется это с зажатой левой кнопкой мыши и перетаскиванием краев.
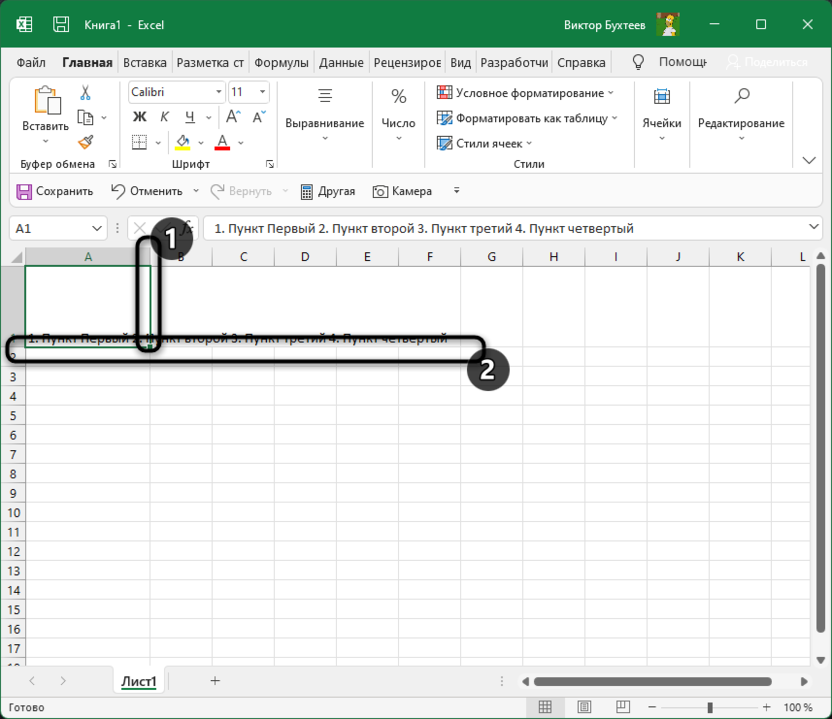
-
Затем выделите все ячейки, в которых будут находиться списки, или оставьте выделенной только одну, если речь идет об одном перечне.
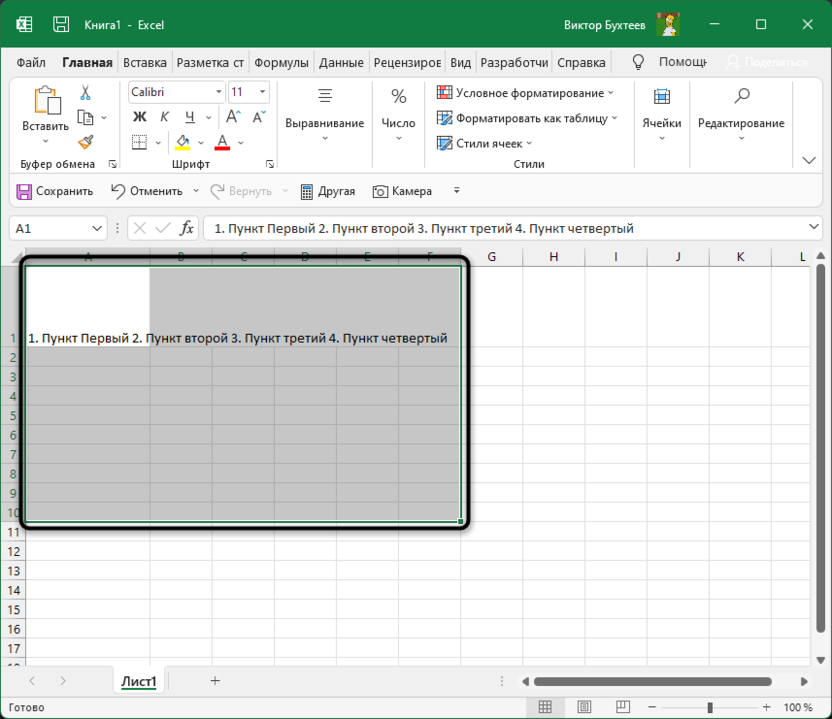
-
Щелкните в любом удобном месте правой кнопкой мыши и из появившегося контекстного меню выберите пункт «Формат ячеек».
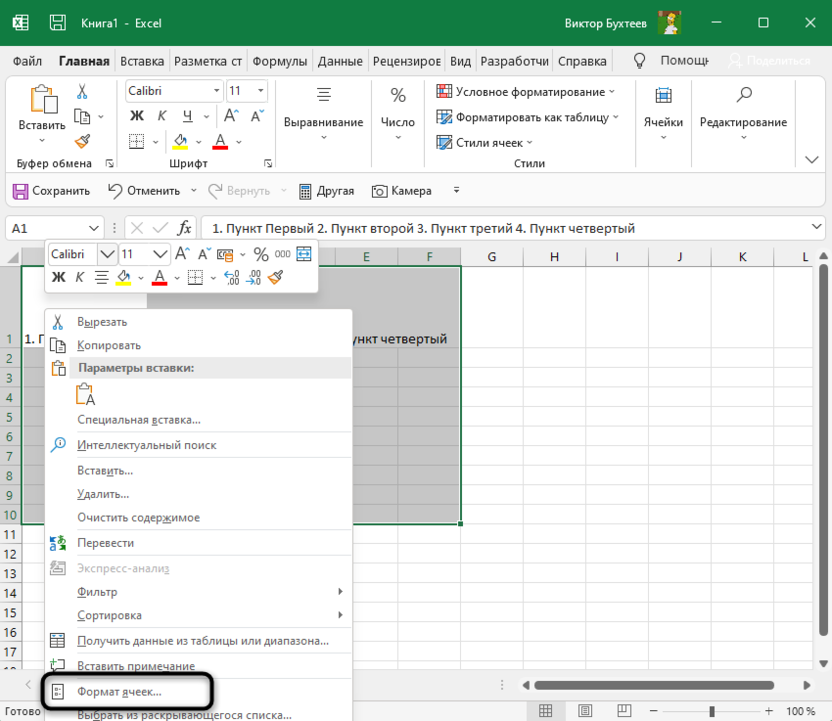
-
Отобразится окно, в котором в качестве формата обязательно укажите «Текстовый», чтобы остальные настройки соответствовали требуемым.
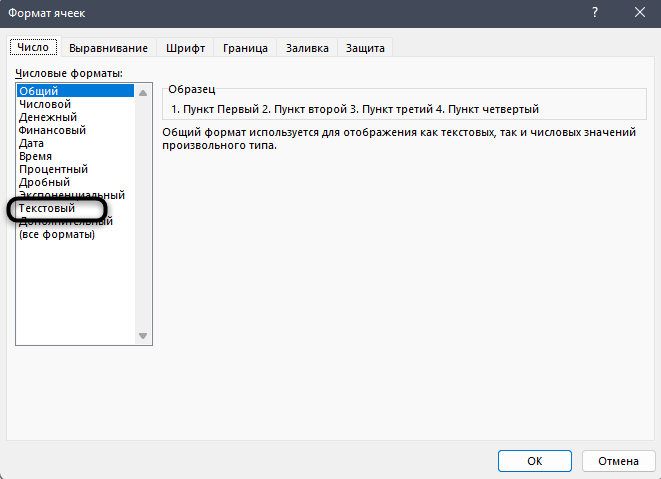
-
Перейдите на вкладку «Выравнивание» и для параметра «Отображение» отметьте галочкой пункт «Переносить текст».
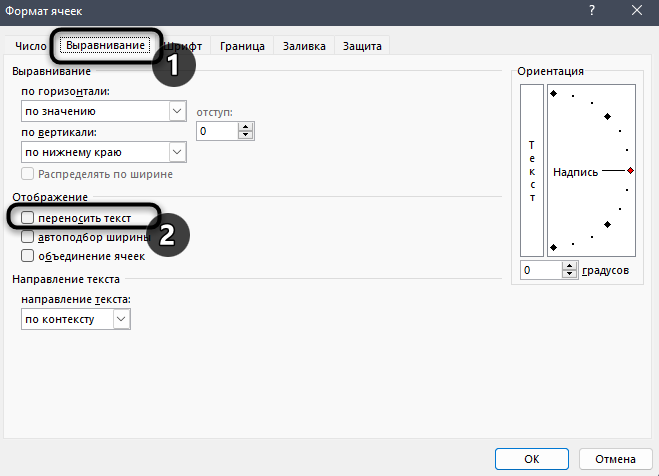
После этого примените изменения и закройте данное окно. Можете приступить к редактированию списка для каждой ячейки, которая была подготовлена.
-
Каждая строка переносится нажатием сочетания клавиш Alt + Enter.
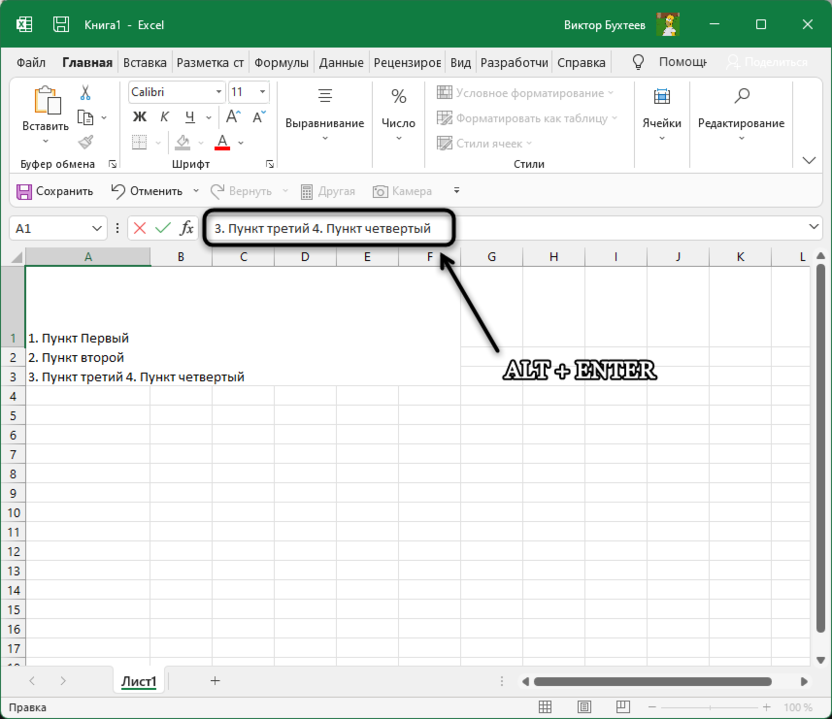
-
Вам нужно переносить этой комбинацией каждый номер в списке, чтобы достичь желаемого результата. В итоге перечень получится примерно таким же, каким он представлен на следующем изображении.
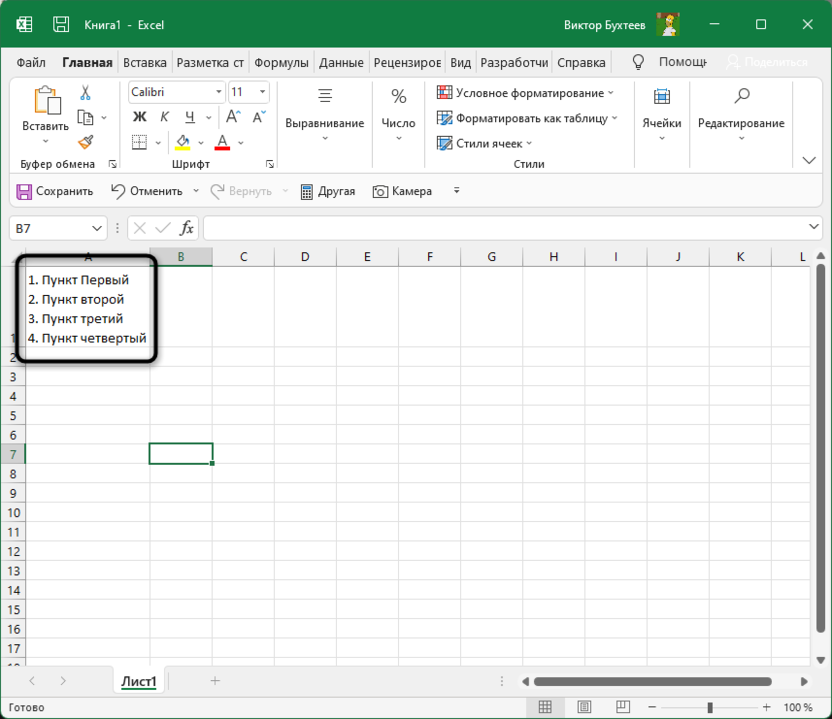
Ничего сложного в настройке такого форматирования текста в Excel нет. По сути, достаточно активировать всего один параметр для формата ячейки, после чего приступить к требуемым изменениям и создать список. При этом он может быть как нумерованным, так и маркированным совершенно разными знаками. Вы устанавливаете их для каждого пункта самостоятельно, поэтому никаких ограничений в этом плане нет.




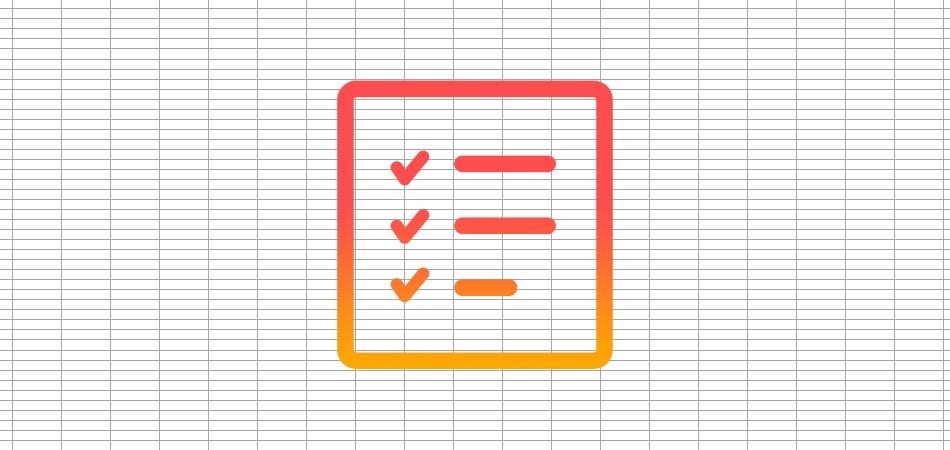




Комментарии
Только ЛЕВЫЙ Alt+Enter