Условное форматирование в Microsoft Excel – одна из базовых функций, управление которой должны освоить все пользователи, создающие или редактирующие электронные таблицы. С помощью условного форматирования вы можете менять оформление ячеек в зависимости от находящихся в них данных. Это может быть подсветка определенных значений, выделение только некоторых или цветной градиент, переходящий от меньшего к большему числу. Настраивается все это вручную, о чем и пойдет речь далее.
Правила выделения ячеек
«Правила выделения ячеек» отвечают за выделение только тех ячеек, которые соответствуют условию. Условие выбирает сам юзер, как и его диапазон.
-
Выделите группу ячеек, к которой хотите применить правило, разверните меню «Условное форматирование» и наведите курсор на «Правила выделения ячеек». Названия всех правил соответствуют их действию. Например, при выборе «Больше» правило затронет только те клетки, значение в которых будет больше указанного. Точно так же работают и остальные варианты.

-
После выбора укажите само число, от которого и должно отталкиваться правило.

-
Затем разверните список с вариантами подсветок и выберите подходящую. Если среди них нет подходящего цвета, всегда можно нажать на «Пользовательский формат» и выбрать другую заливку или цвет текста.

-
Как только изменения вступают в силу, вы сразу же видите результат условного форматирования. При этом правило имеет динамический режим работы, то есть при изменении значения в ячейке изменится и ее подсветка (если она подпадает под действие правила).

-
Если в меню выбора типа правила указать вариант «Другие правила», откроется новое окно, в котором вы можете более детально разобраться с форматированием, выбрать подходящий тип и задать условие. При этом ниже сразу же отобразится образец, от которого стоит отталкиваться при настройке.

С этим правилом все понятно – оно выделяет только конкретные ячейки из списка, попадающие под заданное пользователем условие. Удобно, когда нужно найти в диапазоне определенные числа, дату или текст.
Правила отбора первых и последних значений
Все числа в выбранном диапазоне ячеек имеют последовательность по возрастанию, которая и используется при выборе правила отбора первых и последних значений. Так, вы можете подсвечивать только самые большие или маленькие числа, те, которые выше либо ниже среднего, или попадающие под 10%.
-
Для этого в том же меню условного форматирования наведите курсор на второе правило и ознакомьтесь с его типами. В предыдущем абзаце я уже перечислил их все, поэтому вам остается выбрать только подходящее. Уточню, что под «Первые 10 элементов» подразумевается не их порядок в таблице, а сам результат, записанный в ячейке.

-
Хоть правила и называются «Первые 10…», «Последние 10…», количество ячеек для форматирования вы выбираете самостоятельно, указывая подходящий номер в счетчике. После этого нужно развернуть список с вариантами оформления и выбрать среди них подходящий.

-
Я настроил подсветку первых шести элементов, а это значит, что теперь в моем диапазоне будут подсвечены первые 6 самых больших чисел.

-
Вариант «Выше среднего» или «Ниже среднего» не имеет дополнительных настроек, поскольку среднее число из диапазона определяется автоматически. Вам остается выбрать только стиль форматирования.

-
Как видно на следующем изображении, программа сама определила, какие значения выше среднего в диапазоне, и подсветила их выбранным мною цветом.

Применяйте данные типы правил, когда нужно выделить максимальные значения в диапазоне, минимальные или только те, которые превышают среднее число. При финансовых операциях или при учете склада такой стиль условного форматирования будет особенно полезен.
Гистограммы
Рассмотрим следующее правило под названием «Гистограммы». Оно имеет два разных типа, обеспечивающих градиентную или сплошную заливку. Гистограммы появятся на всех ячейках, но их размер напрямую будет зависеть от величины значения в диапазоне.
-
Наведите курсор на правило «Гистограммы» и выберите подходящий тип оформления. По умолчанию предлагается 12 вариантов.

-
Никаких дополнительных настроек это правило не имеет, поэтому после применения вы сразу видите сформированные гистограммы – от минимального к максимальному значению диапазона.

-
Если выбрать вариант «Другое правило», то вы самостоятельно сможете настроить, какие значения стоит задеть и какую заливку к ним применить. Настройки интуитивно понятны, поэтому не стесняйтесь и экспериментируйте с различными стилями оформления.

Цветовые шкалы
По своему действию тип условного форматирования «Цветовые шкалы» имеет некоторые сходства с предыдущим правилом, однако обеспечивает совершенно другое оформление ячеек. Шкалы формируются из разных цветов и по градиенту можно быстро найти минимальное и максимальное значение в диапазоне.
-
Откройте список всех типов цветовых шкал и выберите среди них подходящий цветовой градиент.

-
После его применения вы сразу увидите результат. Я выбрал тип условного форматирования – от зеленого к красному цвету. Зеленым подсвечиваются минимальные значения, а красным – максимальные. Соответственно, чем выше число, тем краснее будет цвет, начиная от классического зеленого и переходя к салатовому, желтому и так далее.

-
На предложенных градиентах варианты оформления не заканчиваются. Вы можете открыть уже знакомое окно с другими правилами, самостоятельно выбрать шкалу и цвета для нее.

Наборы значков
Последний тип правил условного форматирования, довольно интересный в плане визуального оформления, связан с добавлением значков для диапазона значений. Например, если число больше среднего, появится зеленая стрелка вверх, а если меньше – красная вниз. Есть критерии оценок в виде шкал, круговых диаграмм и звездочек. Все это позволяет определить динамику роста и узнать другую полезную информацию в таблице.
-
Откройте наборы значков и ознакомьтесь со всеми доступными. Присутствуют различные направляющие в виде стрелок, фигуры разных цветов, индикаторы и оценки.

-
Настроек для этого правила по умолчанию нет, поэтому при выборе значки сразу же появляются в своих клетках. Я выбрал шкалу с несколькими делениями, которые заполняются в зависимости от величины значения в текущем диапазоне. Вы же можете протестировать абсолютно все наборы значков.

-
В окне настройки данного правила обязательно укажите тип, а затем выберите любой из типов значков и условия, при которых они будут появляться. Это позволит игнорировать некоторые значения, которые вы бы не хотели подсвечивать.

Создание своего правила
Окно создания правил условного форматирования уже фигурировало в предыдущих разделах статьи, однако затрагивались только определенные типы. Сейчас вкратце рассмотрим то, как осуществляется создание правила с нуля.
-
Разверните «Условное форматирование» и выберите «Создать правило».

-
Выберите из списка тип правила под ваши условия. Для этого достаточно ознакомиться с его описанием, чтобы найти подходящее.

-
Затем посмотрите на второй блок с настройками и настройте само условие форматирования. Например, можно указать значение между конкретными числами.

-
Для определенных типов форматирования поддерживаются настройки шкалы, градиентов и гистограмм точно в таком же виде, как это было рассмотрено выше.

-
Примените свое правило и посмотрите, как теперь отображаются выбранные ячейки. Измените значения в некоторых из них для проверки динамики. В любой момент можно вернуться к настройкам и поменять тип условного форматирования.

Подводя итоги, следует отметить, что условное форматирование в Excel – крайне удобная функция, при помощи которой достигается желаемый вид диапазона ячеек с наглядной демонстрацией выбранного условия. Обязательно используйте эту возможность при оформлении таблицы, создавая свои правила или применяя уже существующие.




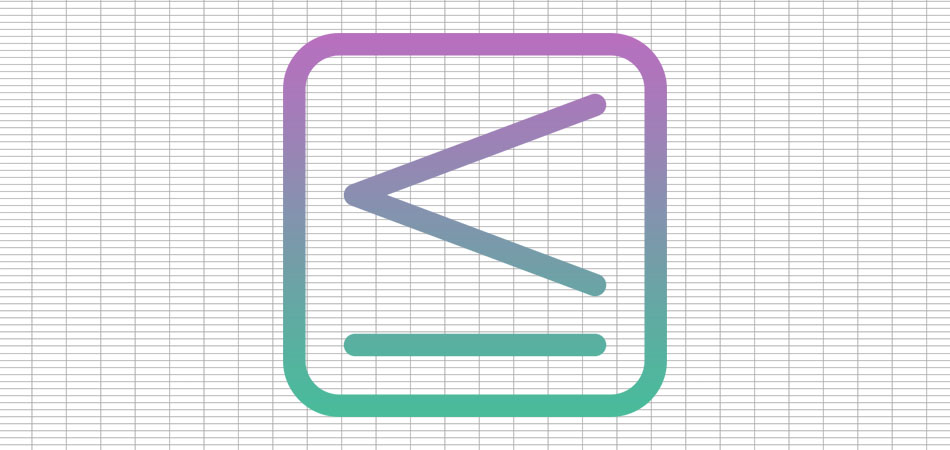

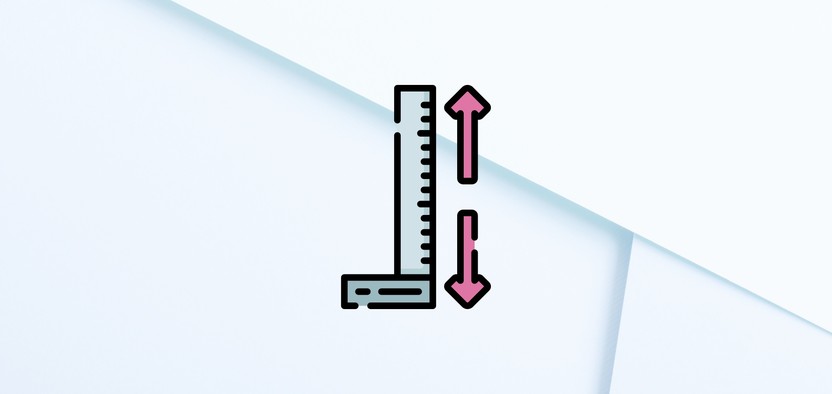
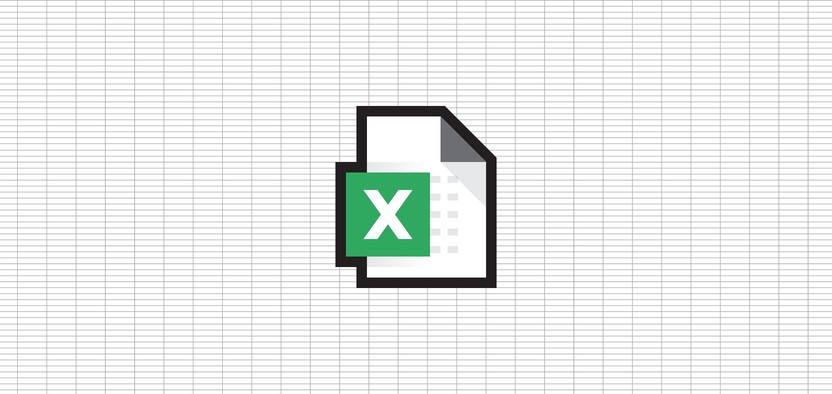

Комментарии