Постепенно онлайн-сервис Google Таблицы становится все более распространенным, завоевывая внимание тех, кто ранее создавал электронные таблицы в Microsoft Excel. В этой статье я разберу принцип создания раскрывающегося списка в данном веб-сервисе, однако отмечу, что похожая статья, но на примере Экселя, уже есть на сайте, поэтому вы можете ознакомиться и с ней, если это понадобится.
Читайте также: Как создать раскрывающийся список в Excel
Способ 1: Выбор диапазона данных
В рамках данного материала будет рассмотрено два типа создания раскрывающегося списка. Первый подразумевает заключение в один список уже имеющегося диапазона данных, чтобы любое значение можно было поместить в выделенную ячейку. Соответственно, для этого понадобится диапазон. На следующем скриншоте вы видите столбец, где будет указываться одна из категорий, которая уже есть в сводке.
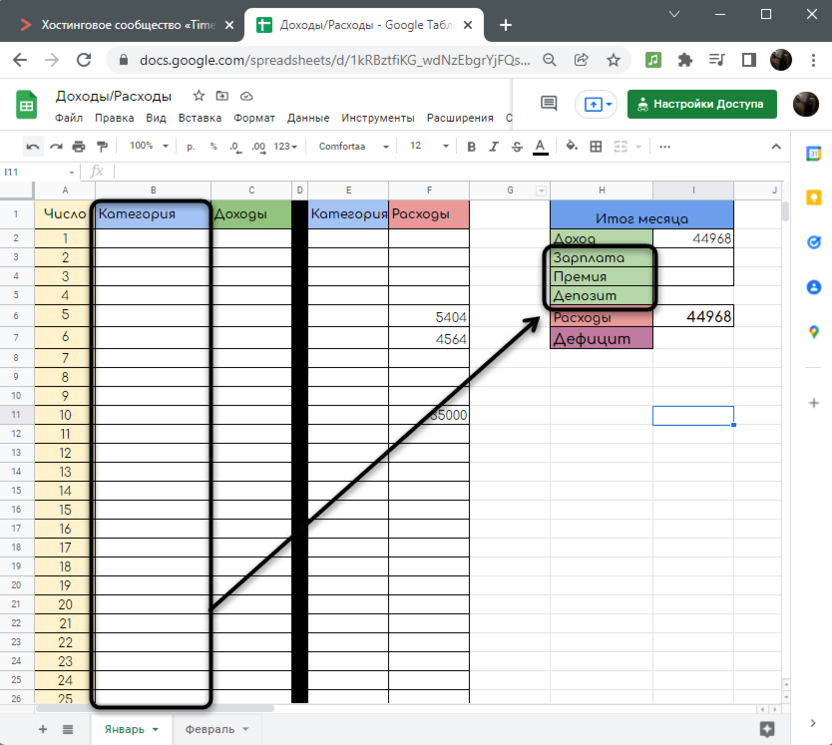
Сделаем из этого списка раскрывающийся, чтобы быстро выбирать значение в отведенном для этого столбце.
-
Выделите ячейку или группу ячеек, где хотите разместить раскрывающийся список. После этого вызовите меню «Данные».
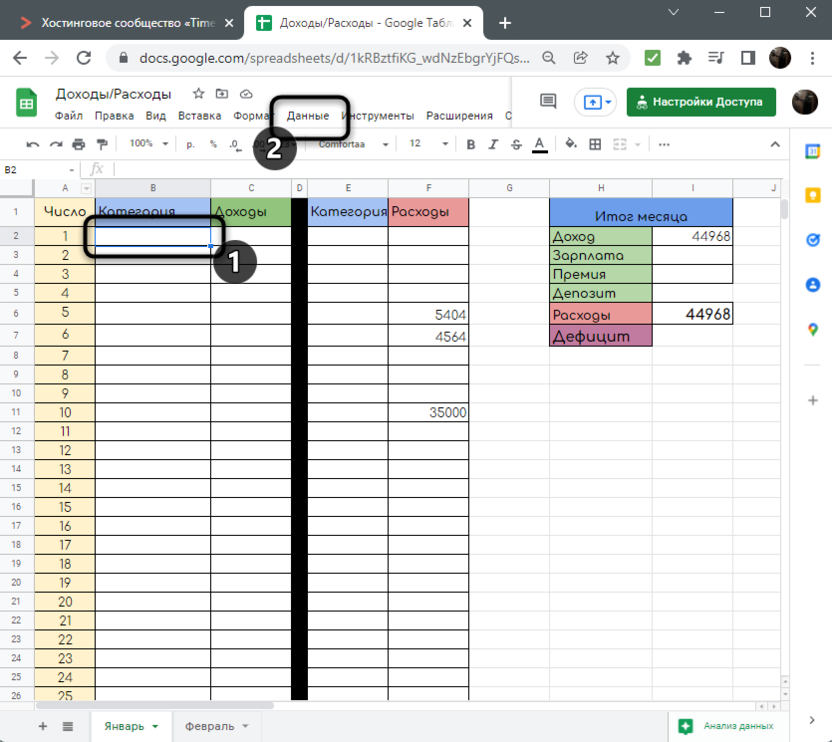
-
В нем нажмите по строке «Настроить проверку данных».
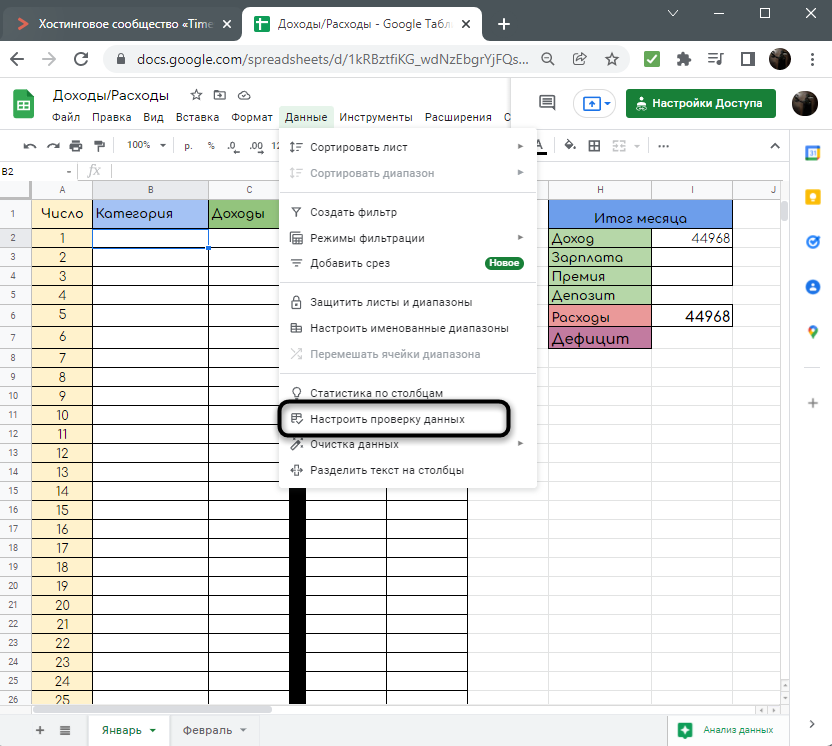
-
По умолчанию выбирается подходящее для нас правило «Значение из диапазона», поэтому нужно указать сам диапазон, щелкнув по значку с таблицей.
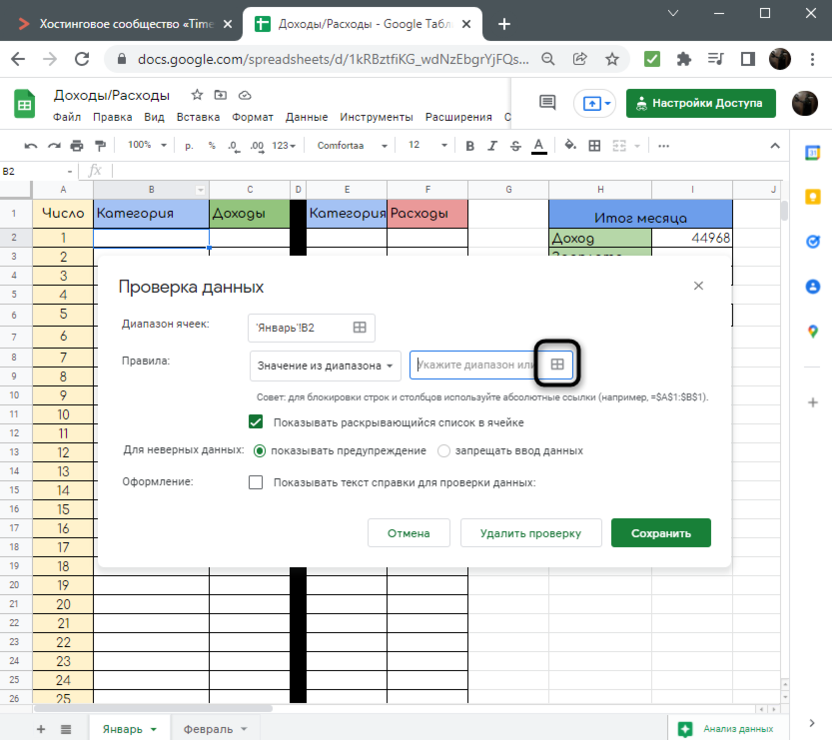
-
Выделите все значения, которые будут входить в список, после чего нажмите «ОК».
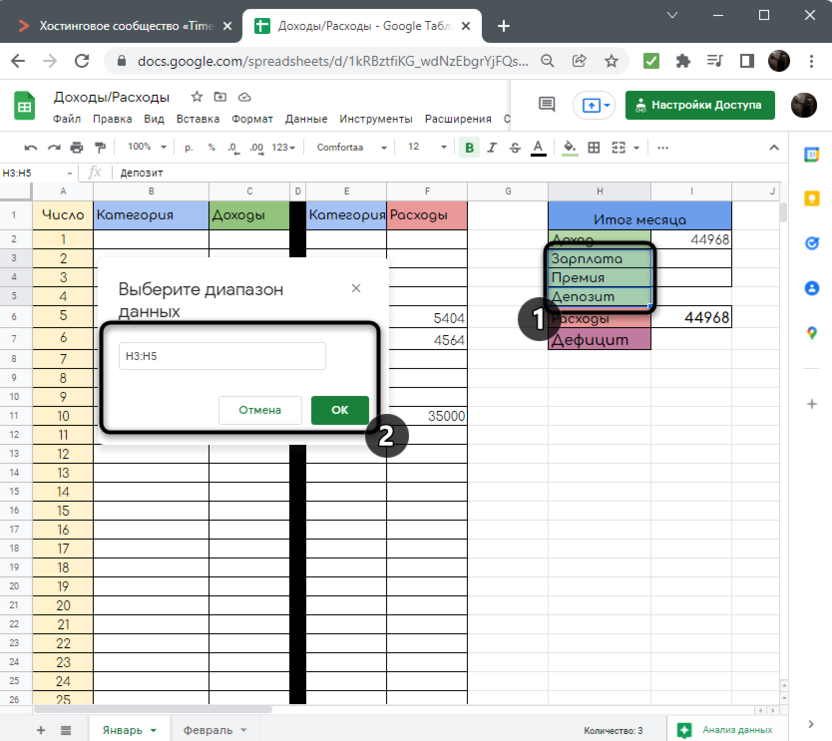
-
Убедитесь в том, что присутствует галочка возле пункта «Показывать раскрывающийся список в ячейке», после чего сохраните изменения.
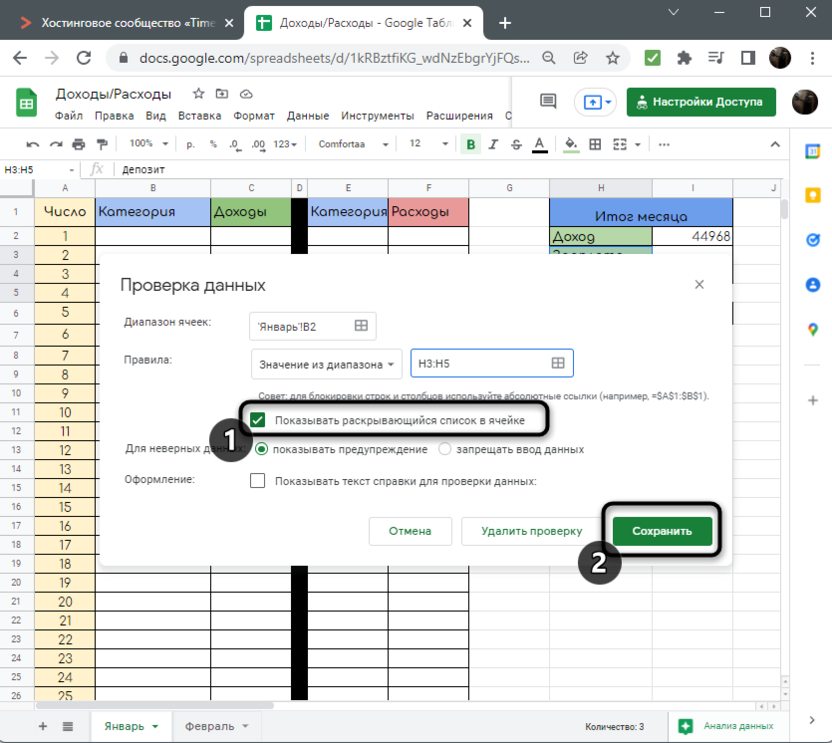
-
Обратите внимание, что в выделенных ячейках теперь появился значок со стрелочкой, отвечающий за вызов списка.
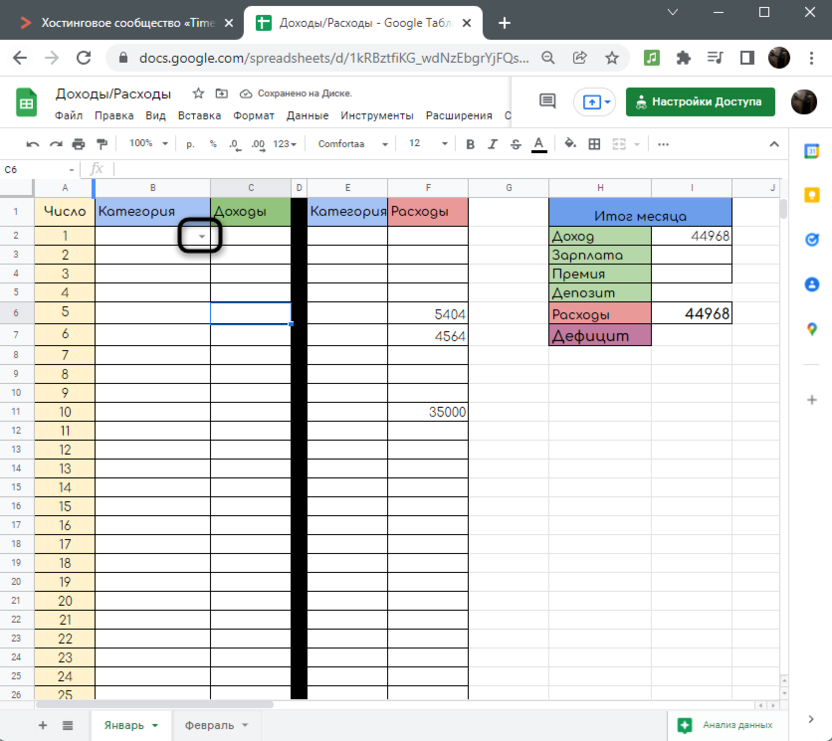
-
В нем находятся все указанные данные из диапазона. Клик левой кнопкой мыши по одной из строк отвечает за выбор значения.
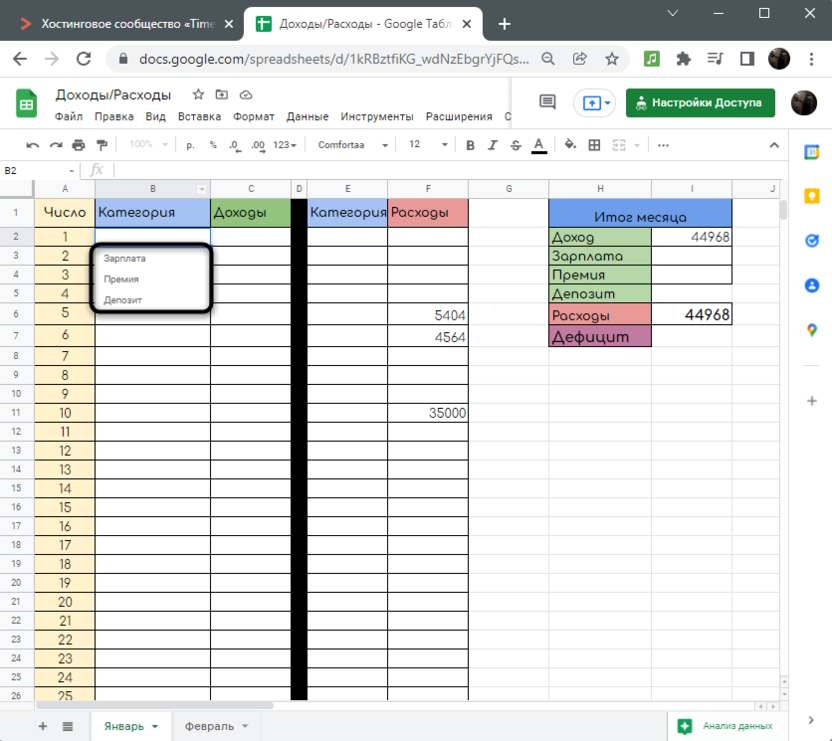
-
Используйте растягивание точно так же, как это происходит с формулами, если нужно добавить этот же раскрывающийся список и на другие ячейки этого столбца.
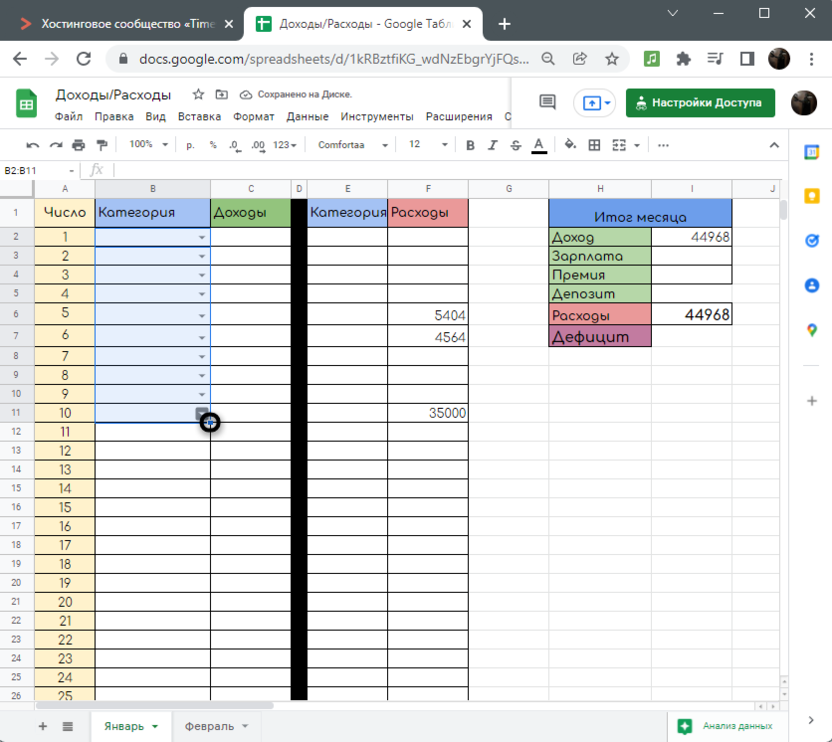
Отмечу, что при выборе диапазона вы указывали не сами слова или цифры, а номера ячеек, где они расположены. Соответственно, если исходное значение изменится, оно будет отображаться в раскрывающемся списке в новом виде. Это позволяет в любой момент редактировать информацию в таблице без надобности каждый раз создавать новые раскрывающиеся списки.
Способ 2: Создание списка значений
Вторая ситуация – когда у вас нет диапазона данных и нужно самостоятельно создать все значения для раскрывающегося списка. В этом случае поможет другое правило, для которого нужно всего лишь через запятую написать каждое значение, входящее в список.
-
Выберите ячейку или ячейки для списка, вызовите меню «Данные» и щелкните по пункту «Настроить проверку данных».
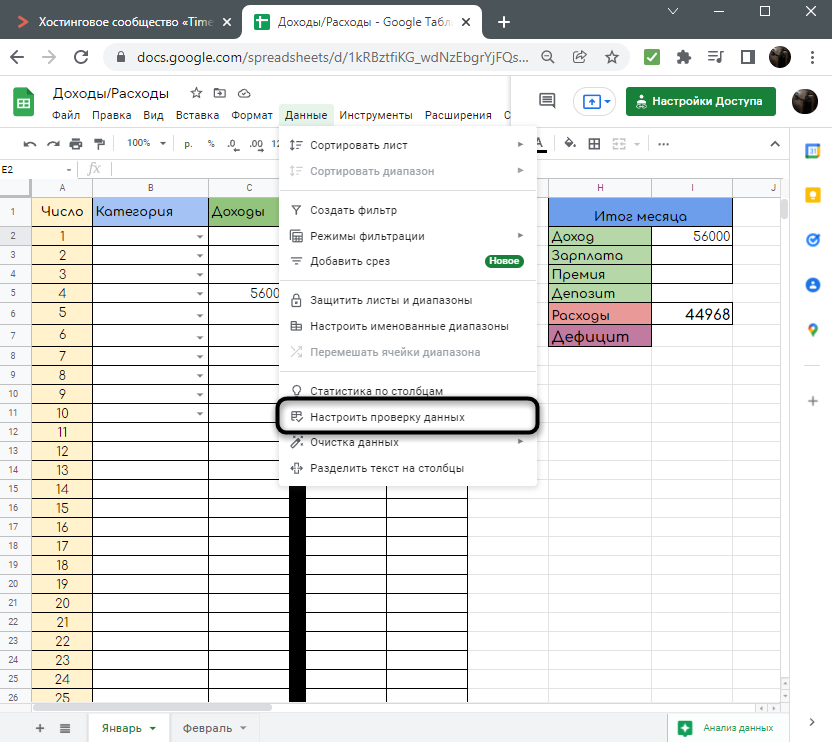
-
Раскройте список правил и кликните по «Значение из списка».
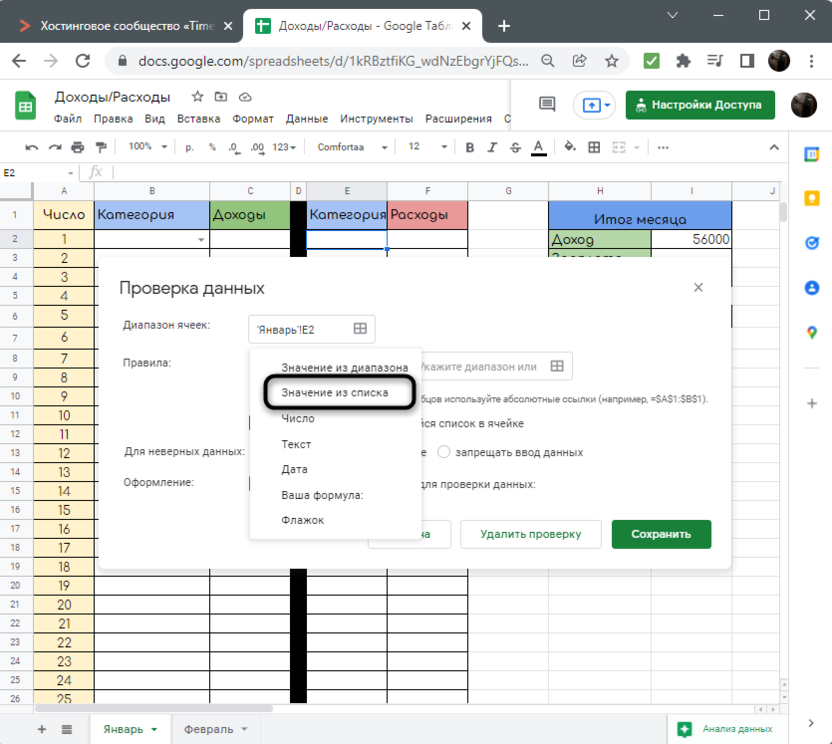
-
Через запятую введите все значения, которые хотите видеть в раскрывающемся списке.
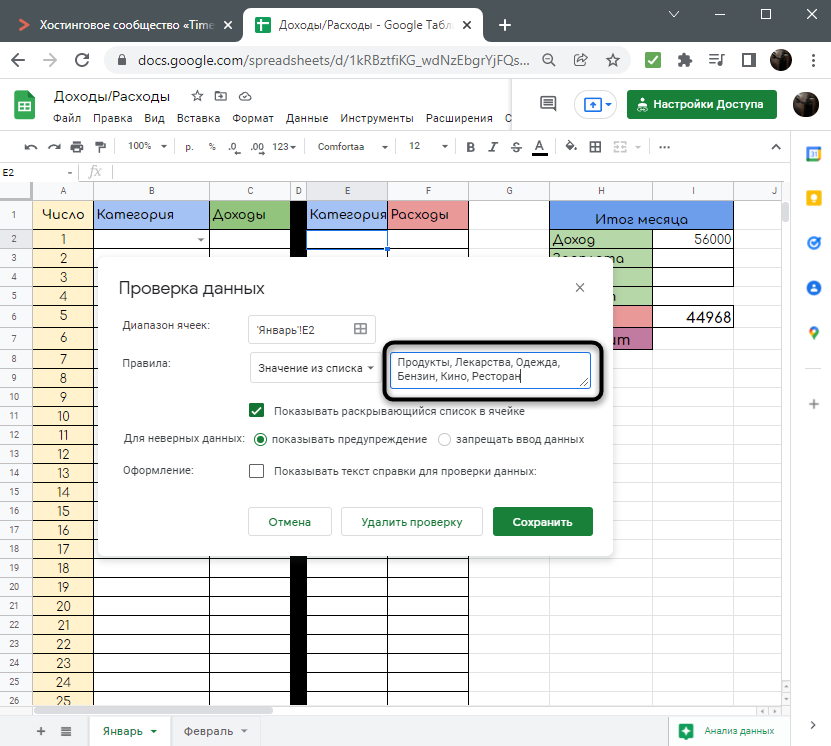
-
После этого щелкните по «Сохранить», создавая тем самым рассматриваемую форму.
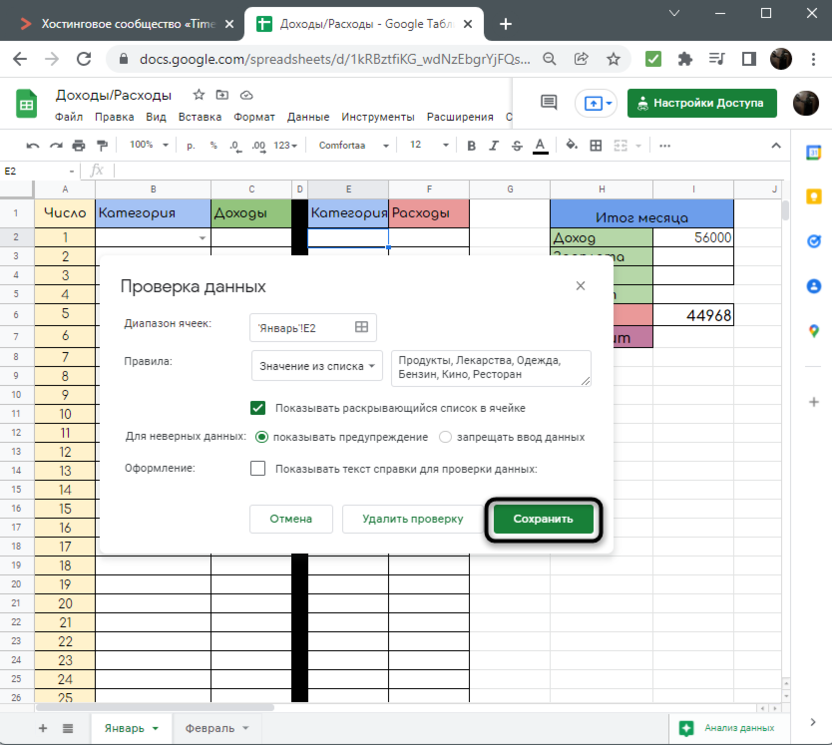
-
Раскройте ее и убедитесь в том, что все значения присутствуют. Для их редактирования выделите ячейки со списком и снова откройте проверку данных, после чего внесите необходимые изменения.
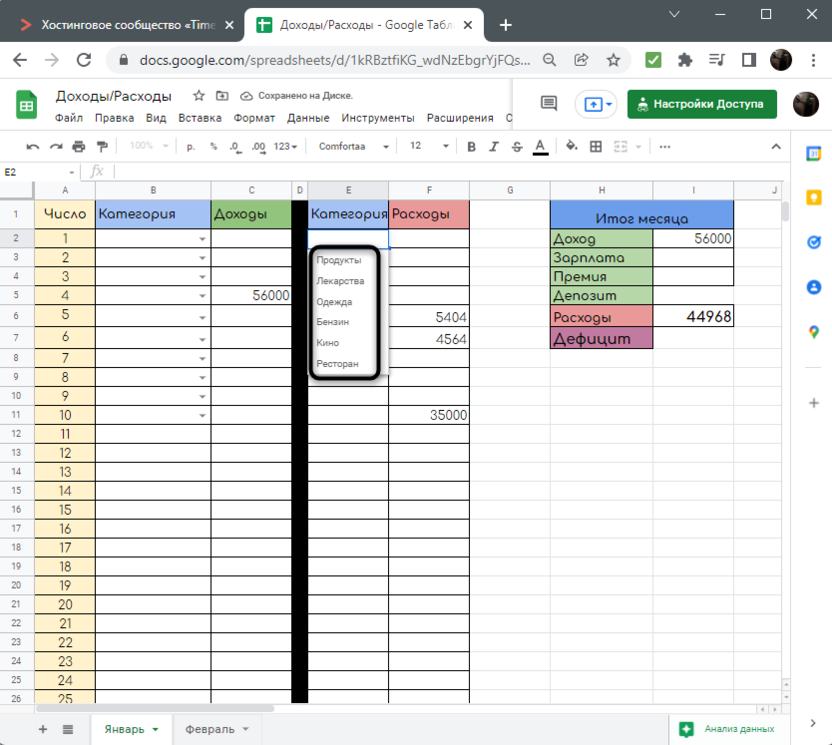
Полезные настройки
В завершение остановлюсь на полезных настройках для раскрывающегося списка, которые могут пригодиться во время его создания. Разберу каждый пункт и то, как он работает:
-
Внесите изменения при создании раскрывающегося списка или выделите его, после чего откройте окно настройки проверки данных.
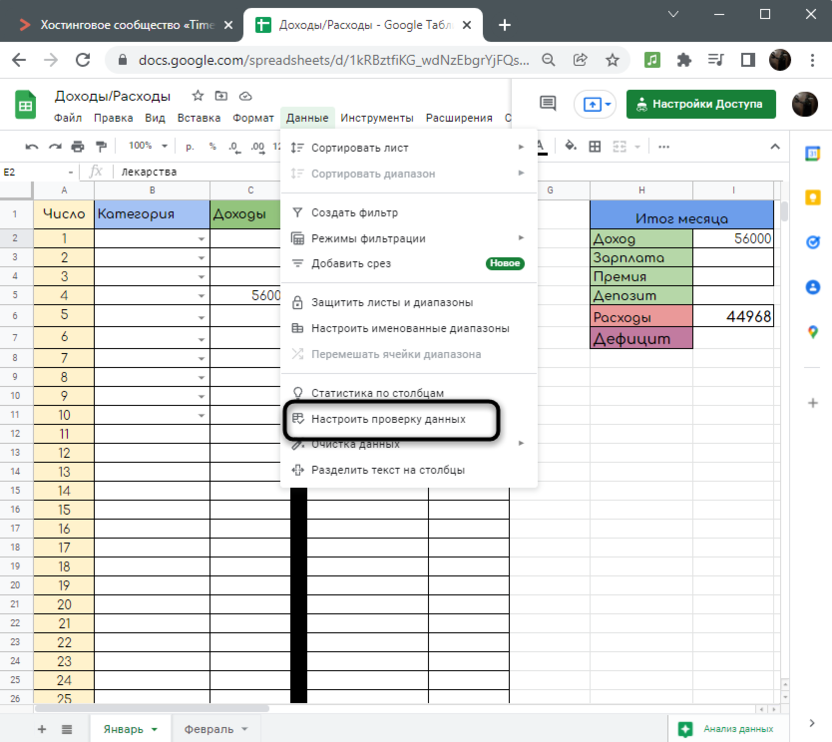
-
Активируйте показ текста справки, если хотите уведомлять пользователей о том, какие значения присутствуют в списке.
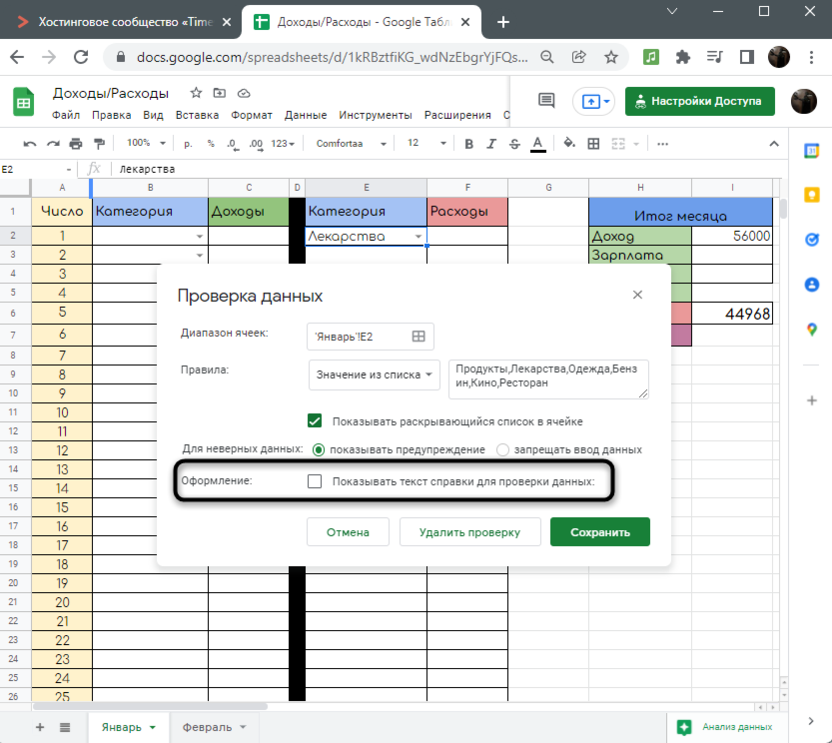
-
Отредактируйте сообщение, написав там то, что считаете нужным.
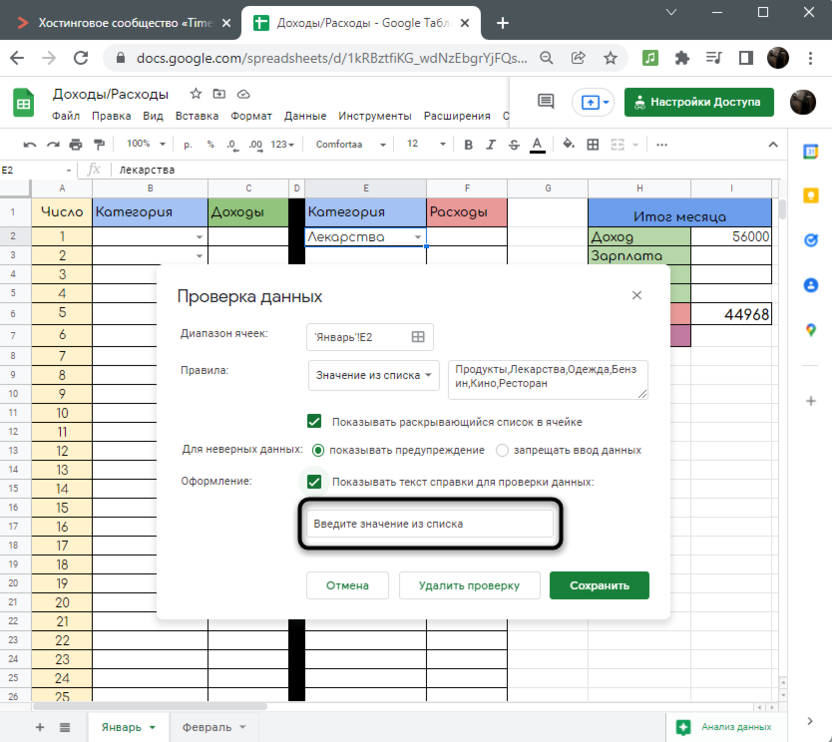
-
Еще одна полезная настройка – ограничение для неверных данных. По умолчанию, если пользователь не выбрал значение из списка, а ввел отличающееся вручную, появится предупреждение. Однако вы можете запретить выбор иного значения, отметив маркером пункт «Запрещать ввод данных».
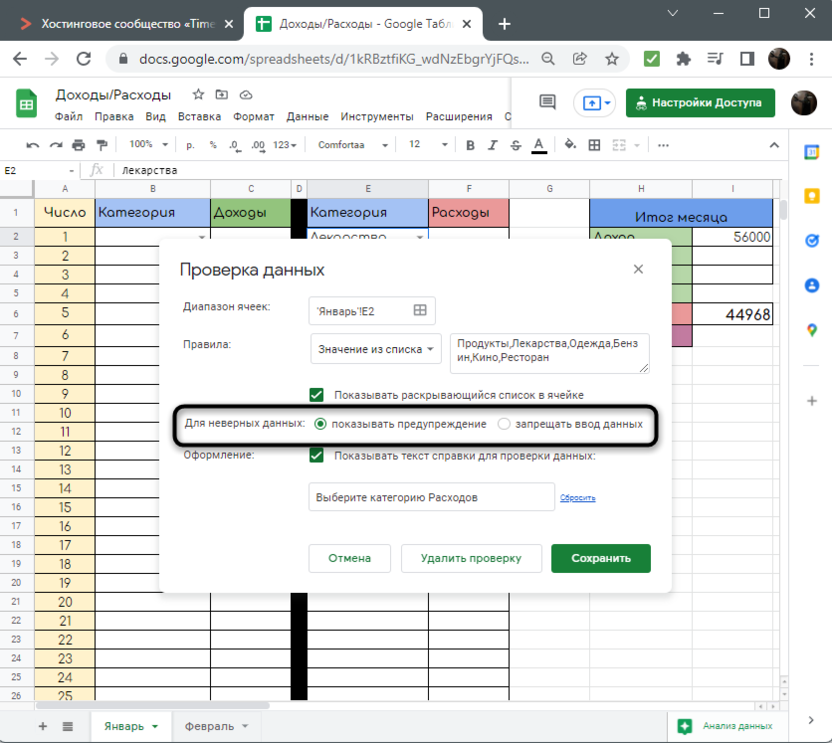
Создавайте раскрывающиеся списки для названий столбцов или в их ячейках, чтобы в любой момент выбрать требуемое значение и использовать его при расчете функций. Не забывайте и о возможности изменить составляющие такого списка путем редактирования.




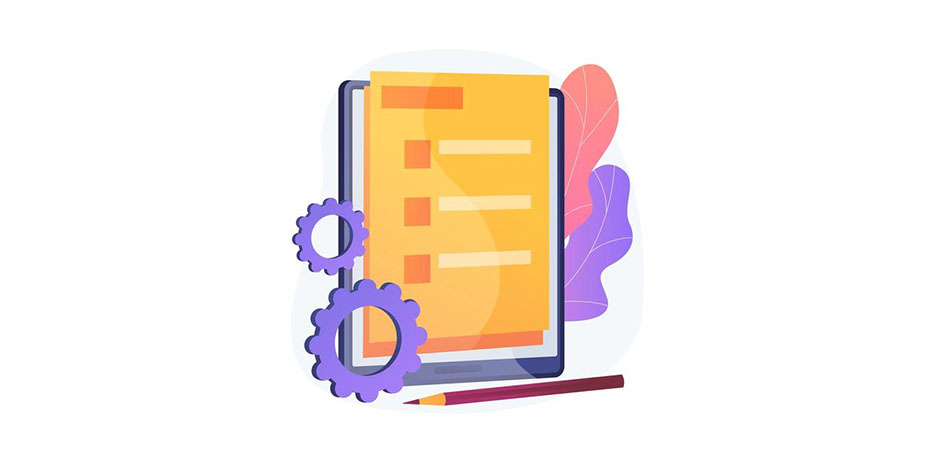




Комментарии