Сегодня я расскажу вам о том, как создать подчеркивание в Microsoft Word без использования текста. Этот, казалось бы, простой элемент форматирования может значительно облегчить работу при создании различных документов – от деловых бумаг до учебных материалов. Пустое подчеркивание часто требуется для создания бланков, анкет, форм для заполнения и других документов, где необходимо оставить место для рукописного или печатного ввода информации. Я подготовил для вас подробное руководство с несколькими способами создания такого подчеркивания.
Используем табуляцию
Давайте начнем с одного из самых простых и удобных способов создания подчеркивания – использования клавиши табуляции (Tab). Этот метод особенно хорош тем, что позволяет создавать линии одинаковой длины, что делает документ более аккуратным и профессиональным. При работе с табуляцией мы можем быть уверены, что все отрезки будут выровнены правильно, а расстояния между ними останутся равными. Чтобы создать подчеркивание с помощью табуляции, выполните следующие действия:
-
Установите курсор в то место документа, где необходимо создать подчеркивание.
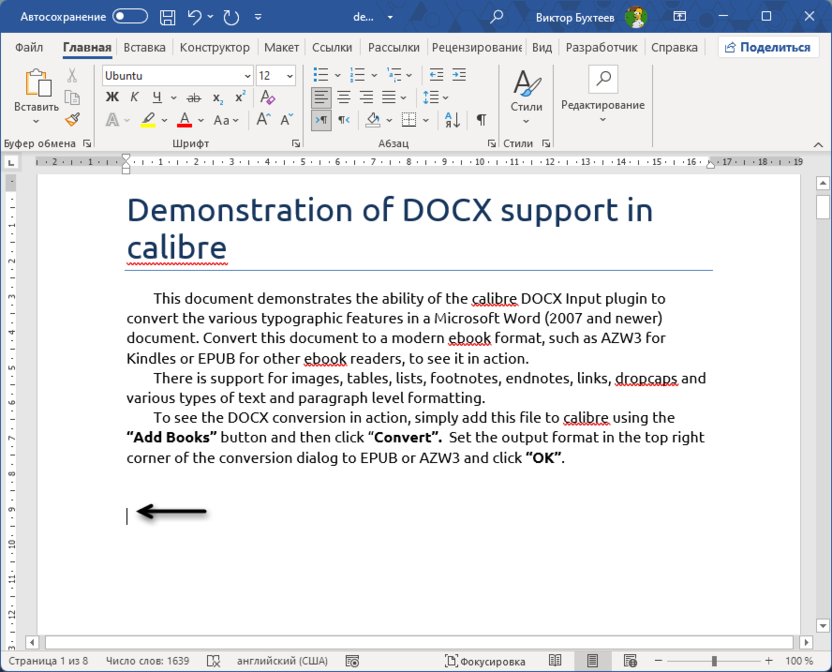
-
Нажмите клавишу Tab один или несколько раз, создавая нужное пространство.
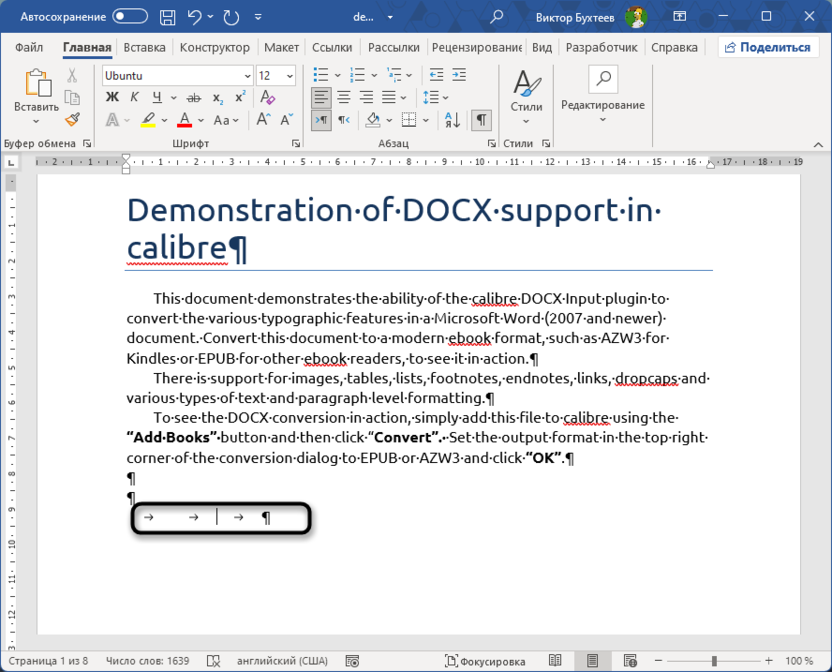
-
Выделите получившееся пустое пространство.
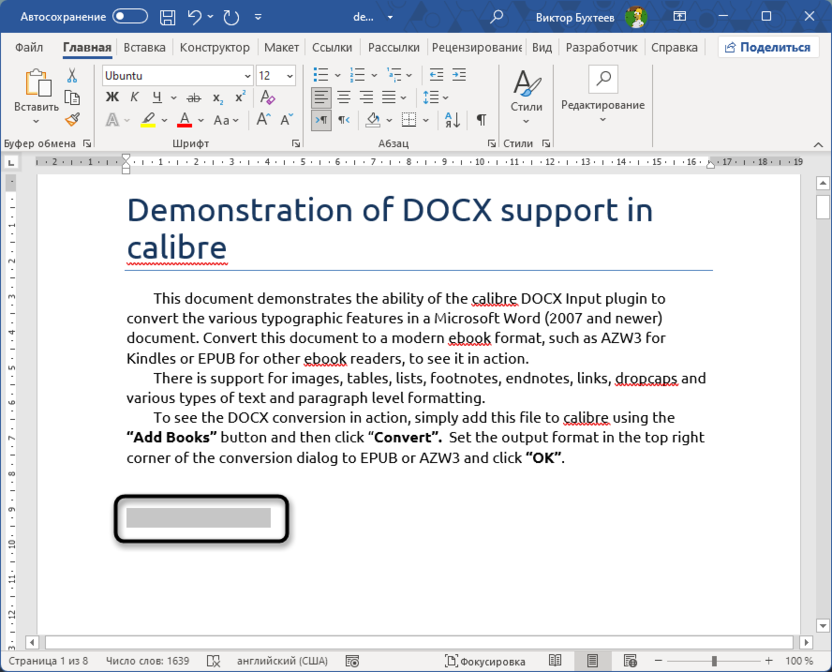
-
На вкладке «Главная» найдите кнопку подчеркивания (или используйте сочетание клавиш Ctrl + U), после чего примените подчеркивание к выделенной области.
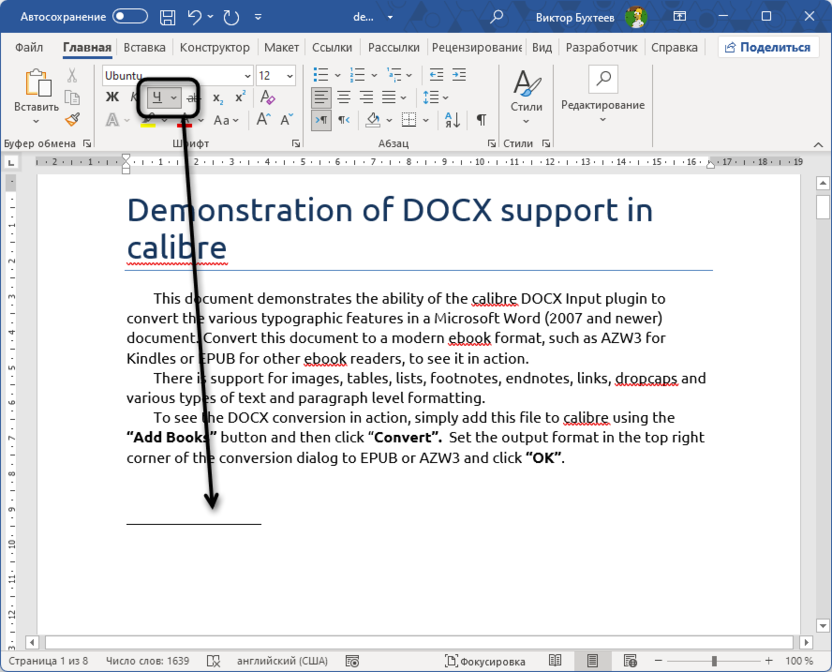
-
Обратите внимание на то, что данный инструмент форматирования предлагает дополнительные настройки для линии. Можете изменить ее тип, сделать пунктирной, а также персонализировать цвет или толщину.
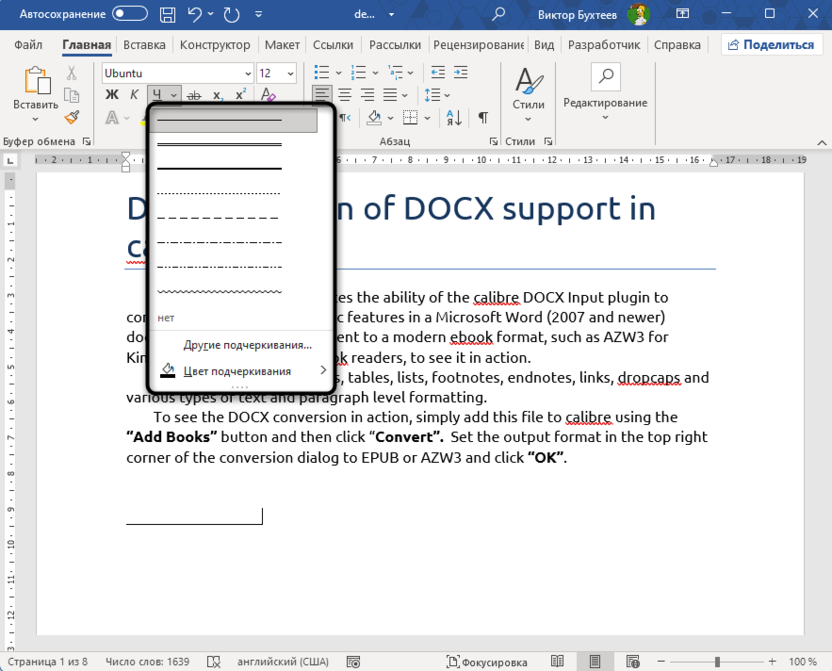
Особенно удобно использовать этот способ, когда нужно создать несколько подчеркиваний одинаковой длины, например, в анкетах или формах для заполнения. При этом вы можете настроить размер шага табуляции через параметры абзаца, что даст еще больше контроля над форматированием документа.
Добавляем пробелы
Следующий метод, о котором я хочу рассказать, может показаться похожим на предыдущий, но имеет свои особенности и преимущества. Речь идет о создании подчеркивания с помощью пробелов. В Word существует несколько видов пробелов, и знание их особенностей поможет вам создавать более качественные документы. При работе с пробелами у нас есть два варианта:
-
Обычный пробел (клавиша Пробел).
-
Неразрывный пробел (Ctrl + Shift + Пробел).
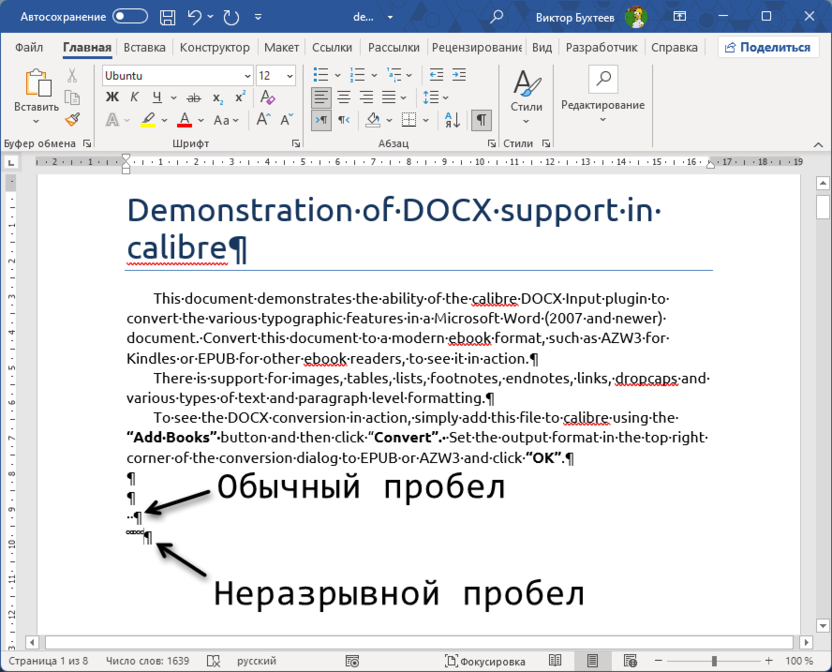
Неразрывный пробел особенно полезен, когда вы хотите быть уверены, что подчеркивание не разорвется при переносе строки. Этот тип пробела держит связанные элементы текста вместе, что очень важно для сохранения форматирования документа.
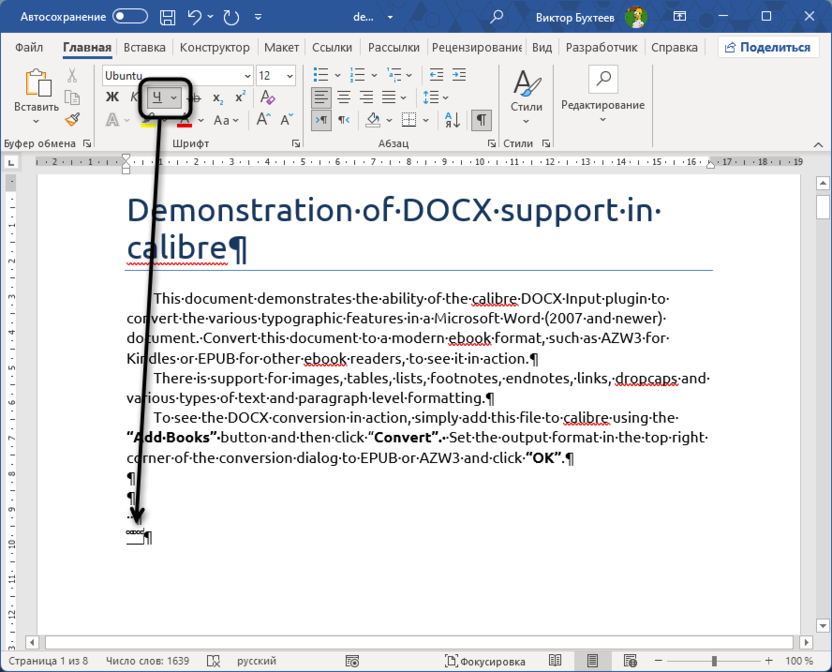
Соответственно, вам нужно сначала поставить нужное количество пробелов, затем снова выделить полученное пустое пространство и активировать подчеркивание точно так же, как это было показано в предыдущей инструкции.
Набор символа с клавиатуры
Этот способ я считаю одним из самых интересных, так как он позволяет создавать подчеркивание напрямую с клавиатуры, упрощая весь процесс и тратя минимальное количество времени. Речь идет об использовании символа нижнего подчеркивания, который находится на той же клавише, что и дефис (но нижнее подчеркивание активируется с зажатым Shift). Данный метод особенно удобен, когда нужно быстро создать линию определенной длины.
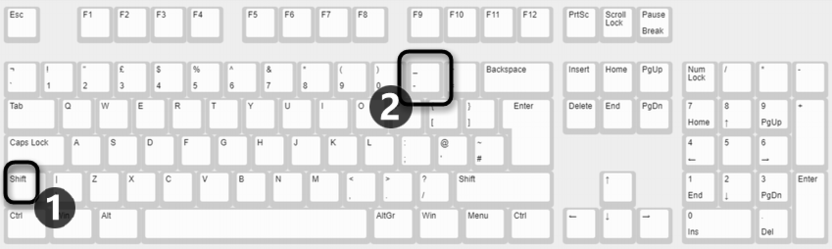
Преимущество этого способа в том, что вы можете точно контролировать длину линии, просто набирая нужное количество символов. Кроме того, такое подчеркивание легко редактировать – достаточно добавить или удалить несколько символов.
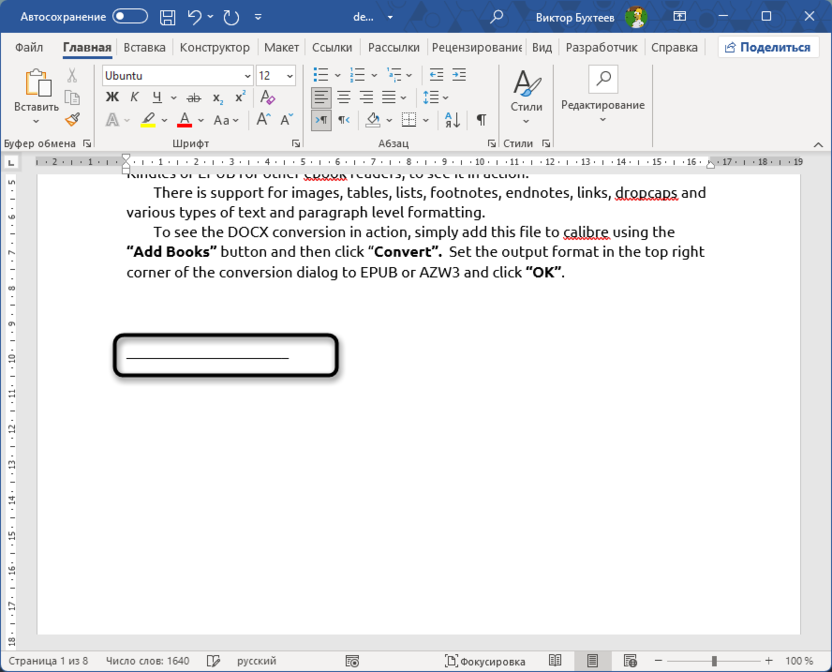
При этом важно помнить, что символы подчеркивания будут иметь тот же размер шрифта, что и окружающий текст, что позволяет легко поддерживать единый стиль документа.
Создаем таблицу
Теперь рассмотрим более замудренный вариант создания подчеркивания без текста в Microsoft Word – с использованием таблицы. Вы можете использовать его, когда нужно создать несколько подчеркиваний определенной длины, расположенных друг под другом или в определенных частях листа. Таблицы в Word предоставляют широкие возможности для форматирования, и мы можем использовать их потенциал для создания прямых линий с разными настройками форматирования.
-
Сначала перейдите на вкладку «Вставка» и разверните элемент «Таблица».
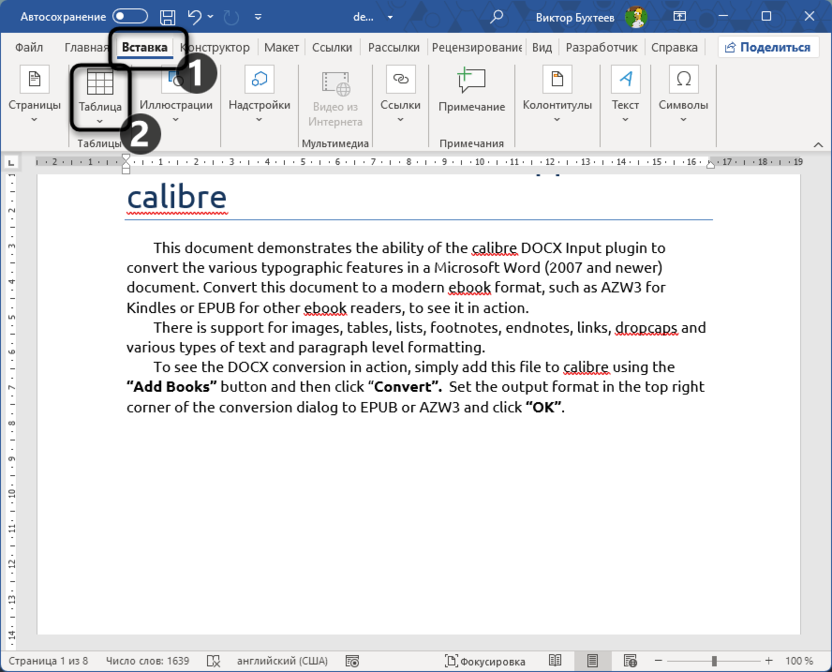
-
Можете выбрать таблицу с любым разделением на ячейки, но проще всего будет сформировать подчеркивание из таблицы 1x1.
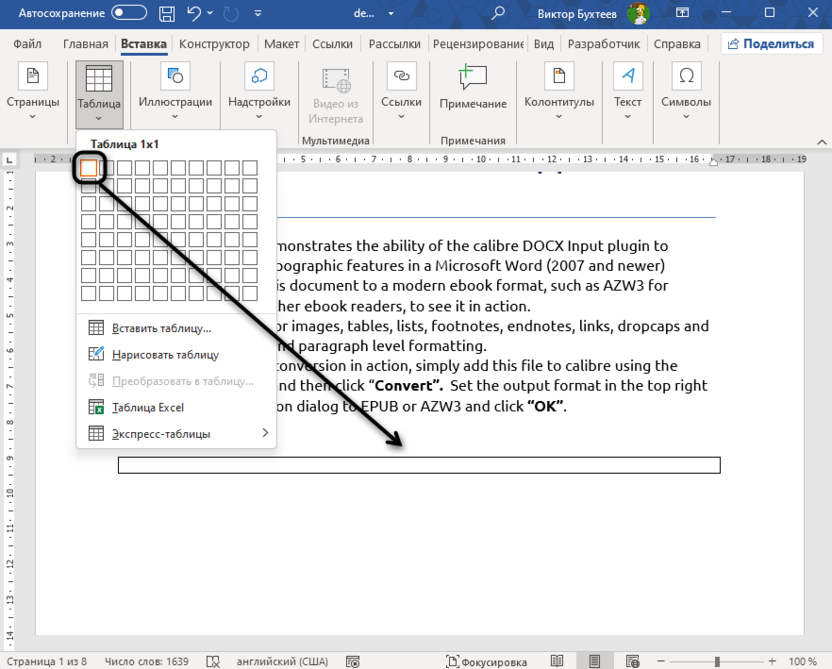
-
Теперь необходимо сделать так, чтобы из всех границ осталась только нижняя, которая и будет той самой линией без текста. Для на вкладке «Конструктор таблиц» разверните меню «Обрамление», затем – «Границы».
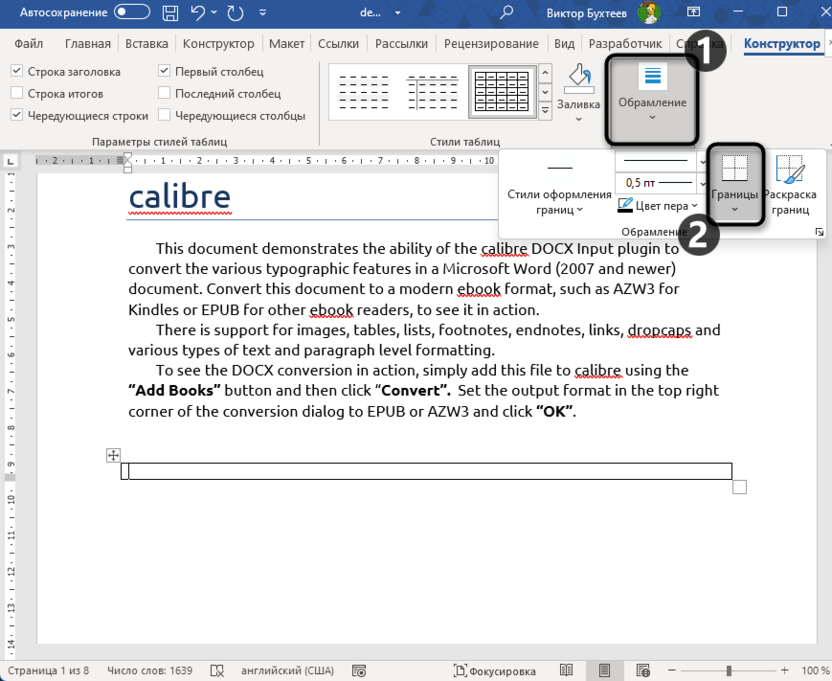
-
Первым шагом будет удаление всех границ, поэтому щелкните по «Нет границы». После вернитесь в это же меню и выберите вариант «Нижняя граница».
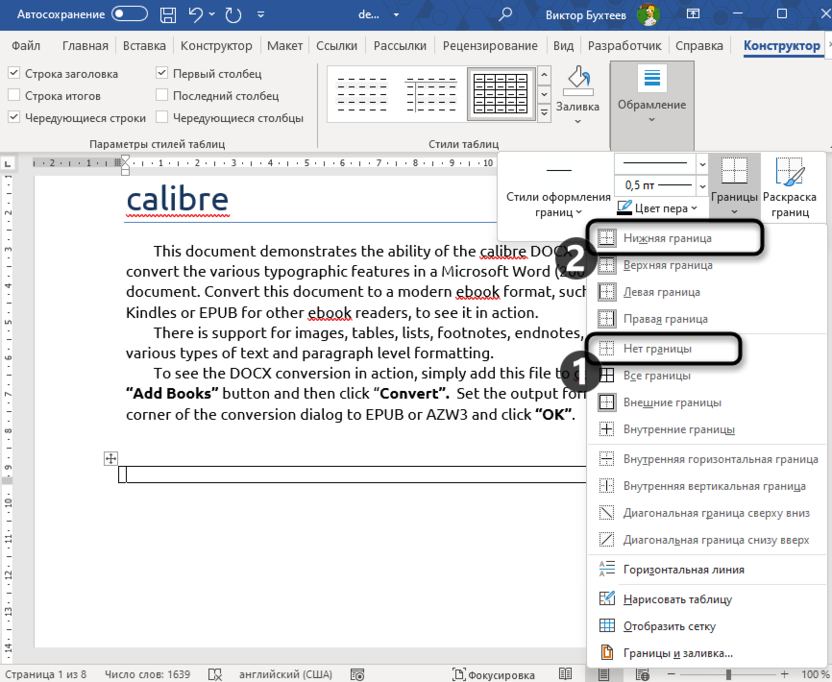
-
Вы увидите, как от всей таблицы осталось только нижнее подчеркивание. Можете перемещать его по листу, изменять длину, а также печатать поверх, если это понадобится.
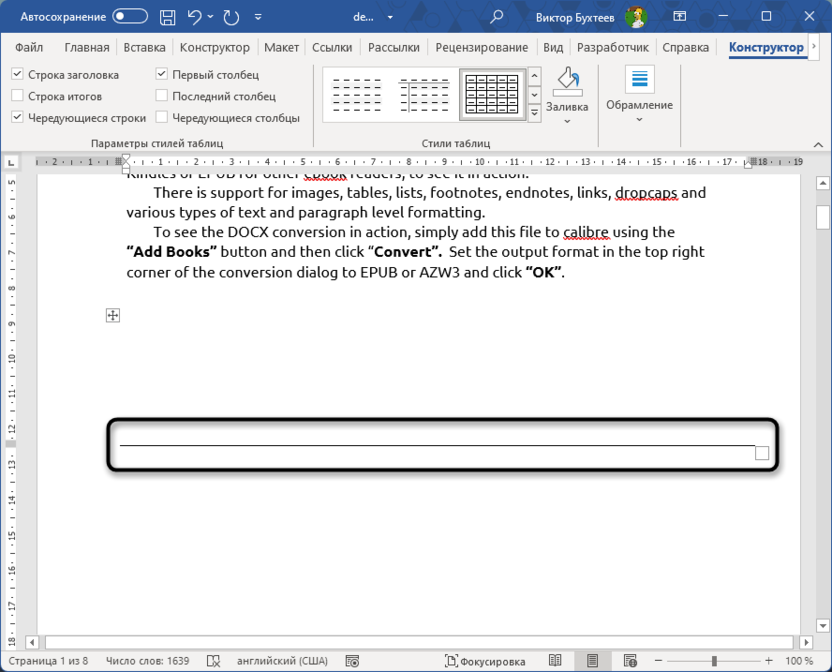
-
Дополнительно через то же меню «Обрамление» поддерживается изменение внешнего вида границы. Можно задать новый цвет, установить толщину, стиль линии и ее цвет.
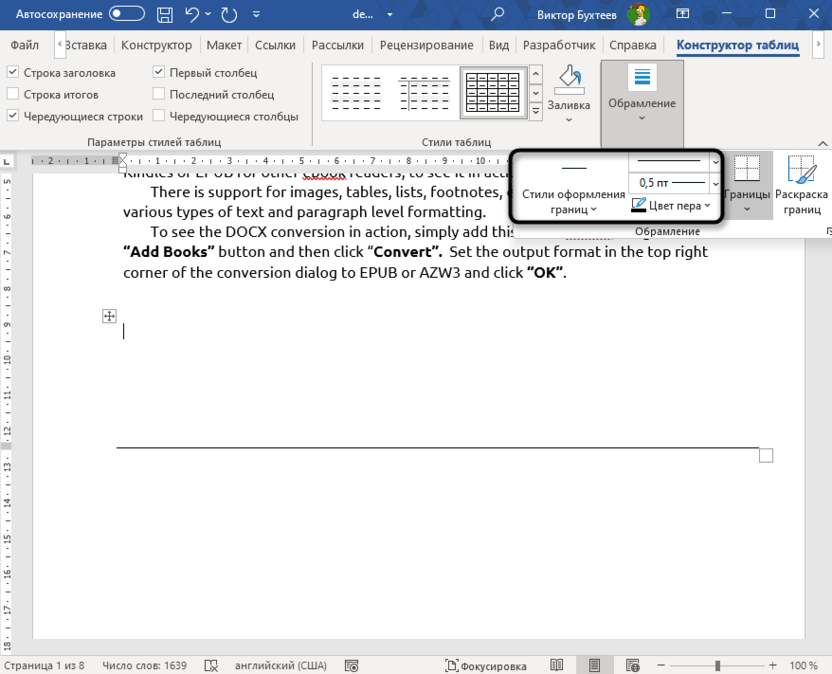
Этот способ дает большую гибкость в настройке внешнего вида подчеркивания. Кроме того, таблица позволяет точно контролировать расположение линий на странице. Однако, как можно заметить, на создание подобной линии уйдет больше всего времени, поэтому вы самостоятельно решаете, в каких ситуациях применять данный метод.
Добавляем фигуру линии
Последний способ, которым я хочу поделиться, – это использование встроенных фигур Microsoft Word. Он предоставляет наибольшую свободу творчества, позволяя создавать линии любого стиля, толщины и даже цвета. В Word есть целый набор готовых фигур, среди них присутствуют и простые линии, которые идеально подходят для создания подчеркивания.
-
Активируйте курсор в нужном месте на листе, затем перейдите на вкладку «Вставка», разверните меню «Иллюстрации» и выберите «Фигуры».
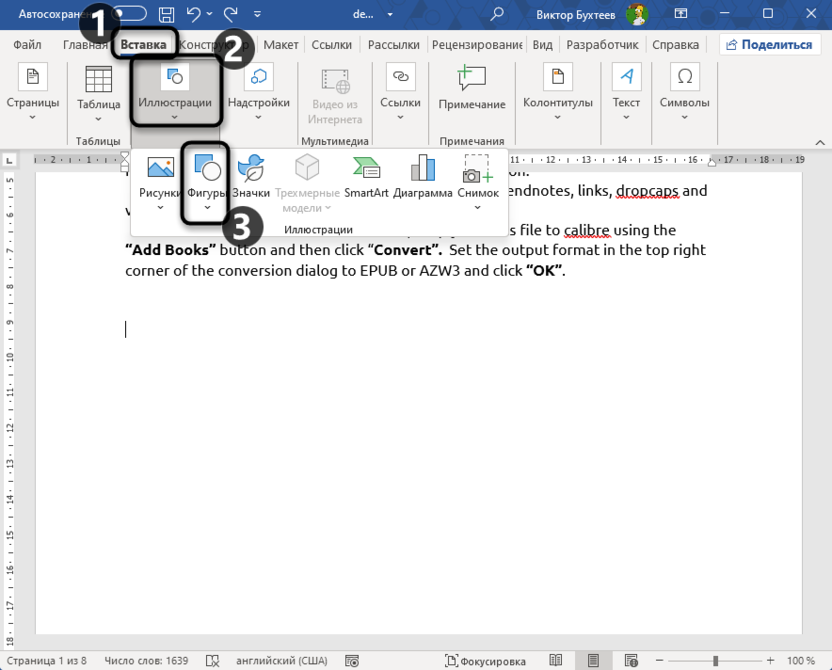
-
Теперь можете в группе «Линии» выбрать ту, которая больше всего подойдет конкретно для вашего типа подчеркивания.
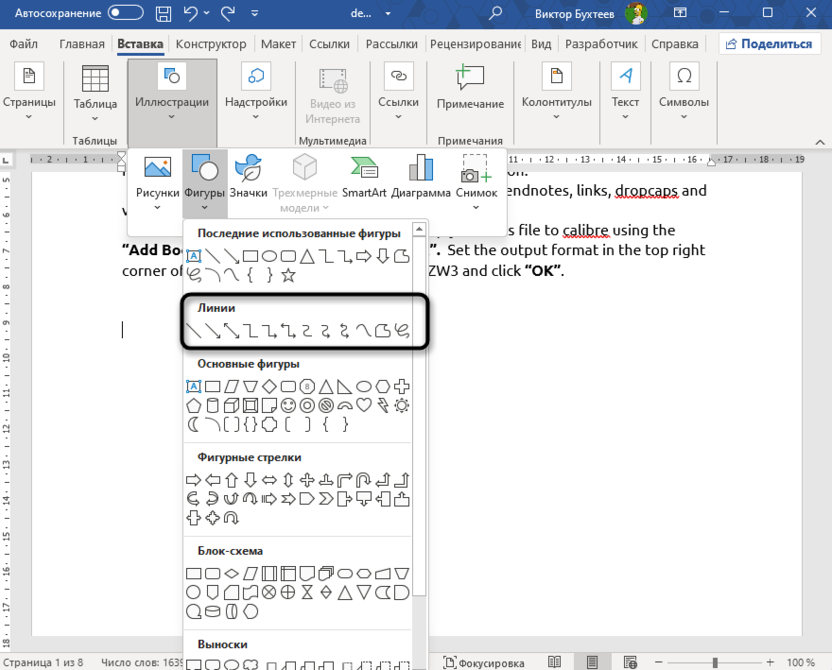
-
Начните растягивать ее на нужную длину. Как только отпустите ЛКМ, создание линии автоматически применится.
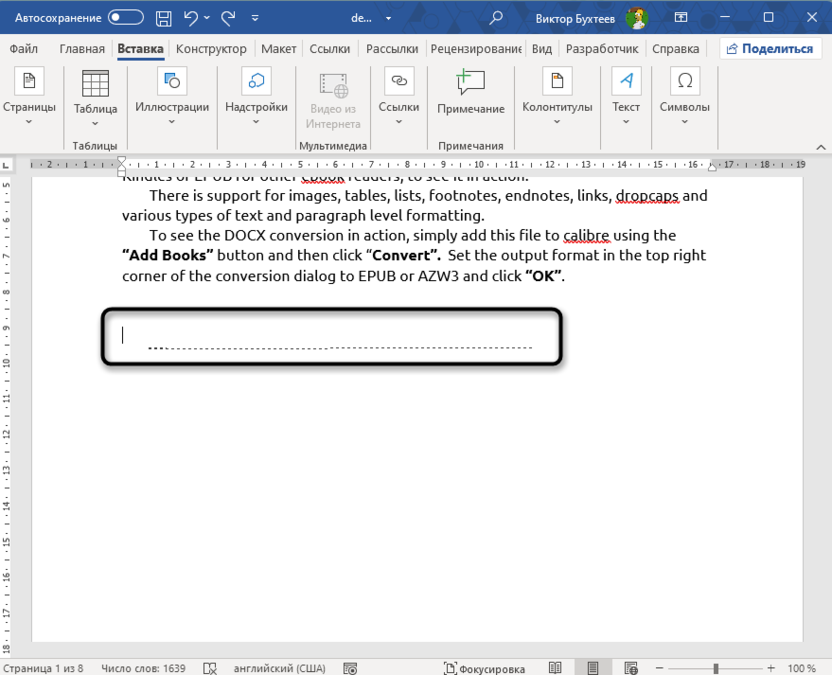
-
Единственная трудность при таком рисовании – сделать линию ровной. Понадобится несколько раз подредактировать ее, чтобы добиться нужного результата.
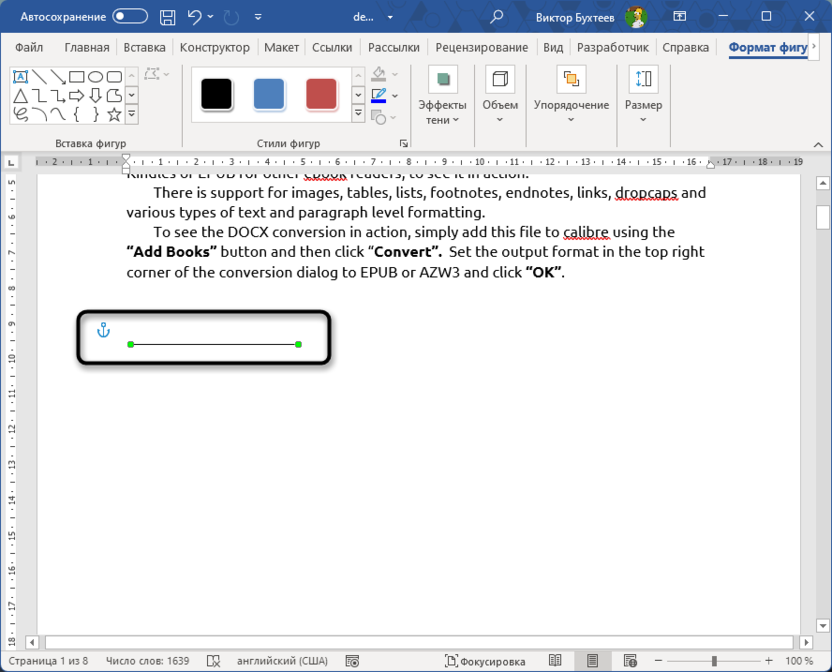
-
Активировав полученную фигуру, вы перемещаетесь на вкладку «Формат фигуры». Тут можете изменить ее цвет, добавить объем, наложить тень или изменить размер.
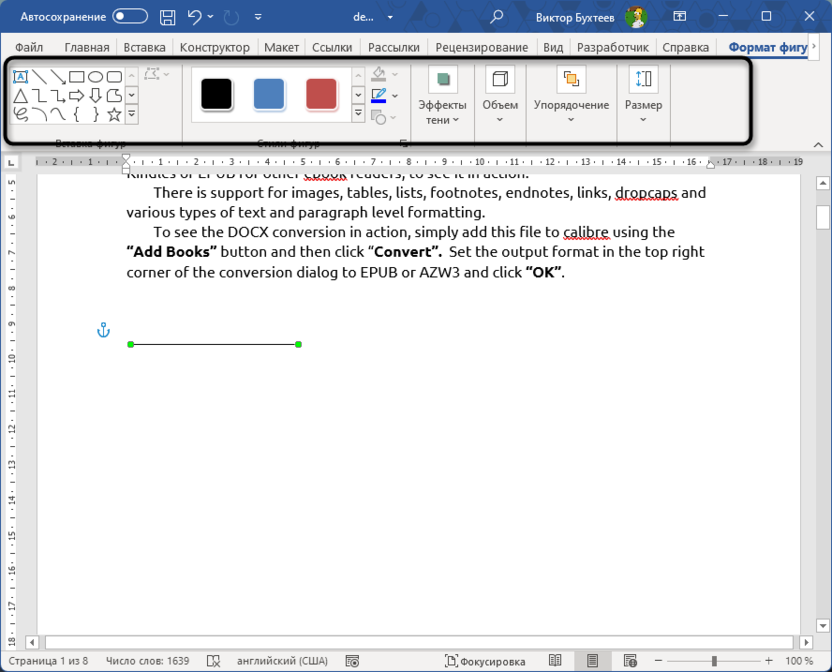
Теперь вы знаете пять разных способов создания подчеркивания без текста в Microsoft Word. Каждый из них имеет свои преимущества и может быть полезен в различных ситуациях. Для простых случаев я рекомендую использовать табуляцию или пробелы – эти методы быстры и эффективны. Если вам нужно создать более сложное форматирование, обратите внимание на работу с таблицами или фигурами. Символ подчеркивания с клавиатуры же отлично подойдет для быстрого создания линий определенной длины.









Комментарии