Xbox Game Bar – встроенный в Windows 11 компонент, позволяющий подключать учетную запись Xbox и использовать дополнительные функции в играх, в частности в тех, которые связаны с компанией Microsoft. Некоторые пользователи во время запуска приложений сталкиваются с рядом проблем в работе Xbox Game Bar, сказывающихся на отклике геймпада и отображении информации в окнах.
Я предлагаю несколько методов, способных исправить данную ошибку.
Способ 1: Включение Xbox Game Bar через «Параметры»
Конечно, этот метод самый банальный, и наверняка многие его уже попробовали, однако не все юзеры знают, что помощник Xbox может отключиться или не быть активным по умолчанию. Для его включения выполните несколько простых действий:
-
Откройте меню «Пуск» и перейдите в «Параметры». Значок этого приложения находится в списке закрепленных.

-
В новом окне перейдите к разделу «Игры» и нажмите по плитке «Xbox Game Bar».

-
Убедитесь в том, что переключатель стоит в состоянии «Вкл.». Если это не так, измените его положение вручную, после чего запускайте игры и проверяйте работу компонента.

Обратите внимание на то, что по умолчанию меню управления открывается через сочетание клавиш Win + G, поэтому можете использовать его для проверки работы Xbox Game Bar.
Способ 2: Исправление приложения
Рассматриваемый компонент является классическим приложением Windows, его можно найти в общем списке. Там же находятся и дополнительные параметры, связанные с работой программы. Предлагаю использовать автоматическое средство исправления, если вы заметили, что Xbox Game Bar не открывается или постоянно отключается самостоятельно.
-
В том же меню «Параметры» через панель слева перейдите в «Приложения» и кликните по пункту «Приложения и возможности».

-
Через поиск отыщите целевую программу и кликните по трем точкам справа от отображения ее размера.

-
Из появившегося контекстного меню выберите пункт «Дополнительные параметры».

-
Найдите кнопку «Исправить» и запустите исправление приложения.

-
Это займет некоторое время, а по завершении вместо полоски прогресса появится галочка.

Способ 3: Создание параметра в реестре
Можно пойти более радикальным путем и самостоятельно создать параметр в реестре, который будет держать Xbox Game Bar во включенном состоянии, если проблемы с работой возникают именно из-за постоянной деактивации приложения. Для этого вам понадобится самостоятельно внести некоторые изменения.
-
Откройте утилиту «Выполнить», используя для этого сочетание клавиш Win + R. Введите в поле regedit и нажмите Enter.

-
В новом окне перейдите по пути Компьютер\HKEY_CURRENT_USER\Software\Microsoft\Windows\CurrentVersion\GameDVR.

-
Щелкните правой кнопкой мыши по пустому месту справа, наведите курсор на «Создать» и выберите «Параметр DWORD (32 бита)».

-
Задайте для него название AppCaptureEnabled и нажмите по строке дважды для открытия окна редактирования параметра.

-
В нем установите значение 1 и подтвердите изменение.

Обязательно перезагрузите компьютер, поскольку только после этого внесенные настройки вступают в силу.
Способ 4: Исправление файла ieframe.dll
Есть вероятность, что проблемы в функционировании Xbox Game Bar в Windows 11 вызваны отсутствием или поломкой файла ieframe.dll, который напрямую связан с данным компонентом. Для его исправления используйте следующие консольные команды, по очереди вводя их в «Командную строку».
prompt sfc/scanfile=c:\windows\system32\ieframe.dll sfc/verifyfile=c:\windows\system32\ieframe.dll assoc sfc /scannow

Запустить консоль можно как через утилиту «Выполнить», введя там cmd, так и через «Пуск» или путем использования других доступных методов. Здесь каждый пользователь выбирает подходящий для себя вариант.
Способ 5: Изменение параметра локальной групповой политики
Последний вариант исправления неполадки связан с использованием редактора локальной групповой политики. В нем нам предстоит найти всего один элемент и изменить его состояние, переведя в активный режим работы. Этот метод особенно актуален в тех случаях, когда Xbox Game Bar не работает именно в режиме записи или трансляции игр.
-
Снова откройте утилиту «Выполнить», но на этот раз введите там gpedit.msc, после чего нажмите клавишу Enter.

-
В окне редактора разверните ветку «Конфигурация компьютера» – «Компоненты Windows».

-
Найдите каталог «Запись и трансляция игр Windows», а в ней – единственный элемент, по которому дважды щелкните левой кнопкой мыши.

-
Поставьте маркер возле пункта «Включено» и примените изменения.

Если ни один из данных методов не помог, проверьте, работает ли Xbox Game Bar в других играх. Возможно, только в конкретной запущенной недоступны некоторые функции из-за установленных разработчиками ограничений. Например, иногда в онлайн-играх запрещен запуск каких-либо компонентов поверх текущего окна, что вызывает трудности в работе подобных вспомогательных программ.




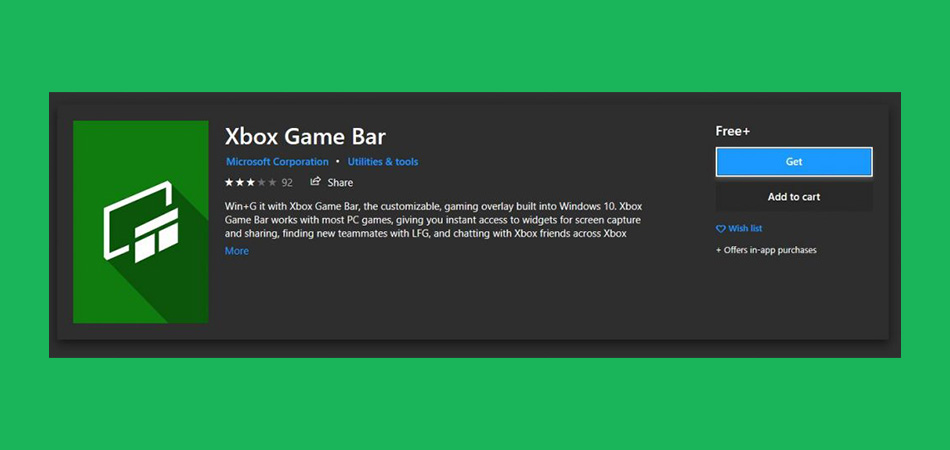






Комментарии