Некоторым пользователям требуется отследить внесенные изменения на листе в Google Таблицах. Особенно часто такая ситуация возникает, когда с электронной таблицей взаимодействует несколько участников. Есть общее средство просмотра и восстановления версий, также недавно разработчики представили функцию для отслеживания истории изменений выбранной ячейки, о чем я тоже расскажу в рамках этой статьи.
Просмотр истории версий документа
Начнем с уже знакомой многим функции общего просмотра версий документа, поскольку благодаря ей вы можете получить более развернутую информацию и восстановить одну из версий, если это понадобится. Сразу отмечу главный минус этого средства, с которым сталкивался и самостоятельно – проблемы с загрузкой больших объемов данных. Огромные таблицы иногда загружаются очень долго или вкладка вовсе перестает отвечать на некоторое время. Несомненно, зависит это и от вашего процессора, и от количества оперативной памяти – чем мощнее компьютер, тем лучше.
-
Откройте требуемый для отслеживания лист и нажмите по ссылке «Последние изменения».
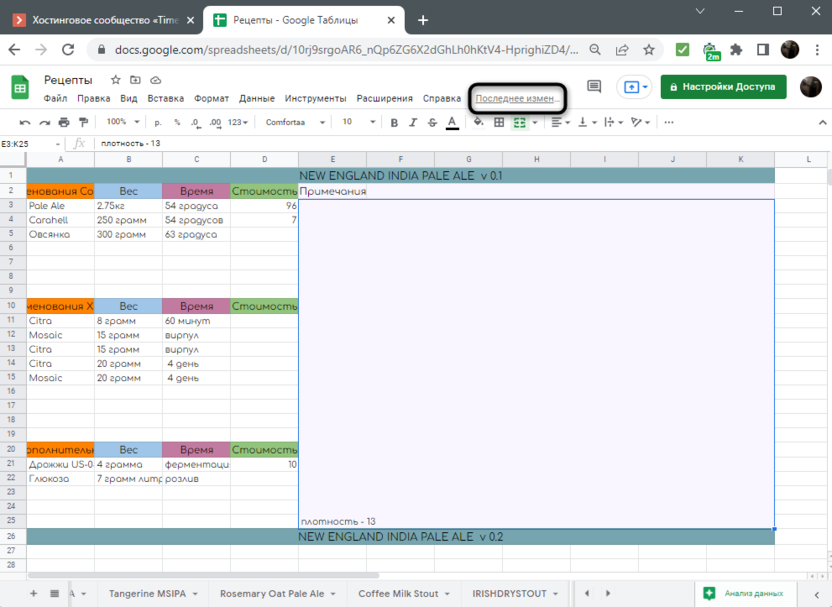
-
Справа появится блок с историями версий. У них у всех есть дата, время и информация о том, какими пользователями вносились изменения. Каждый из пользователей имеет свой цвет, значит, измененные им ячейки тоже будут подсвечены таким же цветом.
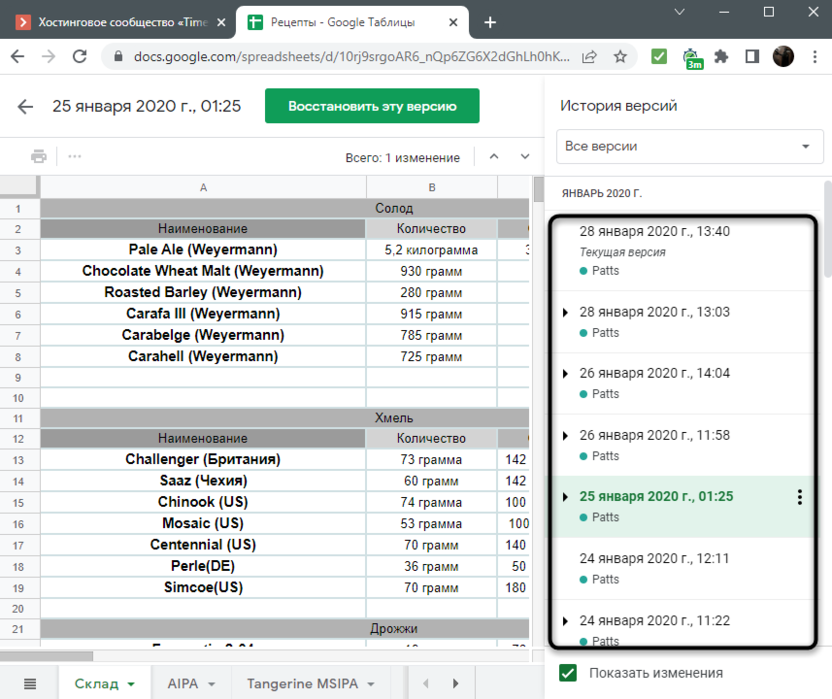
-
Иногда в один день вносится много редакций, поэтому понадобится развернуть список и выбрать то время, которое подходит.
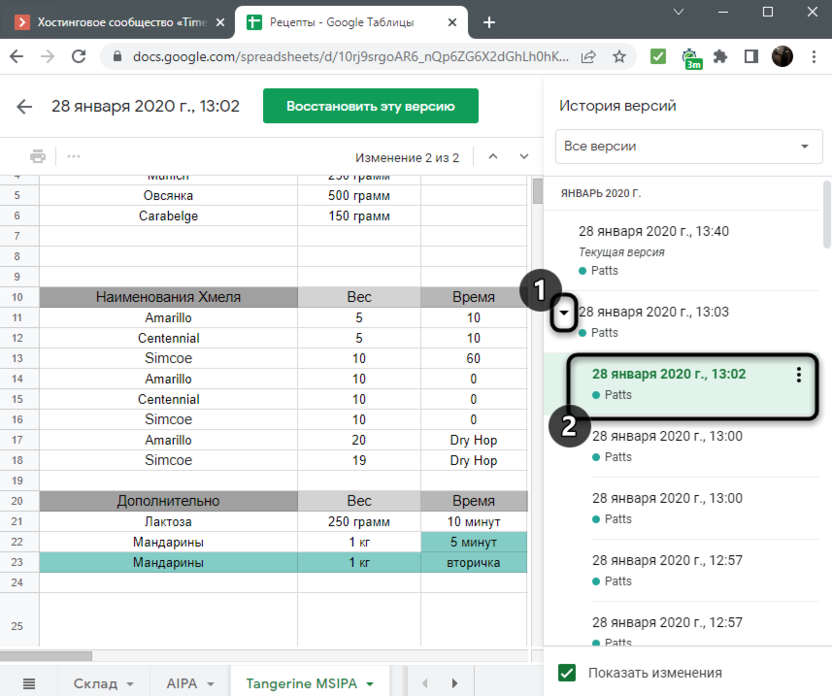
-
Просмотрите количество изменений и переключайтесь между ними, чтобы увидеть, какие ячейки подсвечены. Сравнивайте несколько разных версий для понимания того, что было добавлено или удалено.
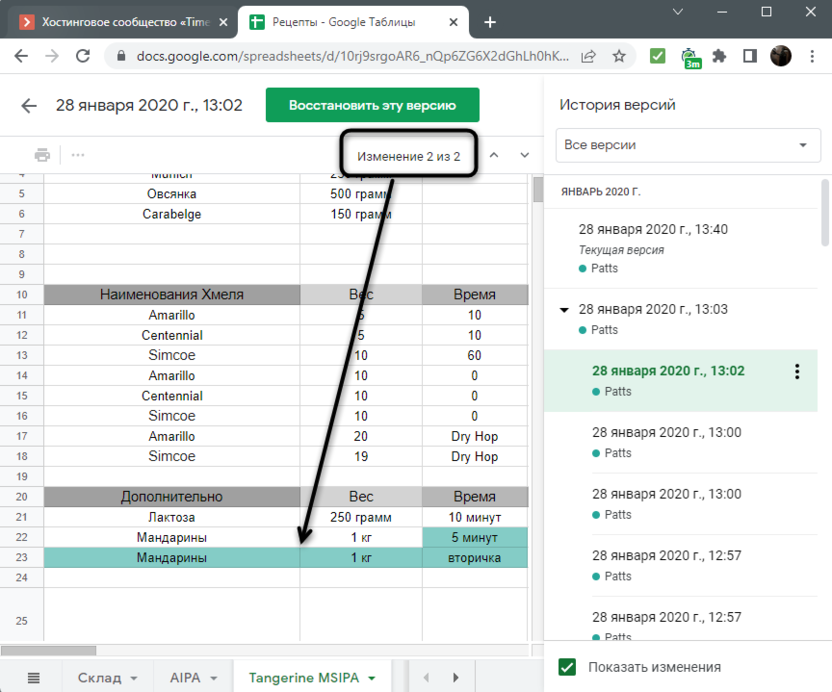
-
По необходимости текущую версию, просмотр которой осуществляется в данный момент, можно восстановить, нажав соответствующую кнопку.
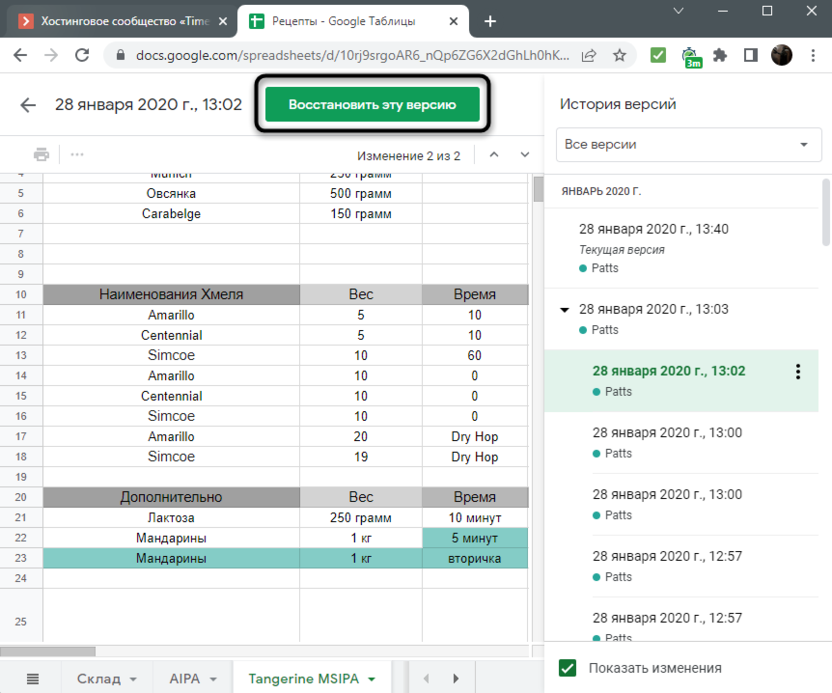
Такое средство просмотра масштабное и информативное, но не всегда становится полезным, если речь идет о необходимости анализа всего одной ячейки. Иногда ее просто не удается найти среди всего списка редакций. В таких случаях советую обратиться к второй функции, которую добавили относительно недавно.
Просмотр изменений одной ячейки
На момент написания этой статьи опция «Показать историю изменений» в контекстном меню ячейки все еще отмечена как «Новое», значит, была добавлена совсем недавно, и многие еще не знают о том, что она существует. Однако инструмент довольно удобный и может оказаться полезным. Взаимодействие с ним осуществляется следующим образом:
-
Выберите ячейку, изменения которой хотите отследить, после чего щелкните по ней правой кнопкой мыши.
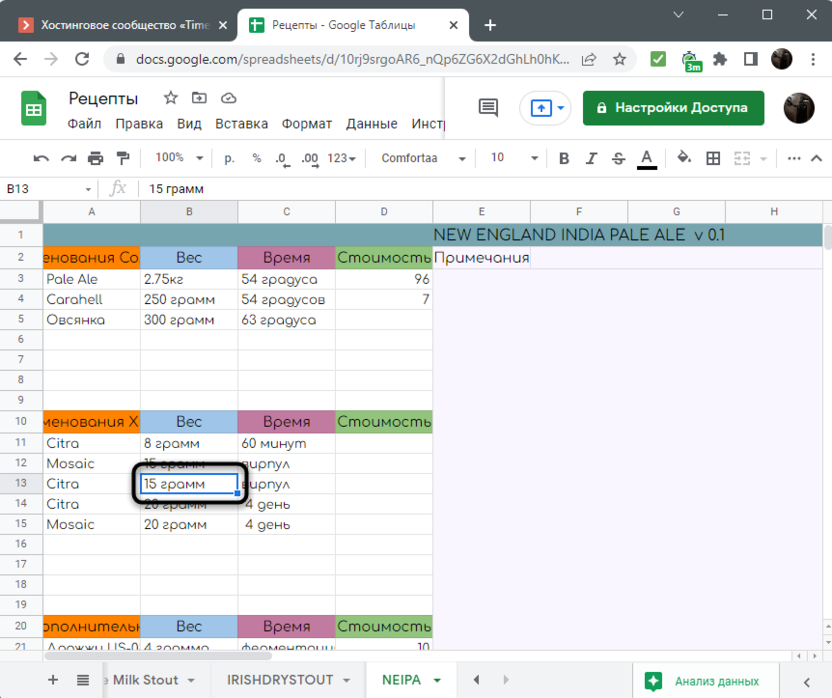
-
Из появившегося контекстного меню выберите пункт «Показать историю изменений».
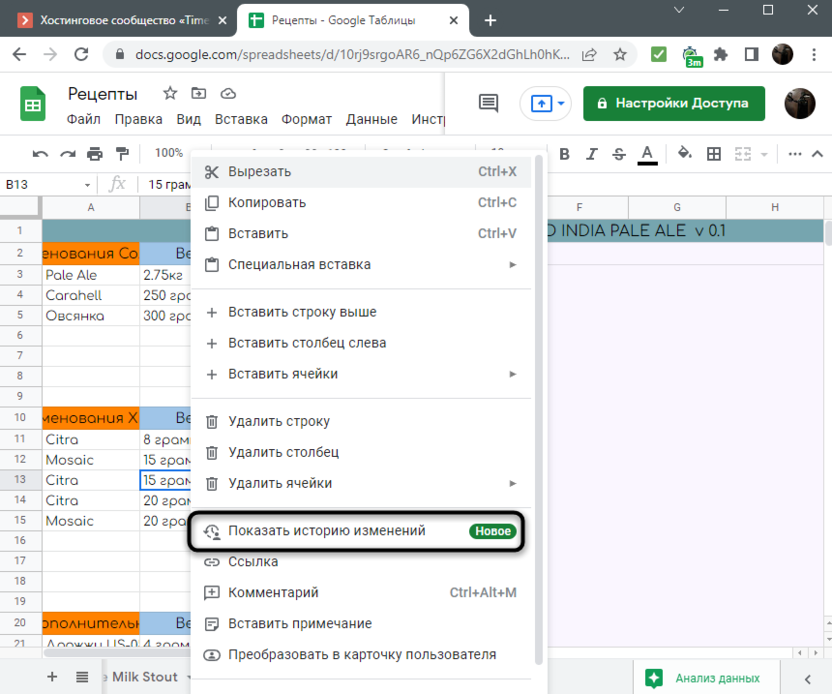
-
Средство показывает, какой пользователь внес изменение, когда и что именно он добавил, отредактировал или удалил.
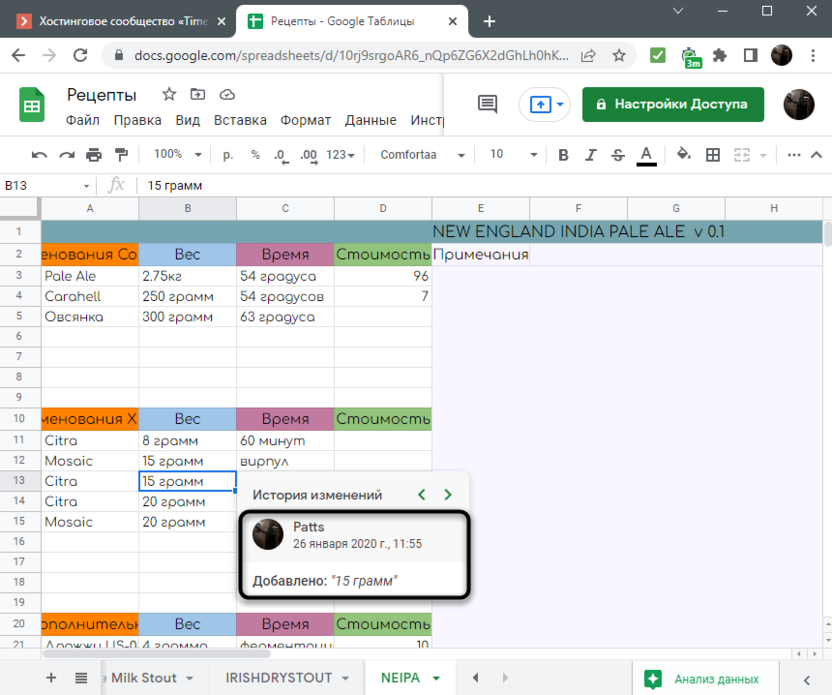
-
Используйте стрелки для переключения между версиями.
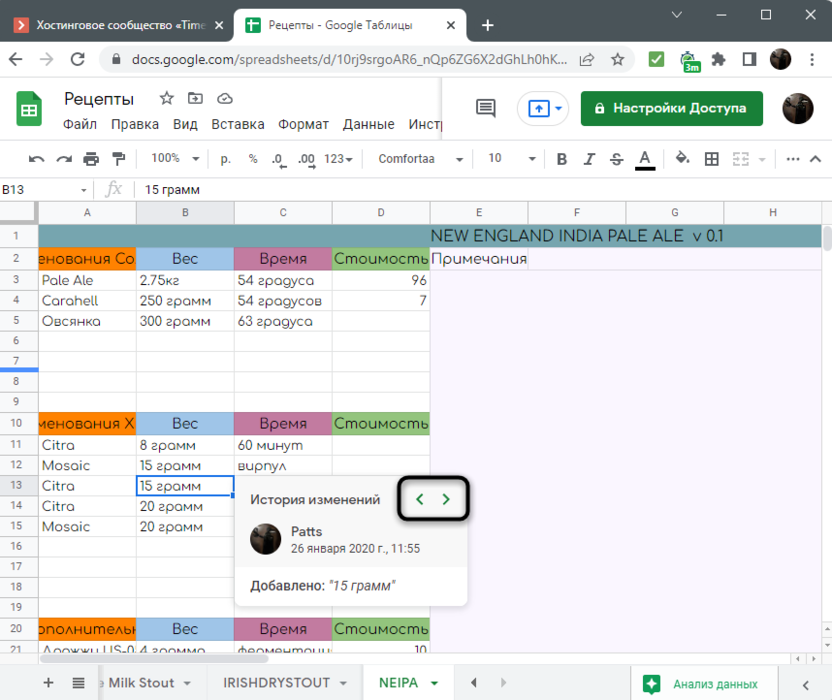
-
Если вы вернетесь к исходному состоянию ячейки, появится строка «Изменений больше нет».
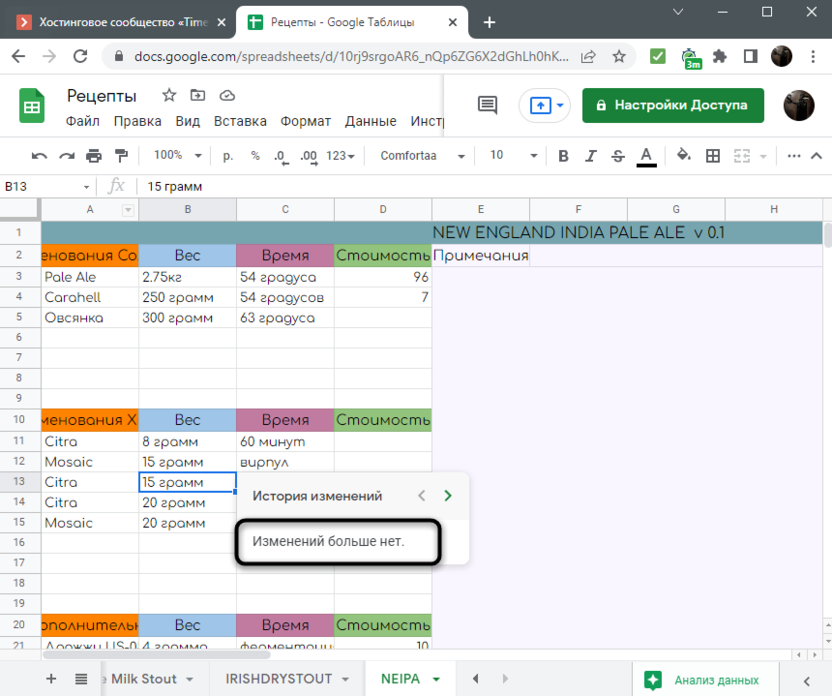
К сожалению, откатить одну ячейку до какой-либо версии не получится, поэтому придется вручную править ее в соответствии с предыдущими вариантами, если это вдруг понадобится. Подводя итоги, можно отметить, что функция действительно полезная и отнимает у пользователя намного меньше времени, если сравнивать с полноценным просмотром версий документа.




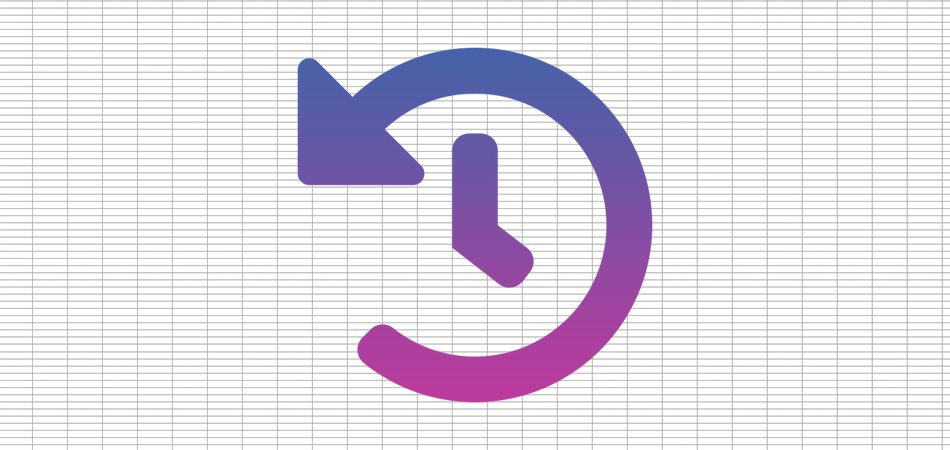




Комментарии