Запятая является установленным по умолчанию разделителем целой и дробной части в Microsoft Excel и других программах. Это нужно для корректности вычислений и стандартизации всех записей. Однако иногда пользователь сам настраивает в качестве разделителя точку или это установлено в самой операционной системе, из-за чего документы, где присутствует запятая, работают не совсем корректно. Исправить это можно путем замены запятых на точки, для чего предусмотрено несколько разных вариантов.
Изменение разделителя целой и дробной части
Начать стоит с того, что в самой программе можно изменить настройки, чтобы выбрать знак, который будет выступать разделителем целой и дробной части. Это можно применить в тех случаях, когда не хочется заменять запятые на точки самостоятельно, но необходимо организовать нормальную работу всех функций и расчетов. Параметр изменяется следующим образом:
-
Если в Экселе уже открыт какой-то документ, переключитесь на вкладку «Файл», чтобы отобразить на экране необходимое меню.
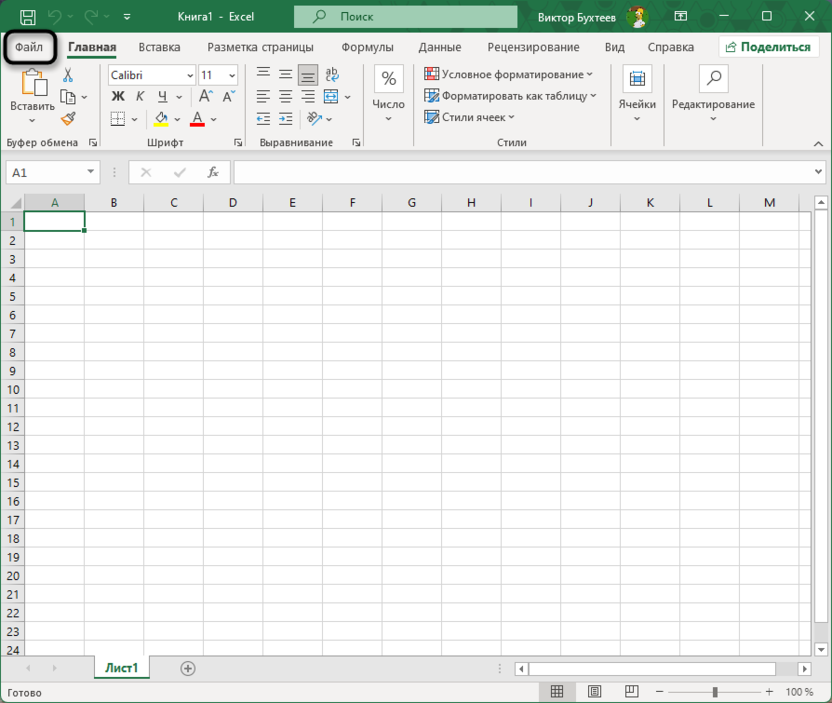
-
На панели слева выберите раздел «Параметры» для перехода к полному списку всех настроек.
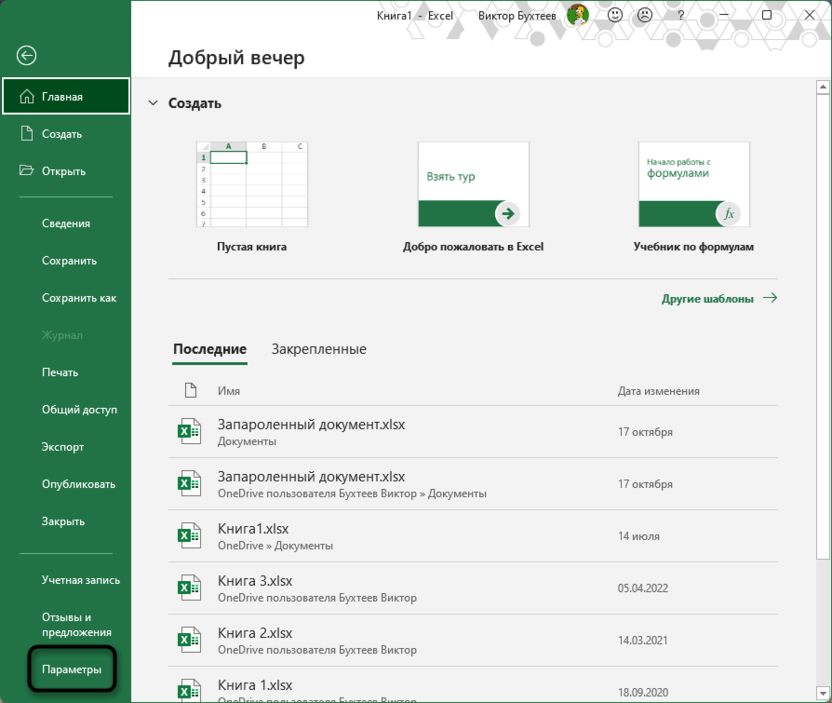
-
Слева переключитесь к разделу «Дополнительно» и измените знак в форме «Разделитель целой и дробной части» на требуемый. Можете поставить как точку, так и запятую, что зависит от личных предпочтений и имеющихся заполненных данных в книгах.
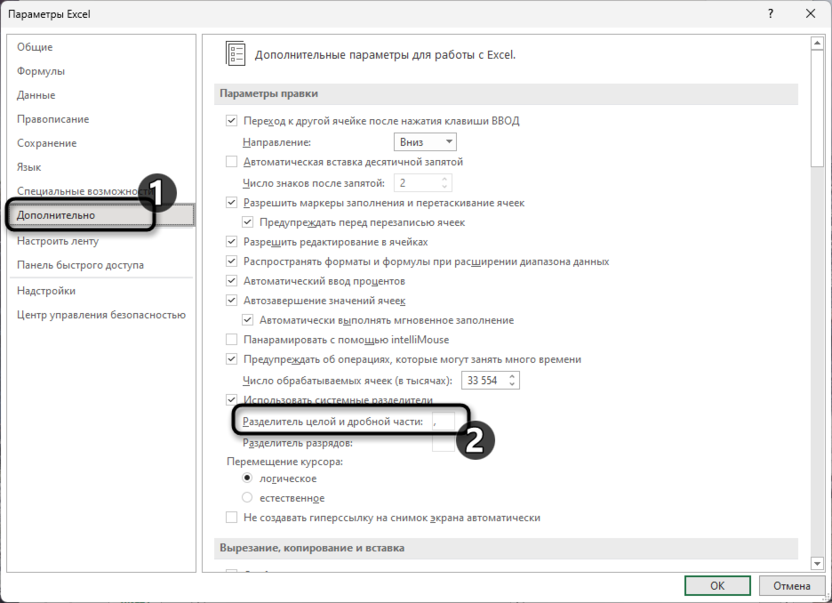
-
Дополнительно обратите внимание на пункт «Использовать системные разделители». Можете снять с него галочку, если вдруг даже после изменений проблемы с действием функций сохранятся.
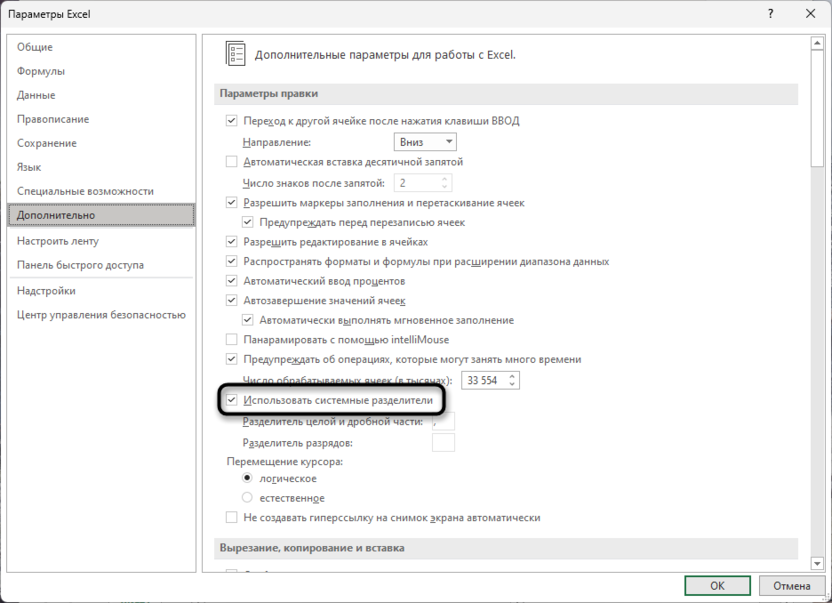
На этом настройка завершена, поэтому лучше выполнить перезагрузку Microsoft Excel, чтобы расчеты в книге произвелись повторно. На этот раз никаких ошибок возникнуть не должно.
Использование инструмента «Найти и заменить»
Если изменение знака разделителя вас не устраивает, а нужно именно поменять запятые на точки в определенном диапазоне данных, можно использовать другие методы. Первый подразумевает обращение к функции «Найти и заменить», которая предназначена для поиска символов и слов в тексте и позволяет подставить вместо выбранного новое содержимое. Для работы с этим инструментом выполните такие действия:
-
Диапазон данных обязательно должен иметь текстовый формат. Для этого выделите все требуемые ячейки, нажмите по любой из них правой кнопкой мыши и выберите из контекстного меню пункт «Формат ячеек».
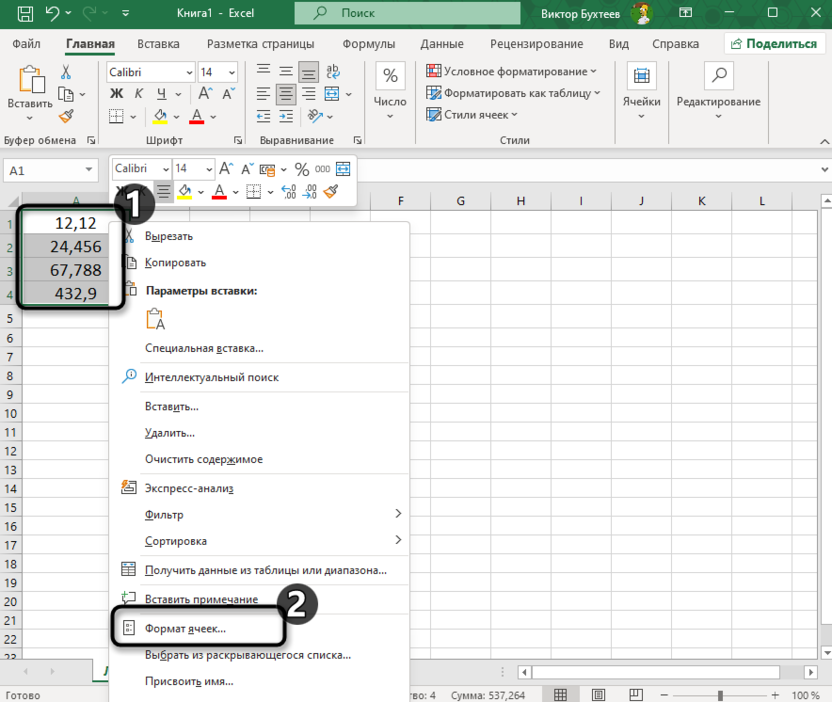
-
Конечно, можно попробовать выбрать «Общий», но тогда нет гарантий, что поиск и замена сработает, поэтому лучше отдать предпочтение «Текстовый». Выберите этот формат и подтвердите действие, кликнув «ОК».
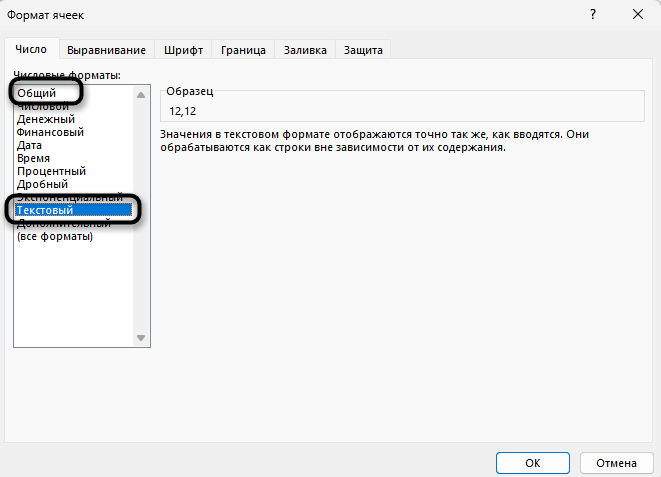
-
Теперь приступим непосредственно к использованию нужного инструмента для чего на вкладке «Главная» разверните меню «Редактирование».
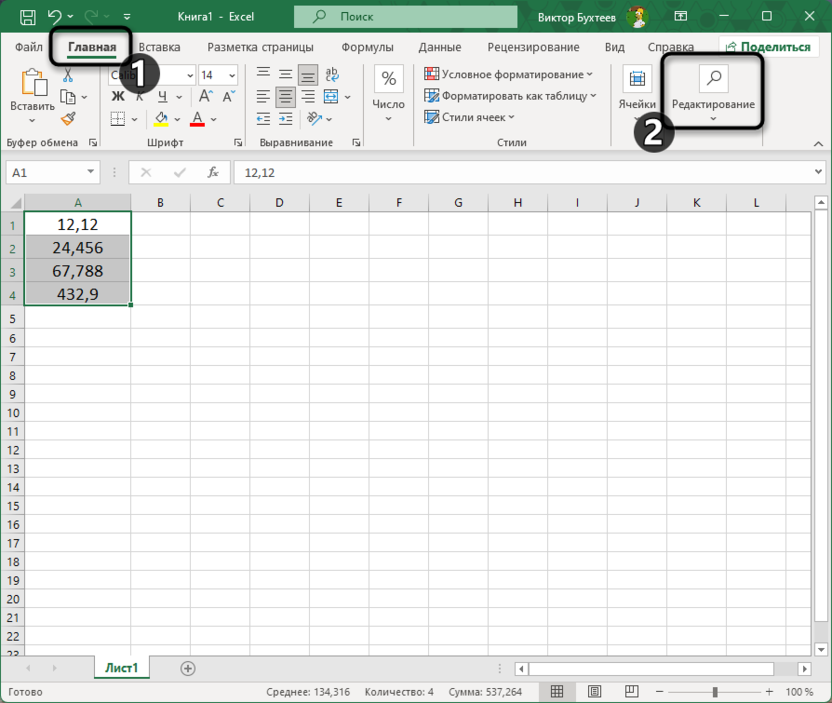
-
В нем отыщите «Найти и заменить», разверните список и из него выберите «Заменить».
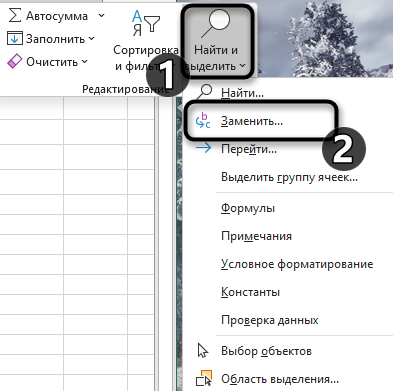
-
В строке «Найти» поставьте запятую, а в «Заменить на» – точку. Это все подготовительные действия, которые нужно выполнить для корректной работы инструмента.
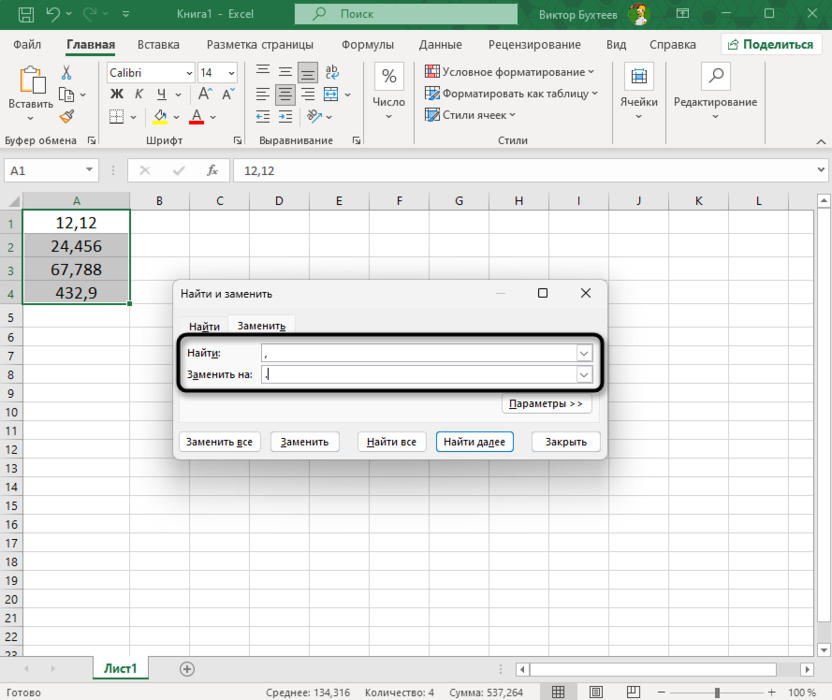
-
Используйте кнопку «Заменить все» или «Заменить», чтобы произвести подстановку нового разделителя в имеющемся диапазоне данных.
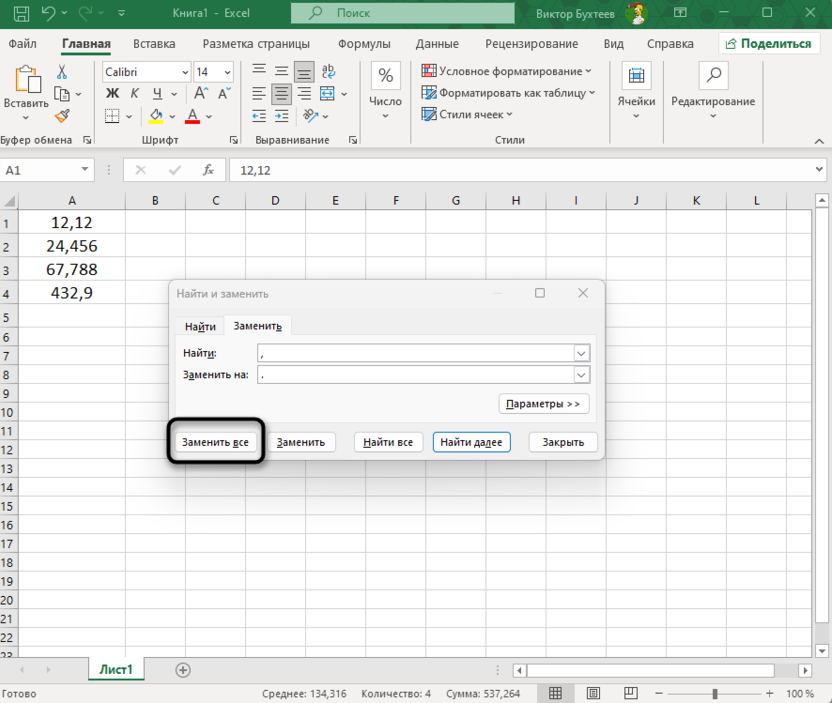
-
Вы будете уведомлены о том, что операция выполнена успешно, а также будет написано, сколько именно замен сделано. Сразу обратите внимание на свой диапазон и убедитесь, что все отображается корректно.
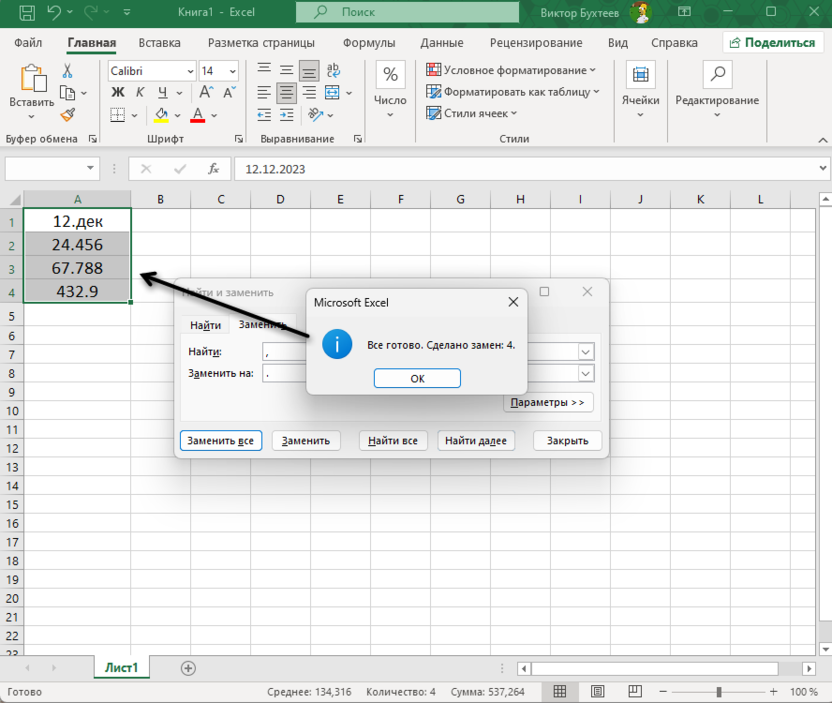
На скриншоте выше вы могли заметить, что первое число изменилось на формат даты. Это связано с тем, что по умолчанию был выбран формат ячейки общий, а не текстовый. Вот как раз поэтому отдается предпочтение второму, чтобы Excel не изменял формат автоматически, отталкиваясь от чисел и используемых разделителей.
Применение функции ПОДСТАВИТЬ
Функция ПОДСТАВИТь в Microsoft Excel работает таким образом, что пользователь задает исходный текст, затем выбирает часть его для замены и указывает, какое новое содержимое должно его заменить. По принципу действия функция похожа с предыдущим инструментом, однако позволяет автоматизировать процесс для случаев, если в таблицу время от времени будут вводиться новые значения с запятыми, которые нужно сразу поменять на точки и выводить в новых ячейках для корректности расчетов или других операций.
-
Сначала в любой свободной ячейке объявите функцию =ПОДСТАВИТЬ(). Обратите внимание на всплывающую подсказку, по которой уже сразу понятно, что и где нужно вписывать для корректной работы функции.
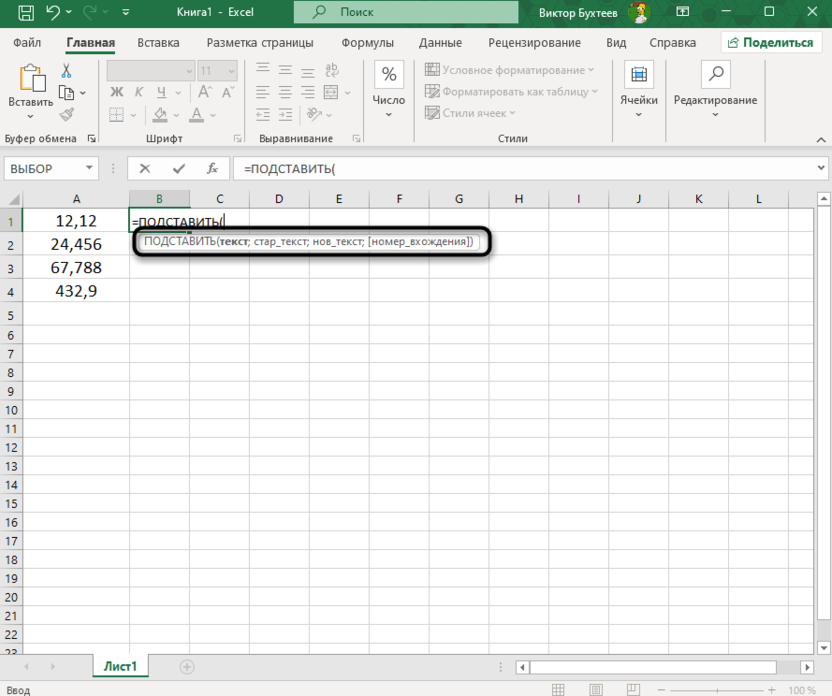
-
Для наглядности можно открыть меню «Аргументы функции», чтобы было лучше видно каждый аргумент, а также сразу отображался будущий результат.
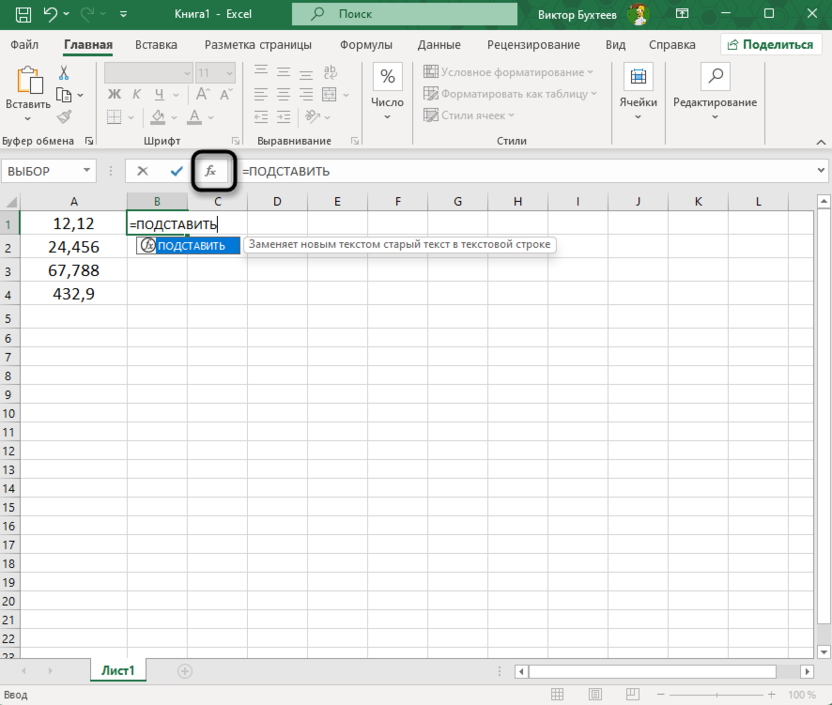
-
В этом окне в качестве текста оставьте ссылку на ячейку, где нужно заменить запятую, как старый текст укажите сам символ запятой, а для нового – точку. Номер вхождения не трогайте, поскольку в данном случае этот аргумент не используется.
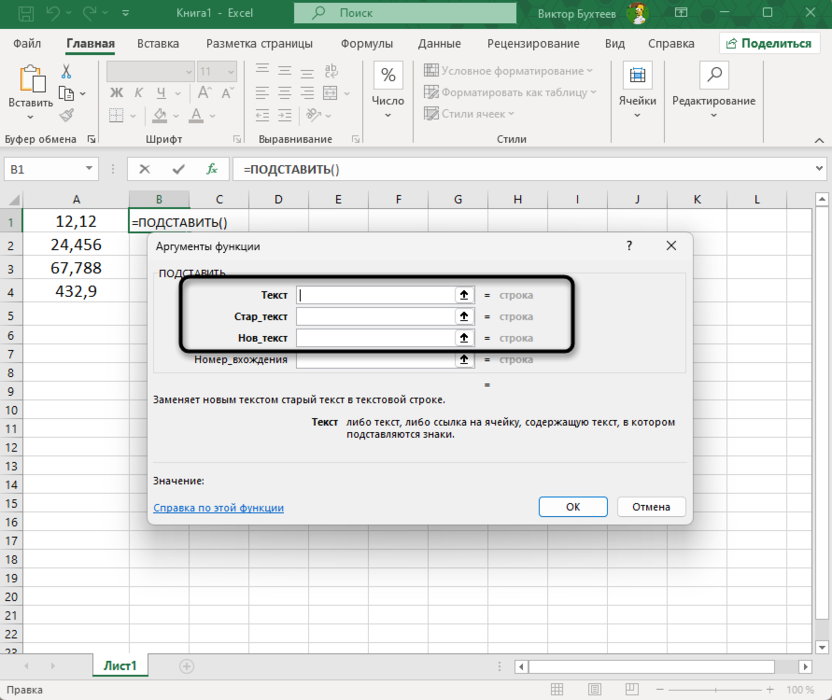
-
Обратите внимание на вывод справа. Если все отображается корректно, значит, функция сработает и все данные записаны должным образом.
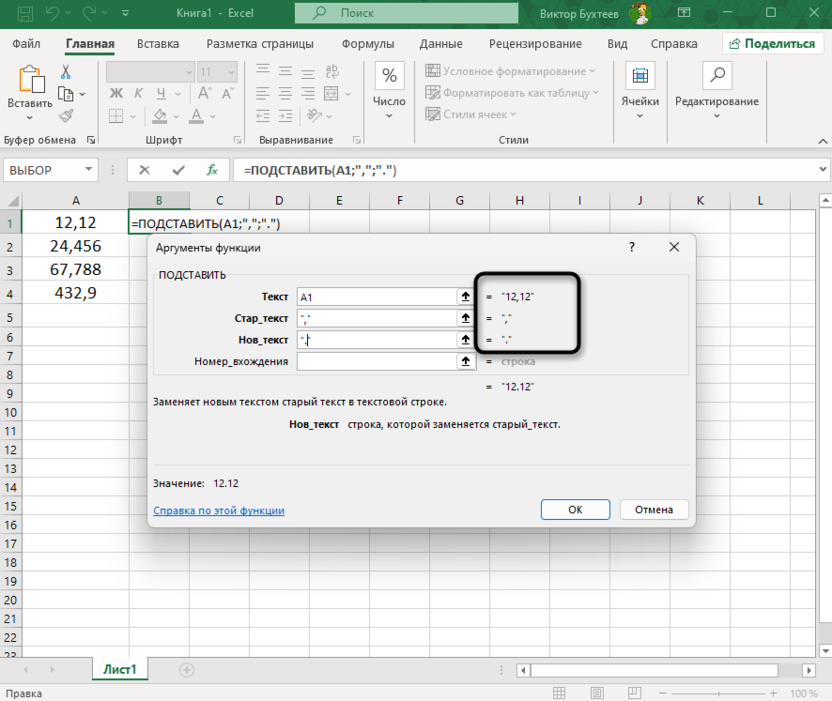
-
Еще на изображении ниже вы видите уже функцию в действии и ее детальную запись от руки, которая имеет вид: ПОДСТАВИТЬ(A1;",";".").
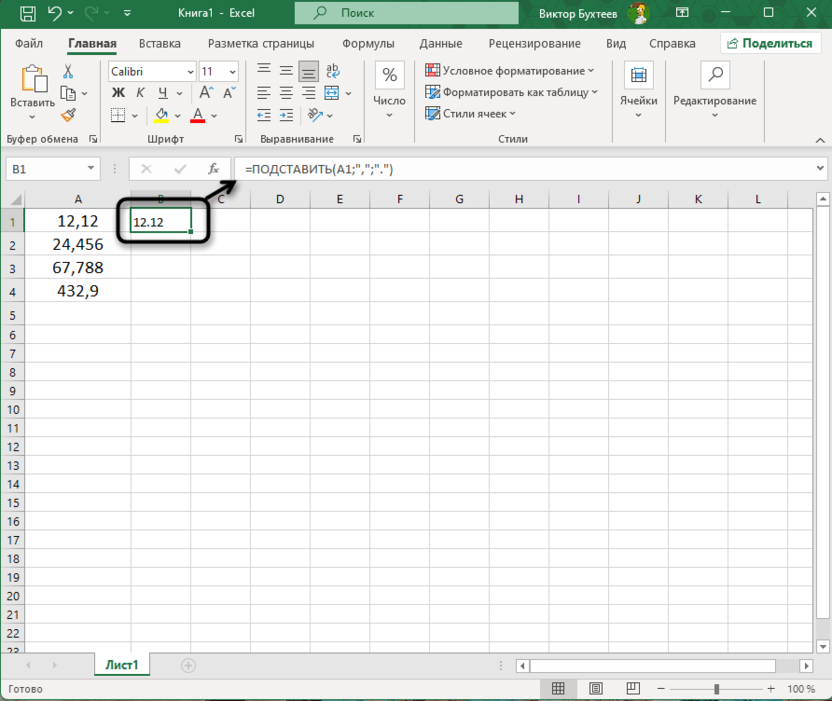
-
Не забывайте о том, что всегда функцию можно растянуть на необходимое количество ячеек, даже если те будут пока что пустыми. В будущем, когда в ячейках появятся записи с числами и запятыми, они автоматически будут меняться на точки и выводиться в соседней ячейке.
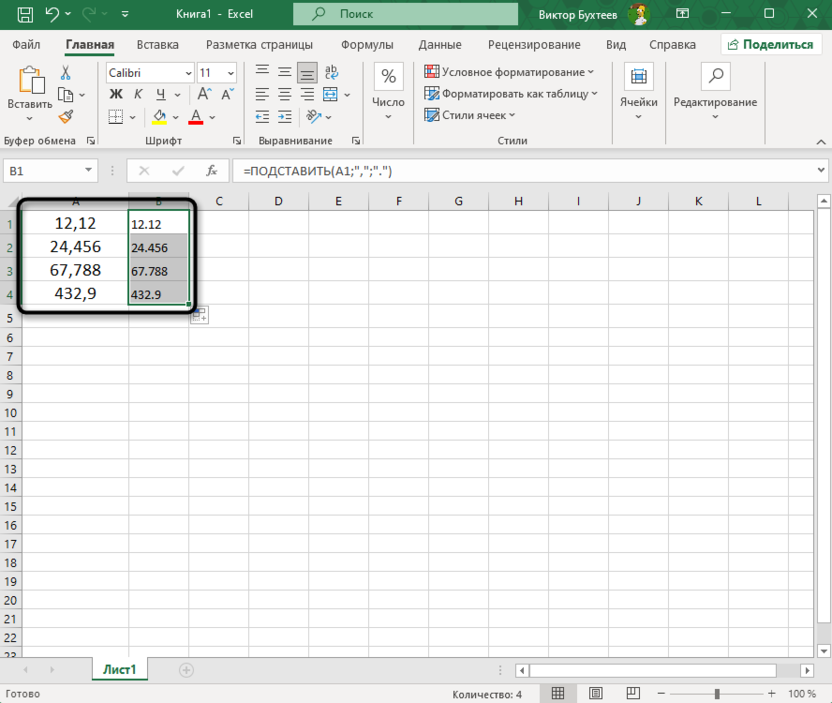
Создание и активация макроса
Пользователям, которым по каким-то причинам не подошли приведенные выше варианты, предлагаем пойти еще одним путем – создать самостоятельно макрос и применять его в тех случаях, когда нужно будет в выделенном диапазоне данных поменять запятые на точки. Если вы уже владеете Visual Basic в Экселе и создавали другие макросы, можете просто использовать код ниже:
Sub ЗаменитьЗапятуюНаТочку()
Dim rng As Range
Dim cell As Range
' Выберите диапазон, в котором вы хотите выполнить замену
Set rng = Application.Selection
' Идем через каждую ячейку в выбранном диапазоне
For Each cell In rng
If cell.HasFormula = False Then
cell.Value = Replace(cell.Value, ",", ".")
End If
Next cell
End Sub
Тем юзерам, кто впервые сталкивается с выполнением подобных задач, советуем ознакомиться со следующей инструкцией.
-
По умолчанию Visual Basic отключен, поэтому понадобится активировать необходимую вкладку через настройки программы. Для этого в главном окне слева выберите «Параметры».
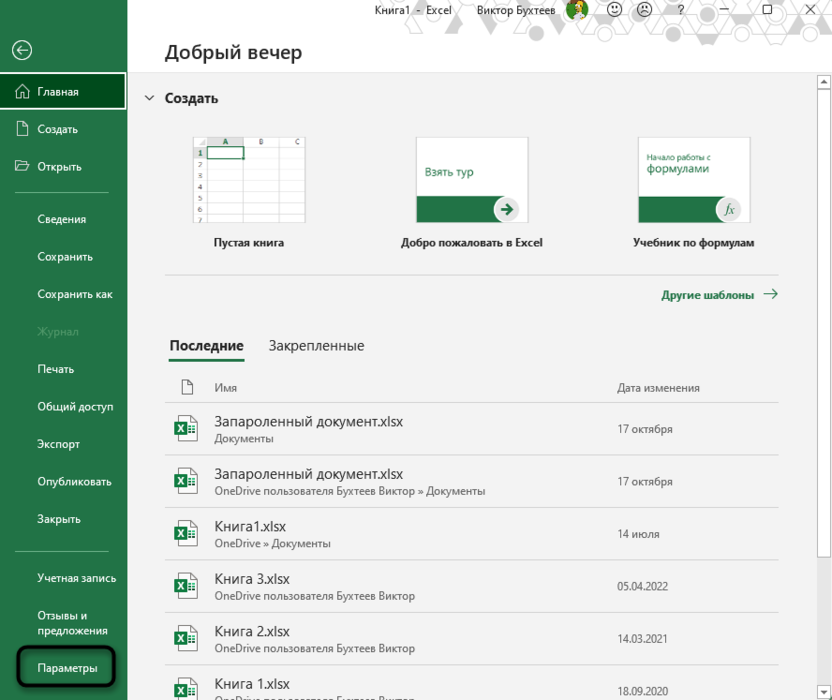
-
Затем откройте категорию «Настроить ленту» и поставьте галочку возле пункта «Разработчик». Теперь эта вкладка появится на верхней панели рядом со всеми.
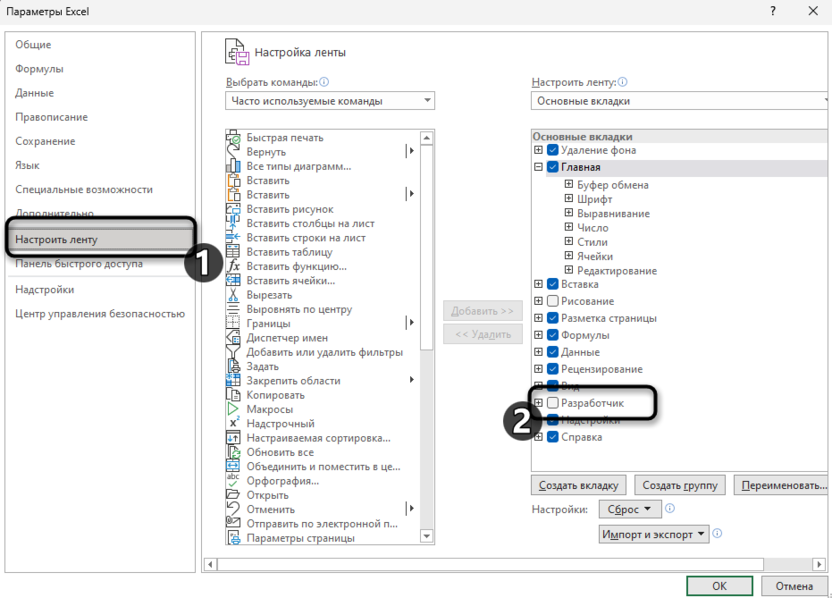
-
Выберите ее, кликнув по «Разработчик», после чего откройте новое окно, нажав по «Visual Basic».
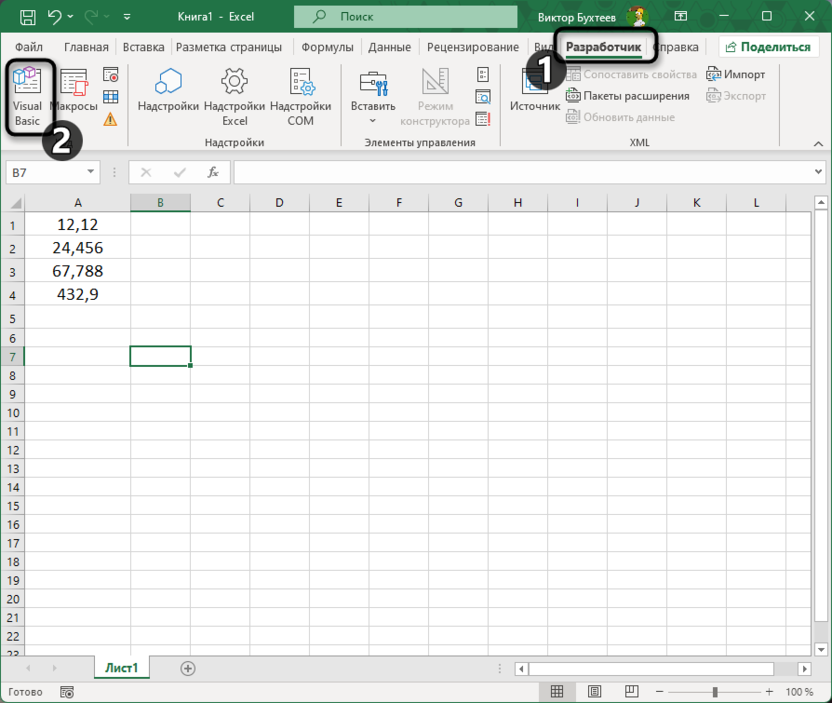
-
Выберите документ с текущим листом или книгой, чтобы открылось окно редактирования кода. Вставьте в него приведенный выше код и нажмите Ctrl + S, чтобы сохранить результат.
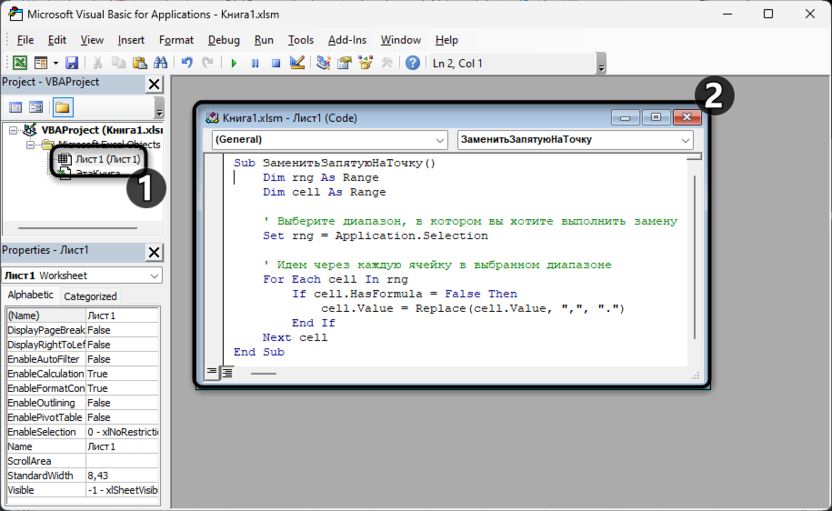
-
Макрос готов и уже работает, поэтому остается только применить его. Выделите диапазон с ячейками, где необходимо заменить точки на запятые, затем на той же вкладке «Разработчик» нажмите по «Макросы».
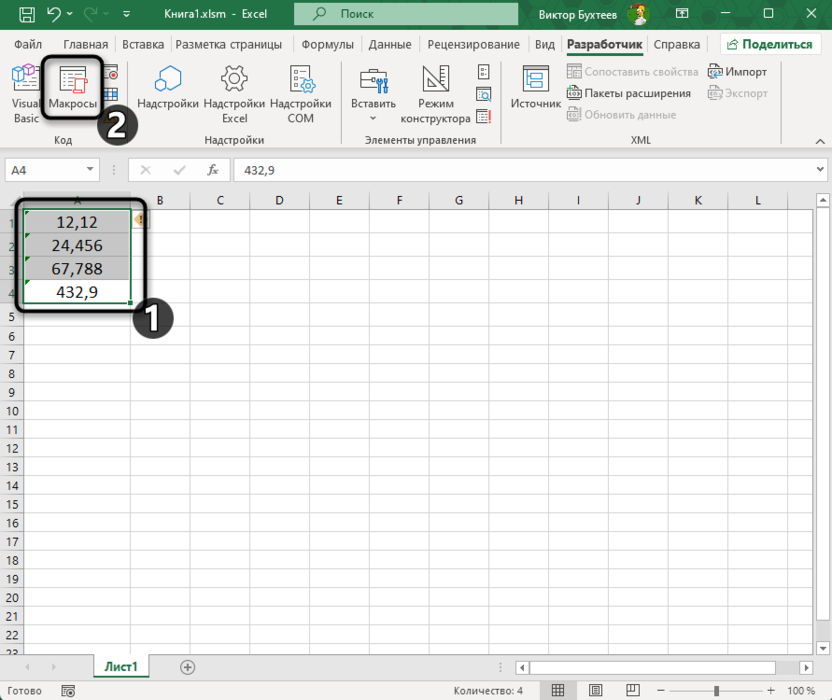
-
В списке вы должны увидеть созданный только что макрос, выделите его левой кнопкой мыши выполните.
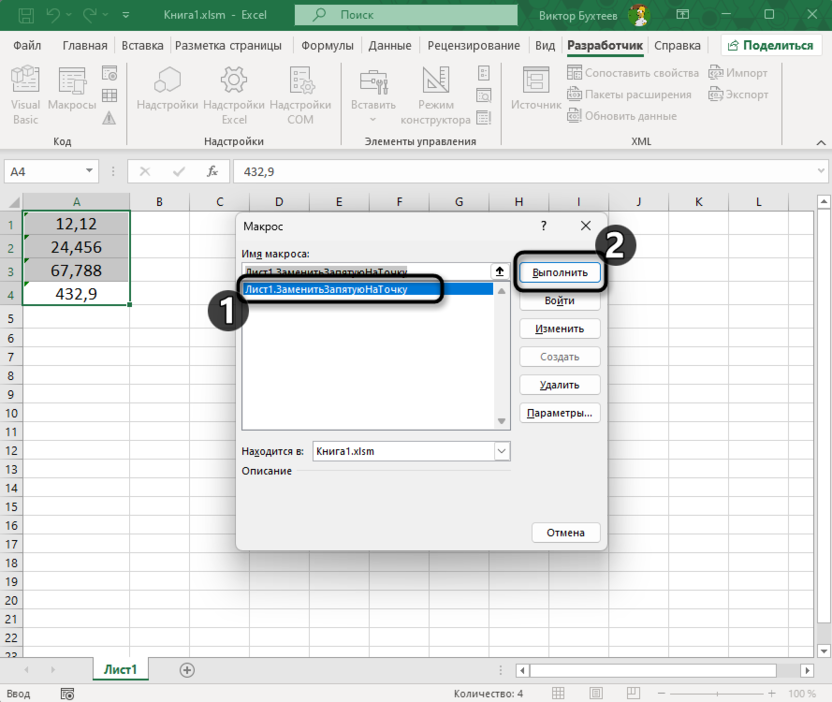
-
Замена производится автоматически, вы сразу же видите результат в тех же самых ячейках.
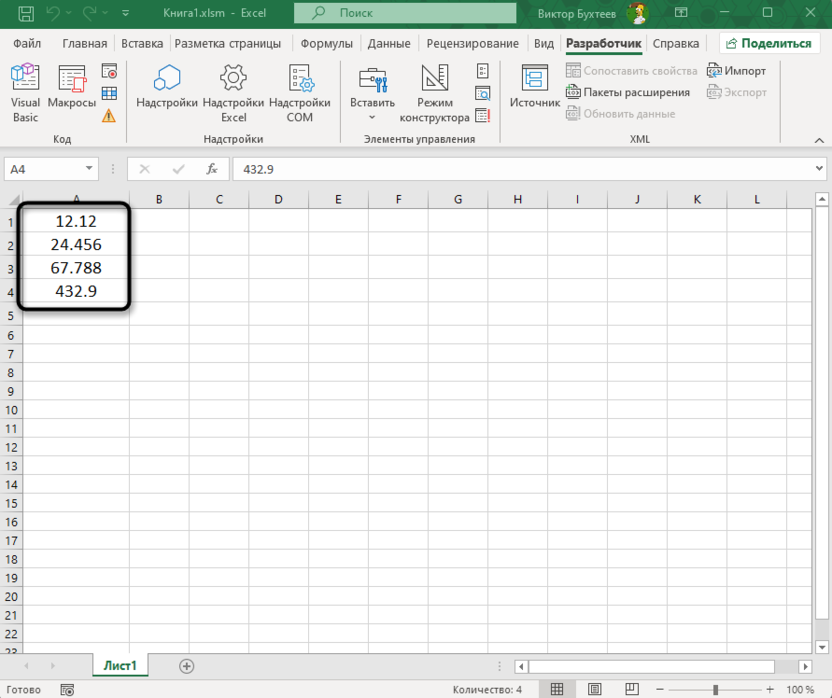
Отмечу несколько моментов, связанных с использованием макроса. Если при его сохранении появляется ошибка, необходимо саму электронную таблицу сохранить в формате с поддержкой макросов. Для этого через меню выберите «Сохранить как», откройте список форматов и найдите требуемый. Возле такого всегда есть информация «с поддержкой макросов».
Второй момент – при активации макроса никаких изменений не происходит. Чаще всего это связано с тем, что формат ячеек стоит как числовой, общий или какой-нибудь другой, отличающийся от обычного текстового. В таком случае необходимо просто выделить диапазон и изменить его формат на текстовый, затем снова попробовать применить макрос.
Каждый из описанных только что вариантов может применяться в разных ситуациях, когда вручную замена запятых на точки будет долгой и нудной. Вместе с этим отмечу, что любую инструкцию можете брать исключительно как пример и заменять любые символы на другие. Даже код для макроса можно редактировать, поменяв всего одну строчку.





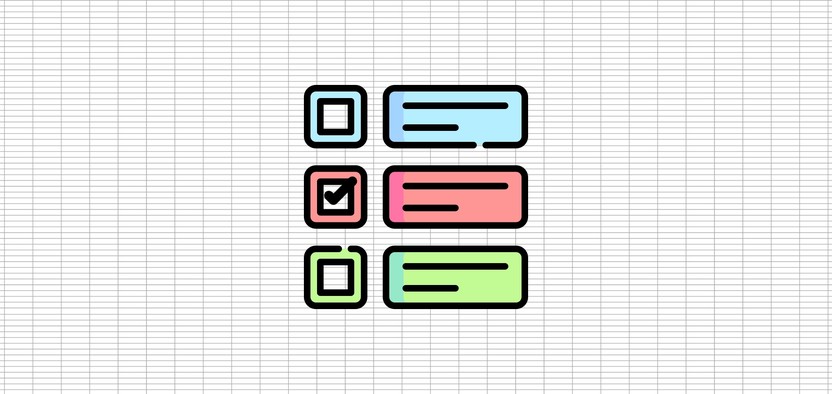
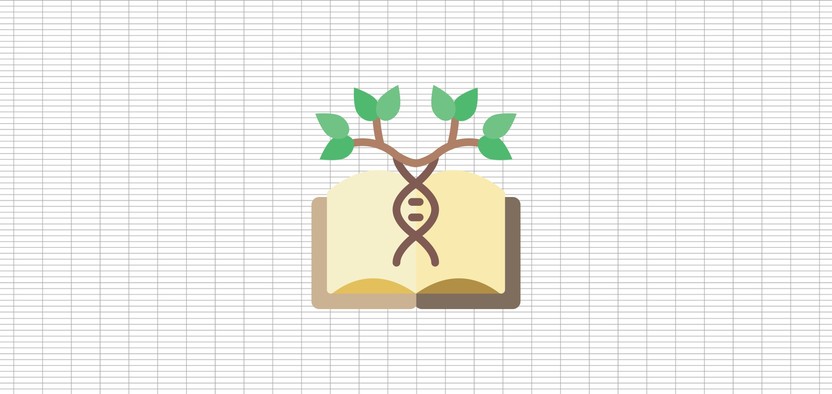

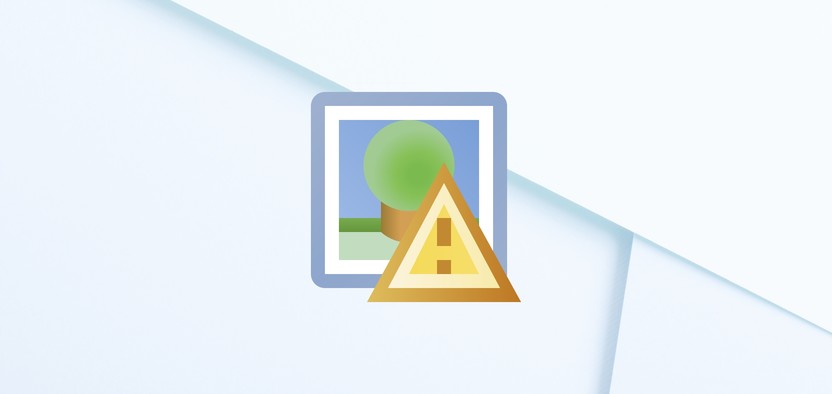
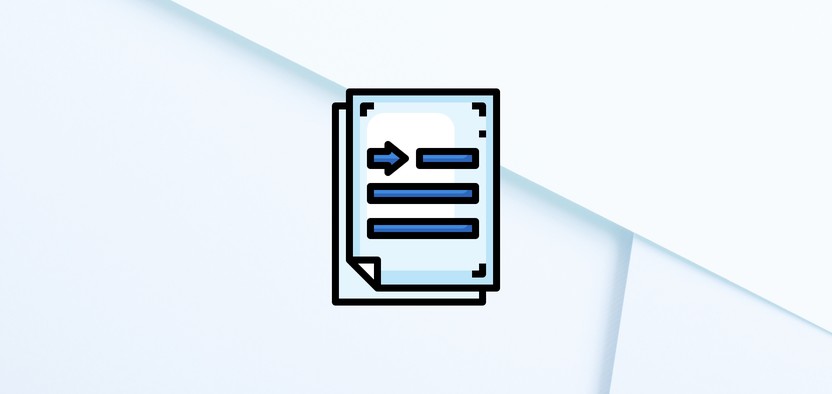
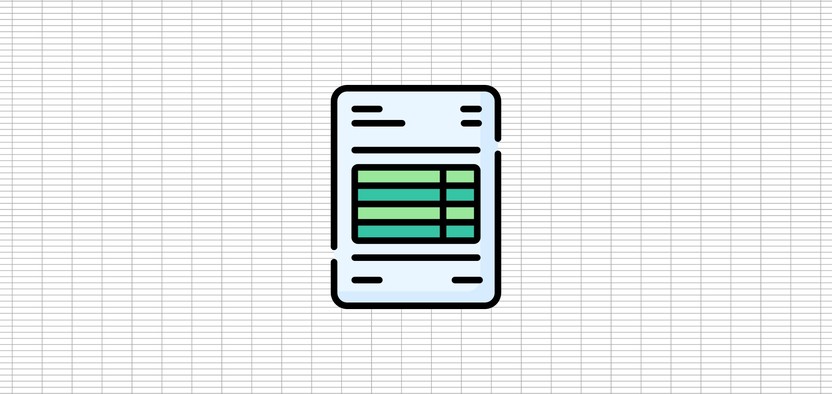
Комментарии