Отступы в Microsoft Word используются для отделения первой строки или целых абзацев. Обычно при оформлении документов требуют добавлять именно отступ слева, длина которого соответствует одной стандартной табуляции. Однако бывают и другие условия, требующие добавления необычных отступов со своими параметрами. Давайте далее разберемся с тем, как их можно добавить самыми разными методами.
Используем табуляцию
Не все пользователи компьютера знают, что клавиша Tab на клавиатуре используется в различных текстовых редакторах, включая Microsoft Word, для добавления отступов. По сути, ее нажатие аналогично пробелу, но в этом случае отступ будет фиксированным и всегда отображается при просмотре скрытых знаков как одно действие. Отступ, добавленный через табуляцию, не влияет на форматирование текста на листах и не мешает дальнейшему его редактированию.
-
Вам нужно поставить курсор ввода перед тем местом, с которого должен начаться отступ. После этого нажмите клавишу Tab, чтобы добавить этот самый пробел.
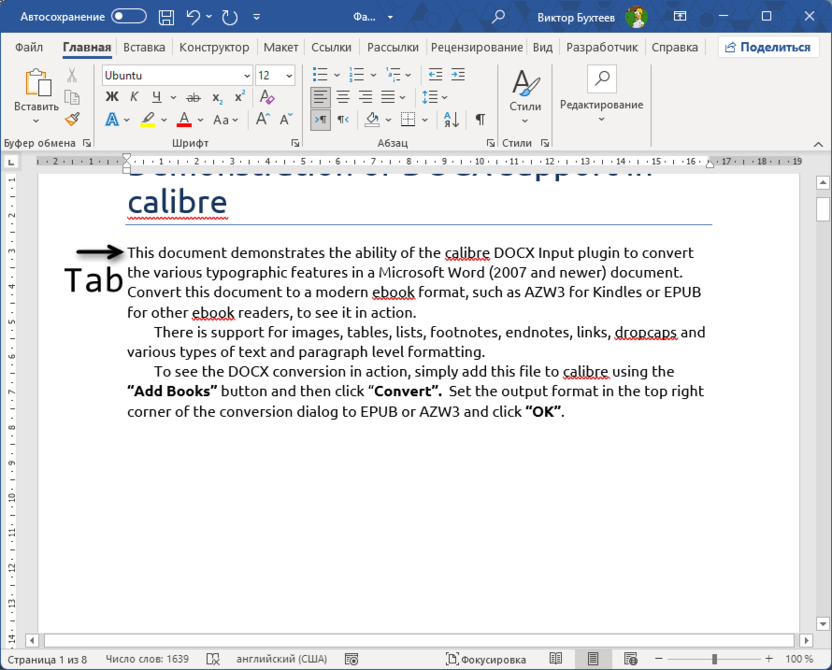
-
Вы увидите, как текст в первой строке абзаца сместился на определенное расстояние влево. Именно отступ такого типа чаще всего и требуется для использования при оформлении различных текстовых документов.
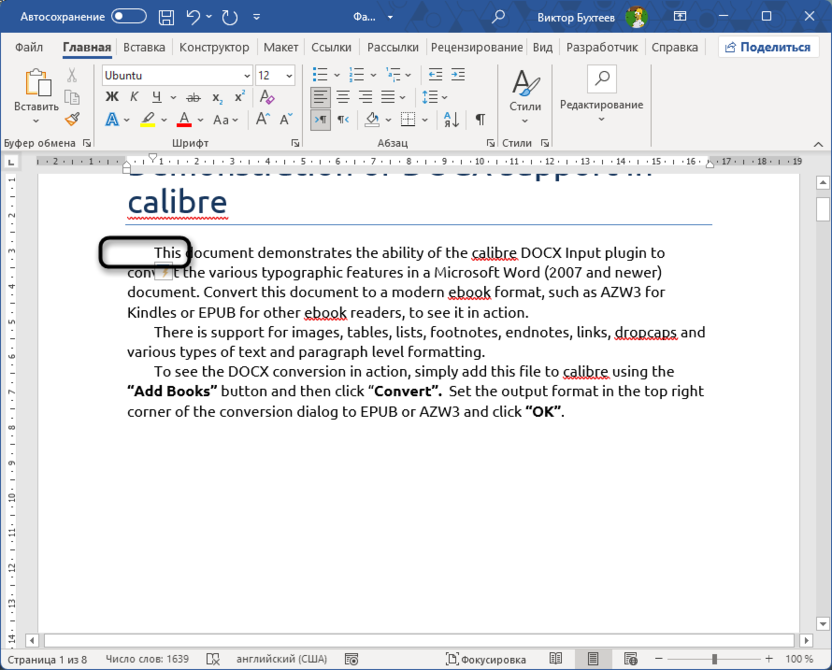
-
Ворд позволяет вам вручную задавать тот размер отступа, который будет добавляться при использовании табуляции. Для редактирования параметра понадобится на вкладке «Главная» отыскать блок «Абзац» и нажать по кнопке для раскрытия полного окна с настройками.
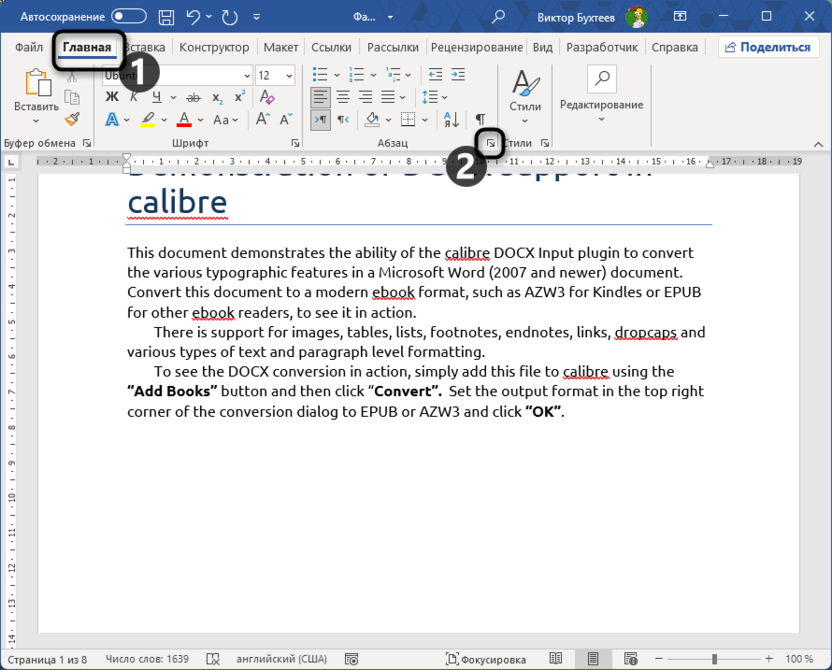
-
В нем внизу слева найдите кнопку «Табуляция» и кликните по ней, чтобы открыть параметры.
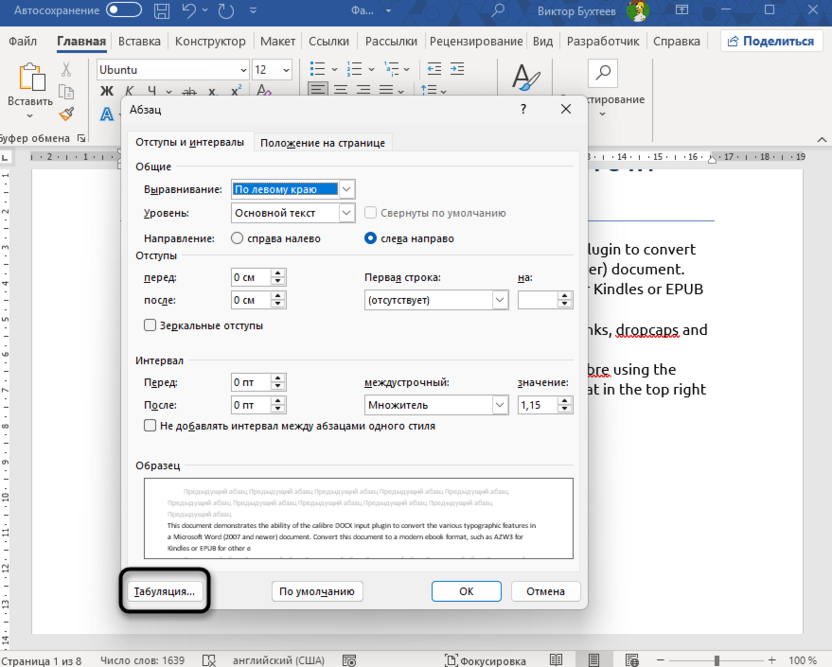
-
На экране отображаются все доступные настройки отступа при использовании клавиши Tab в документах Microsoft Word. Можете изменить позицию, указать тип выравнивания, выбрать количество заполнителей, а также задать размер табуляции в сантиментрах. Как раз последний параметр чаще всего и редактируется, поскольку в большинстве случаев присутствуют конкретные требования к размерам отступа по левому краю.
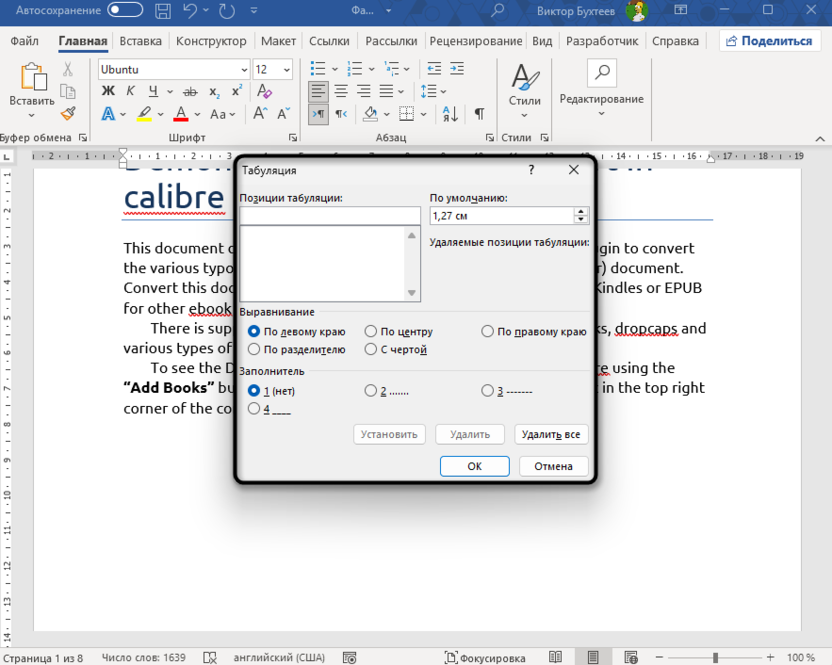
Это самый простой и быстрый метод добавления отступа по левому краю, который используется для отделения первой строки в абзаце от всех остальных. Часто именно он будет подходящим и применение каких-то дополнительных, более сложных действий отпадет само собой. Однако если вы все еще интересуетесь другими вариантами, ознакомьтесь со следующими разделами статьи.
Редактирование параметров абзаца
Следующий вариант подразумевает открытие настроек абзаца (одного конкретного или нескольких выделенных), через которые выбирается длина отступа слева по умолчанию. Данный подход применяется в тех случаях, когда нужно не просто отделить первую строку, а сделать отступ конкретной длины для всего абзаца, где бы тот ни находился.
-
Выделите небольшой фрагмент текста из абзаца, для которого применяется отступ. Щелкните по нему правой кнопкой мыши и выберите из появившегося меню пункт «Абзац».
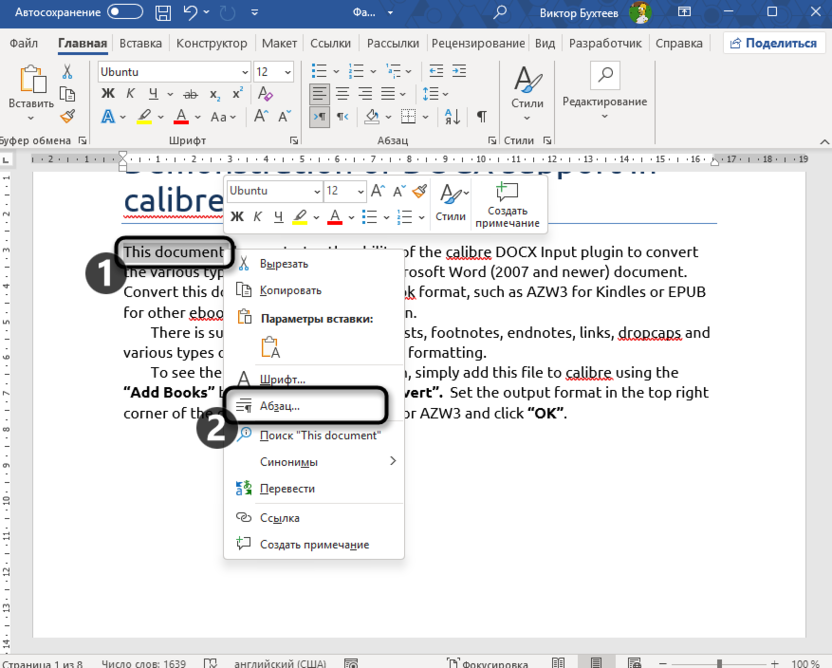
-
Отобразится отдельное окно настройки параметров абзаца. В нем сейчас вас интересует значение в блоке «Отступы», а именно «Перед». Так сейчас называется отступ слева. Соответственно, вам нужно увеличить его значение на требуемое расстояние в сантиметрах. Кстати, предпросмотр изменений будет отображаться сразу же в блоке «Образец».
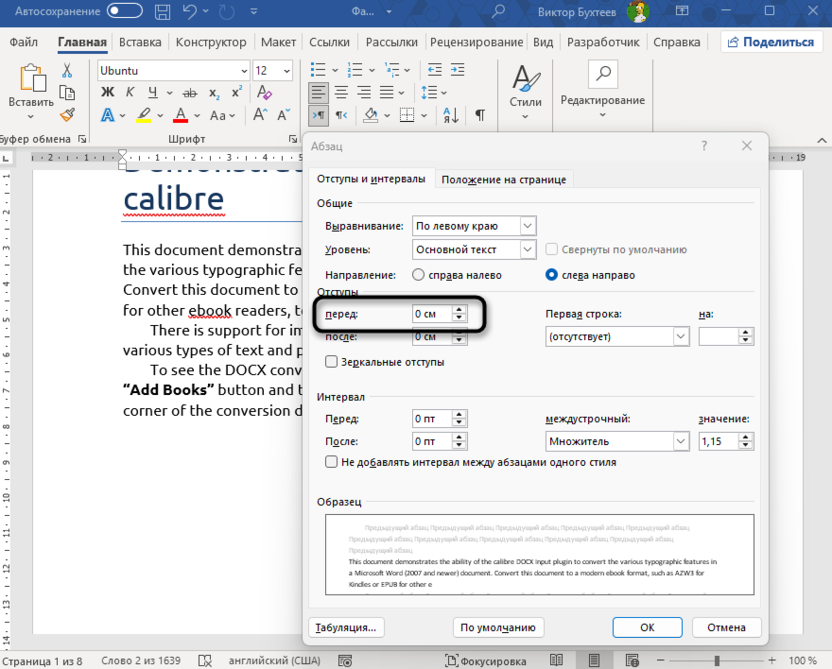
-
Еще обратите внимание на то, что вы можете как применить отступ для всего абзаца, так и еще отдельно выделить первую строку, добавив к ней еще один дополнительный отступ. Для этого вам нужно выбрать подходящий параметр для «Первая строка».
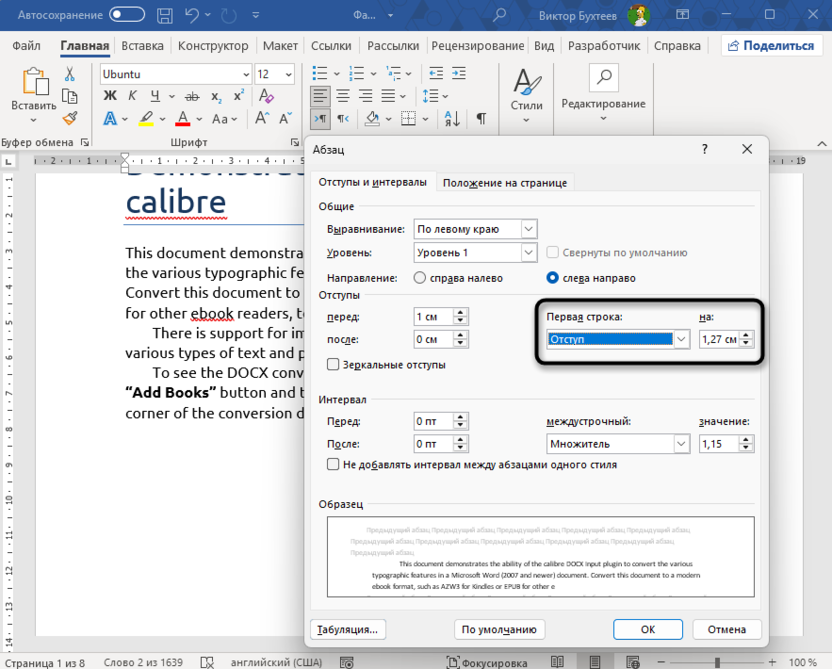
-
Примените изменения и вернитесь к просмотру абзаца. Если что-то вдруг отображается не так, нажмите Ctrl + Z, чтобы откатить изменения, после чего снова откройте настройки абзаца и откорректируйте значения.
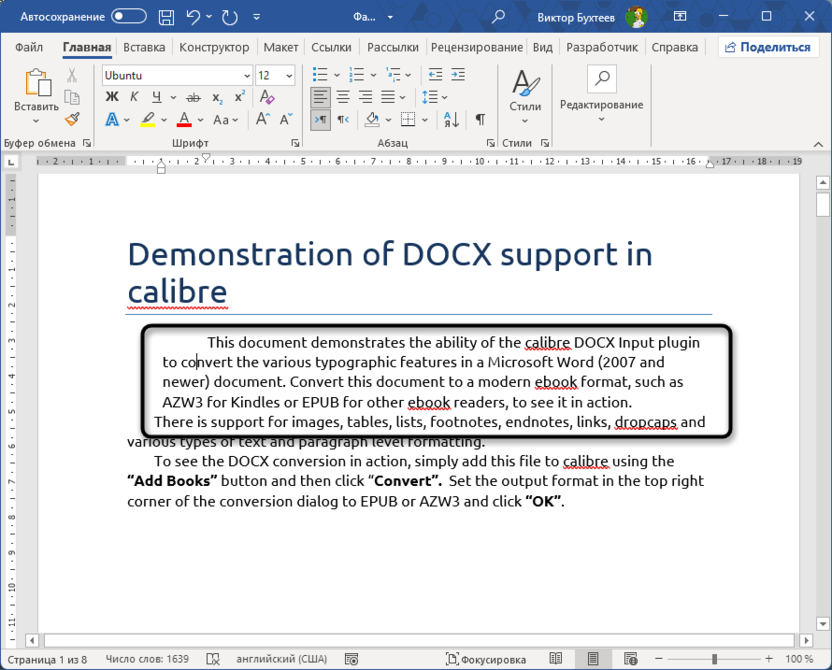
Такой вариант подходит как для редактирования уже готового документа, когда осуществляется его «подгонка» под ГОСТ или требования учебных заведений, так и для работы с отдельными абзацами. Например, так можно оформлять введения или выделять какой-то конкретный текст при творческих задачах или когда речь идет о создании различных презентаций в текстовом виде.
Активация кнопки на верхней панели
Еще один простой метод добавить отступ в выбранном месте документа – использовать кнопку, которая имеет соответствующее назначение. Она позволяет добавить табуляцию или тот отступ, формат которого задан через настройки абзаца. Применяется по единичному нажатию и не требует перехода в какие-то дополнительные меню. Давайте наглядно разберемся с действием кнопки в следующей инструкции.
-
Для начала поставьте курсор в том месте, в котором должен начинаться отступ. Перейдите на вкладку «Главная» и щелкните по кнопке «Увеличить отступ», изображение которой вы видите на следующем изображении.
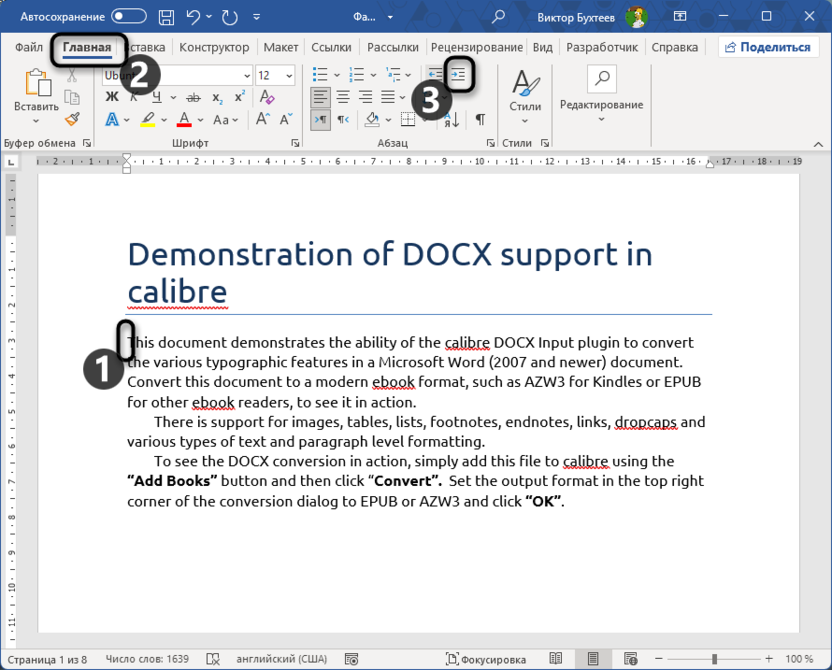
-
Она добавляет отступ для всего абзаца без первой строки, если другое не задано именно в настройках абзаца.
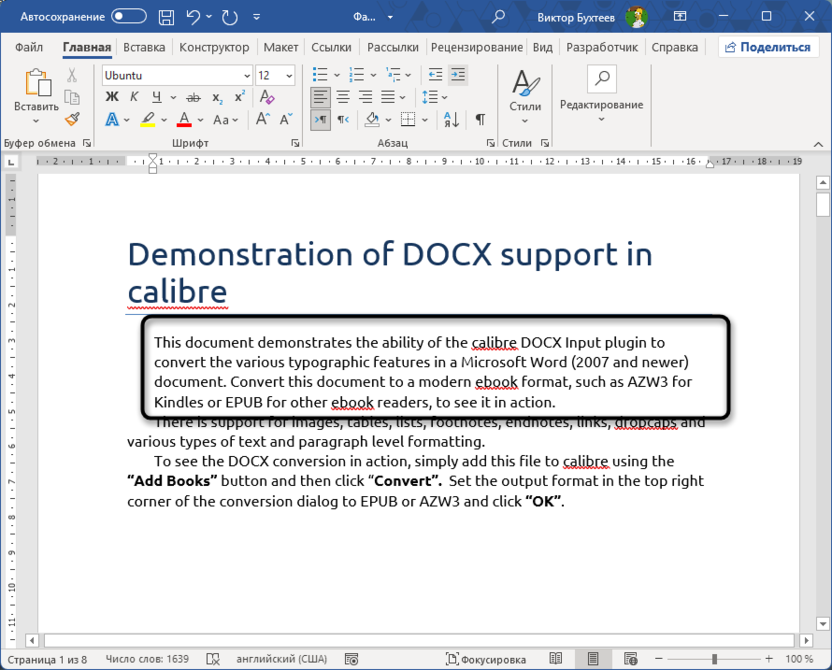
-
Вы можете нажимать почти неограниченное количество раз на эту кнопку. Каждое нажатие добавляет такой же размер отступа, что будет видно по линейке, если та включена в настройках документа.
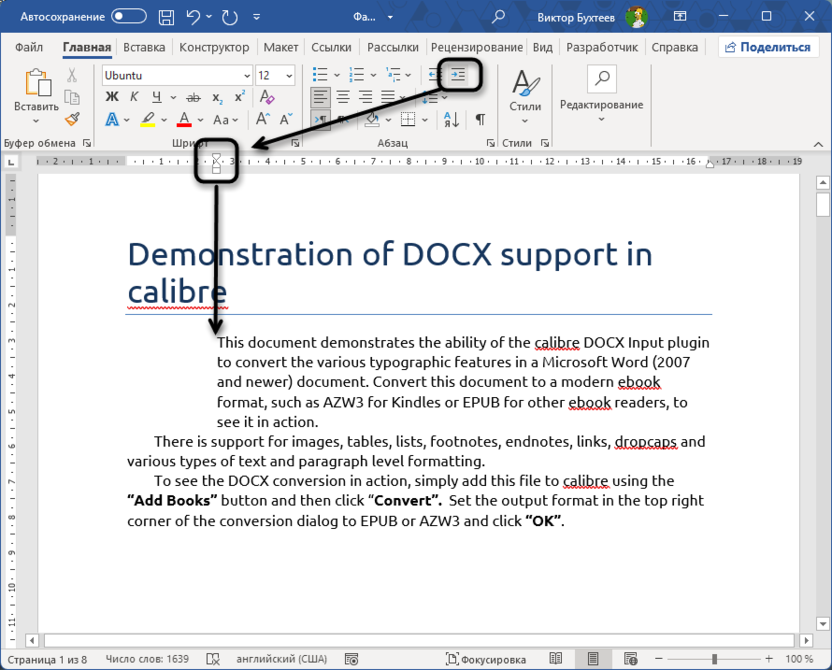
Соответственно, при использовании данной кнопки, вы сначала можете развернуть общие настройки абзаца, что уже было показано выше (без выделения фрагмента текста, чтобы изменения касались всего документа). Затем задать нужные значения отступов и табуляции, чтобы при нажатии кнопки на главной панели быстро получать должный результат.
Настройка отступа через линейку
Довольно необычный метод добавить отступ к абзацу – перетягивание его через линейку. Это больше подходит для тех случаев, когда речь идет об удобном визуальном оформлении документа, а не о конкретных требованиях к абзацам, первым строкам и всему прочему подобному. При помощи линейки вы можете в точности до миллиметра задать подходящий отступ слева или справа, отталкиваясь только от того, как это визуально смотрится в документе.
-
Сначала убедитесь в том, что отображение самой линейки включено в вашей программе. Если это не так, перейдите на вкладку «Вид», разверните меню «Отображение» и поставьте галочку возле пункта «Линейка».
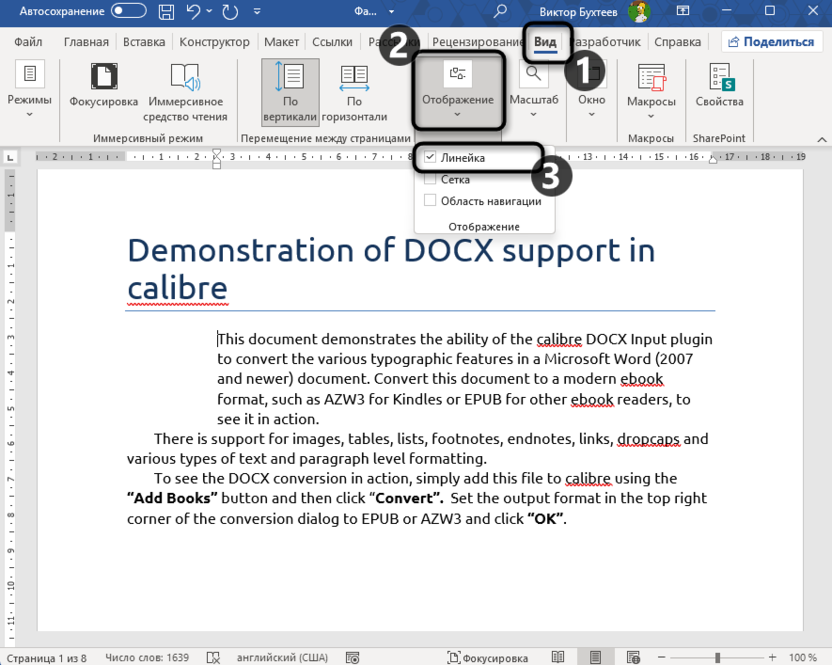
-
Теперь вы можете поставить курсор в начале нужного абзаца и использовать метки на линейке сверху, чтобы добавлять необходимый отступ слева. При передвижении будет показана пунктирная линия, позволяющая ориентироваться по текущему расположению отступа.
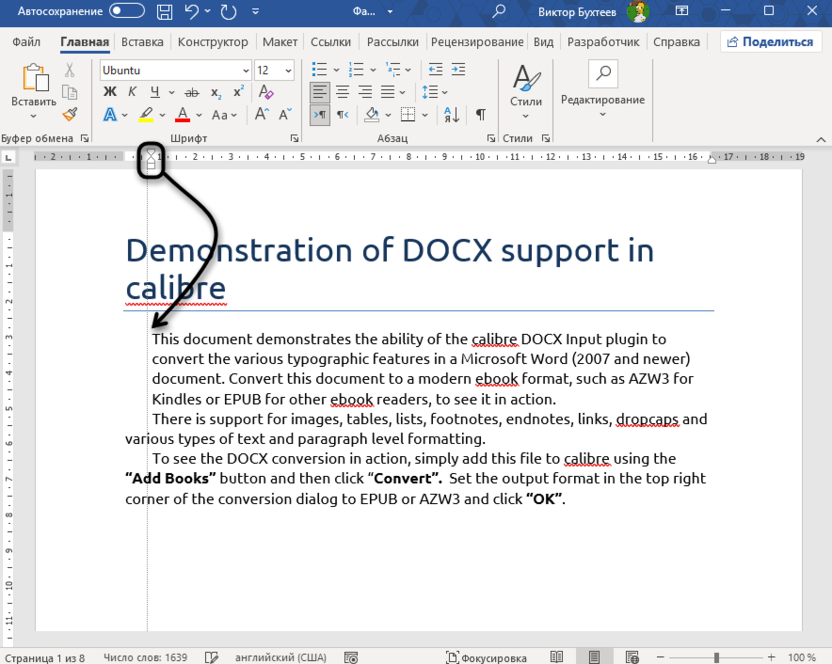
-
То же самое касается и отступа справа, если вдруг в вашем случае он тоже должен присутствовать.
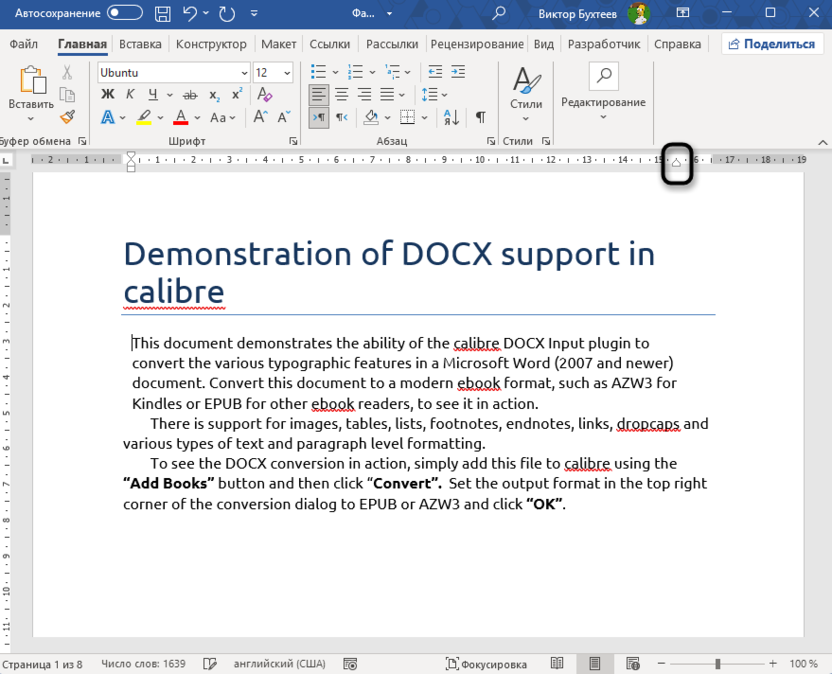
Недостаток использования данного варианта – одно неловкое движение может сбить форматирование всего документа. Он не подходит для каких-то стандартизированных настроек, а основан больше на «ощущениях», когда отступ добавляется на глаз. Впрочем, может найти свое применение в документах разного типа.
Активация горячей клавиши
В завершение предлагаю упомянуть альтернативу табуляции и кнопке с добавлением отступа. Этот вариант достижения нужного результата подразумевает использование горячей клавиши Ctrl + M, которая настроена в Word по умолчанию. Она выполняет то же действие, что и кнопка «Добавить отступ», о которой уже шла речь выше. Соответственно, сначала нужно поместить курсор в начало абзаца, после чего уже добавить отступ один или несколько раз.
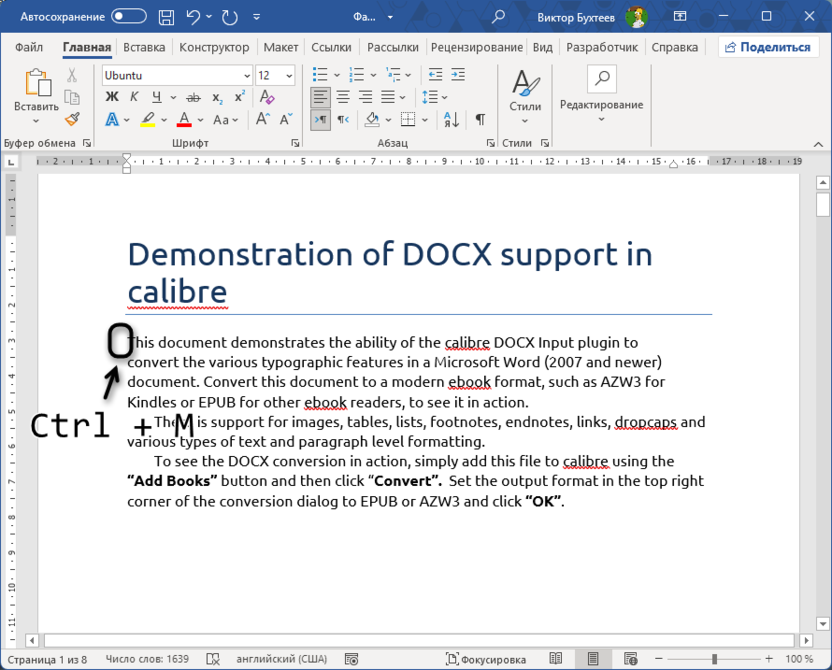
Аналогично работает и Ctrl + Shift + M, если вам нужно убрать лишний отступ. Если часто используете подобные действия, не забывайте иногда включать отображение скрытых символов, чтобы удалять лишние отступы там, где их быть не должно. Это позволит всегда держать документ в правильном виде и потом не разбираться со случайно сбившимся форматированием.
Теперь в вашем распоряжении есть целых пять разных вариантов того, как можно добавить отступ в Microsoft Word. Конечно, преимущественно речь идет об отступе слева, поскольку чаще всего именно его и подразумевают при работе с текстовыми документами. При использовании вариантов не забывайте проверять, какого размера добавляется отступ, обращаясь к линейке, если это может быть важно для технического задания или требований в различных научных работах.




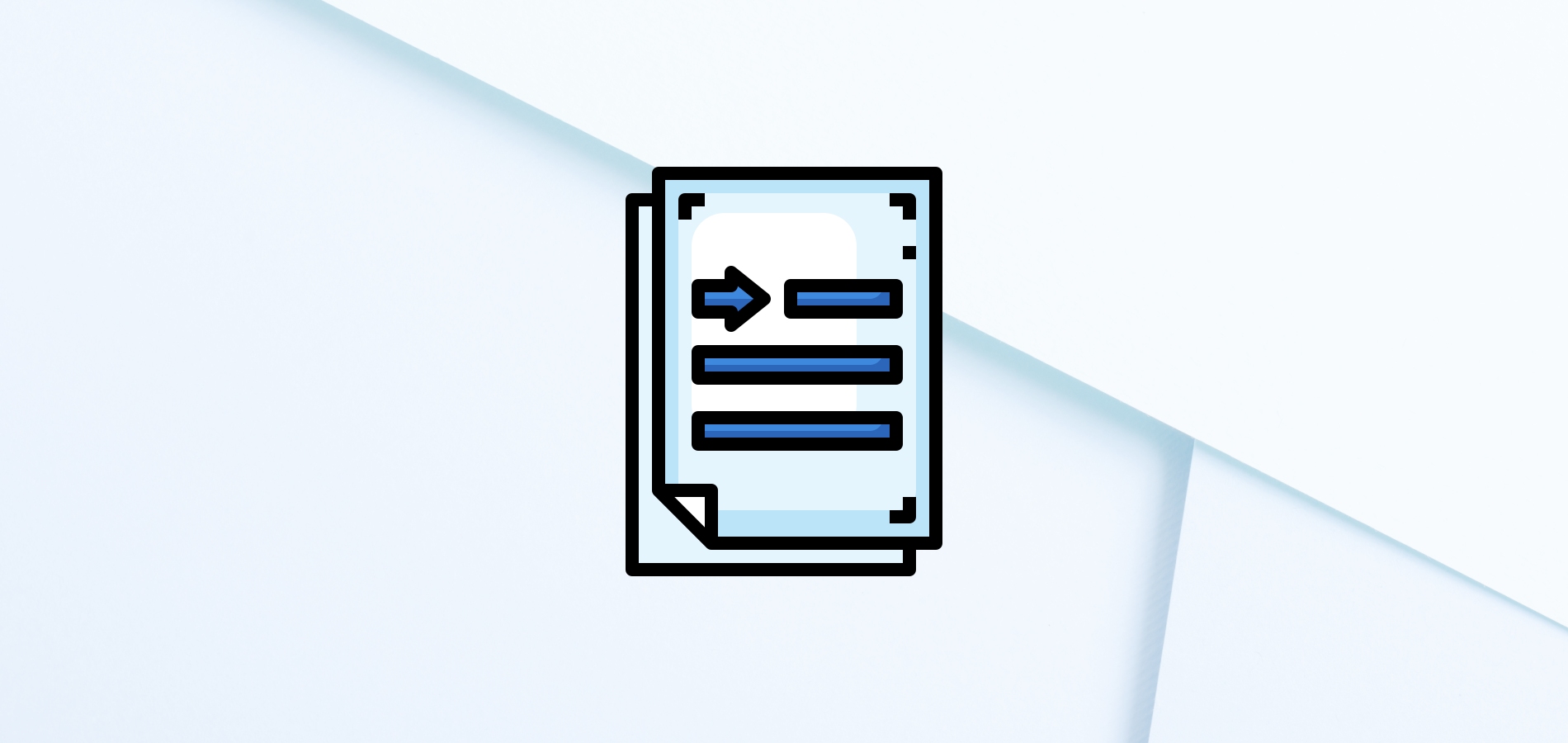




Комментарии