Функция ВЫБОР – одна из самых распространенных в Microsoft Excel. Позволяет использовать большие списки с данными для возвращения в ячейку конкретного значения в соответствии с установленным индексом. Сама функция простая, отлично подойдет новичкам и может стать полезной при выполнении задач самого разного направления в рассматриваемой программе управления электронными таблицами.
Описание функции ВЫБОР
Сначала предлагаю детально остановиться на самом действии функции, расскажу об ее предназначении и возможностях. Если вы откроете окно «Аргументы функции» и выберите там ВЫБОР, то увидите аргумент Номер_индекса и Значение. В качестве номера индекса указывается, какой из элементов списка со значениями должен быть выбран в конкретной ячейке. В его качестве можно использовать ссылку на конкретную ячейку или самостоятельный ввод числа от 1 до 254.
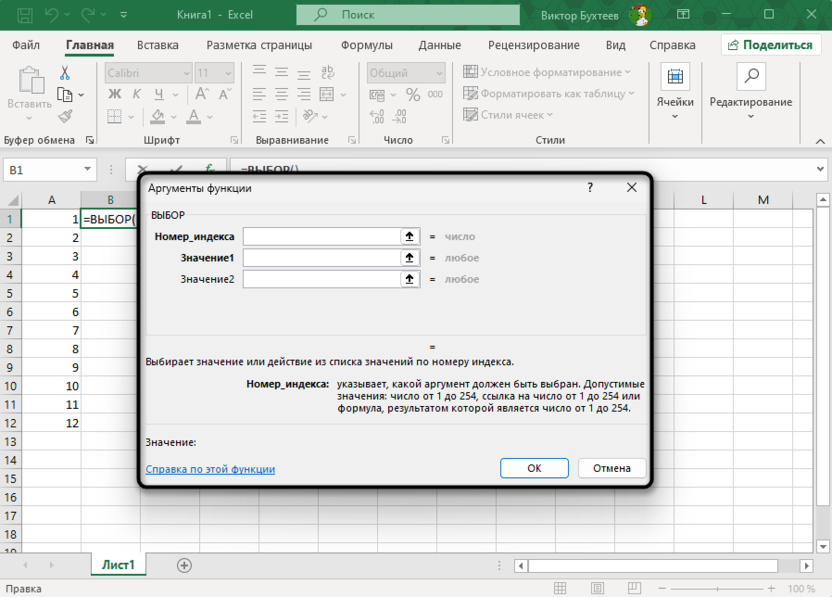
Далее идет непосредственно список с допустимыми значениями. Он может быть расширен до 254 – максимального диапазона массива. Это соответствует максимальному диапазону индексов, что уже было сказано выше. Каждым значением может выступать число, ссылка на ячейку, текст, другая функция или целая формула. Создание массива со значениями зависит исключительно от ваших целей в расчетах на создаваемой таблице.
Что касается самостоятельного написания функции ВЫБОР без использования рассмотренного только что окна, то строка будет выглядеть следующим образом: ВЫБОР(Номер_индекса; Значение1; Значение2; Значение3;...). Сначала обязательно указывается номер индекса, чтобы функция могла подставить нужное значение, а затем через разделитель в виде точки с запятой указывается сам массив значений, который длиной может быть до 254 разных элементов.
Теперь остается только более наглядно разобраться с тем, как на практике используется функция ВЫБОР и когда может быть полезной. Специально для этого я создал две простые ситуации, решение которых и будет продемонстрировано в инструкциях ниже. Отталкиваться будем от последовательного и произвольного выбора значений из функции ВЫБОР.
Последовательный выбор значений
Самый простой вариант применения функции ВЫБОР – последовательный выбор значений. Для этого у вас должен быть пронумерован список от 1 и до нужного числа по порядку. Это могут быть дни недели, месяцы или другие последовательные значения. Сама ситуация выглядит как необходимость поставить возле каждого номера соответствующее ему значение: название месяца, дня недели или что-то другое. То есть если в ячейке указан индекс 1, то для него будет выбрано значение Январь или Понедельник из массива со значениями (это как пример). Создается такая последовательная формула следующим образом:
-
Сначала создайте последовательный список в столбце, после чего объявите функцию ВЫБОР и в качестве первого аргумента укажите индекс, ссылаясь на первую ячейку в вашем столбце. Примерно так, как это выглядит на следующем изображении.
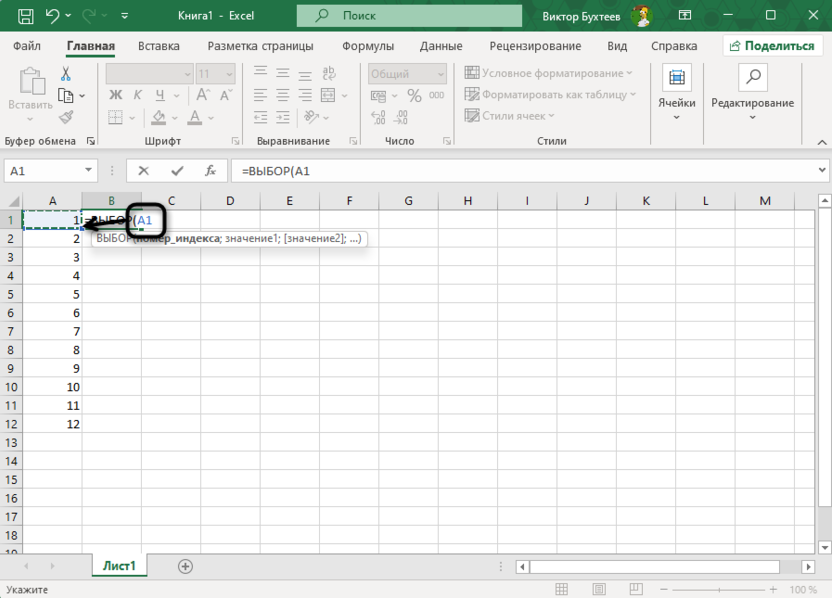
-
Далее добавьте точку с запятой и начните указывать массив значений, которые должны быть подобраны к индексу. Они обязательно идут по порядку, поскольку номер индекса соответствует счету значения (индекс 1 выбирает первое значение, 2 – второе и так далее). При работе с текстом обязательно добавляйте кавычки, чтобы формат ячейки был выбран правильно, а также не забывайте после каждого значения ставить точку с запятой, разделяя тем самым массив.
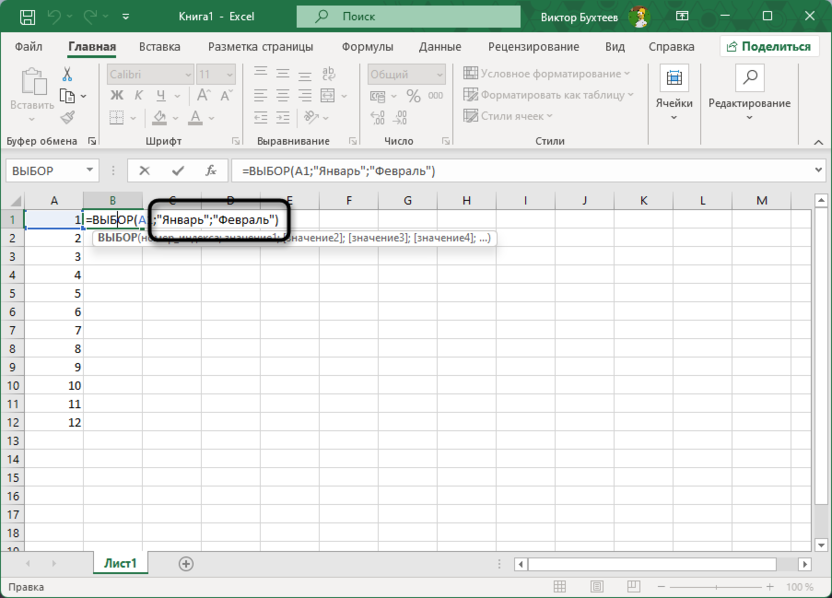
-
По завершении у вас может получиться список самого разного размера, но он не должен превышать 254 разных значений. У меня это простой последовательный перечень месяцев в году.
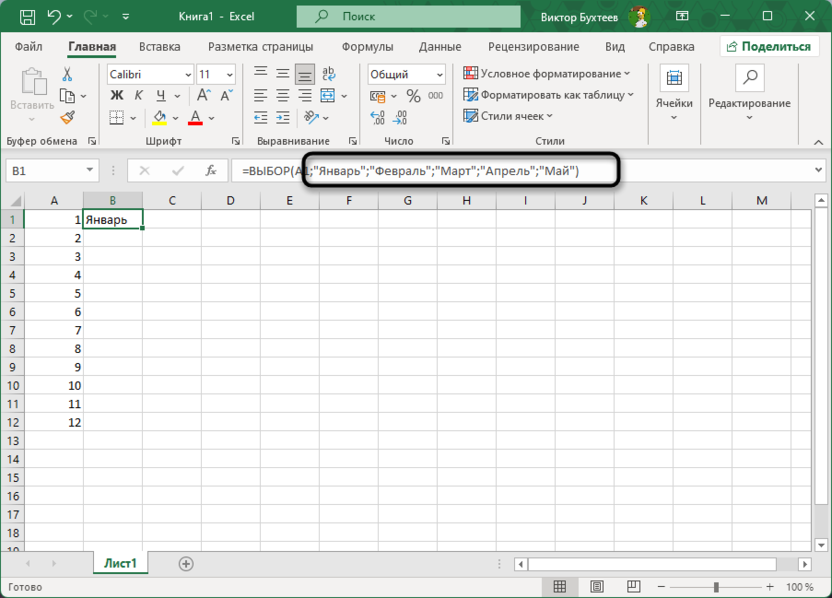
-
Если работаете в окне «Аргументы функции», то каждое значение поставляется в своей строке. Далее просто крутите этот список вниз, новые строки добавляются в соответствии с тем, сколько нужно конкретно вам.
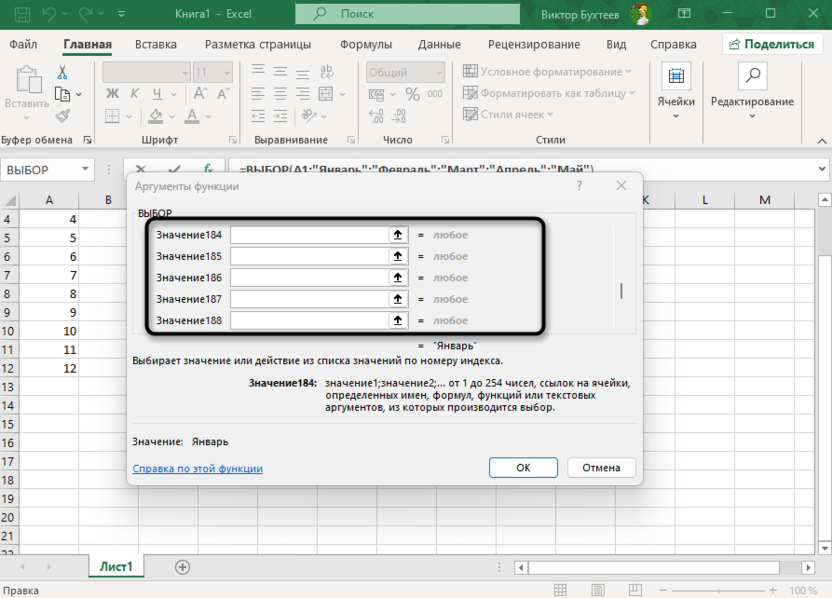
-
После создания формулы, скорее всего, ее понадобится растянуть на весь список с индексами в вашей таблице, чтобы следующие значения подставились автоматически. Для этого ячейку с функцией зажмите в правом нижнем углу левой кнопкой мыши и протащите вниз на нужное расстояние.
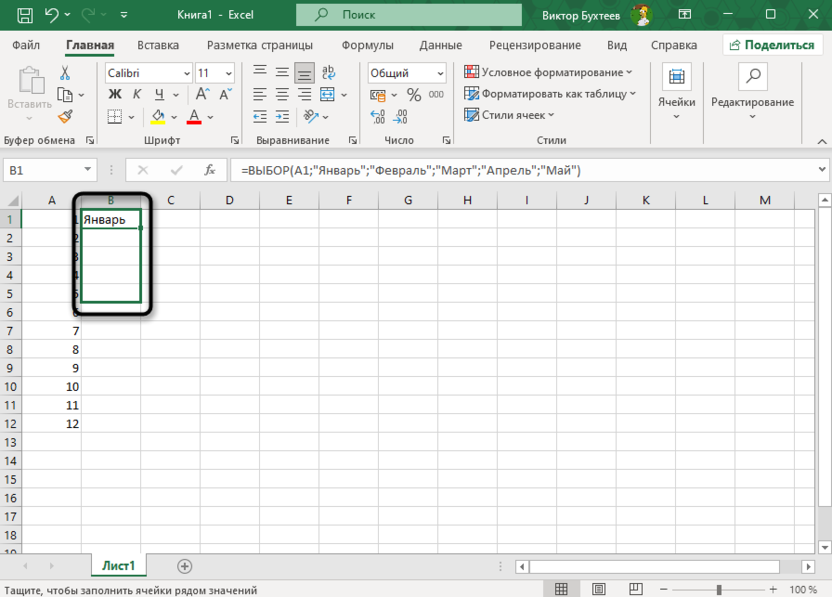
-
В итоге получилась правильная нумерация, где каждый индекс соответствует номеру значения в созданном вручную массиве.
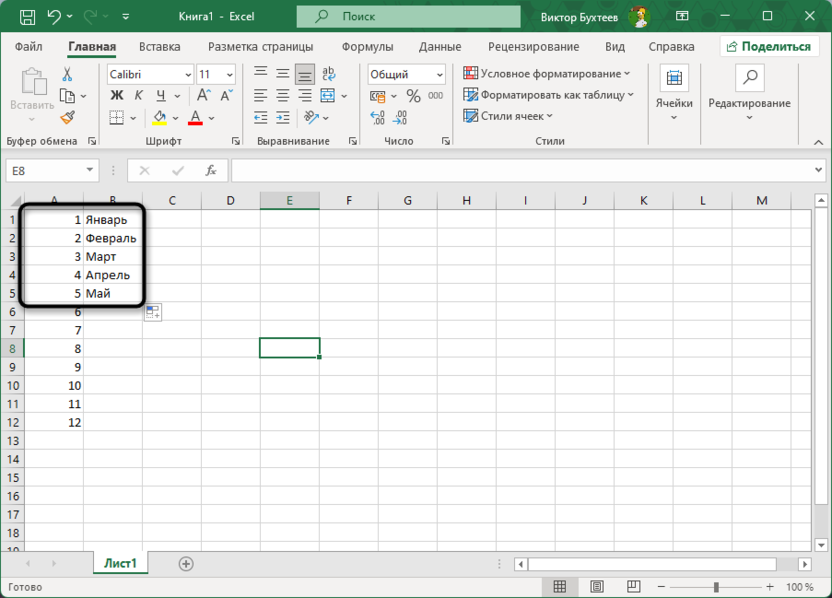
Единственная сложность при работе с большими массивами возможных значений – необходимость заполнять их все вручную, соблюдая синтаксис функции. Однако иногда будет довольно просто открыть окно «Аргументы функции» и через буфер обмена последовательно вставлять каждое значение в свою строку. При растягивании формулы все значения будут копироваться автоматически, а индекс заменяться на следующий (если это ссылка на ячейку), поэтому больше никакого редактирования не понадобится.
Произвольный выбор значений
При использовании функции ВЫБОР не обязательно, чтобы все индексы располагалась в ячейках строго в последовательном порядке. Выборка из списка может происходить в совершенно любом виде, главное – наличие значения для выбранного индекса, что достигается путем самостоятельного формирования массива. Самая наглядная задача, связанная с таким произвольным выбором – градация оценивания по баллу учащихся. Например, если ученик получил 4, то это значение будет занесено в таблицу, а рядом должен явится индикатор «хорошо» или что-то в этом роде. Для распределения такой градации в таблице тоже можно использовать ВЫБОР, растягивая функцию на весь диапазон, а далее остается только редактировать сами оценки или проставлять их в пустые клетки, чтобы автоматически добавлялась и градация.
-
Давайте как раз на этом примере более детально рассмотрим создание формулы. У меня есть простая таблица с фамилиями учеников и их оценками, еще справа находится заполненный столбец с градацией, где и нужно дописать, насколько приемлемы оценки ученика.
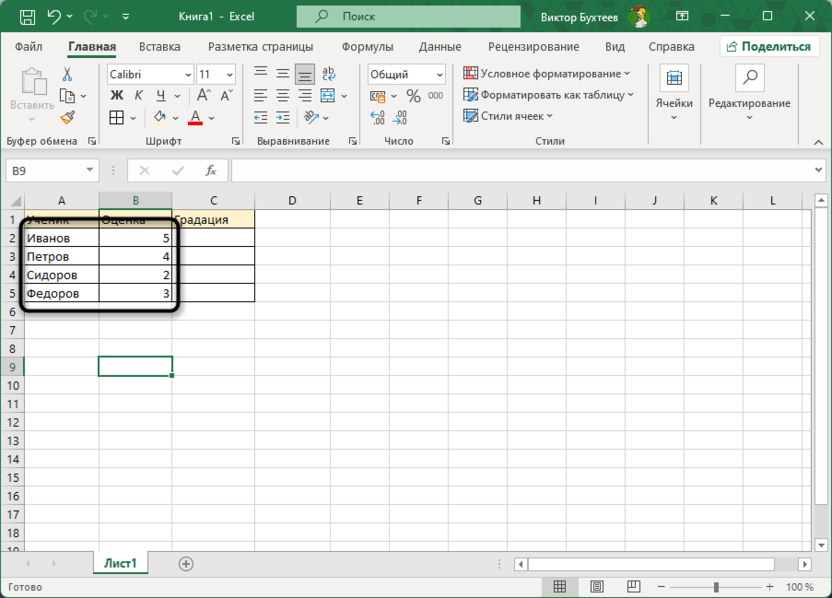
-
Для этого буду использовать функцию ВЫБОР, которую нужно объявить в требуемой клетке. Сразу же сделаем ссылку на ячейку, которая указывает на номер индекса, то есть это будет оценка, которую получает ученик.
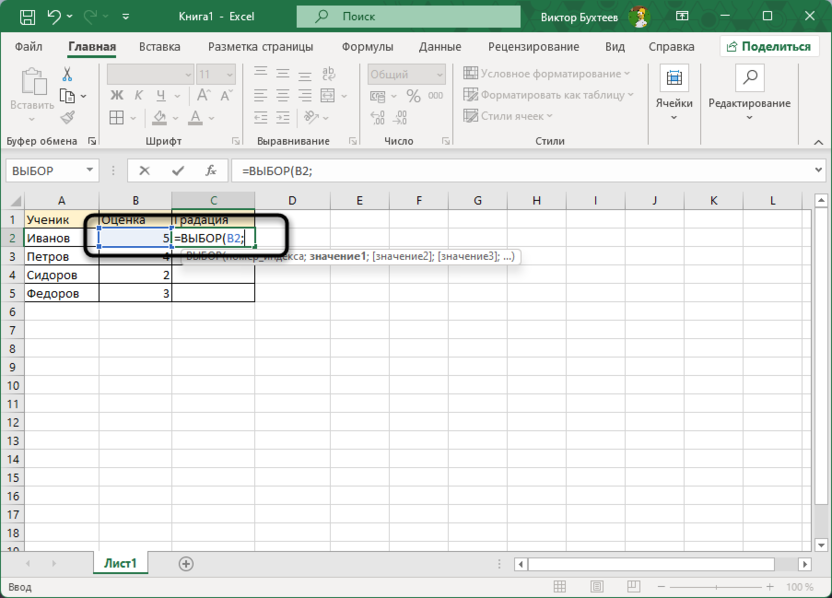
-
Через запятую укажите значения в массиве для ВЫБОР, чтобы каждое из них соответствовало по нумерации индекса. В нашем случае это будет 1 – Ужасно, 2 – Плохо и так далее.
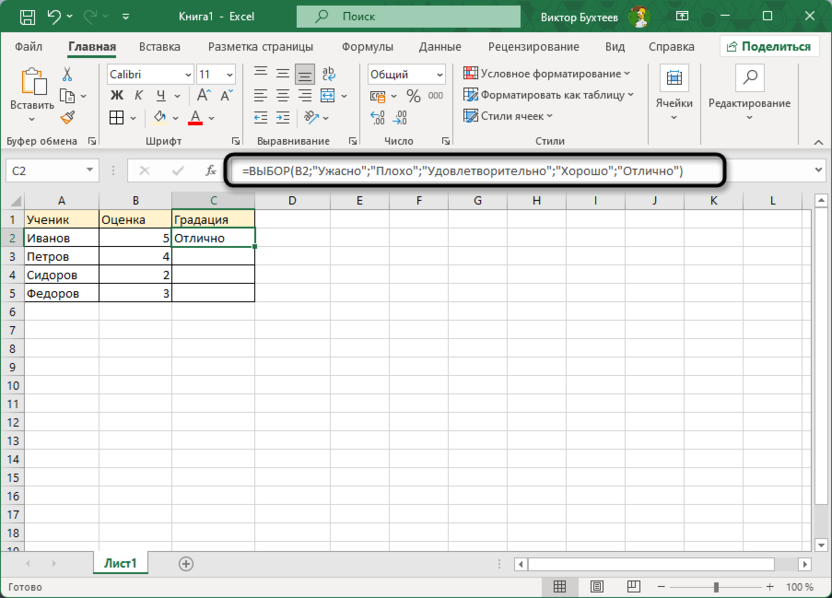
-
После заполнения первой ячейки формулу останется только растянуть на всю таблицу, чтобы значения были подставлены автоматически в соответствии с выбранным индексом.
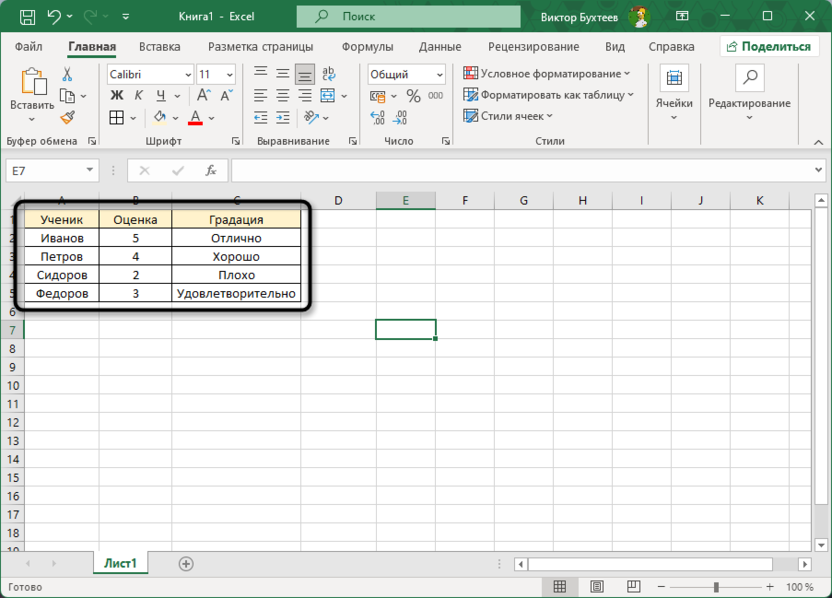
Оценки учеников – лишь простой и наглядный пример того, как работает подстановка значений в функции ВЫБОР. Конечно, вы можете использовать совершенно разный подход к нумерации, отталкиваясь от последовательности товаров в вашей накладной, номеров документов и другой информации, которая имеет свои последовательные или произвольные индексы.
Не забывайте о том, что почти любую функцию можно совмещать с другими, объединяя в более сложные формулы. Это касается и ВЫБОР, когда функцию можно включить в суммирование ячеек или же присвоить условные операторы, чтобы подстановка индекса срабатывала только в том случае, если достигнуто определенное значение или оно не превышает лимит. Экспериментируйте и узнавайте больше о работе в Microsoft Excel, чтобы сделать процесс настройки таблиц быстрым и удобным.




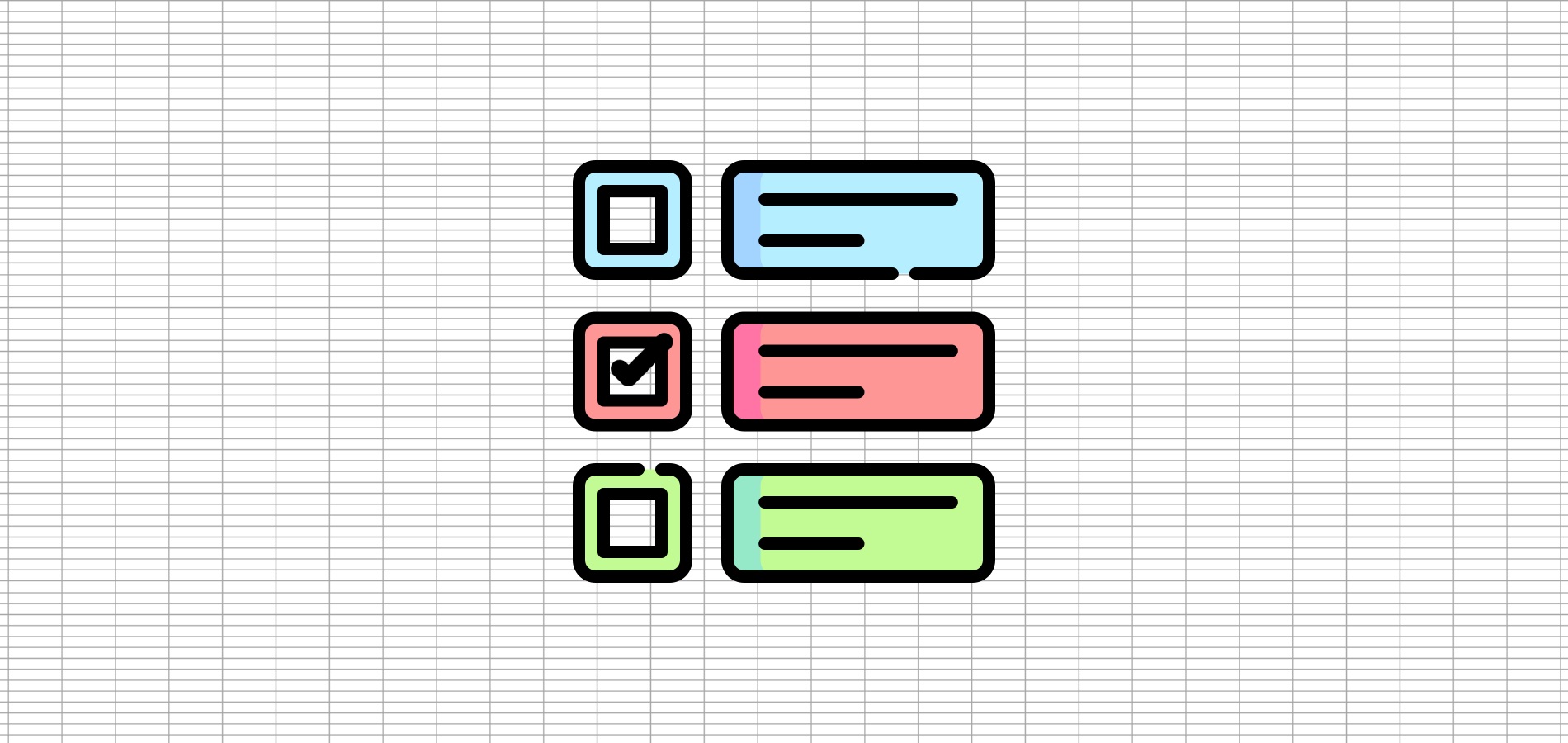





Комментарии