Работая в Microsoft Word, можно столкнуться с неприятной проблемой: изображения, которые вы добавляли в документ, вдруг сместились или вовсе исчезли. Это может вызывать замешательство и портить работу над документом. Давайте разберемся с основными причинами этой ошибки и методами ее устранения. Я подробно расскажу о каждом шаге, чтобы вы могли быстро восстановить свои файлы.
Причины проблемы
Первое, с чего стоит начать, – это понимание, почему вообще возникают такие проблемы. В большинстве случаев они связаны с несовместимостью форматов, сбоями в настройках программы или неправильной работой файловой системы. Иногда изображения исчезают из-за использования старых версий Word, которые не поддерживают определенные форматы или функции. В других случаях виновником становится пользователь, случайно изменивший параметры отображения объектов.
Если игнорировать эти моменты, проблема может повторяться, а ваши документы останутся в неработоспособном состоянии. Чтобы избежать таких ситуаций, рекомендую уделить внимание каждому описанному ниже аспекту.
Проверьте режим отображения документа
Очень часто изображения скрываются из-за включенного упрощенного режима просмотра. Microsoft Word предлагает несколько режимов, таких как «Черновик» или «Структура», которые не отображают графические элементы. Откройте вкладку «Вид» и убедитесь, что выбран режим «Разметка страницы». Этот режим позволяет увидеть весь контент, включая изображения.
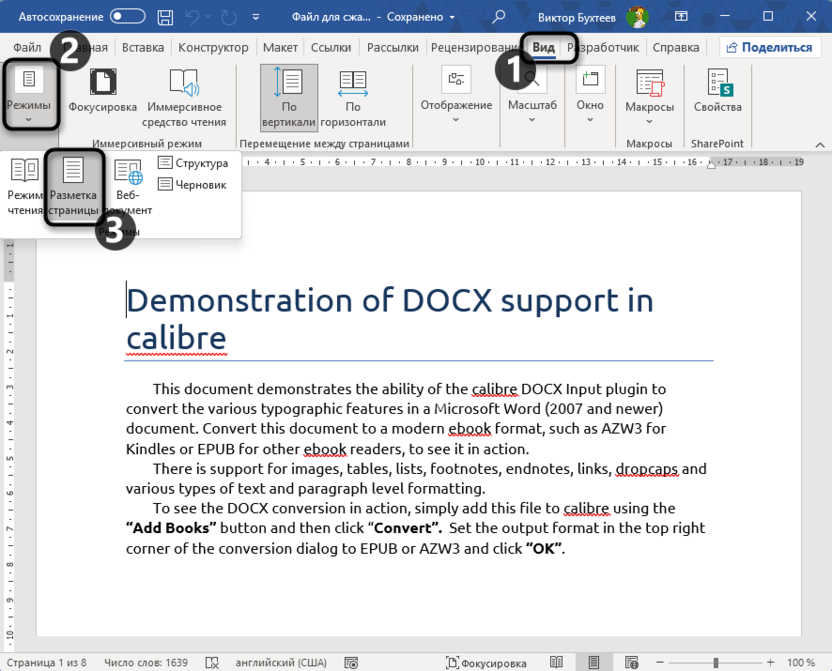
Если проблема сохраняется, проверьте настройки параметров отображения. Осуществляется процедура через общие настройки текстового редактора, поэтому может помочь в тех случаях, когда картинки пропадают всегда, вне зависимости от того, какой документ был открыт в этой версии программного обеспечения.
-
Откройте меню «Файл» во время работы с любым документом, с отображением картинок в котором возникают проблемы.
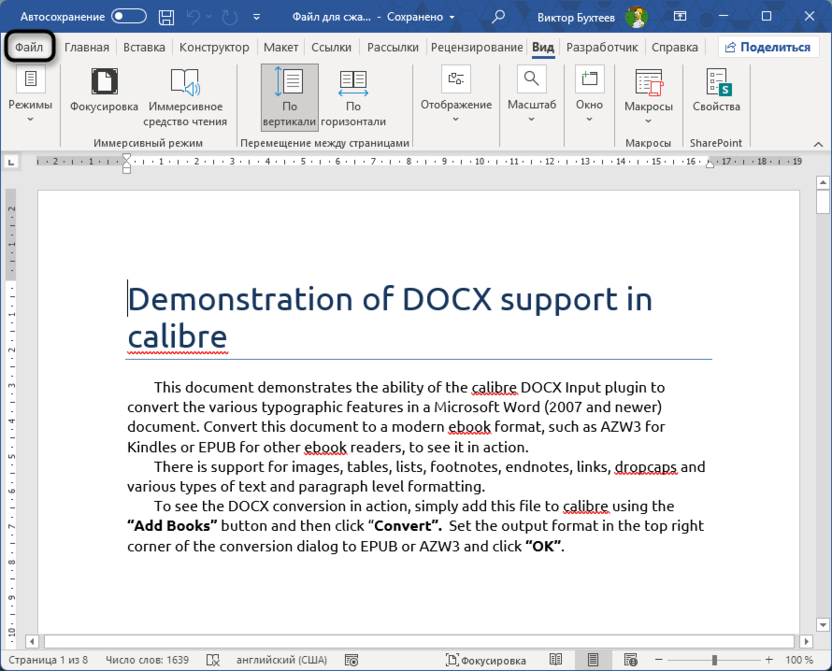
-
На панели слева понадобится выбрать раздел «Параметры», где и расположены все необходимые настройки.
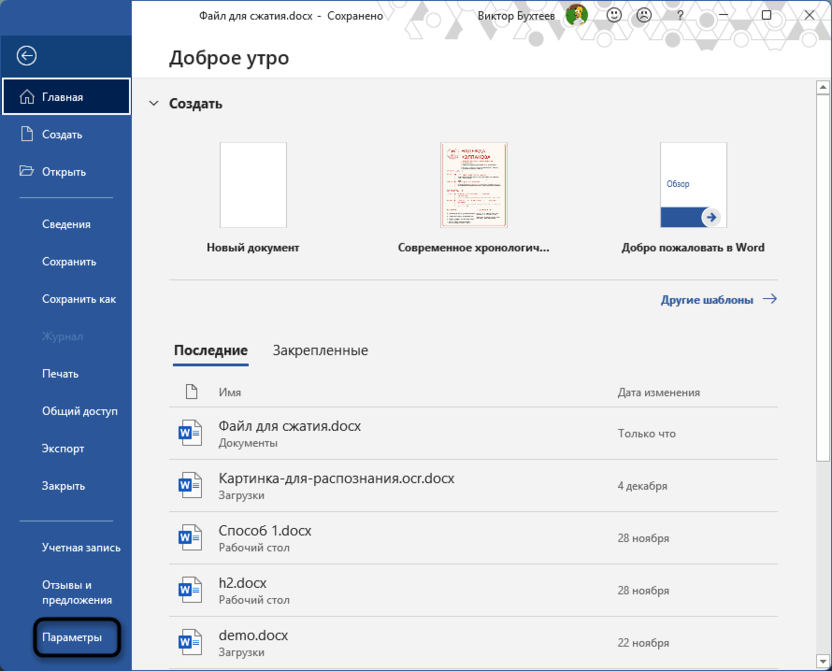
-
Перейдите к категории «Дополнительно» и убедитесь в том, что присутствует галочка возле пункта «Показывать рисунки и надписи». Соответственно, при ее отсутствии галочку необходимо будет установить вручную.
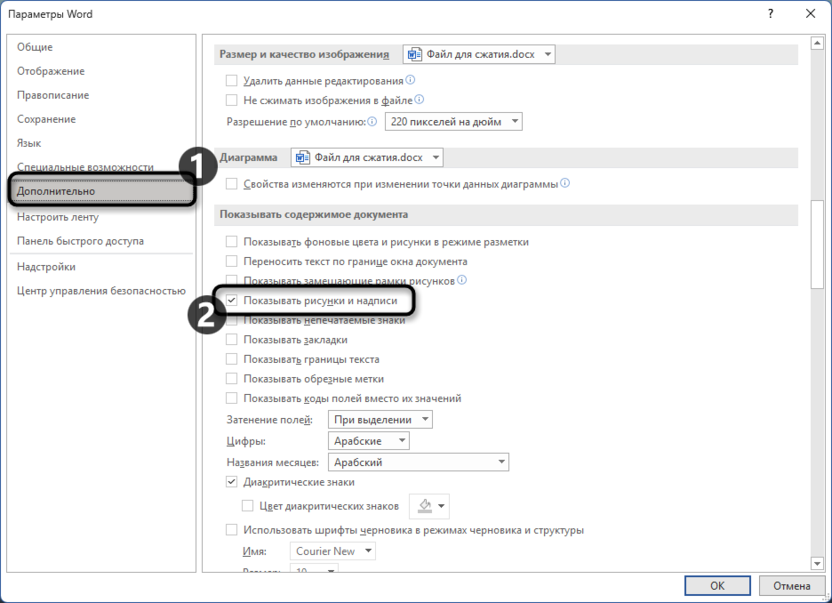
-
Если даже после изменений рисунки все равно не отображаются, попробуйте включить еще и «Показывать фоновые цвета и рисунки в режиме разметки».
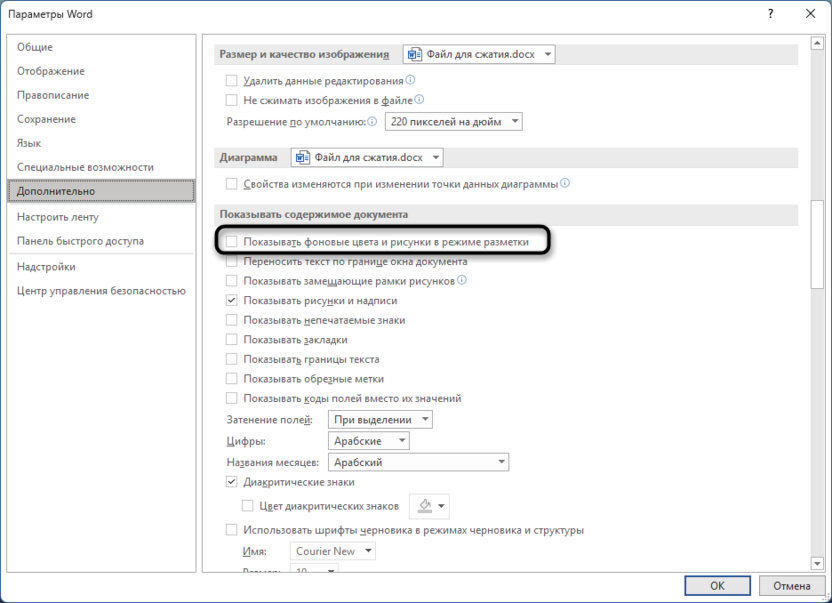
Таким образом, проверка режима отображения и параметров – первый шаг к решению проблемы. Даже если проблема кажется сложной, начинать всегда стоит с базовых настроек, поэтому не игнорируйте рекомендацию, полагаясь лишь на то, что вы якобы помните, что никакие настройки вручную раньше не изменяли.
Проверьте совместимость форматов
Не менее распространенная причина – это несовместимость форматов. Например, если ваш документ был создан в старой версии Word и открыт в более новой, настройки изображения могли сбиться. В таком случае попробуйте сохранить документ в новом формате.
-
Для выполнения сохранения понадобится снова открыть проблемный документ, если он изначально находится в формате DOC, затем перейти на вкладку «Файл».
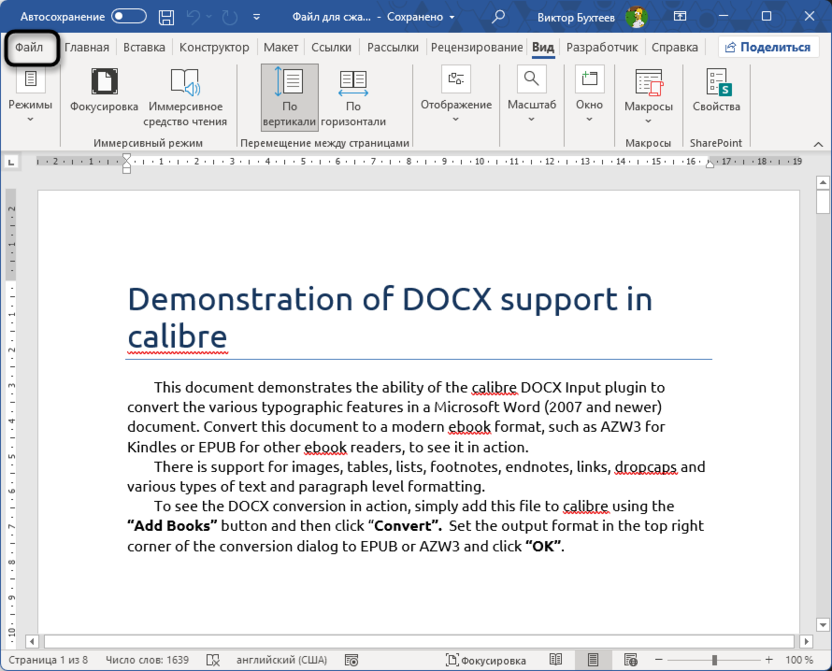
-
Здесь выберите пункт «Сохранить как».
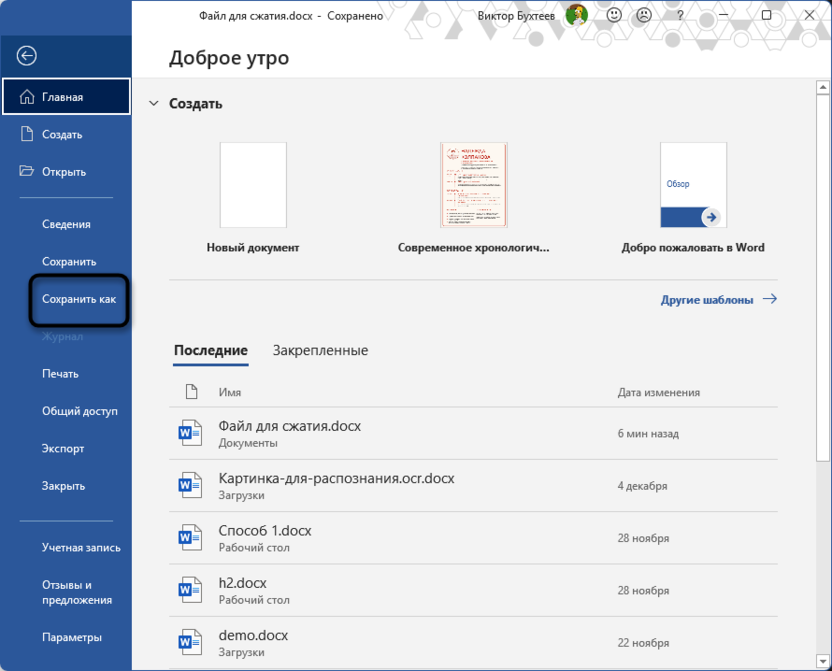
-
Для отображения всех доступных форматов сохранения понадобится щелкнуть по кнопке «Обзор».
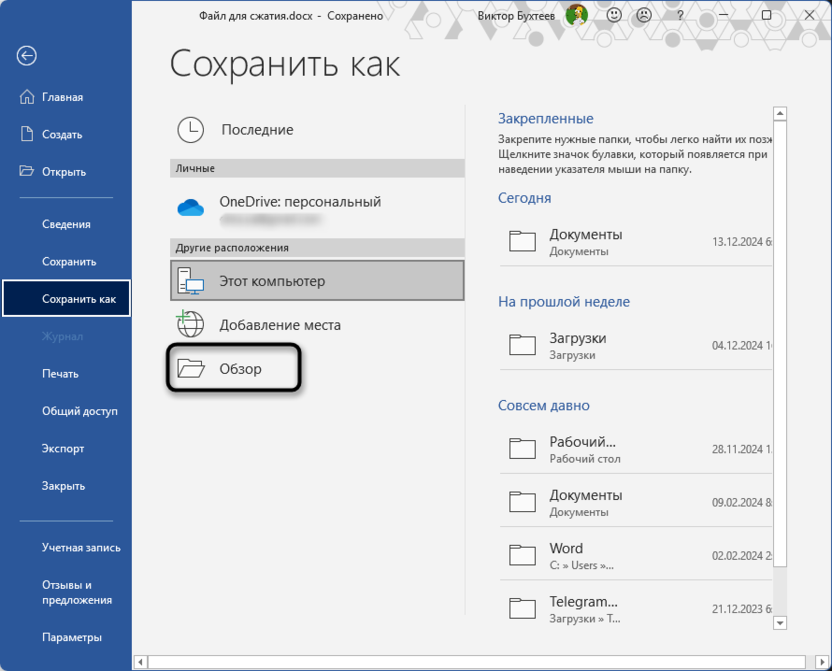
-
Теперь вы можете вручную задать современный формат – DOCX, сконвертировать документ при помощи встроенного средства и затем повторить его открытие, проверяя, вернулось ли отображение рисунков.
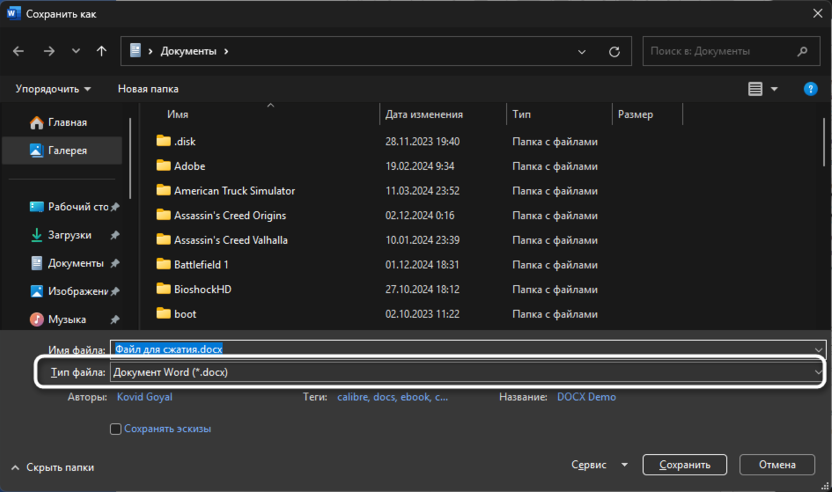
Кроме того, обратите внимание на сами изображения. Форматы PNG и JPEG обычно работают без проблем, но менее распространенные, такие как TIFF или WebP, могут некорректно отображаться. Если вы используете такие форматы, конвертируйте изображения в более универсальные.
Этот шаг помогает устранить ошибки, связанные с неподходящими форматами. Убедитесь, что ваши изображения соответствуют требованиям программы, чтобы избежать их исчезновения в будущем.
Повреждение файла или изображения
Если файл был поврежден, это может привести к исчезновению графических элементов. Одна из причин – использование съемных носителей, которые могли быть извлечены некорректно, либо же сбой в самом программном обеспечении. Кстати, подобная ситуация может возникать и тогда, если вдруг документ был создан не в Word, а через другие текстовые редакторы, затем сохранен или сконвертирован в DOCX. В таком случае попробуйте восстановить файл через функцию «Открыть и восстановить».
-
Для начала откройте сам Microsoft Word, чтобы оказаться в его главном разделе. Выберите действие «Открыть».
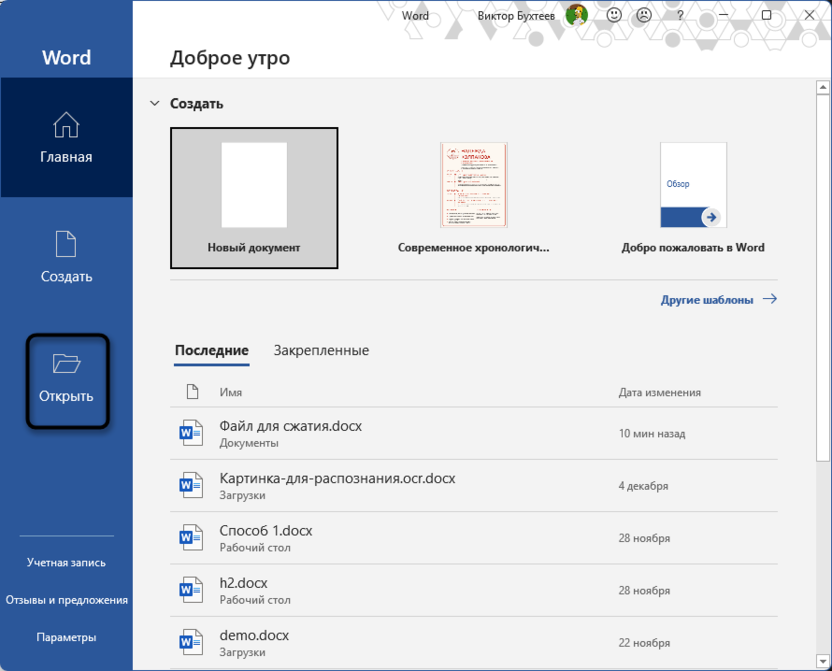
-
Кликните по «Обзор», чтобы отобразить меню выбора файлов.
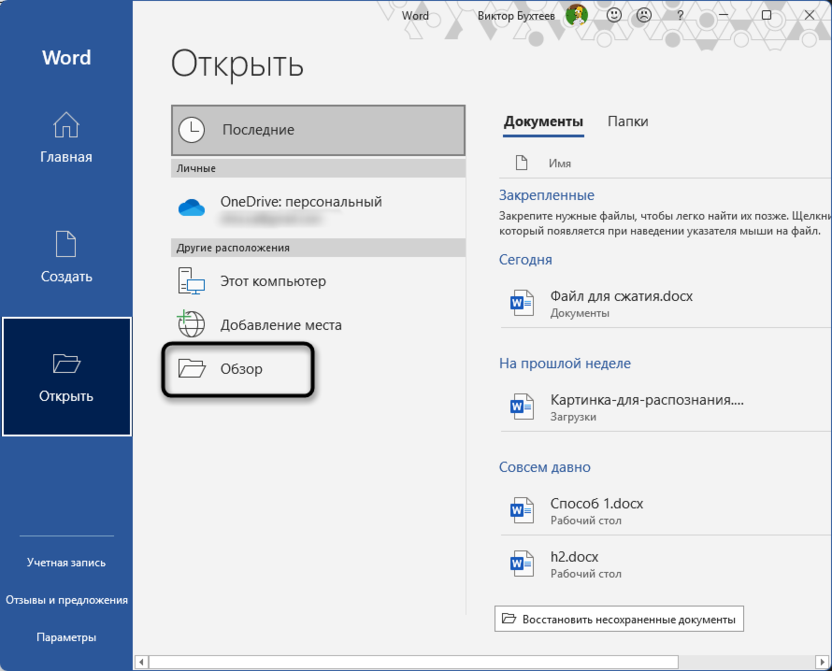
-
Выделите левой кнопкой мыши ваш проблемный документ, разверните меню «Открыть», из которого выберите «Открыть и восстановить».
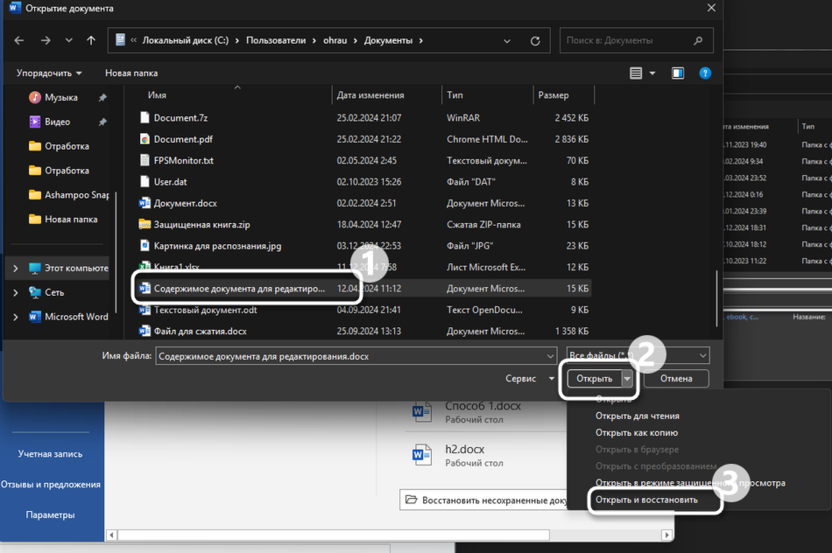
Если восстановить документ не удалось, попробуйте заменить изображения, вставив их заново. Убедитесь, что файл с изображением не поврежден, открыв его в другом приложении. Поврежденные файлы следует заменить исправными копиями.
Оптимизация размера изображений
Проблемы с отображением часто возникают из-за большого размера файлов изображений. Я рекомендую оптимизировать размер графических элементов перед сохранением документа. Это не только улучшит стабильность отображения, но и уменьшит общий размер файла.
Вы можете выполнить эту рекомендацию при замене изображений, чтобы после сохранения они снова не пропали. Суть заключается в использовании встроенного средства сжатия, позволяющего разом задать один и тот же параметр для всех изображений.
-
Выделите одну из только что вставленных картинок, затем перейдите на вкладку «Формат рисунка», которая должна была появиться на главной панели.
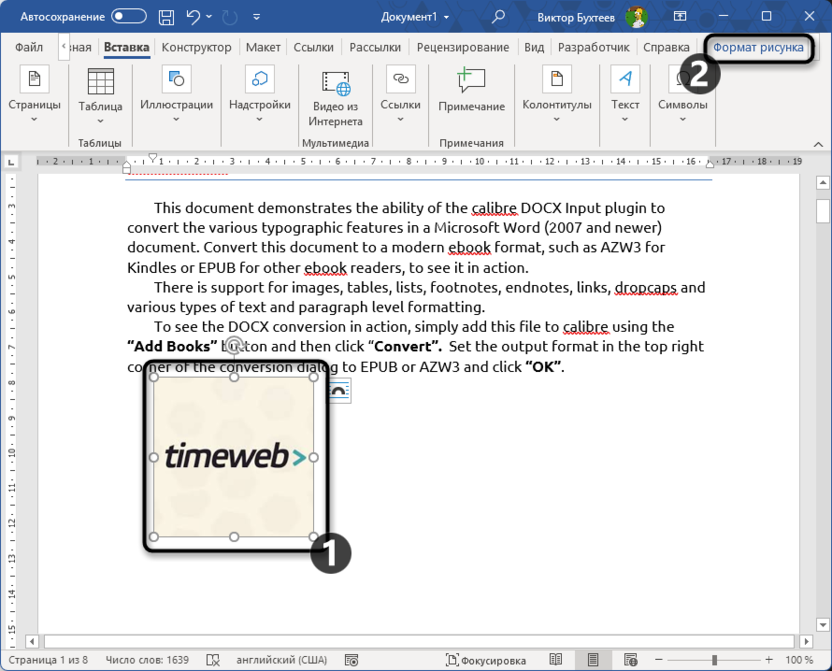
-
В блоке «Изменение» вы найдете кнопку «Сжать рисунки», по которой и нужно нажать.
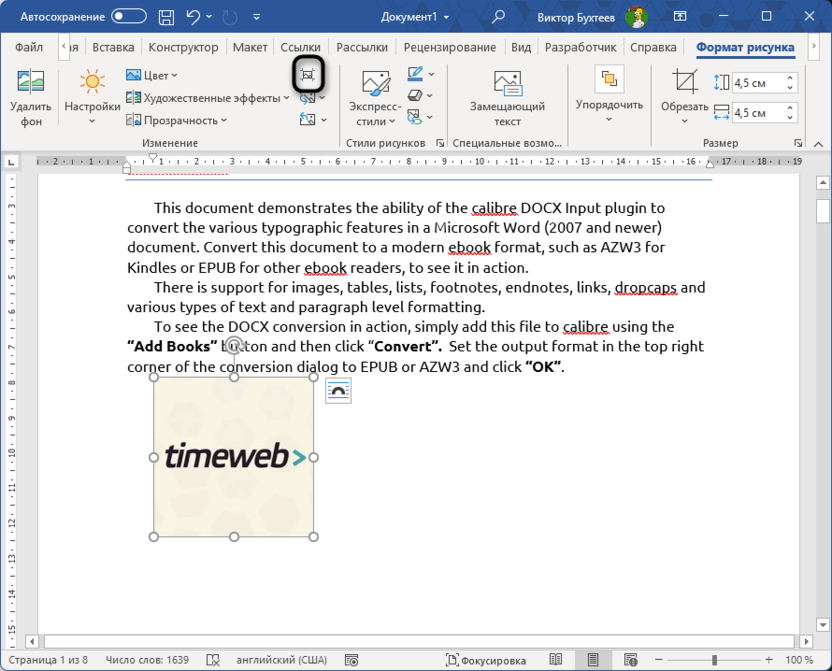
-
Теперь можете решить, применять изменения только к этому или всем рисункам, после чего выбрать один из типов сжатия.
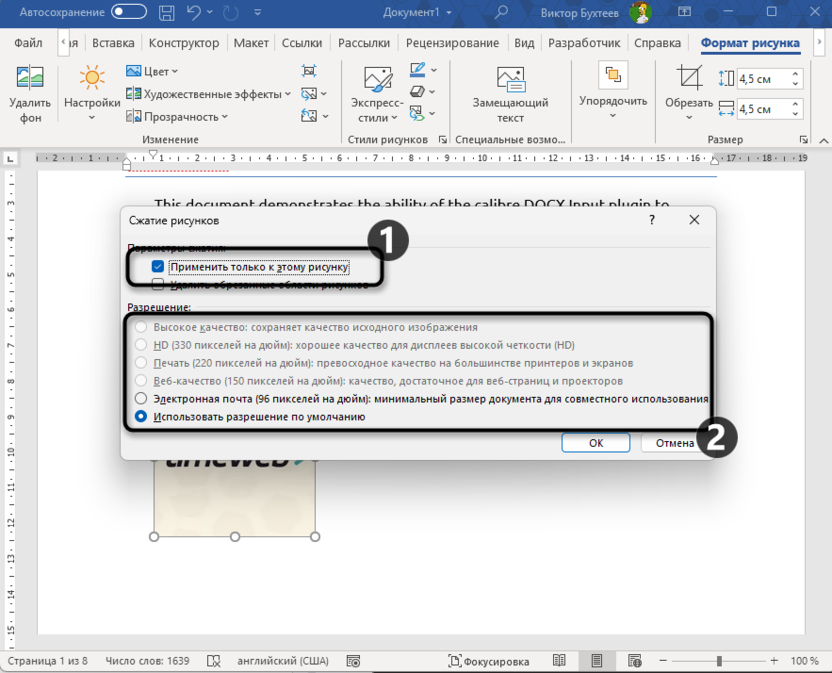
Для большинства документов достаточно разрешения 150-220 dpi, если документ не предназначен для профессиональной печати. Кроме того, перед вставкой изображений в документ рекомендую обработать их в графическом редакторе. Приведите все изображения к единому размеру и разрешению, это поможет избежать проблем с масштабированием при открытии документа на разных устройствах.
Устранение конфликтов с надстройками
Некоторые надстройки Microsoft Word могут вызывать проблемы с отображением изображений. Чтобы проверить, являются ли они источником ошибки, откройте Word в безопасном режиме. Для этого зажмите клавишу Ctrl и запустите программу, используя ее ярлык на рабочем столе или исполняемый файл в корне расположения. Если в безопасном режиме изображения отображаются корректно, значит, проблема в одной из надстроек.
Отключите все надстройки через «Файл» – «Параметры» – «Надстройки» и включайте их по одной, чтобы найти виновника. Как только отыщете проблемную надстройку, удалите ее или проверьте наличие обновлений на сайте, откуда происходило скачивание.
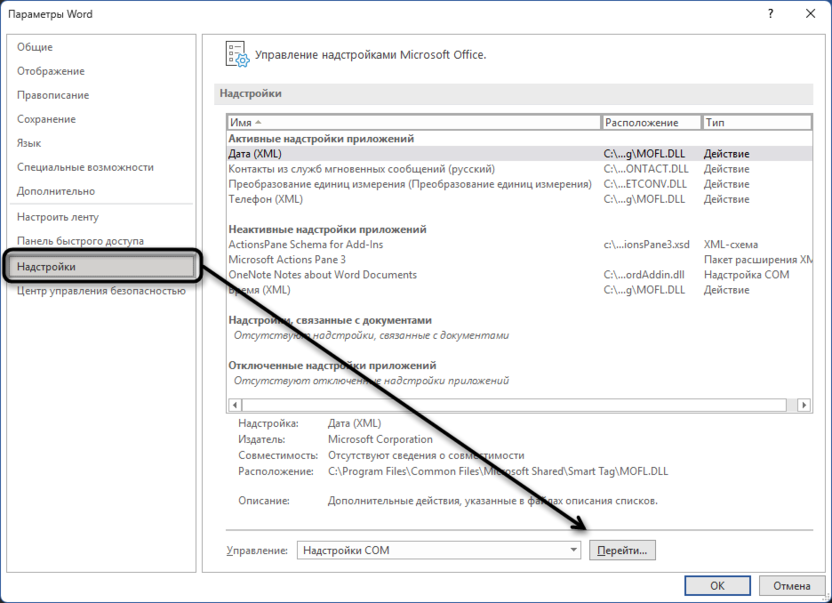
Этот метод помогает устранить скрытые конфликты, которые на первый взгляд могут показаться незначительными, но в действительности оказывают серьезное влияние на работу программы.
Заключение
Мы разобрали основные причины, почему изображения могут сместиться или исчезнуть в Microsoft Word, и предложили методы их решения. Проверьте режим отображения, совместимость форматов и целостность файла. Если проблема не исчезает, возможно, стоит восстановить Ворд через настройки приложения, переустановить программу или обновить ее до последней версии.




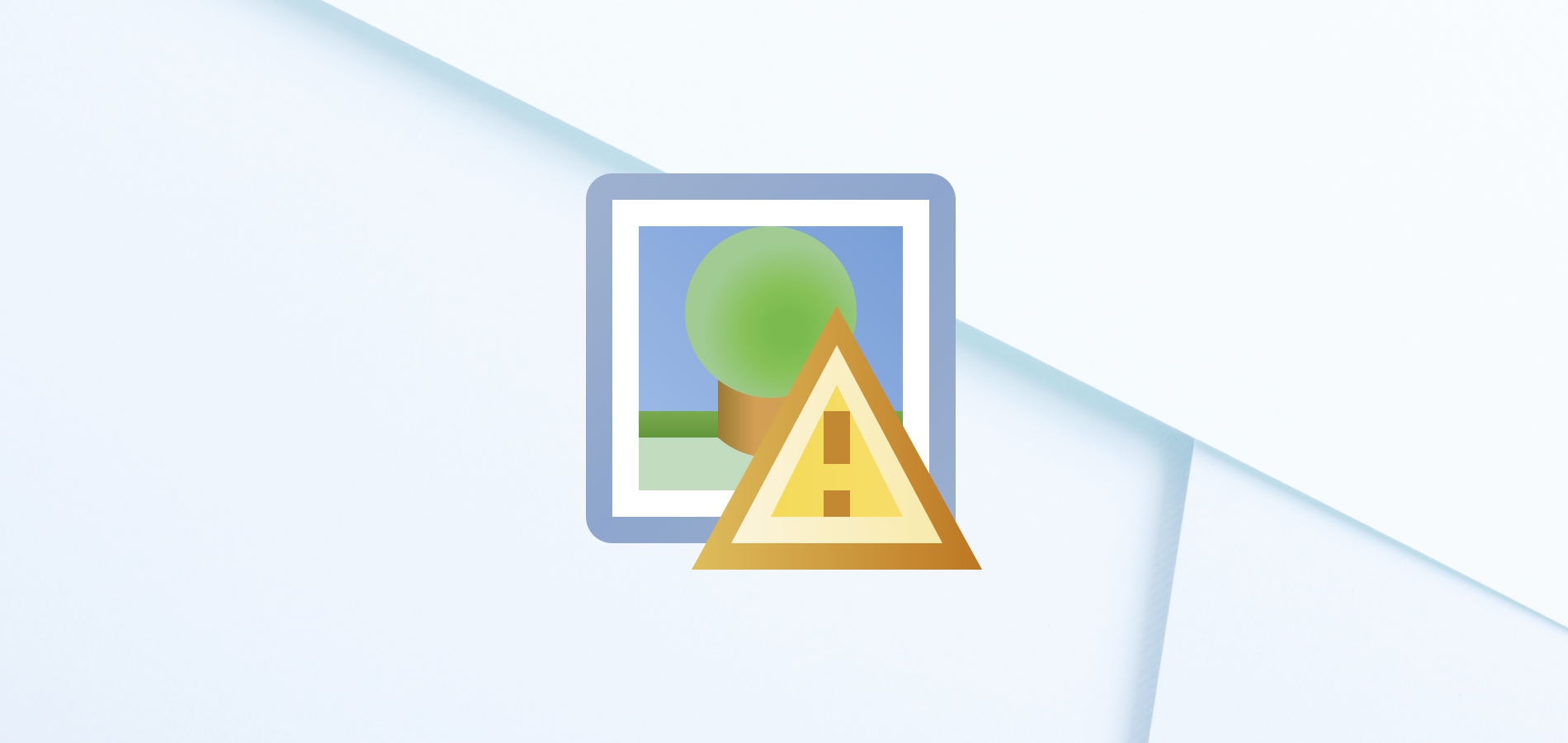




Комментарии