При помощи встроенной в Microsoft Word функциональности можно легко обвести цифры или числа в круг, затем использовать подобные элементы при редактировании документов. Пользователю на выбор доступно целых три метода, не считая вставки готовых изображений из интернета, что сегодня рассматриваться не будет. При помощи описанных ниже инструкций вы сможете как самостоятельно создать нужную иллюстрацию, обведя в круг любое значение, так и использовать вставку специальных символов, упрощая процесс взаимодействия с визуальными элементами.
Самостоятельная вставка цифр в геометрическую фигуру
Вы наверняка знаете, что в Ворде есть множество самых разных геометрических фигур, которые можно вставить в документ, настроить и использовать в своих целях. Так вот доступные функции редактирования позволяют накладывать поверх этих фигур любой текст, включая специальные символы и цифры. Это позволяет добиться нужного результата с предельной точностью, поскольку можно будет настроить как размер фигуры, так и ее цвет, заливку и другие параметры, а после – наложить требуемые цифры.
-
Для начала понадобится вставить саму фигуру, в которой и будет находиться круг. Соответственно, я буду показывать это на примере круга, но вы можете использовать любую. Сначала перейдите на вкладку «Вставка», выберите меню «Иллюстрации» и разверните «Фигуры».
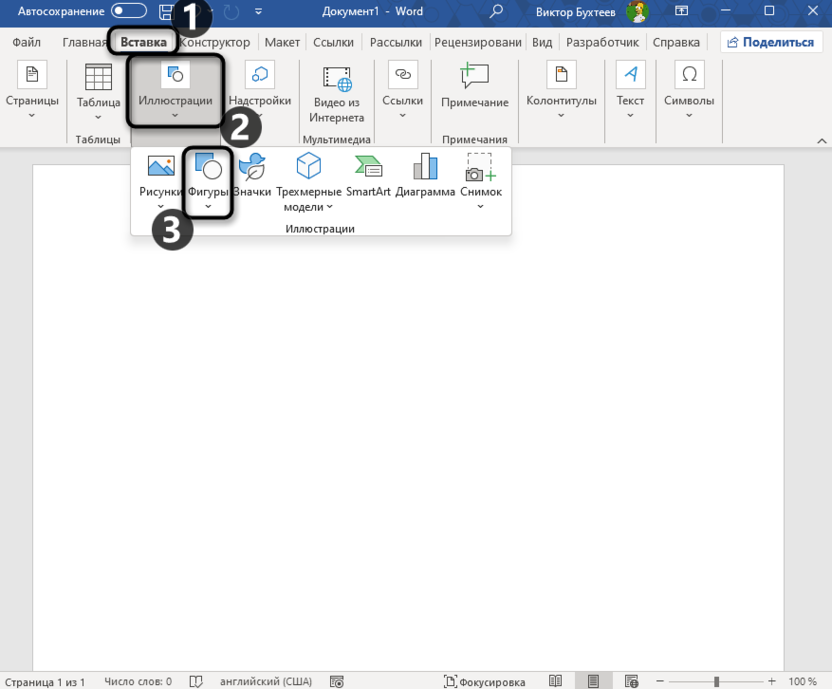
-
Теперь можете ознакомиться со списком доступных фигур и выбрать среди них ту, в которой должны находиться цифры.
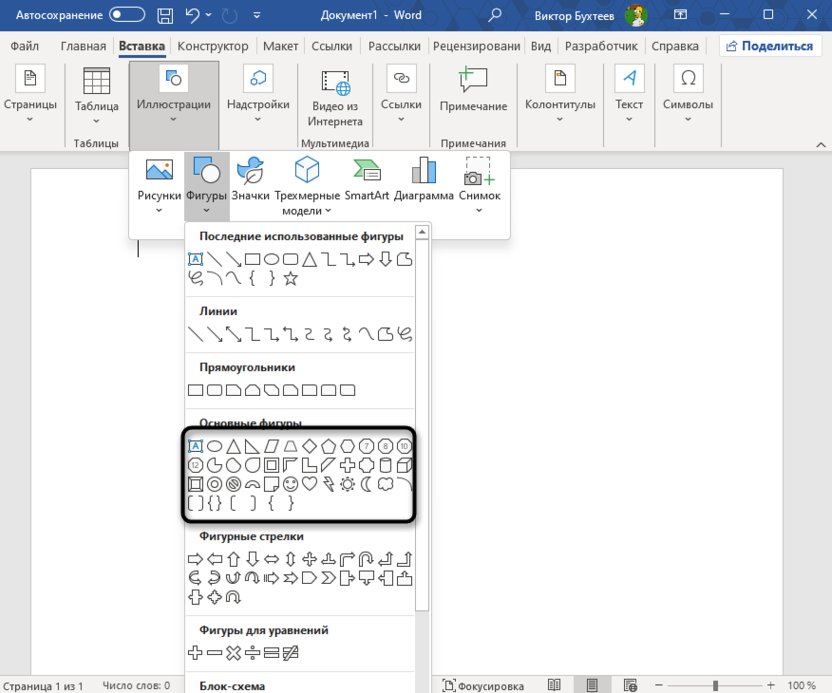
-
Если речь идет о круге, после вставки можете пропорционально редактировать его, чтобы он не превратился в овал. Для этого при растягивании зажмите клавишу Shift.
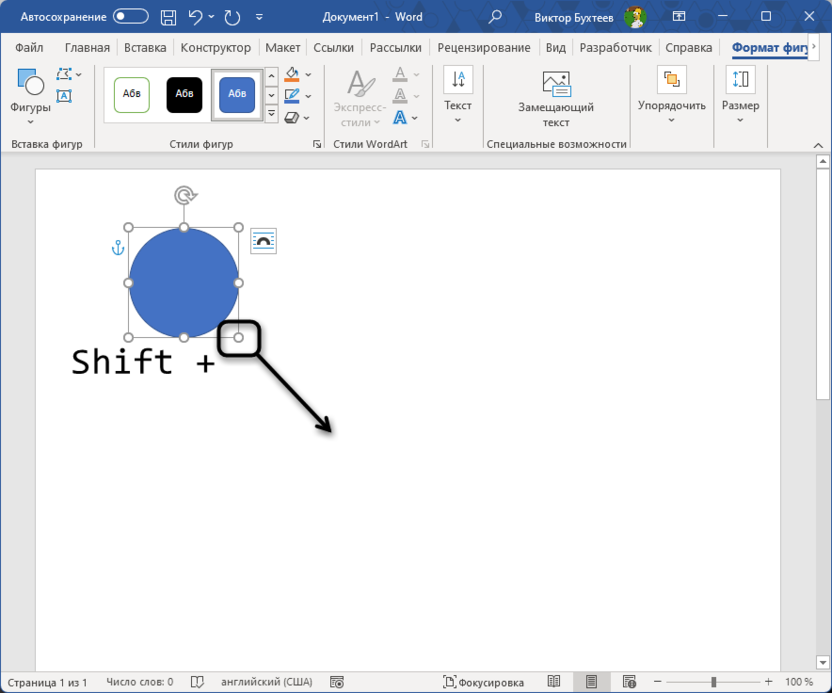
-
Выделите фигуру левой кнопкой мыши, чтобы сделать вкладку «Формат фигуры» активной. Далее можете использовать доступные инструменты, чтобы поменять заливку, обводку или добавить текстуру для круга.
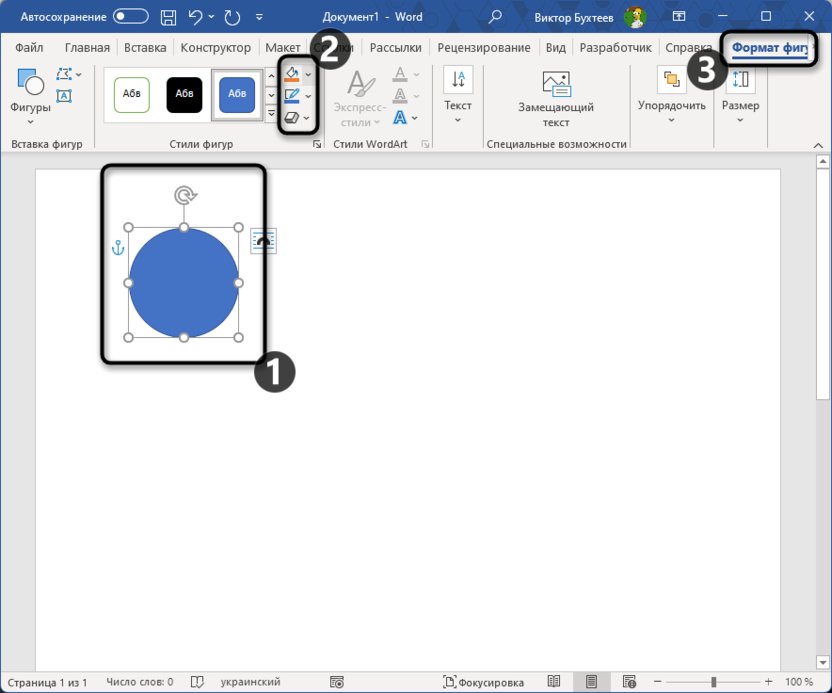
-
Остается только вписать цифру или нужное вам число в геометрическую фигуру. Для этого щелкните по ней правой кнопкой мыши.
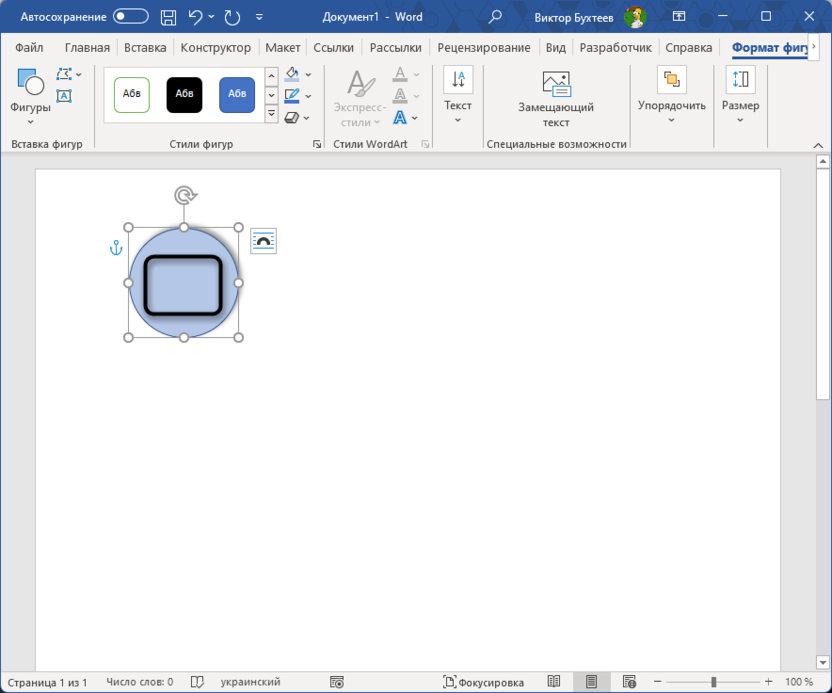
-
Отобразится контекстное меню, из которого выберите пункт «Добавить текст».
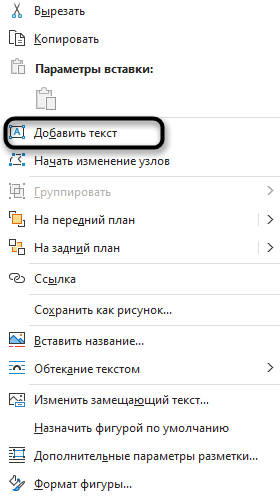
-
Можете написать нужную цифру или целое число, а также использовать стандартные настройки текста, доступные для всех типов надписей.
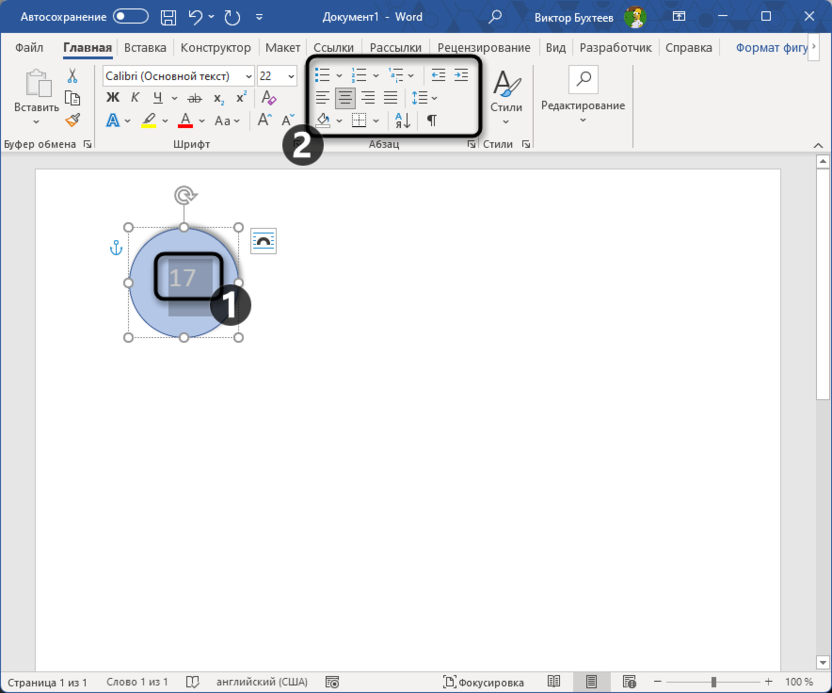
-
Стоит обратить внимание на то, что теперь надпись и фигура скреплены в один объект. Вы можете перемещать и изменять размер круга, а цифры подстроятся под него и всегда будут находиться в центре или том месте, которое вы выбрали.
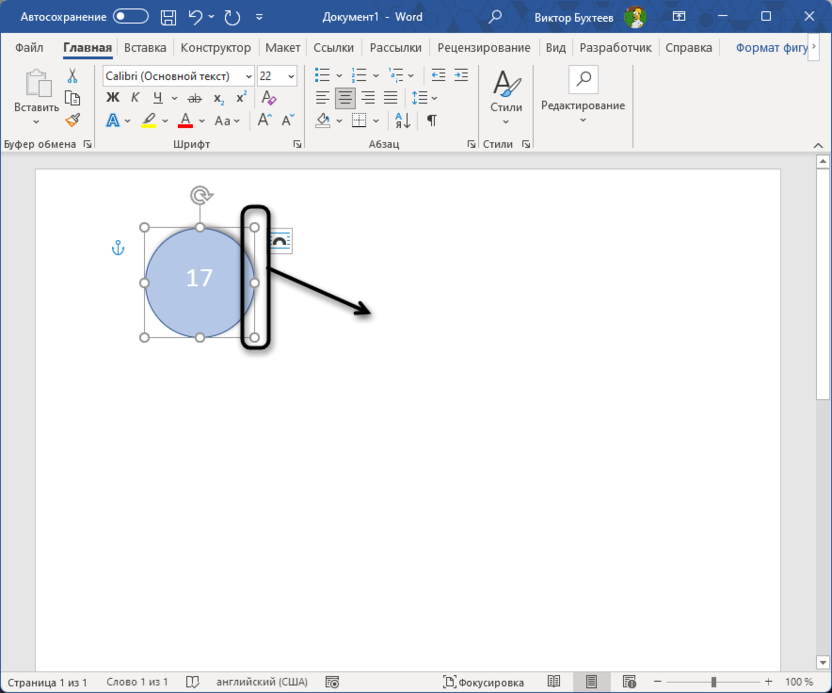
-
Если же цифры уже добавлены в документ, вы можете наложить фигуру на них, затем щелкнуть по кругу правой кнопкой мыши, выбрать «На задний план» и режим наложения «Поместить за текстом». Тогда цифры перейдут в верхний слой.
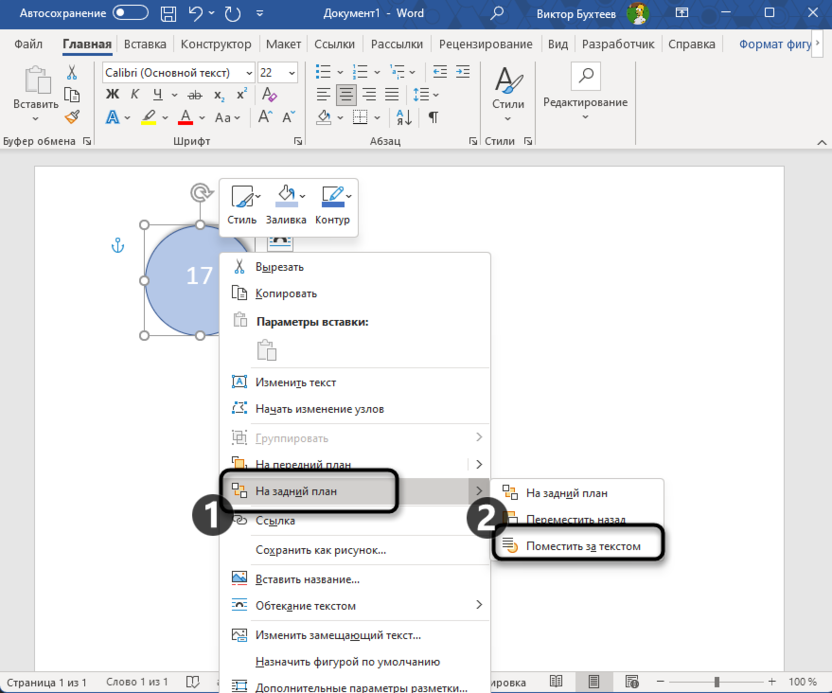
-
Добивайтесь нужного результата, затем копируйте фигуры и добавляйте их в другие участки документа, если это требуется. Цифру всегда можно выделить и отредактировать по своим предпочтениям.
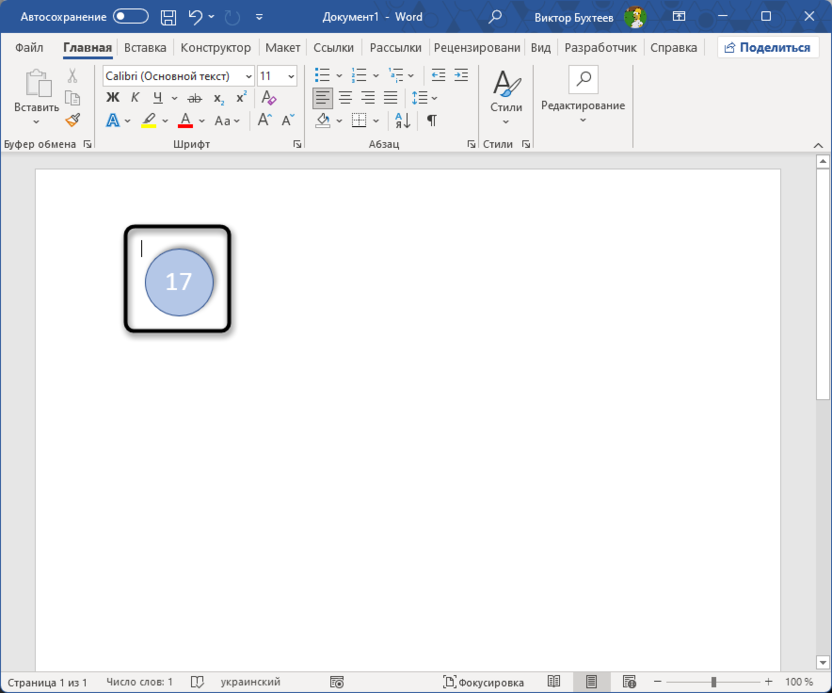
Преимущество этого метода заключается в том, что пользователь, в большинстве своем, ограничен только фантазией и набором инструментов. Можете комбинировать различные фигуры, накладывать на них цифры разных размеров и цветов, перемещать все это в удобные места документа и создавать единую визуальную композицию при оформлении документа.
Вставка специальных символов
Если речь заходит о рисовании или вставке каких-то специфических символов, которые по умолчанию отсутствуют на клавиатуре, всегда стоит понимать, что они все же доступны для печати, но другими методами. В Ворде есть отдельное окно со всеми поддерживаемыми специальными символами. Среди них присутствуют и обрамленные цифры с числами, которые можно использовать для реализации задуманного. Настройки внешнего вида таких символов весьма ограничены, поэтому метод вставки подойдет в тех случаях, когда обведенные цифры должны быть стандартизированными.
-
Снова перейдите на уже знакомую вкладку «Вставка», разверните меню «Символы», затем «Символ» и нажмите по кнопке «Другие символы».
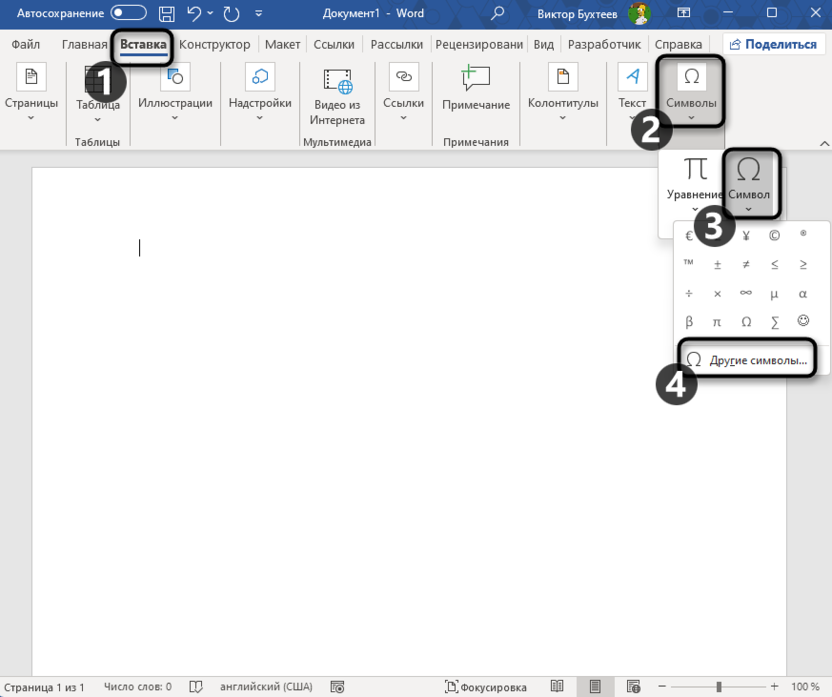
-
Для удобства лучше выставить фильтр только по тем символам, которые подходят для текущей задачи. Разверните список «Набор» и выберите «Обрамленные буквы и цифры».
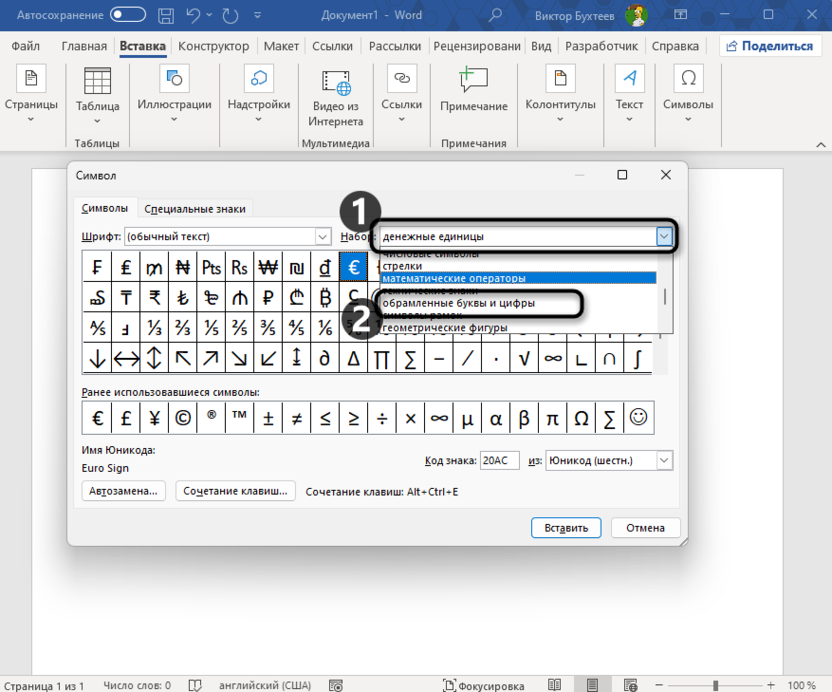
-
Теперь вы увидите список подходящих вариантов. Как видите, присутствуют цифры от 0 до 9 и числа до 20 в двух разных исполнениях – темной и светлой теме. Можете выбрать тут подходящий для себя вариант.
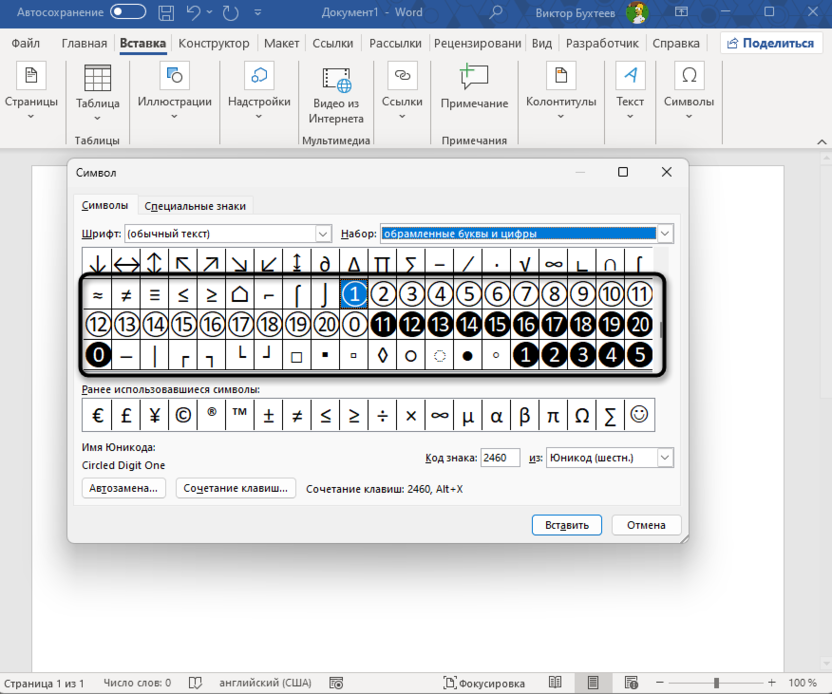
-
Двойной клик ЛКМ по символу автоматически добавляет его в документ в то место, где был активен курсор на момент открытия окна.
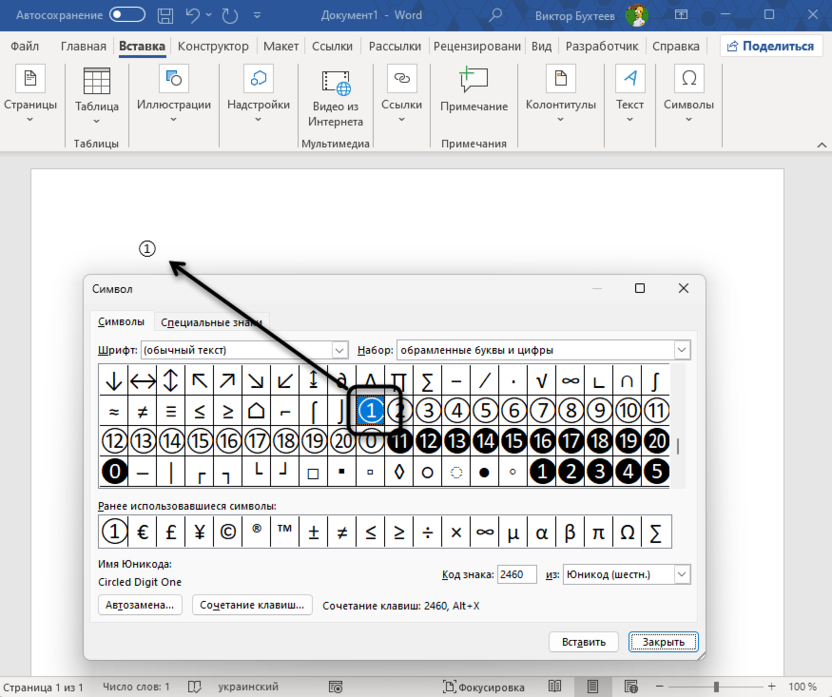
-
Нажимайте так несколько раз, чтобы добавлять одну и ту же цифру в круге или делайте то же самое с другими.
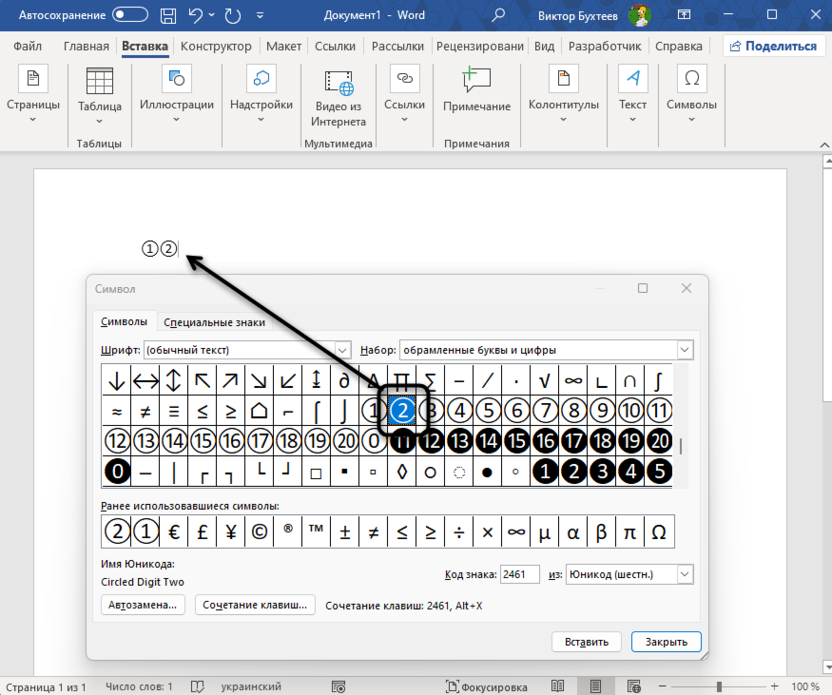
-
Такие символы доступны для редактирования в плане изменения размера шрифта, добавление подчеркивания или настройки другого цвета. Если изменить сам шрифт, в большинстве случаев специальный символ не поменяется.
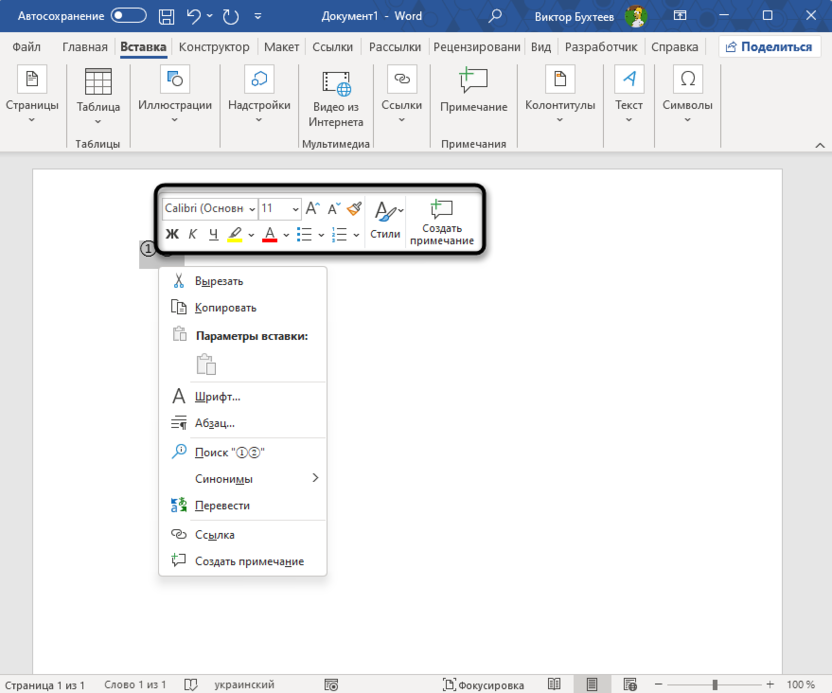
Вообще, упомянутая панель со специальными символами довольно часто применяется в Word, поскольку многие пользователи сталкиваются с задачами добавления нестандартных знаков, букв или других элементов. Поэтому если у вас возникнет задача добавить еще что-то необычное, обязательно загляните в окно вставки и попробуйте найти там интересующие символы.
Использование горячих клавиш
Завершающий метод повторяет предыдущий, поскольку подразумевает добавление тех же самых специальных символов – готовых цифр в обводке. Однако в этот раз можно обойтись без перехода к меню вставки, а использовать только клавиатуру. Понадобится цифровой блок и знание необходимых горячих клавиш.
-
Обязательно проверьте, чтобы NumPad был активирован. За переключение отвечает клавиша NumLock на цифровом блоке.
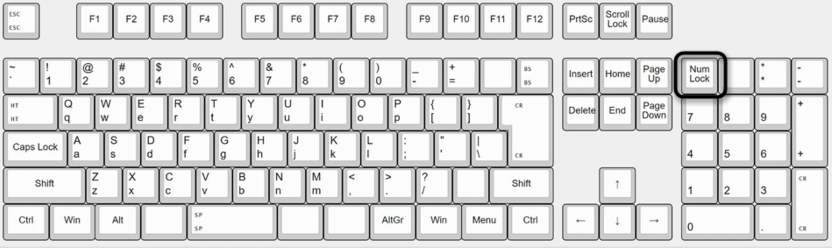
-
При переключении активности обычно справа вверху рабочего стола на несколько секунд появляется уведомление о текущем состоянии NumPad.
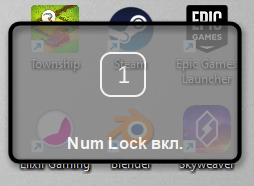
-
Теперь можете активировать курсор в нужном месте текстового документа Ворда и использовать сочетание Alt + 9312 (каждую цифру нажимаете по порядку, не отпуская Alt).
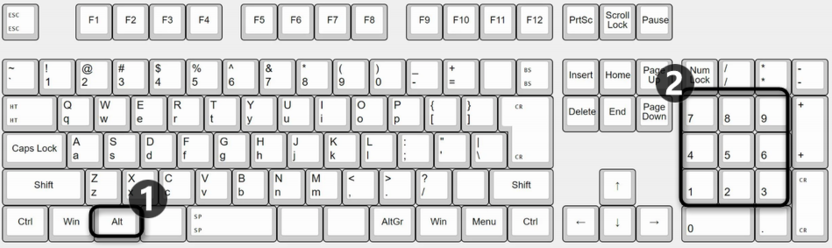
-
Упомянутая комбинация добавляет цифру 1 в обводке круга и она сразу отображается в документе.
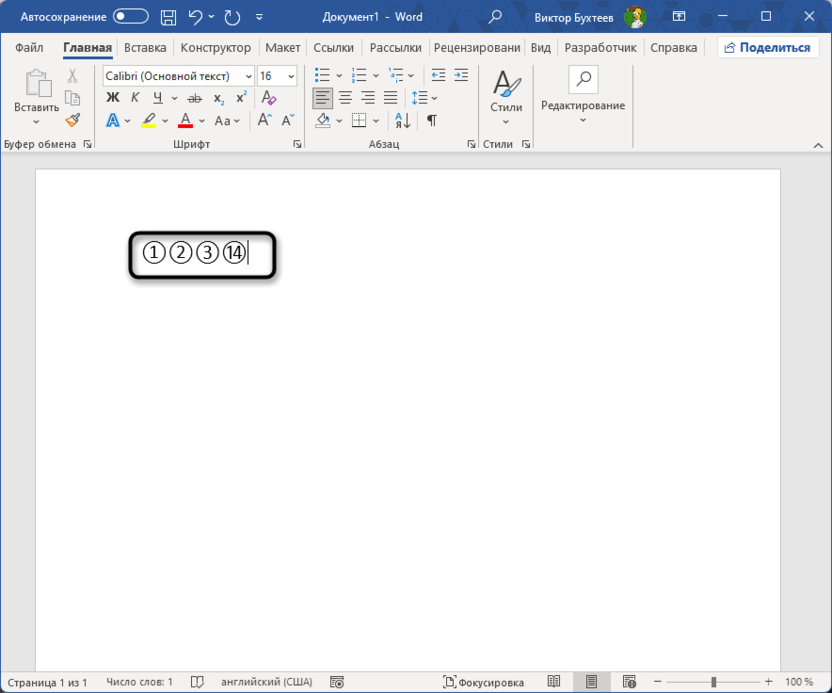
Теперь что касается добавления всех последующих цифр и чисел. Если вы ознакомились с предыдущим методом, то знаете, что такие специальные символы есть только до числа 20. Соответственно, для вставки 2, 3, 4 и других чисел вам нужно использовать комбинации Alt + 9313, Alt + 9314, Alt + 9315 и так до Alt + 9331, что соответствует числу 20. Это довольно просто запомнить, если нужно вставлять подобные числа на регулярной основе.
Ваша задача – ознакомиться со всеми описанными выше способами и решить, какой вариант вставки цифр в круг вам подойдет больше. Первый можно считать творческим, поскольку тут вы сами решаете, какие настройки использовать. Остальные, связанные со вставкой символов, позволяют стандартизировать визуальный стиль документа и использовать полностью одинаковую нумерацию на всех листах без лишних настроек.




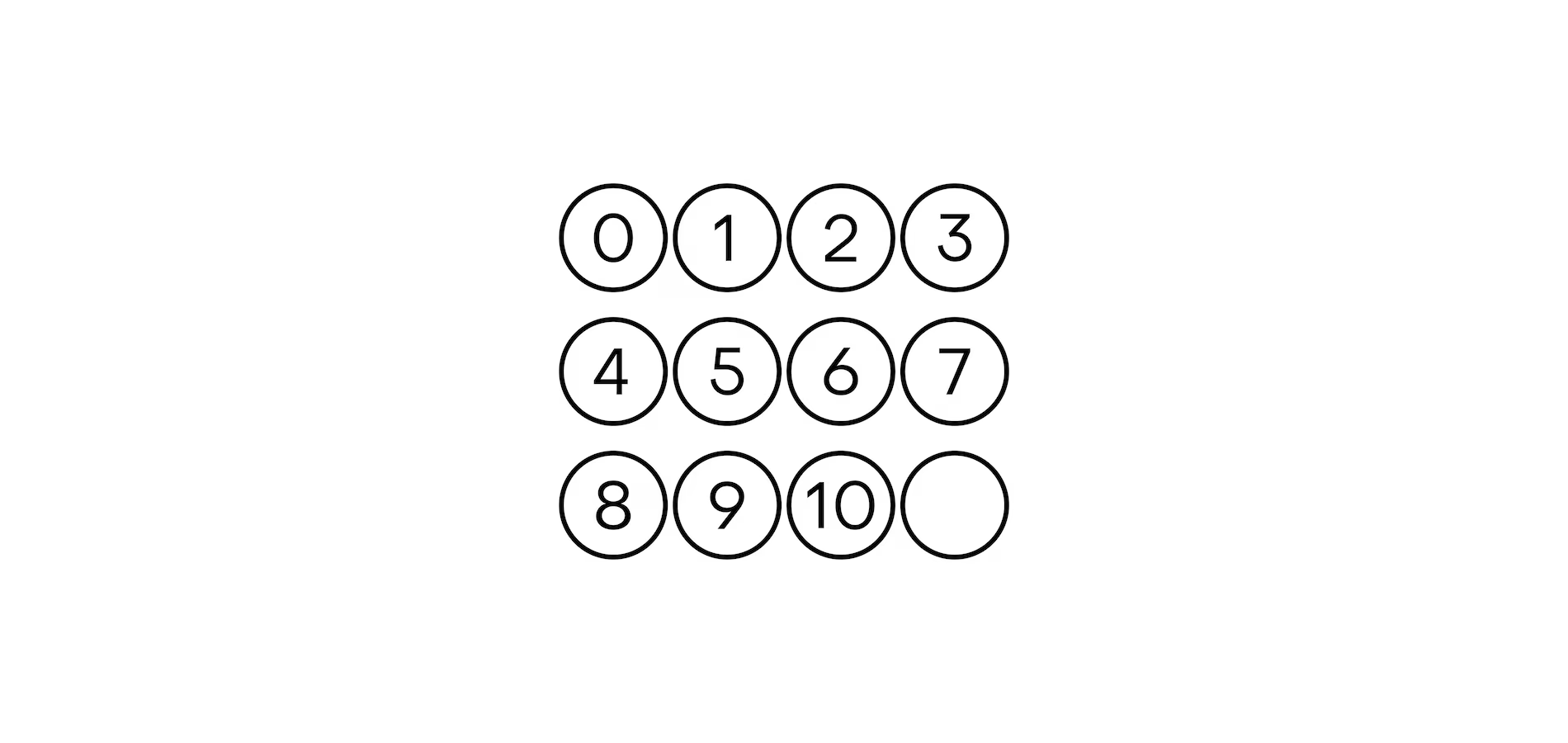

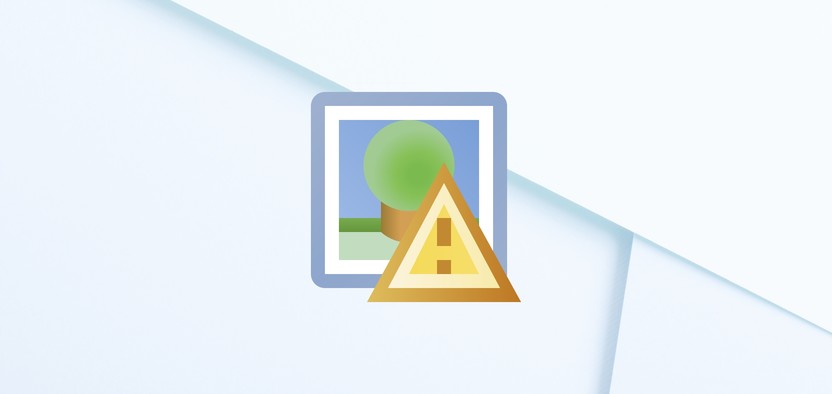
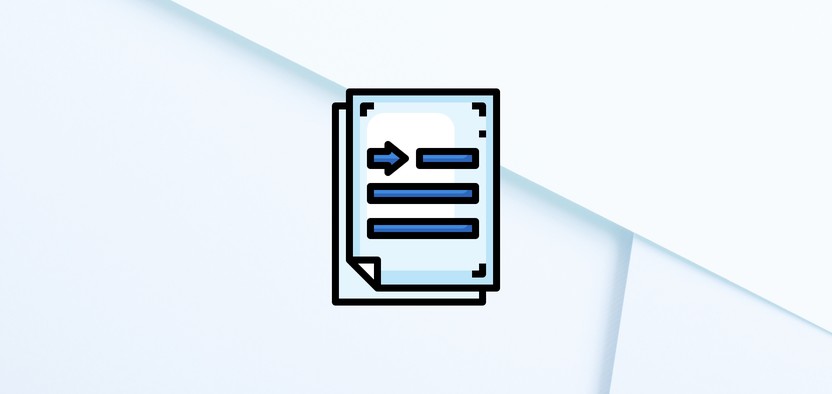
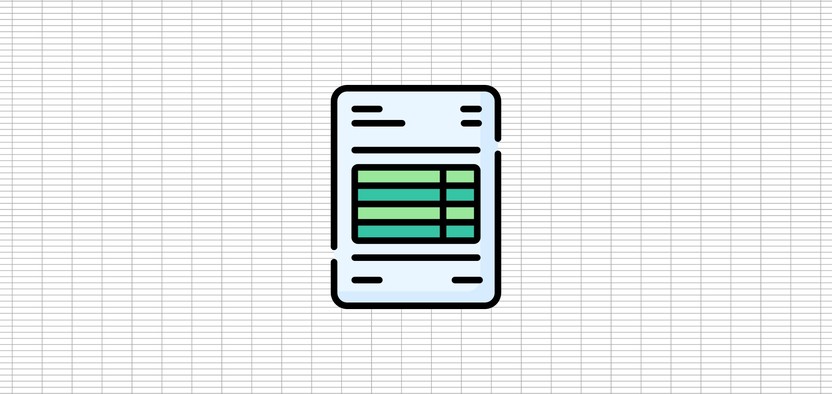
Комментарии