Для навигации в Microsoft Excel рекомендуется использовать стрелки на клавиатуре. Это избавляет от необходимости брать в руки мышь и экономит время при наборе данных. Однако некоторые юзеры могут заметить проблему в работе стрелок, когда они не отзываются или происходит какое-то переключение между пунктами на верхней панели вместо обычных действий с ячейками. Специально для таких ситуаций я подготовил три метода решения, каждый из которых может оказаться полезным для определенных пользователей.
Отключение Scroll Lock
Если на клавиатуре включена функция Scroll Lock, действия стрелок в Microsoft Excel будут блокироваться, также возможны проблемы с откликом. Поэтому вам для начала понадобится проверить, активна ли данная функция, и если да, то отключить ее любым удобным для вас методом.
-
В самом Экселе на нижней панели вы должны заметить надпись «Scroll Lock». Если она есть, значит данная функция включена и стоит ее деактивировать.

-
Вы можете нажать клавишу с соответствующей маркировкой на вашей клавиатуре. Обычно она называется «Scroll», «SCRLK» или имеет полное название «Scroll Lock» в зависимости от модели периферии. Если надпись в программе пропала, можете приступать к проверке стрелок на клавиатуре.

-
Если такой вариант отключения вам не подходит или вы не можете найти нужную клавишу на клавиатуре, откройте «Пуск», напишите «Экранная клавиатура» и запустите данное приложение.

-
В нем вы увидите, что «ScLk» подсвечена серым цветом, что означает активность данной функции. Нажмите по ней левой кнопкой мыши для отключения.

В случае действенности данного метода просто запомните, что в самой программе можно узнать, включен ли Scroll Lock и быстро его отключить для возвращения нормальной работы стрелок на клавиатуре. Если метод не помог, переходите к следующим разделам статьи.
Отключение залипания клавиш
Еще одна возможная причина проблем с работой стрелок – включенная функция залипания клавиш. При этом она даже не обязательно должна сработать, чтобы заблокировать действие стрелок в софте. Поэтому я рекомендовал бы отключить залипание и проверить, поможет ли это исправить ситуацию.
-
Откройте «Пуск» и перейдите в «Параметры».

-
На панели слева выберите раздел «Специальные возможности» и перейдите к категории «Клавиатура».

-
Найдите функцию «Залипание клавиш» и передвиньте переключатель в состояние «Откл.», после чего приступайте к проверке стрелок в Экселе.

Проверка надстроек в Microsoft Excel
Завершающий метод больше связан с изменениями, которые пользователи сами могли внести в работу Эксель, из-за чего стрелки и перестали работать. Могли быть созданы или загружены надстройки, влияющие на горячие клавиши или навигацию по таблице. Нужно посмотреть их список и отключить подозрительные или даже все, чтобы проверить, как это скажется на работе стрелок.
-
Если вы находитесь сейчас в книге, на верхней панели нажмите по вкладке «Файл».

-
Далее перейдите в «Параметры».

-
Выберите раздел «Надстройки» и щелкните по «Перейти», чтобы отобразить список всех записей.

-
Отключите все или только подозрительные, сняв галочки с пунктов. Обязательно перезапустите программу, чтобы изменения вступили в силу, затем проверьте работу стрелок.

Это были основные методы, которые позволяют решить проблемы с неработающими стрелками клавиатуры в Excel. Если ничего из предложенного вам не помогло, попробуйте переустановить софт, предварительно проверив расположение своих книг, чтобы их сохранить. Иногда это позволяет исправить критические ошибки или неправильные настройки и вернуть работоспособность электронных таблиц на прежний уровень.




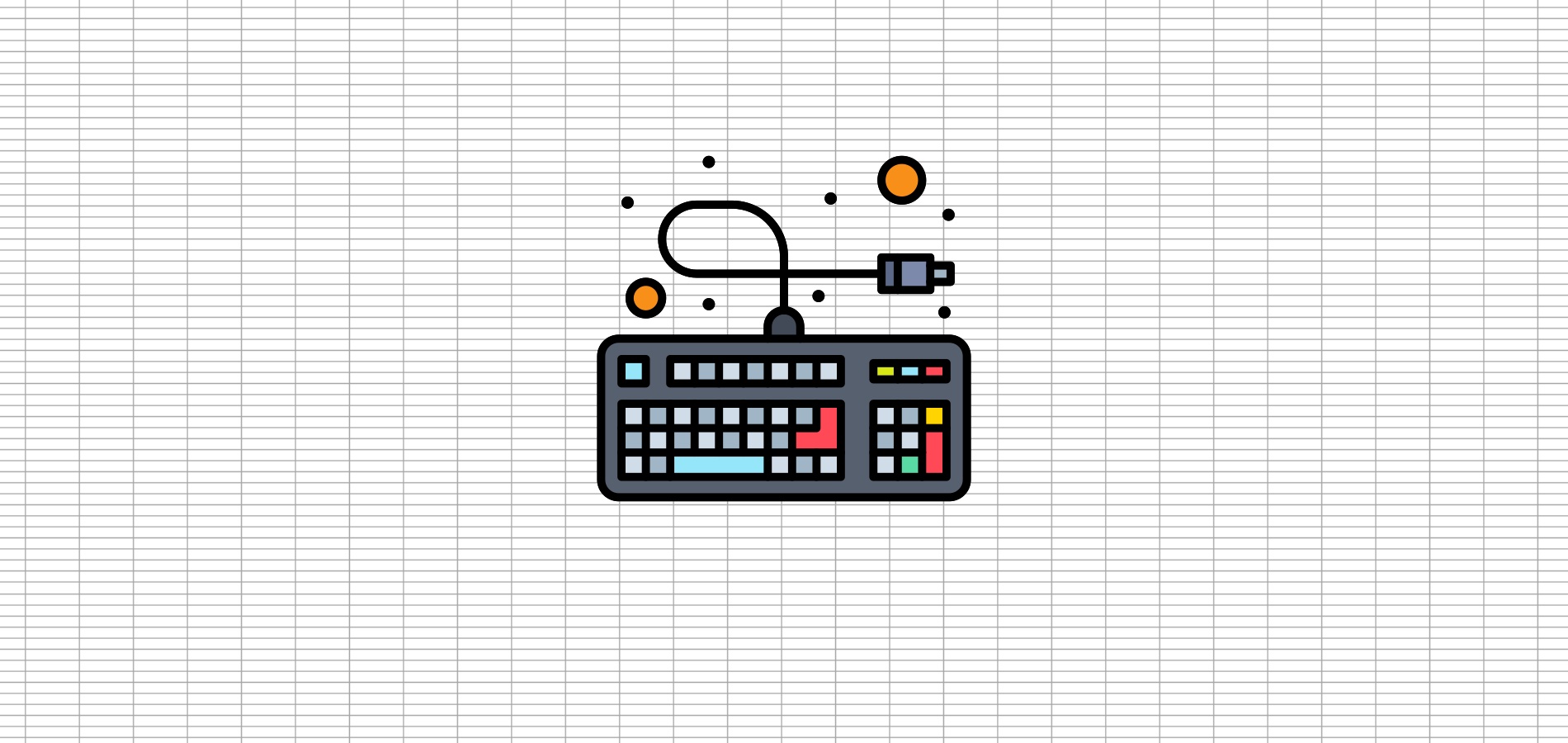




Комментарии