Microsoft Excel – это не просто инструмент для хранения и обработки данных, но и настоящая находка для автоматизации рутинных задач. Чем больше вы узнаете о его функциях, тем легче становится работать с таблицами. Одна из таких функций, которая помогает ускорить работу, – ПОСЛЕД (SEQUENCE). С ее помощью вы можете создавать последовательности чисел, экономя время и силы.
На первый взгляд, ПОСЛЕД кажется простой и узкоспециализированной функцией. Однако если разобраться глубже, вы увидите, насколько она полезна в повседневной работе. С ее помощью можно не только автоматически заполнять строки или столбцы числами, но и решать более сложные задачи, например, формировать массивы данных для анализа или генерировать шаблоны.
В этой статье я покажу, как использовать функцию ПОСЛЕД для выполнения различных задач. Начну с базовых примеров, чтобы вы могли легко понять принцип работы, а затем разберем более сложные случаи, где ПОСЛЕД используется совместно с другими функциями.
Пример 1: Создание простой последовательности чисел
Очень часто в работе с таблицами требуется создать нумерацию строк или добавить последовательный список чисел для каких-либо расчетов. Конечно, можно сделать это вручную, особенно если чисел немного. Но что, если вы работаете с большим объемом данных? Вводить их вручную – долго и неудобно. Здесь на помощь приходит функция ПОСЛЕД, которая позволяет создавать последовательности чисел буквально за пару секунд. Она создает массив чисел, который может быть как однострочным, так и многострочным. Все зависит от параметров, которые вы укажете. Сначала мы разберем самый простой случай – создание последовательности чисел в одном столбце.
-
Выберите ячейку, с которой хотите начать последовательность. Например, выделите ячейку A1. Учитывайте, что нумерация будет растянута вниз на указанное количество ячеек в последовательности, поэтому вы должны убедиться, что в этом столбце нет мешающих данных, иначе появится ошибка.
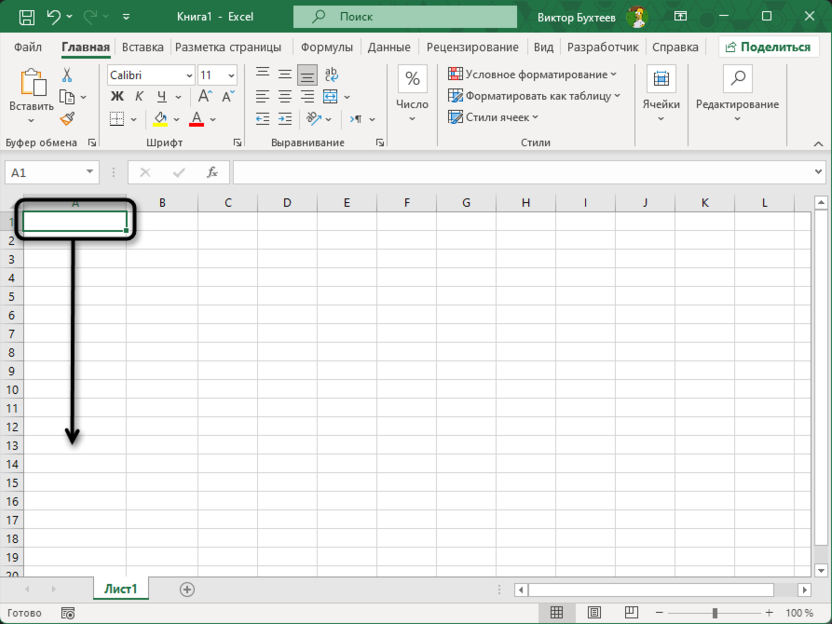
-
Введите формулу =ПОСЛЕД(10). Она ориентирована на создание простой последовательности от 1 до 10 с шагом 1.
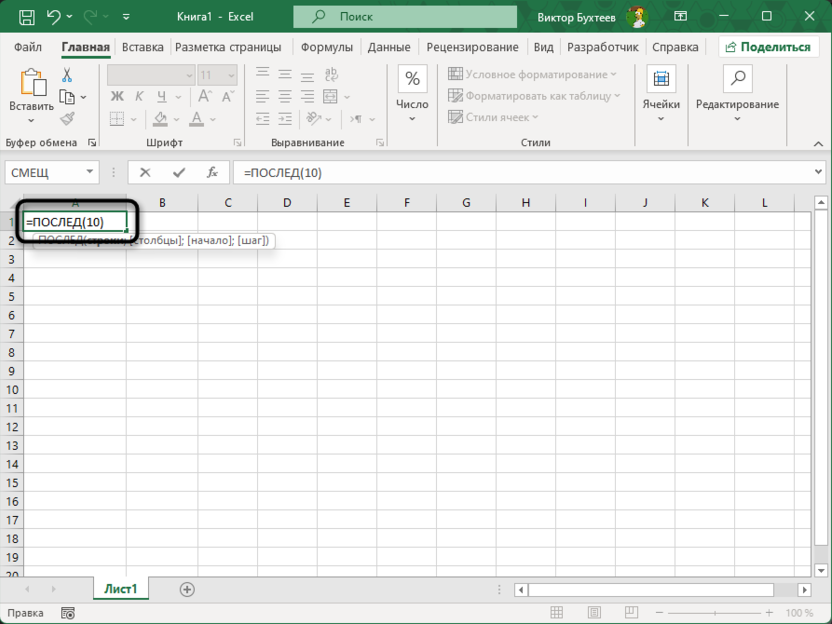
-
Нажмите Enter, чтобы применить действие функции. Вы увидите, что Excel автоматически заполнил 10 ячеек числами от 1 до 10.
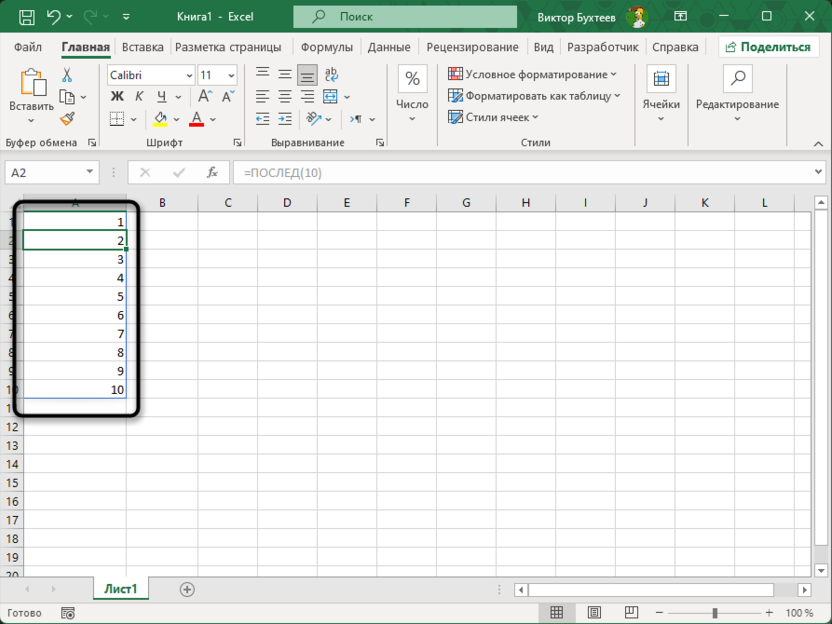
Это первый шаг к освоению этой функции. Она особенно полезна, если вы регулярно работаете с большими таблицами, где требуется быстрая нумерация. Теперь давайте рассмотрим, как эта функция применяется в более сложных задачах.
Пример 2: Создание двумерного массива чисел
Иногда нужно заполнить таблицу числами не в одном столбце, а сразу в нескольких строках и столбцах. Например, вы создаете матрицу для расчетов или планируете сгенерировать шаблон данных. Сделать это вручную может быть затратно по времени, особенно если речь идет о таблице большого размера, поэтому постараемся автоматизировать процесс при помощи рассматриваемого инструмента.
Функция позволяет не только формировать одномерные массивы (списки чисел), но и создавать двухмерные структуры, которые можно использовать в расчетах или для подготовки данных.
-
Выберите ячейку, с которой начнется массив. Вам нужно располагать свободным пространством на количество пустых ячеек вниз и вправо, поскольку именно в таком направлении будут заполняться данные с использованием функции.
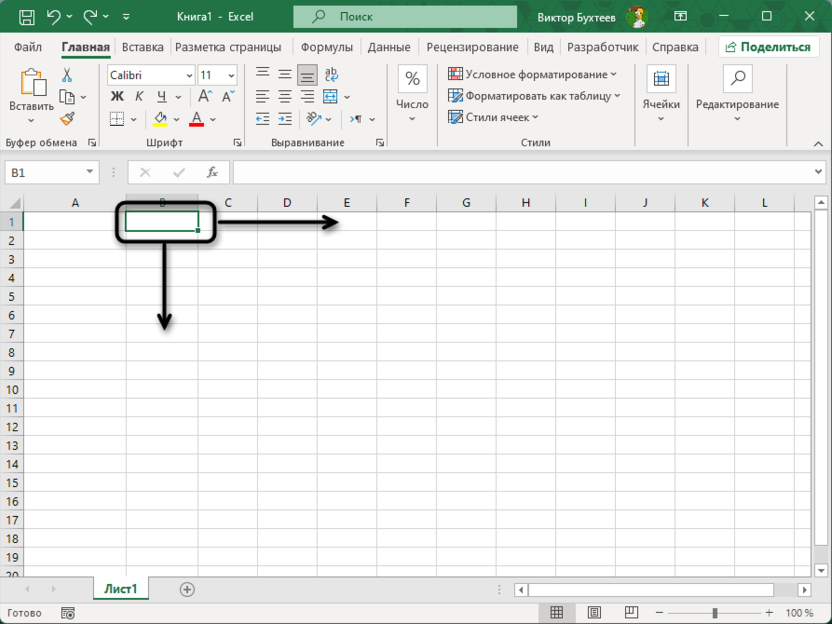
-
Введите простую формулу =ПОСЛЕД(4; 5). Здесь 4 означает количество строк, а 5 – количество столбцов.
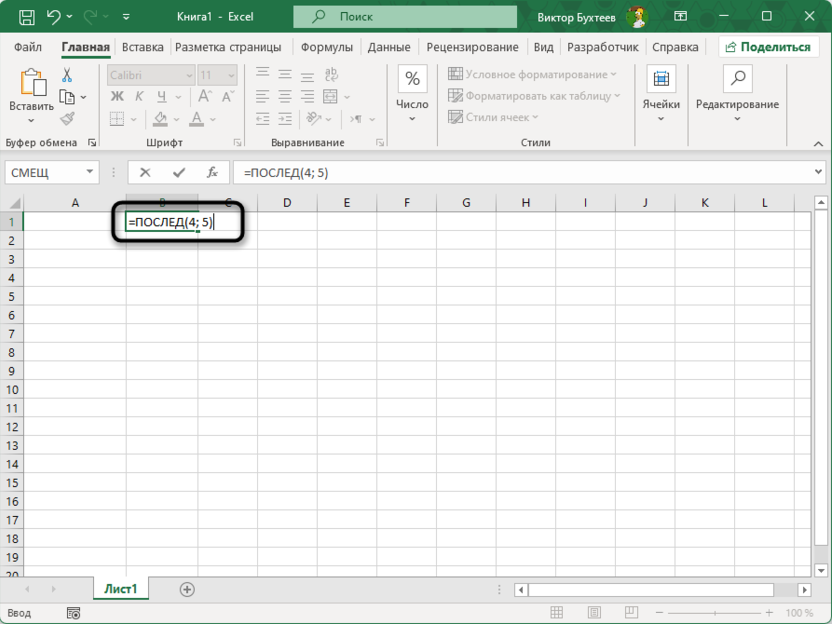
-
После применения функции Excel автоматически заполнит 4 строки и 5 столбцов числами от 1 до 20.
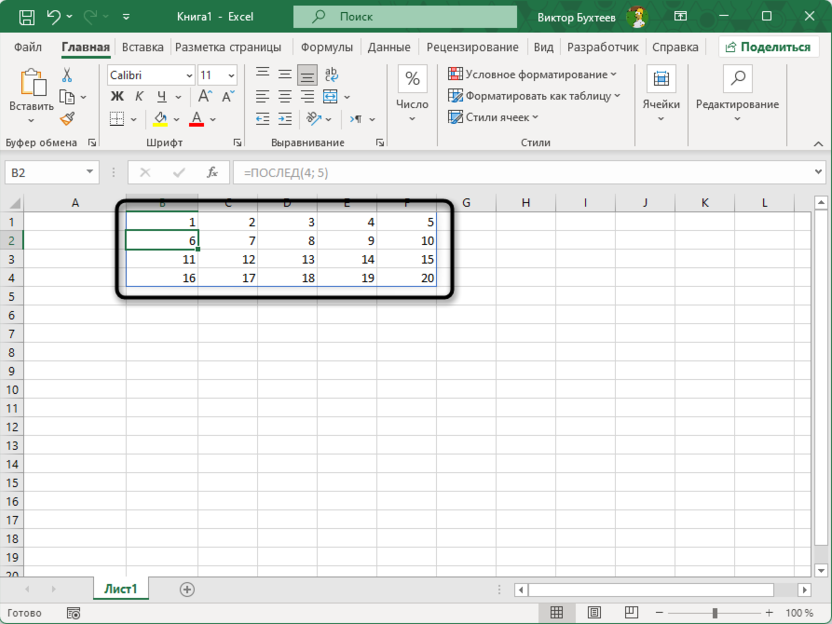
-
Чтобы изменить начальное число, добавьте третий аргумент. Например, =ПОСЛЕД(4; 5; 10) создаст массив, начиная с 10.
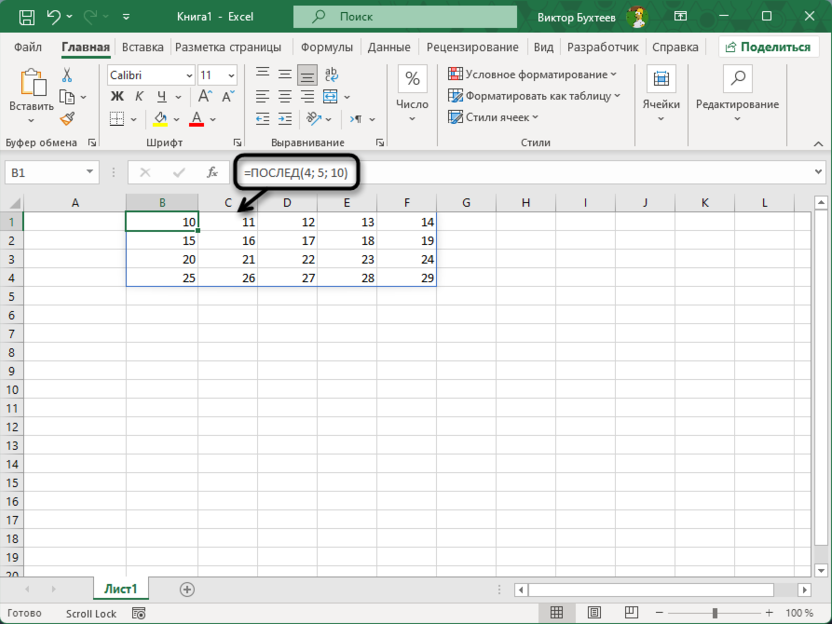
-
Если требуется увеличить шаг между числами, укажите четвертый аргумент. Формула =ПОСЛЕД(4; 5; 1; 3) создаст массив, где каждое следующее число увеличивается на 3.
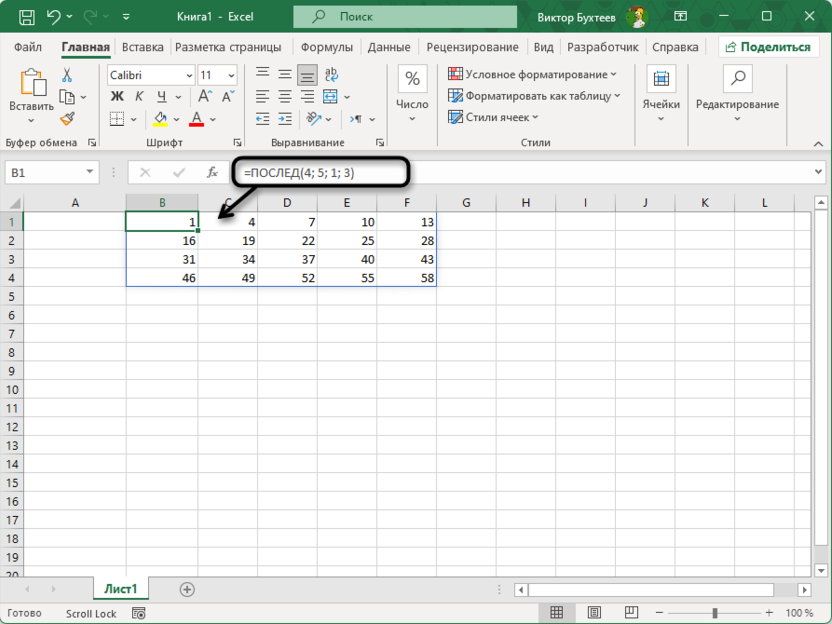
Создание двумерных массивов с помощью ПОСЛЕД позволяет значительно упростить работу с данными. Вам не нужно вручную заполнять таблицу числами – Excel сделает все сам за считанные секунды.
Пример 3: Использование ПОСЛЕД для создания дат
Даты – это одна из самых часто используемых категорий данных в Excel. Представьте, что вы планируете создать календарь или список дат для учета событий. Вместо того чтобы вручную вводить каждую дату, вы можете воспользоваться ПОСЛЕД, чтобы быстро сгенерировать последовательность.
-
Для примера будем использовать формулу =ДАТА(2024; 1; 1) + ПОСЛЕД(10; 1; 0; 1), которая состоит из комбинации ДАТА и ПОСЛЕД. Эта формула создаст 10 последовательных дат, начиная с 1 января 2024 года.
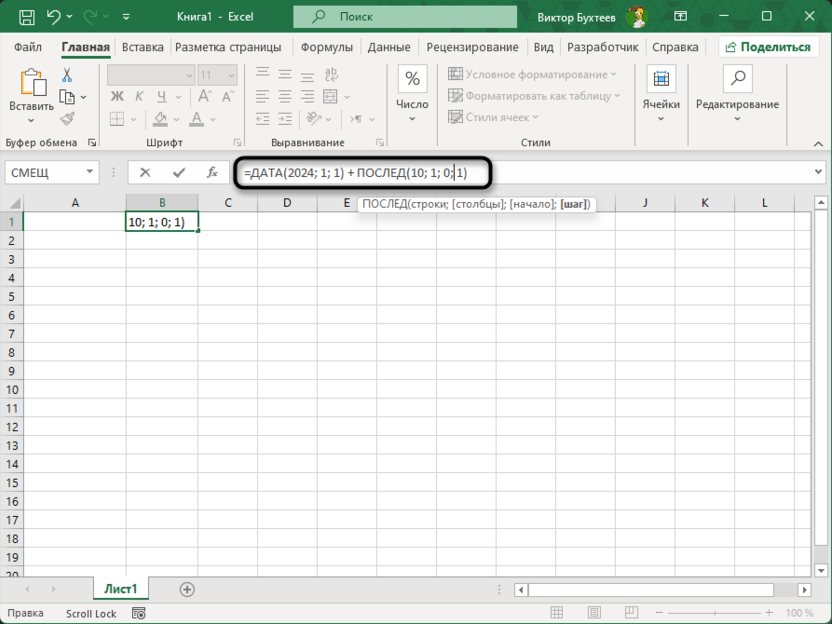
-
Если после заполнения вы видите, что некоторые даты отображаются как простые числа, вероятно, это связано с отсутствием нужной настройки для формата ячеек.
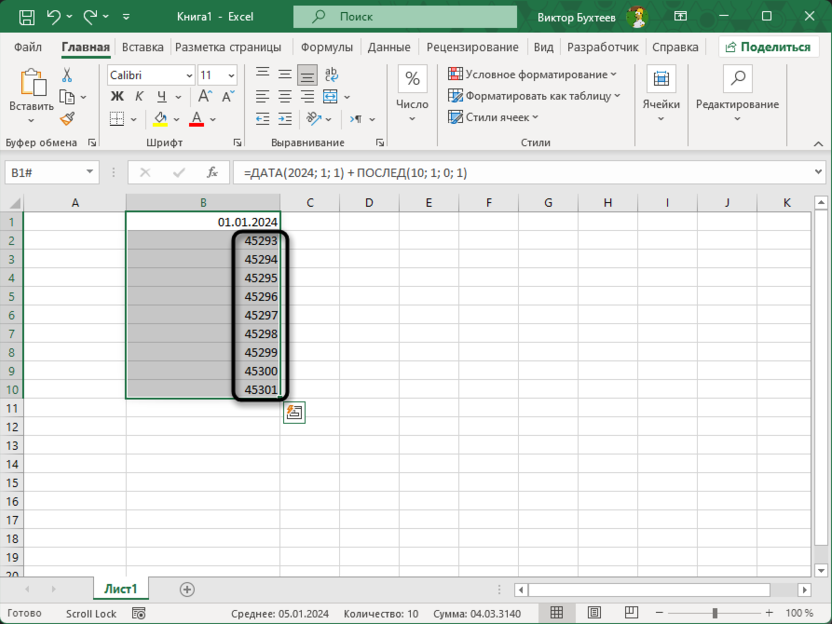
-
Выделите все неправильные ячейки, щелкните по любой из них правой кнопкой мыши и через контекстное меню перейдите к настройке формата.
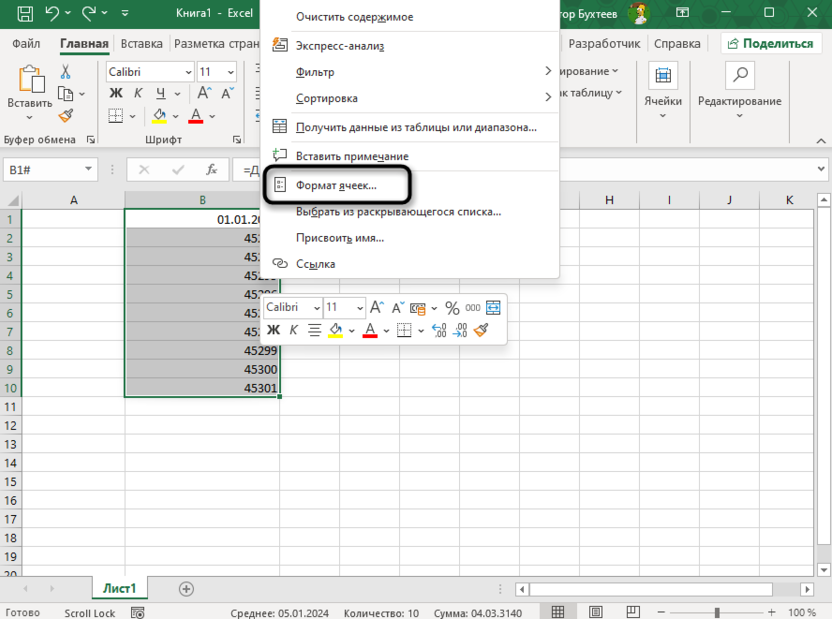
-
Выберите дату в качестве формата ячейки и укажите оптимальный для вас тип записи.
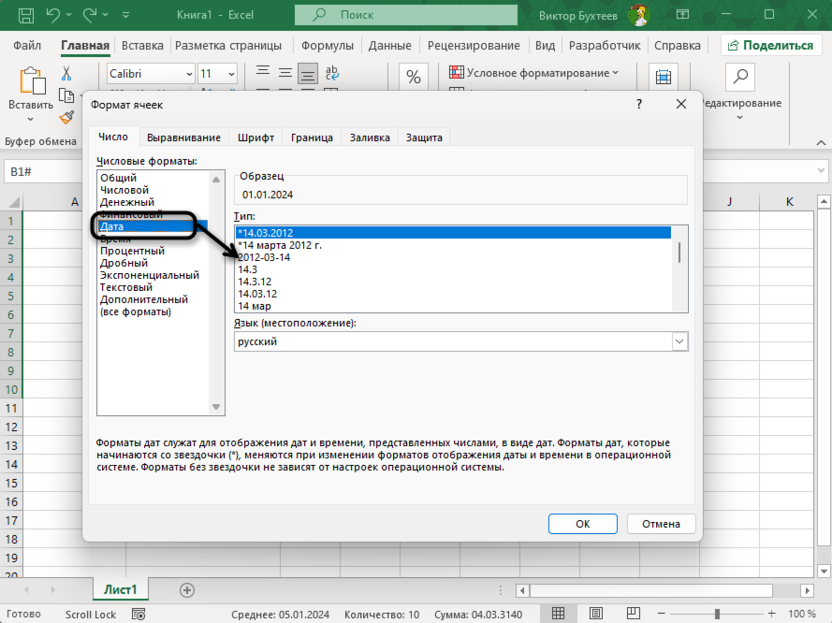
-
В результате вы увидите сгенерированный диапазон последовательных дней, что может использоваться для решения самых разных задач.
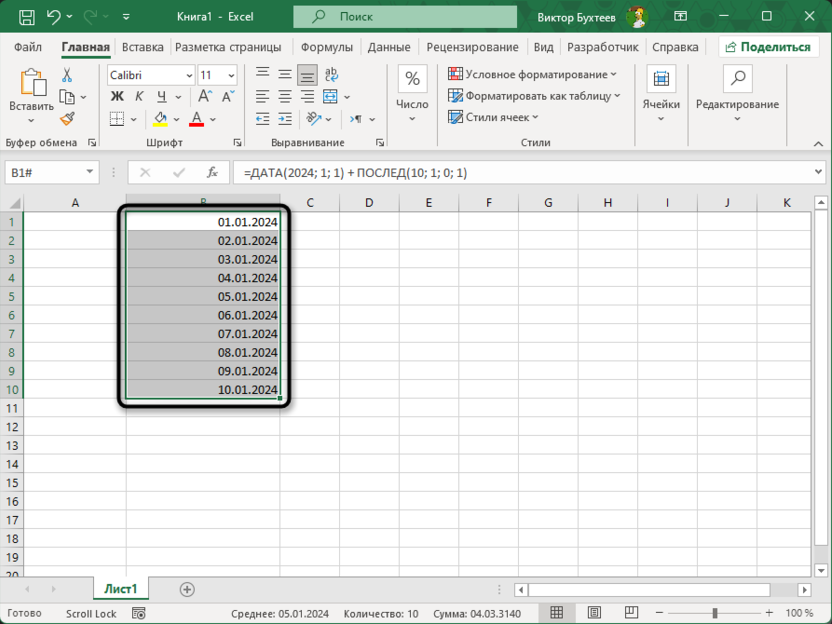
Если вы хотите создать даты с определенным интервалом, измените шаг. Например, =ДАТА(2024; 1; 1) + ПОСЛЕД(10; 1; 0; 7) создаст даты с интервалом в неделю. Вместе с этим следует отметить, что если вы планируете генерировать даты в рамках месяца, используйте функцию МЕСЯЦ.
Пример 4: Сочетание ПОСЛЕД с другими функциями
ПОСЛЕД хорошо работает сама по себе, но настоящую мощь она раскрывает в сочетании с другими функциями Excel. Например, вы можете использовать ее для автоматизации расчетов, анализа данных или подготовки сложных таблиц.
-
Создадим список номеров заказов и сгенерируем случайные данные для каждого из них. В ячейке A1 создайте номера заказов, используя уже знакомую формулу =ПОСЛЕД(10).
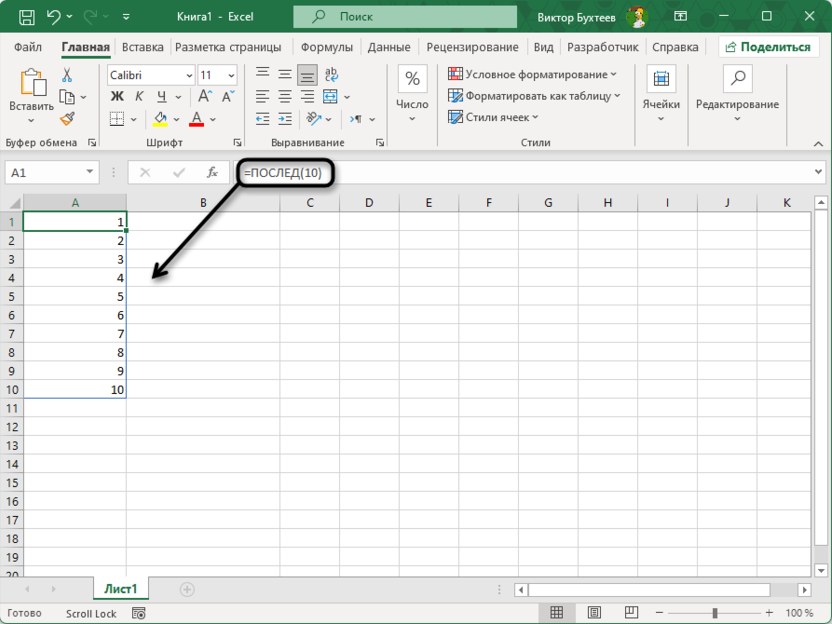
-
В столбце B добавьте случайные суммы заказов через =СЛЧИС() * 1000.
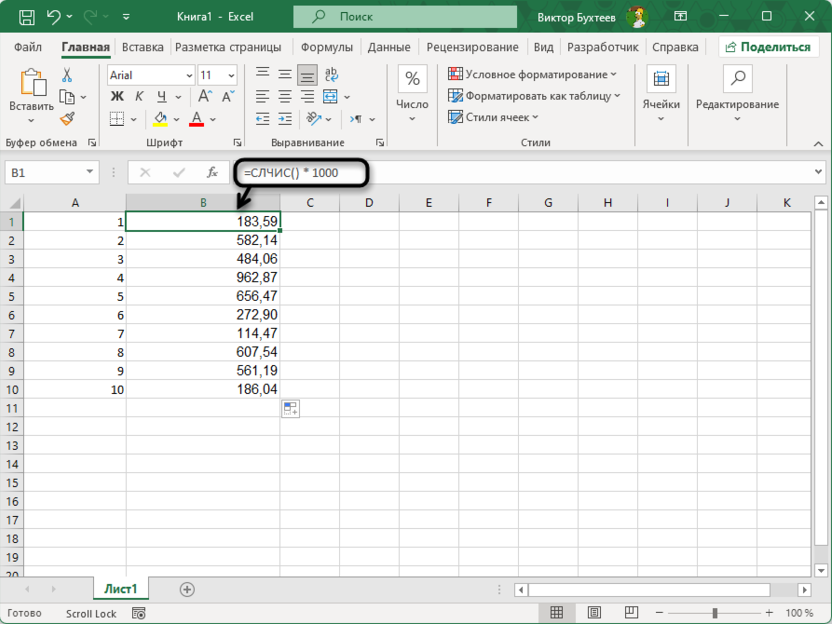
-
Теперь используйте формулу для итогов =СУММ(B1:B10).
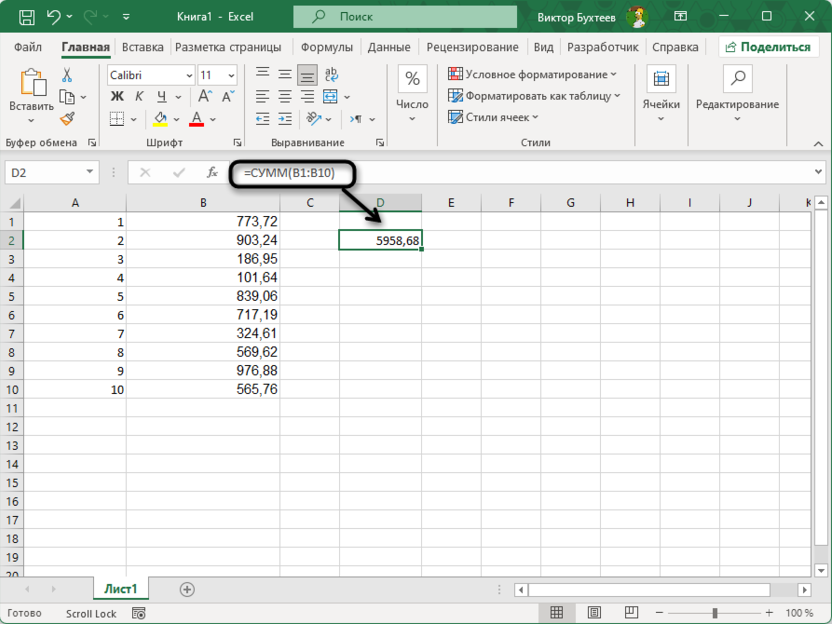
Таким образом, вы создали последовательность номеров заказов (можете устанавливать любой шаг и начинать с любого числа, как это было показано выше), а также добавили случайные суммы каждого заказа и получили итог. Это лишь базовый пример, который вы можете использовать для дальнейшей визуализации данных или создания шаблонов.
Читайте также
Конечно, существует еще множество разных примеров взаимодействия определенных функций. Все они раскроются, когда вы столкнетесь с реальными задачами и уже будете знать, что ПОСЛЕД можно использовать для автоматизации и быстрого наполнения таблицы.
С помощью рассмотренной функции вы сможете не только экономить время, но и настроить автоматическое выполнение множества процессов, связанных с числами, датами и расчетами.




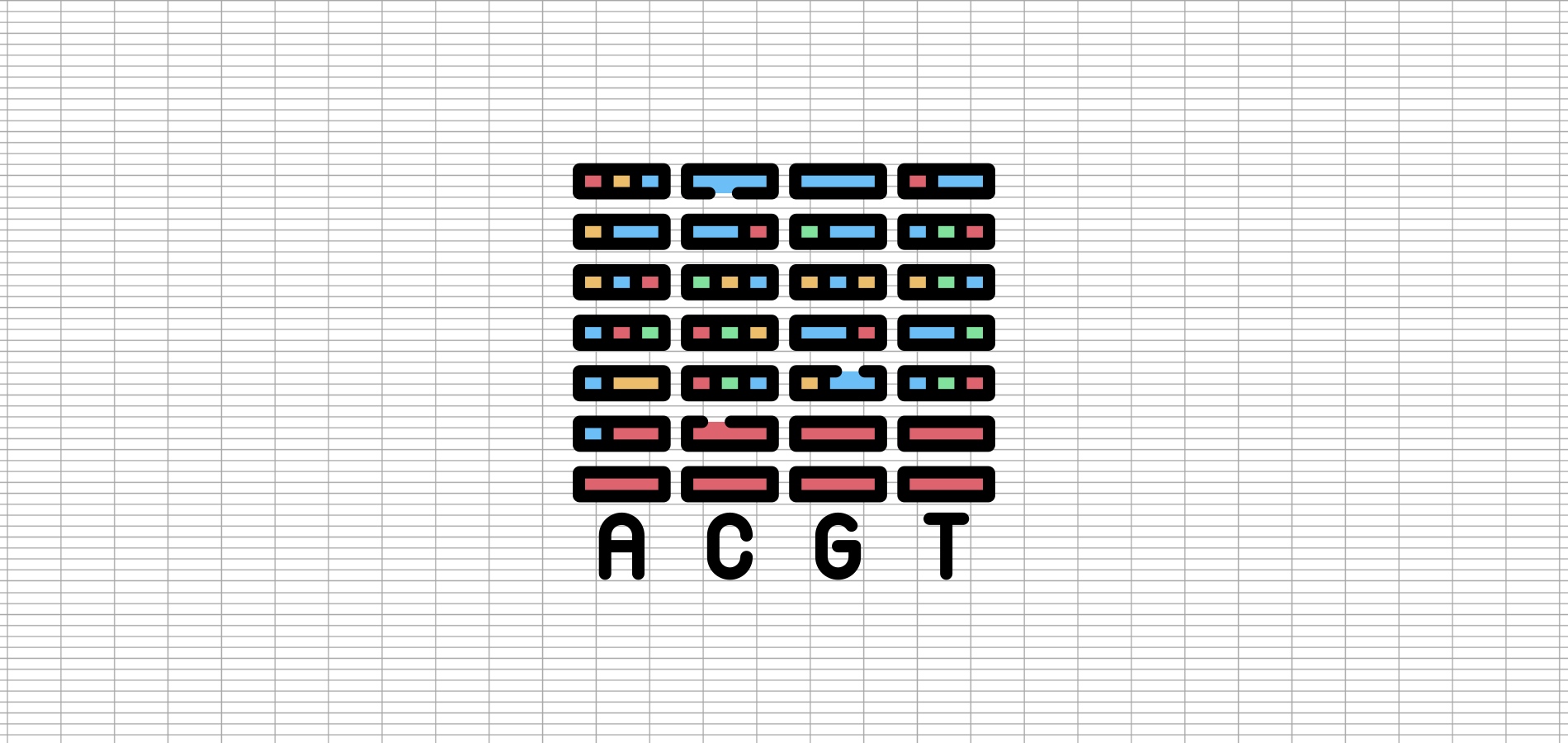





Комментарии