Сайт нельзя установить на «чистый» VDS — понадобится либо панель управления, либо настроенная конфигурация (чаще всего LAMP). Вы сами решаете, какой путь выбрать. Если коротко — с панелью управления проще. Но и ручная настройка VDS под сайт не займет много времени.
Подготовка VDS
Чтобы установить сайт, нужно подготовить VDS — развернуть на нем LAMP. В этот набор входит Linux, Apache, MySQL и PHP. Эти элементы требуются для корректной работы динамических сайтов и приложений.
Самый простой способ — установить LAMP при создании VDS. Например, так можно сделать на Timeweb.
-
Откройте панель управления VDS.
-
В разделе «Список VDS» нажмите «Создать сервер».
-
Укажите имя и комментарий, если он нужен.
-
Выберите операционную систему и программное обеспечение — например, Ubuntu 18.04 и LAMP.
-
Выберите подходящую конфигурацию VDS.
-
Добавьте SSH-ключ, если он уже создан.
-
Включите при необходимости защиту от DDoS.
-
Оплатите тариф.
После завершения установки у вас будет VDS с конфигурацией, подходящей для размещения веб-проектов.
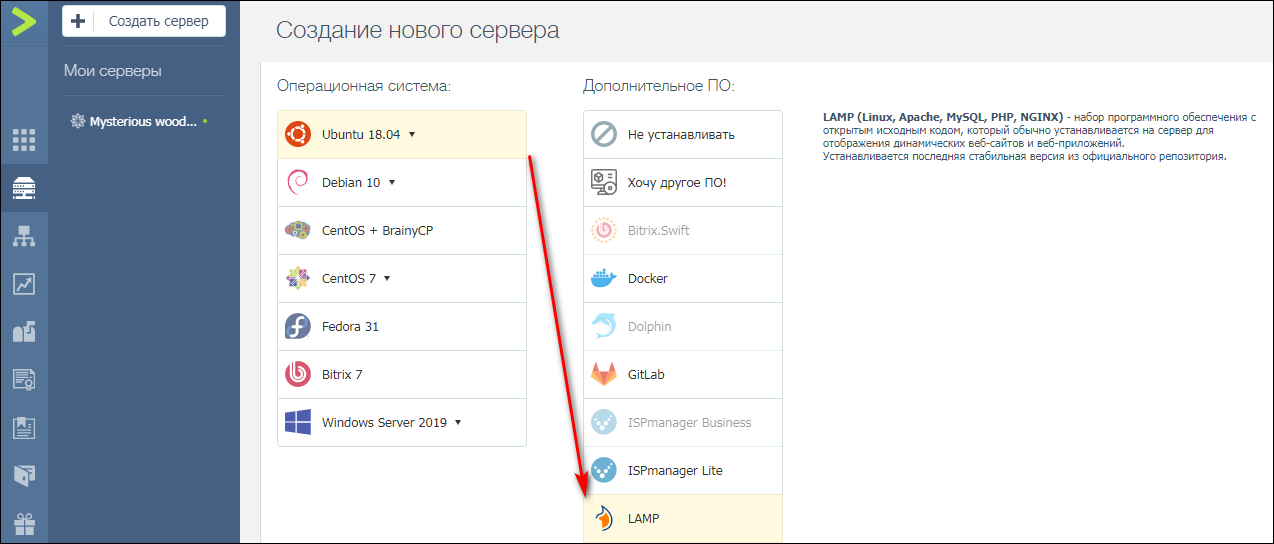
Если у вас уже есть сервер, можно переустановить ПО и выбрать LAMP или добавить необходимые компоненты вручную через консоль. Для авторизации используйте логин и пароль, присланные хостером на почту при создании вирутального сервера. Linux уже должен быть установлен на VDS. Посмотрим на примере Ubuntu 18.04, как добавить другие компоненты: Apache, MySQL и PHP.
Установите веб-сервер Apache:
sudo apt update sudo apt-get install apache2
Добавьте Apache в автозагрузку:
sudo systemctl enable apache2
Запустите Apache:
sudo systemctl start apache2
Чтобы убедиться в том, что веб-сервер заработал, введите в адресной строке браузера IP-адрес сервера. На вкладке должно отобразиться приветственное окно Apache.
Следующий шаг — установка системы управления базами данных MySQL.
sudo apt-get install mysql-server
Задайте пароль суперпользователя (root), нажмите на Enter и введите пароль еще раз.
Запустите мастера настройки безопасности:
sudo mysql_secure_installation
Ответьте на несколько вопросов системы:
-
Введите пароль от root, который указали ранее.
-
Включите или откажитесь от плагина VALIDATE PASSWORD. При его активации MySQL будет отвергать слабые пароли. Чтобы включить его, введите «y», в противном случае — «n».
-
Введите «n», чтобы не менять пароль.
-
Дальше будет еще четыре параметра. Во всех случаях введите «y», чтобы удалить анонимных пользователей, запретить удаленный доступ для суперпользователя, удалить тестовую базу и обновить таблицу привилегий пользователей.
Чтобы подключиться к установленной БД, выполните команду
mysql -u root -p
Для подключения нужно ввести пароль, заданный при настройке MySQL. Для удобства управления также можно установить phpMyAdmin, но это опциональное решение.
Последний этап — установка PHP.
sudo apt-get install php libapache2-mod-php php-mcrypt php-mysql
Это базовый набор. Можно добавить и другие модули, прописав их в команде выше или использовав отдельную команду типа apt-get install название_модуля.
После установки PHP проверьте его работоспособность. Создайте новый файл и откройте его в редакторе:
nano /var/www/site1/public_html/test.php
Внесите в него три строки и сохраните файл:
<?php phpinfo(); ?>
Перейдите по адресу http://IP-адрес-сервера/test.php. На вкладке браузера должна отобразиться страница с параметрами PHP.
После установки LAMP (не имеет значения, автоматически или вручную) нужно добавить на сервер домен. Сделать это можно через одноименный раздел в панели управления VDS. Timeweb предлагает зарегистрировать новый домен, перенести существующее имя или воспользоваться бесплатным техническим доменом для проверки работоспособности ресурса.
Ручная установка сайта на VDS
Чтобы загрузить файлы сайта на сервер, нужно подключиться к нему по протоколу SFTP. Проще всего сделать это через программу FileZilla. При подключении необходимо указать:
-
IP-адрес сервера;
-
логин и пароль от VDS;
-
номер порта — по умолчанию 22.
Если вы установили LAMP автоматически при создании сервера, то разместите сайт в директории /var/www/html.
Если вы установили LAMP вручную по инструкции выше, разместите сайт в директории /var/www/site1/public_html.
Теперь нужно разобраться с базой данных. Для этого нужно подключиться к серверу через SSH. Можно воспользоваться консолью в панели управления VDS.
Выполните команду
mysql
Затем укажите имя БД, логин и пароль. Лучше сразу указать данные, прописанные в конфигурационном файле сайта.
CREATE DATABASE `имя_БД` // Создайте базу данных CREATE USER 'логин'@'localhost' IDENTIFIED BY 'пароль' // Задайте логин и пароль GRANT ALL PRIVILEGES ON `имя_БД`.* TO 'логин'@'localhost' // Предоставьте привилегии пользователю FLUSH PRIVILEGES // Перезагрузите привилегии
Если есть дамп базы данных, загрузите его на сервер через SFTP в директорию /var/www/ и импортируйте в новую БД:
mysql -u"логин" имя_БД -p"пароль" < /var/www/дамп.sql
Для удобной работы с базами данных также можно установить на сервер phpMyAdmin.
Установка в ISPmanager
Первый этап — создание нового пользователя. Он нужен для того, чтобы не работать с максимальным набором прав — это опасная практика.
-
Откройте раздел «Учетные записи» — «Пользователи».
-
Нажмите на кнопку «Создать».
-
Введите имя пользователя и пароль. Остальные настройки можно оставить без изменений.
-
Укажите WWW-домен и создайте FTP-пользователя для подключения.
-
Нажмите «Завершить» для сохранения нового пользователя.
-
Вернитесь в меню «Учетные записи» — «Пользователи».
-
Выберите нового пользователя и нажмите «Войти».
-
Введите логин и пароль, которые указали ранее при создании нового пользователя.
Следующий этап — подключение домена. На сайте регистратора нужно указать для домена в качестве А-записи IP-адрес сервера. Если вы не добавили домен при создании пользователя, сделайте это сейчас:
-
Перейдите в раздел WWW — «WWW-домены» — «Создать».
-
Укажите в форме доменное имя и адрес почты администратора. Остальные поля будут заполнены по умолчанию.
Теперь нужно загрузить на добавленный домен файлы сайта.
-
Откройте раздел WWW — «WWW-домены».
-
Выделите домен и нажмите на кнопку «Каталог».
-
Удалите созданный по умолчанию файл index.html.
-
Нажмите на кнопку «Закачать» и укажите путь к архиву с файлами сайта.
-
Чтобы распаковать загруженный архив, выделите его и нажмите на кнопку «Извлечь». По умолчанию будет выбрана правильная директория.
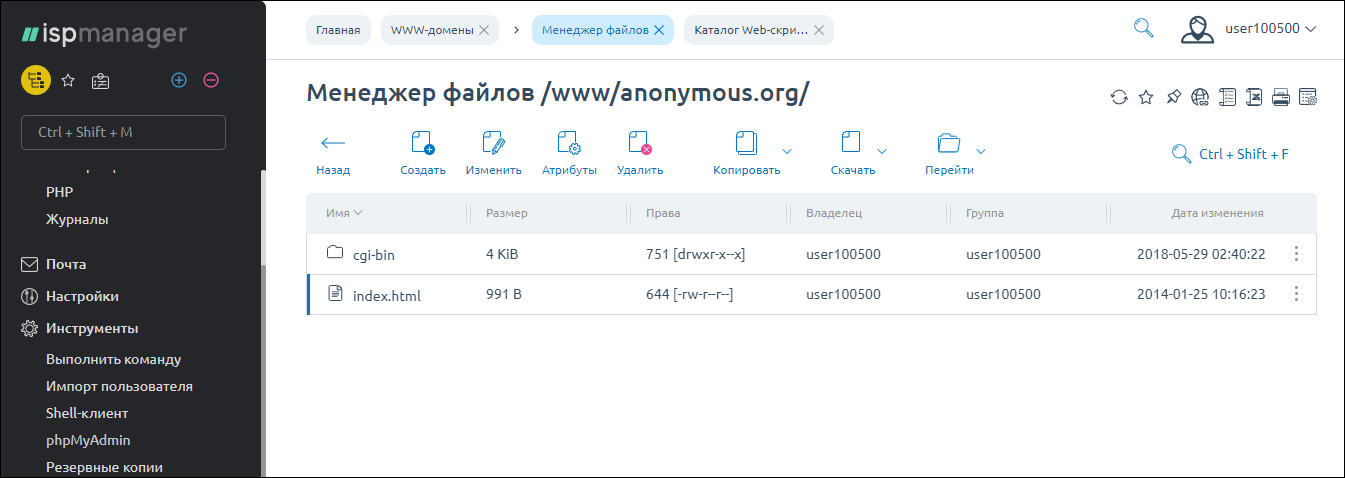
Последний этап — создание базы данных.
-
Откройте раздел «Главное» — «Базы данных» — «Создать».
-
Укажите имя базы, логин и пароль. Лучше сразу прописывать данные из конфигурационного файла сайта.
Если у вас уже есть база данных, импортируйте ее содержимое через раздел «Инструменты» — phpMyAdmin. Для авторизации используйте логин и пароль, назначенные при создании базы данных.
Установка в VestaCP
Первый этап — создание нового пользователя.
-
Откройте раздел USER.
-
Нажмите на зеленый значок, чтобы добавить новый аккаунт.
-
Заполните в форме все поля.
-
После создания пользователя вернитесь в раздел USER, выделите новый аккаунт и нажмите на кнопку «Войти».
Следующий этап — подключение домена. Первым делом укажите IP-адрес сервера в его А-записи. Это делается в личном кабинете на сайте регистратора доменов. Затем добавьте домен в панель Vesta:
-
Откройте раздел WEB.
-
Нажмите на зеленый значок плюса, чтобы добавить новый домен.
-
Введите имя домена и установите другие параметры его работы.
-
При необходимости перейдите по ссылке «Дополнительные опции». Здесь можно включить поддержку SSL, подключить аналитику, добавить еще один FTP-аккаунт (первый доступен по логину и паролю пользователя).
Обычно менять настройки не нужно. Вы просто добавляете в раздел WEB имя нового домена и сохраняете конфигурацию.
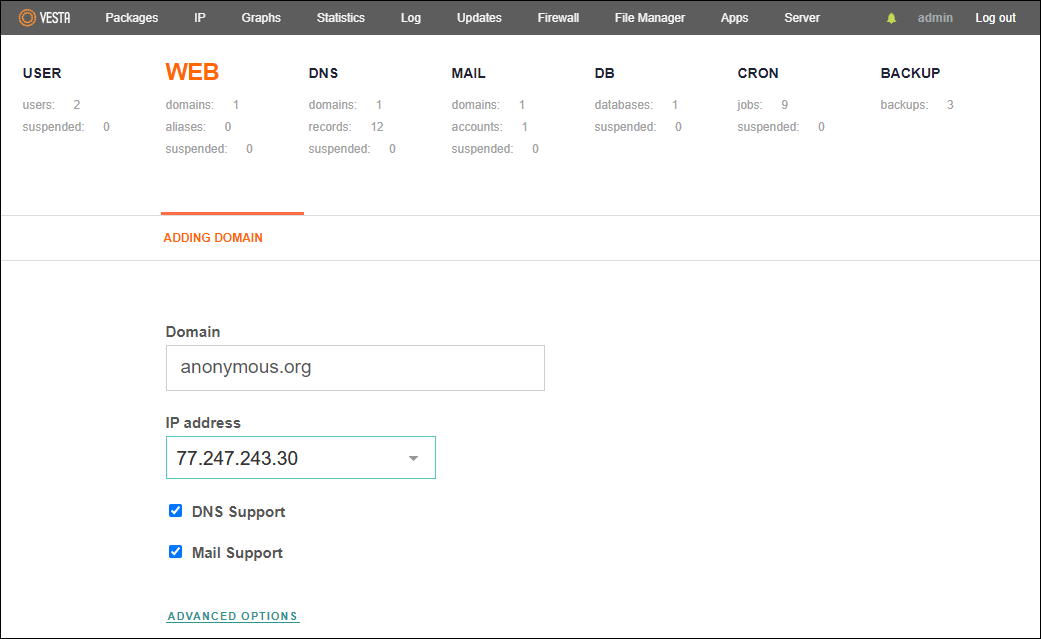
Затем нужно создать базу данных.
-
Откройте раздел DB.
-
Нажмите на зеленый значок, чтобы добавить новую БД.
-
Укажите данные базы: имя, логин, пароль, адрес электронной почты, на которую будут отправлены реквизиты для авторизации.
-
Нажмите на кнопку PHPMYADMIN — она находится над списком баз данных.
-
Импортируйте дамп базы данных, если он у вас есть.
-
Измените конфигурационный файл сайта — укажите в нем имя БД, логин и пароль. Можно пойти другим путем — изначально указывать имя БД, логин и пароль, ранее записанные в конфигурационном файле.
Последний этап — загрузка файлов сайта на сервер. Используйте подключение через SFTP с помощью FileZilla. Введите следующие данные:
-
IP-адрес сервера;
-
логин от аккаунта в панели управления Vesta;
-
пароль от аккаунта в панели управления Vesta;
-
порт 22 (по умолчанию).
Файлы нужно скопировать в директорию /web/домен/public_html.
Перенос сайта на другой VDS силами технической поддержки
Если сайт размещен на стороннем хостинге или VDS, можно перенести его на другой виртуальный сервер с помощью специалистов поддержки. Это не общая практика, но хорошие хостеры предлагают такую услугу. Например, попросить перенести сайт можно специалистов поддержки Timeweb. Они помогут при условии, что на VDS установлена панель управления (ISPmanager или VestaCP) или ОС Bitrix 7.
Поставить Bitrix на VDS можно при создании нового сервера. Если сервер уже создан, можно переустановить операционную систему или просто добавить на него панель управления.
Специалисты поддержки выполнят следующие работы:
-
скопируют все файлы на сервер;
-
импортируют базы данных и внесут изменения в файлы конфигурации;
-
установят и настроят ПО для работы с динамическими сайтами и приложениями;
-
создадут служебные домены для проверки работоспособности после переноса.
Фактически пользователю останется только перенести домен на VDS, всю остальную работу сделают специалисты поддержки. Чтобы воспользоваться этой услугой, нужно предоставить хостеру следующие данные:
-
доступ к FTP или SSH старого сервера;
-
доступ к панели phpMyAdmin старого сервера;
-
информацию о том, какие сайты и папки нужно перенести;
-
пароль администратора сервера, на который переносится сайт.
После завершения переноса нужно заменить пароль администратора, чтобы его не знал никто, кроме владельца.
Служба технической поддержки помогает только с переносом сайта с другого сервера. Специалисты не помогают с установкой нового ресурса — эти действия нужно выполнять самостоятельно.




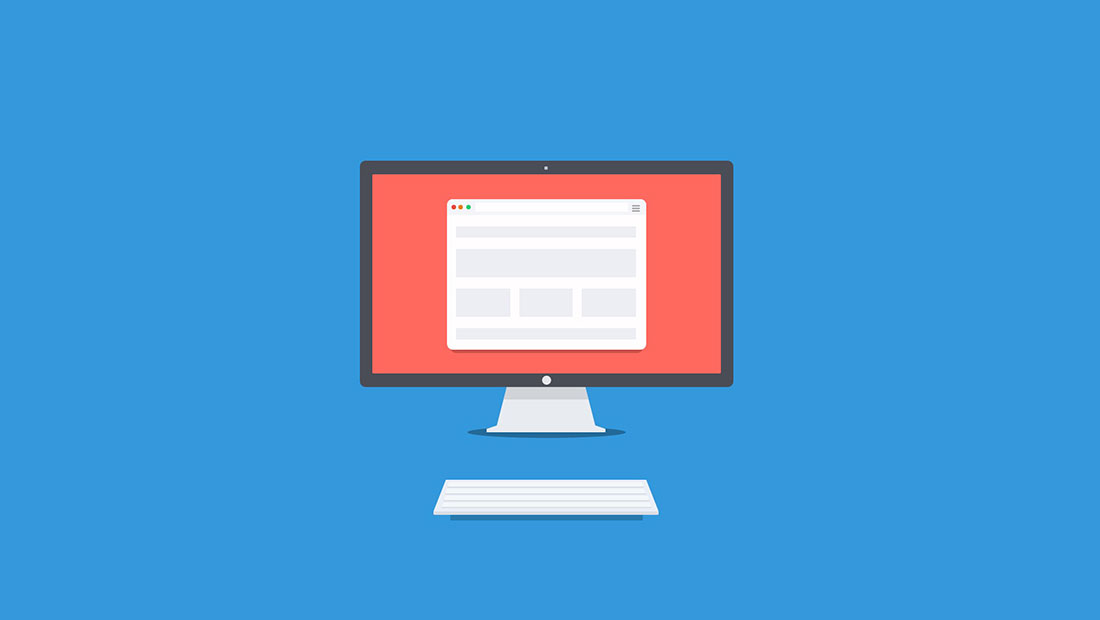






Комментарии