Что такое FTP
FTP (File Transfer Protocol) – это протокол, который используется для передачи файлов. Чаще всего вы можете услышать эту аббревиатуру в отношении глобальной сети – утилиты, работающие по протоколу FTP, помогают загружать файлы на серверы, что особенно полезно, если вы администрируете сайты. Если выражаться более простым языком, то данный протокол позволит вам подключиться к какой-либо удаленной папке и работать с ней, в том числе загружая на нее (или из нее) нужные вам файлы. FTP-сервер – это любой сервер, который поддерживает данный протокол.
Для того чтобы воспользоваться FTP, вам только нужно убедиться, что сеть поддерживает TCP/IP (по этому протоколу, например, работает Интернет).
Особенности подключения по FTP
Нужно отметить, что протокол FTP появился давно – в 1971 году. Для сравнения – протокол HTTP был создан почти через двадцать лет, в 1992 году, и в плане работы с файлами FTP до сих пор является предпочтительным протоколом.
Почему? Причин много. Например, при обрыве соединения – а бывает, как мы знаем, всякое – FTP позволит вам потом докачать файл, а не начинать его скачивание заново. Да и само скачивание происходит не по одному, а сразу по нескольким потокам параллельно. Для маленьких файлов это не очень важно, а вот если вы собираетесь загружать массивные файлы, то передача по FTP будет очень кстати.
При этом HTTP протокол тоже может быть полезен он используется для передачи веб-страниц, которые представляют собой не что иное, как текстовые файлы с кодом, а также небольших файлов. Его рекомендуют использовать для скачивания файлов с сайта, так как чаще всего, используя этот протокол, пользователи не смогут управлять и изменять файлы (что значительно более безопасно, чем при использовании протокола FTP).
Что такое FTP-клиент
FTP-клиент – это файловый менеджер, который осуществляет подключение к удаленному серверу для передачи данных. Существует много разных FTP-клиентов, но я советую использовать именно Filezilla.
Для подключения клиента к удаленному серверу нужны следующие данные:
- логин,
- пароль,
- хост (имя сервера),
- номер порта (по умолчанию 21 для FTP-соединения).
Выше мы уже обговорили, что протокол FTP удобен для передачи файлов, однако он имеет много уязвимостей в защите и является небезопасным. Иными словами, незашифрованные данные, которые вы передаете по этому протоколу, могут быть перехвачены кем угодно. Если речь идет о личных данных (логинах, паролях), то вы можете представить, чем это может вам обернуться. Поэтому для того, чтобы обезопасить свои данные от кражи, необходимо использовать безопасные протоколы FTPS или SFTP. Filezilla отличается тем, что поддерживает эти протоколы (для того чтобы использовать безопасный протокол, в программе необходимо выбрать «Файл» -> «Менеджер сайтов» -> во вкладке «Общие» изменить протокол с FTP на SFTP).
Как работать с FTP на примере Filezilla
Работать с FTP-клиентом намного проще, чем может показаться на первый взгляд. Зачастую пользователи предпочитают проверенные пути вместо того, чтобы потратить несколько минут на изучение новой технологии. Поэтому постараюсь в этой статье максимально понятно рассказать о том, как же правильно использовать Filezilla в своих целях.
Установить Filezilla вы можете прямо с официального сайта.
Настройка Filezilla
Для того чтобы настроить Filezilla, вам необходимо знать свой логин и пароль от панели управления, а также название хоста. Timeweb присылает эту информацию после регистрации в приветственном письме (там отдельно будут указаны данные для использования FTP), а также на главной странице панели управления (смотрим блок «Доступ по FTP»):
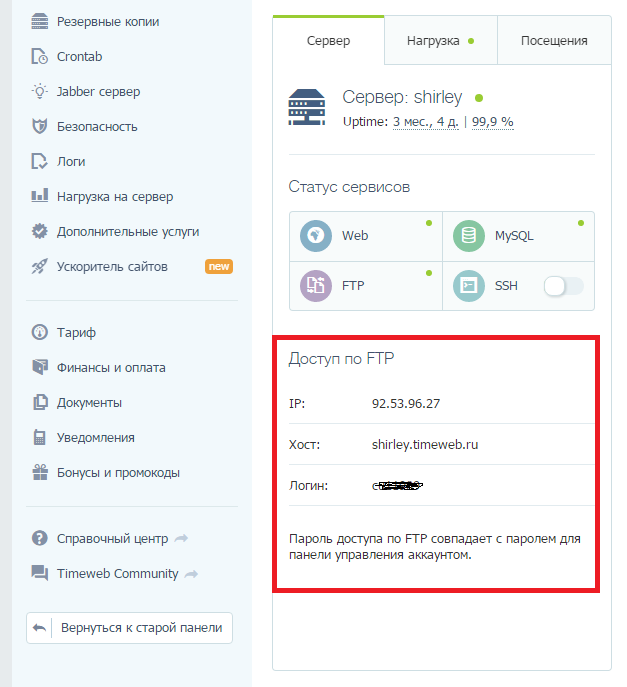 Теперь открывайте Filezilla и вводите все эти данные в соответствующие строки:
Теперь открывайте Filezilla и вводите все эти данные в соответствующие строки:
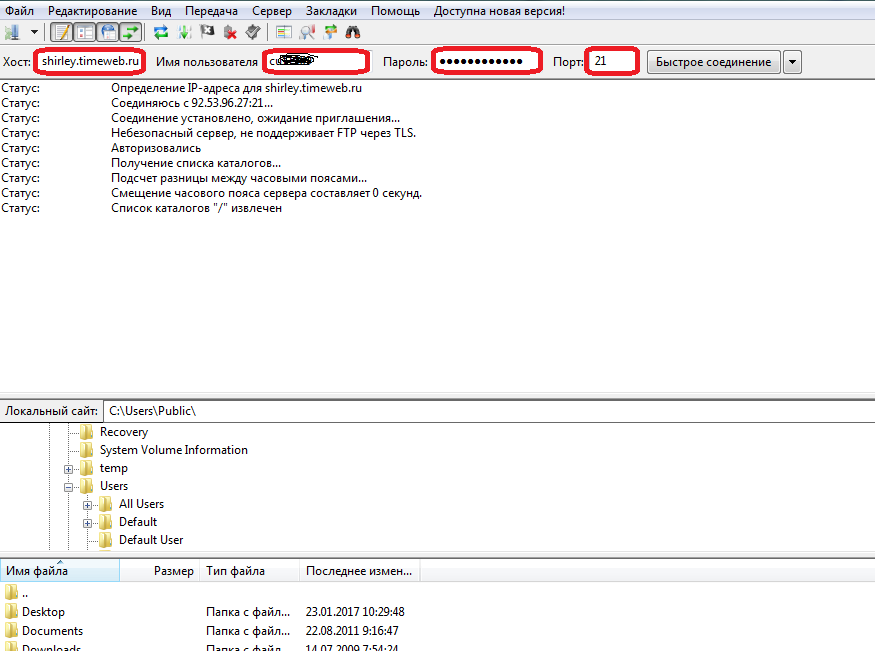 В поле «Порт» напишите 21 (этот порт использует FTP). Затем нажимайте «Быстрое соединение».
В поле «Порт» напишите 21 (этот порт использует FTP). Затем нажимайте «Быстрое соединение».
Внимание! Иногда на этом этапе у вас может возникнуть ошибка ENETUNREACH (Сеть недоступна), из-за которой соединение не будет установлено. Решается данная проблема легко – выключением (или временным приостановлением) антивирусной программы.
Если соединение установлено правильно, то в блоке справа внизу вы увидите список файлов, которые доступны на вашем аккаунте (по сути, то же самое вы увидите, если зайдете в раздел «Файловый менеджер» панели управления хостингом).
Но каждый раз при запуске Filezilla заново вводить эти данные, согласитесь, неудобно, поэтому мы сделаем следующее:
- Открываем «Менеджер сайтов».
- Нажимаем «Новый сайт» (по желанию переименовываем его).
- Тип входа: вместо «Анонимный» ставим «Нормальный».
- Вводим все данные.
- Нажимаем «ОК» или «Соединиться»
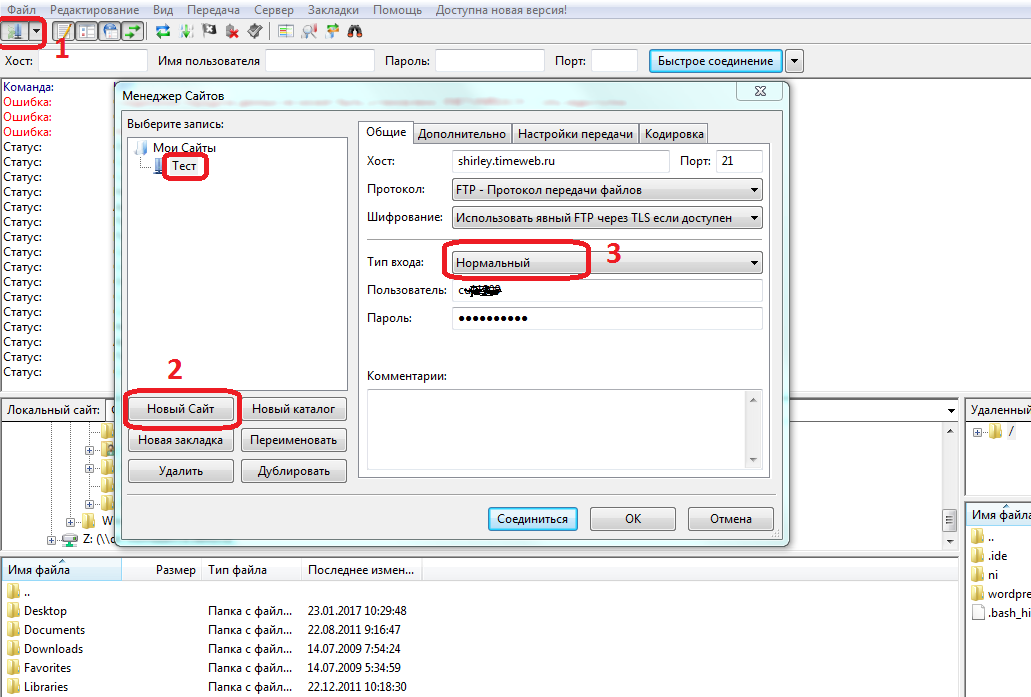 Теперь после запуска программы вы можете просто нажать на стрелку вниз рядом со значком «Менеджер сайтов», выбрать аккаунт и подключиться к нему. Это особенно удобно, если у вас несколько сайтов на разных серверах.
Теперь после запуска программы вы можете просто нажать на стрелку вниз рядом со значком «Менеджер сайтов», выбрать аккаунт и подключиться к нему. Это особенно удобно, если у вас несколько сайтов на разных серверах.
Кстати, во вкладке «Дополнительно» вы можете указать путь к какой-то конкретной папке на сервере (строка «Удаленный каталог по умолчанию), и тогда при каждом подключении вы будете попадать не в корневой каталог, а в заданную папку.
Управление файлами
Я думаю, что интуитивно вы уже разобрались, что папки слева – это то, что есть на вашем компьютере. А справа – то, что находится на хостинге.
Вы можете заходить в них, смотреть и т.д. – в общем, как на обычном компьютере. Точно так же осуществляется и перенос файлов/папок между вашим компьютером и сервером – просто перетащите нужный вам элемент из одной области в другую (drag-and-drop). Типичный файловый менеджер.
Также вы можете кликом правой кнопки мыши по файлу закачать его на сервер – элемент будет загружен в открытую справа папку на сервере. При этом если файл не загрузился мгновенно (имеет большой вес), то внизу, во вкладке «Файлы в задании», вы увидите зеленую полосу загрузки:
 Чтобы создать папку на сервере, нажмите правую кнопку мыши в области справа, где отображены папки и файлы сервера, далее выберите «Создать каталог» и присвойте ему любое название (но обязательно латинскими символами!).
Чтобы создать папку на сервере, нажмите правую кнопку мыши в области справа, где отображены папки и файлы сервера, далее выберите «Создать каталог» и присвойте ему любое название (но обязательно латинскими символами!).
Хотите удалить или переименовать? Все точно так же, щелчком правой кнопки мыши.
Аналогично вы можете и перейти к редактированию файлов (пункт «Просмотр/Правка»), при этом можно использовать как программу по умолчанию, так и выбрать какой-нибудь редактор. Чтобы настроить автоматическое открытие файлов другим редактором, выберите пункт «Редактирование» в верхнем меню, затем «Формат файлов» – и сделайте активным пункт «Использовать следующий редактор» (с последующим выбором нужной вам программы):
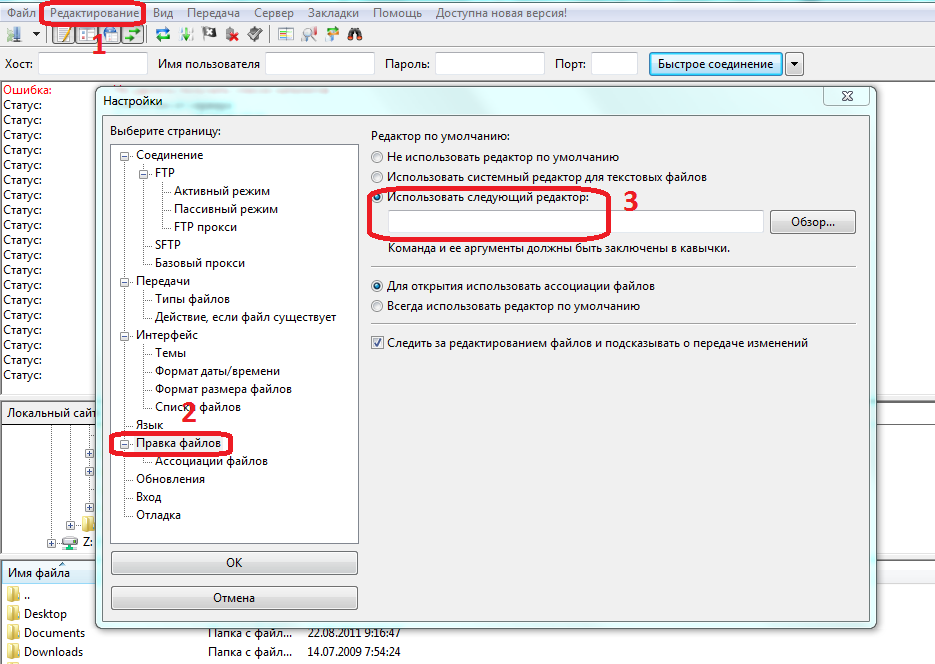 FTP-клиент позволяет настраивать и права доступа: для этого на элемент нужно нажать правой кнопкой мыши и выбрать «Права доступа к файлу».
FTP-клиент позволяет настраивать и права доступа: для этого на элемент нужно нажать правой кнопкой мыши и выбрать «Права доступа к файлу».
Работать с файлами можно и в отложенном режиме: допустим, вы выбрали файлы, которые вам нужно перенести на сервер – выберите их, нажмите правую кнопку мыши и строчку «Добавить файлы в задание» (даже в том случае, если вы не подключены к серверу). Они отобразятся в блоке ниже. Затем подключитесь к серверу, снова кликните правой кнопкой по ним и выберите «Выполнить задание» - все файлы будут перенесены на сервер.
Отдельно стоит рассказать о синхронизированном просмотре. Для того чтобы его активировать, вам нужно нажать соответствующий значок чуть ниже верхнего меню (под надписью «Закладки»):
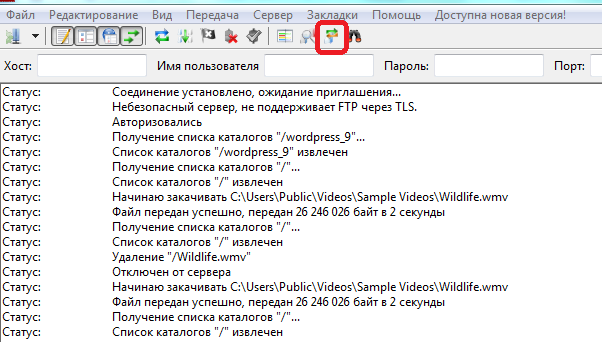 Зачем это использовать? Допустим, у вас на компьютере есть папка с файлами вашего сайта – точно такими же, как и на хостинге. Файлов, как и папок, может быть очень много – и вот для удобства ориентирования в них и был добавлен такой режим: переходя из папки в папку в одном окне (допустим, серверном), вы будете точно так же, синхронно переходить в окне, где отображается содержимое вашего компьютера. Режим позволит вам не запутаться во множестве этих папок. Но, естественно, действует он лишь в том случае, если названия директорий полностью совпадают.
Зачем это использовать? Допустим, у вас на компьютере есть папка с файлами вашего сайта – точно такими же, как и на хостинге. Файлов, как и папок, может быть очень много – и вот для удобства ориентирования в них и был добавлен такой режим: переходя из папки в папку в одном окне (допустим, серверном), вы будете точно так же, синхронно переходить в окне, где отображается содержимое вашего компьютера. Режим позволит вам не запутаться во множестве этих папок. Но, естественно, действует он лишь в том случае, если названия директорий полностью совпадают.
Заключение
FTP-соединение превращает ваш сервер в директорию, с которой удобно работать при помощи специального файлового менеджера, т.е. FTP-клиента. Освоить такую программу вы сможете за 10 минут!
Самый главный недостаток FTP – это уязвимость перед взломами и DDoS-атаками. Не советую хранить на таком сервере конфиденциальную информацию.
Надеюсь, моя статья оказалась вам полезной. Если остались вопросы по работе FTP-сервера или FTP-клиента, спрашивайте – обязательно отвечу!




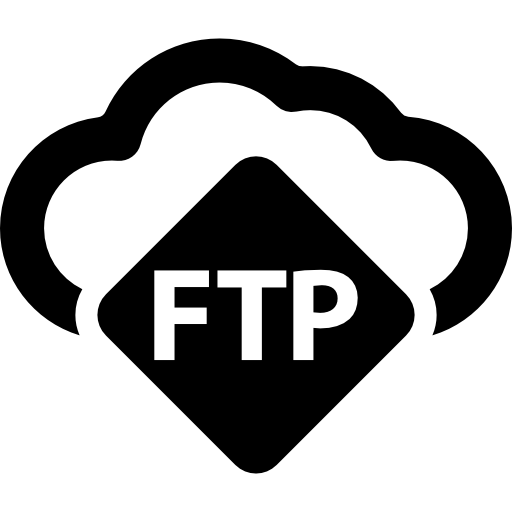




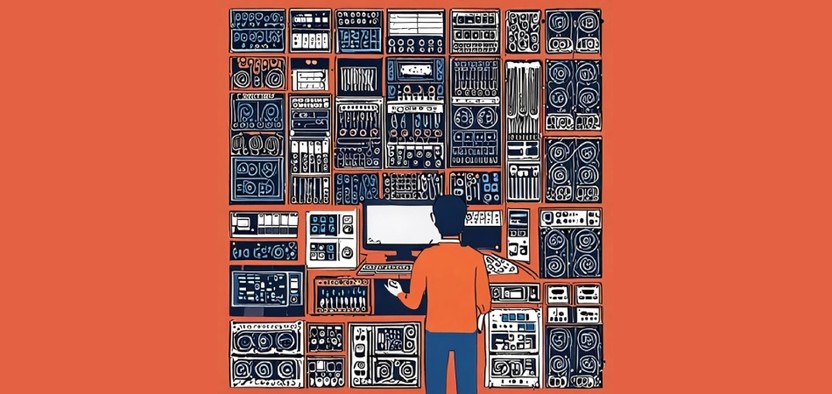
Комментарии
По умолчанию IDE настроен без компиляции подсказок (можно включить, но лагать будет немного на слабых компах).
Структура всего проекта перед глазами. Создание папки, файла переместить из одного места в другую за пару секунд (так как это выполняется у них на сервере). Весь синтаксис подсвечивается. Я вижу больше плюсов как для простого пользователя так и для опытных.
Например даже если использовать IDE на компьютере это нужно весь проект выкачивать.. Уф.. Тяжело получается.