Иногда пользователи Steam сталкиваются с ситуацией, когда игры, которые они приобрели или установили, не отображаются в библиотеке. Это может быть особенно неприятно, если недавно была куплена новая игра или долго ожидаемая обновленная версия. Причины такого поведения могут быть самыми разными: от простых настроек фильтрации до более сложных проблем с покупками. В этой статье я расскажу о нескольких методах решения этой проблемы. Каждый из предложенных шагов направлен на устранение одной из возможных причин, по которым игры могут не отображаться в вашей библиотеке Steam.
Включение отображения игр в библиотеке Steam
Первый шаг – это проверка отображения всех игр в вашей библиотеке. В Steam можно включать или отключать показ разных типов контента, включая игры, программы, инструменты и игровой контент. Часто пользователи оказываются в коллекции, где отображаются только определенные элементы, а показ остальных скрыт. Если настройки библиотеки были изменены, то это может привести к тому, что игры перестают отображаться на основном экране. В таком случае необходимо убедиться, что галочка «Игры» активирована в настройках отображения.
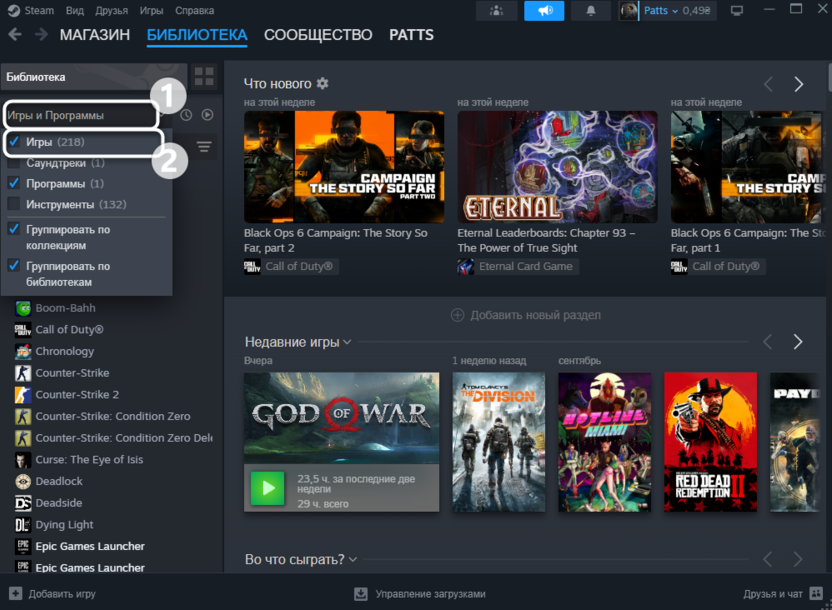
Соответственно, перейдите к библиотеке и вызовите меню «Игры и программы». Тут как раз нужно проверить наличие упомянутой выше галочки. Если она отсутствует, поставьте и проверьте, отображаются ли игры теперь. Да, этот метод ориентирован на ситуации, когда вдруг перестали отображаться абсолютно все игры. Поэтому в определенных случаях он может не сработать. Ничего страшного, в распоряжении есть еще некоторые советы.
Отключение фильтрации
В Steam присутствует система фильтров, которая позволяет ограничивать видимость игр в зависимости от статуса их установки или обновления. Например, если включен фильтр, отображающий только установленные игры, то те, которые не находятся на вашем ПК, исчезнут из общего списка. Отключение фильтров помогает восстановить видимость всех игр, вне зависимости от их текущего состояния – установлены они на компьютере или нет, и относятся ли к каким-то определенным категориям.
-
Значок фильтра вы видите на следующем изображении, поэтому без проблем сможете найти его в своей библиотеке и нажать, чтобы отобразить меню выбора.
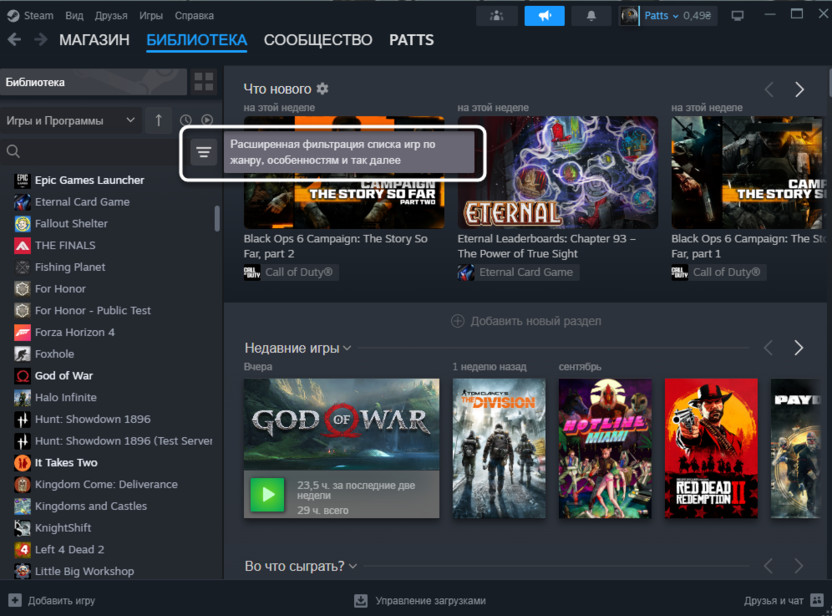
-
Убедитесь в том, что в этом списке доступных фильтров отсутствуют какие-либо галочки и другие настройки. Если такие есть, необходимо отменить выбор, чтобы отобразить в библиотеке все доступные игры.
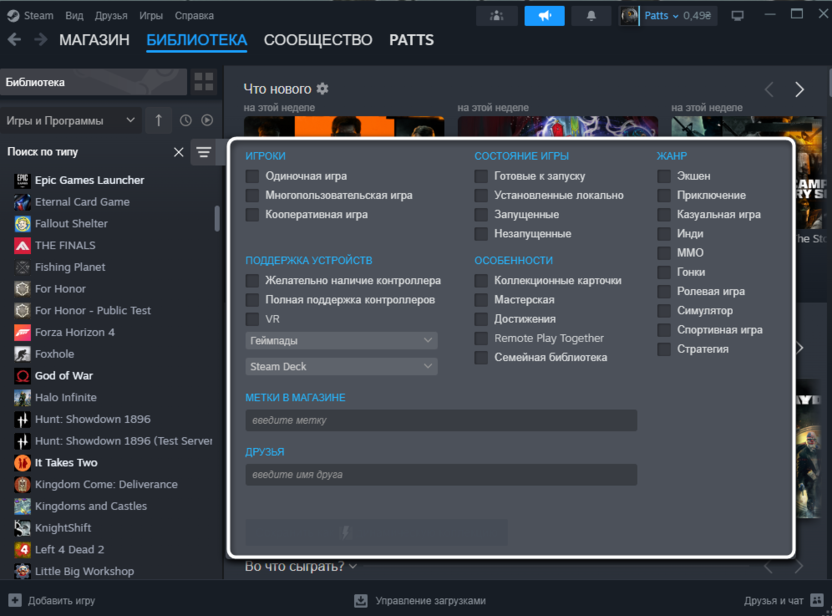
-
Кстати, вы должны видеть примененные фильтры прямо сверху над перечнем игр, а также иметь возможность отключить все при помощи значка с крестиком.
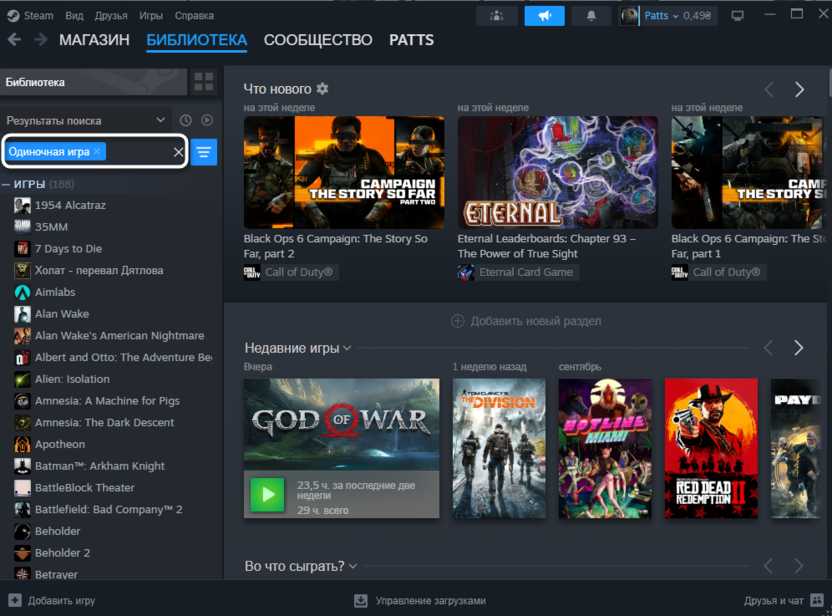
Этот способ особенно полезен, если вы привыкли видеть только установленные игры, но вдруг захотели посмотреть весь список, включая те, которые еще не загружены, либо же забыли, что когда-то применялись определенные правила фильтрации, и теперь не понимаете, почему какие-то из ранее купленных тайтлов не отображаются в библиотеке.
Проверка скрытых игр
Steam позволяет скрывать определенные игры из вашей библиотеки. Это полезная функция, если вы не хотите видеть некоторые игры в общем списке или же делаете это с целью конфиденциальности, поскольку скрытые игры не будут видны и вашим друзьям, то есть они не узнают, что таковую вы запускали или хотя бы имеете в наличии.
-
Давайте разберемся с тем, как проверить список скрытых игр и сделать так, чтобы все или некоторые оттуда перестали быть скрытыми. Для этого сначала разверните меню «Вид» и из появившегося списка выберите пункт «Скрытые игры».
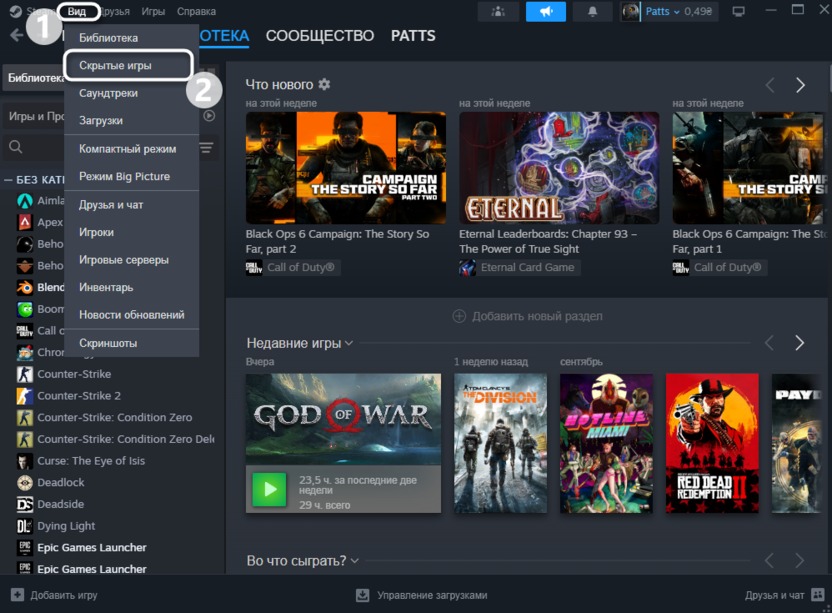
-
Теперь можете ознакомиться как с коллекциями, так и отдельными играми, представленными в виде плиток. Если тут нашлись утерянные, значит, их без проблем можно вернуть в обычное представление и разобраться с данной проблемой.
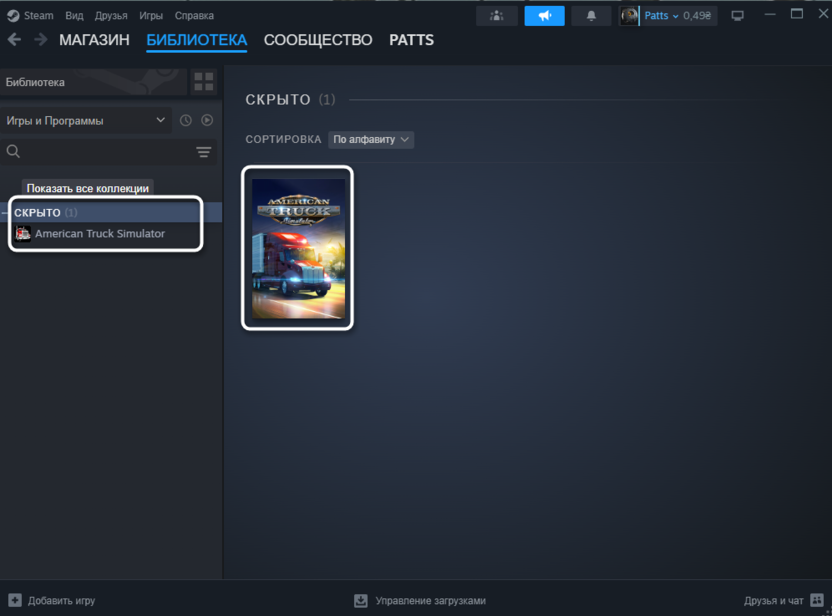
-
Щелкните по одной из игр правой кнопкой мыши, наведите курсор на «Управление» и выберите пункт «Убрать из скрытого».
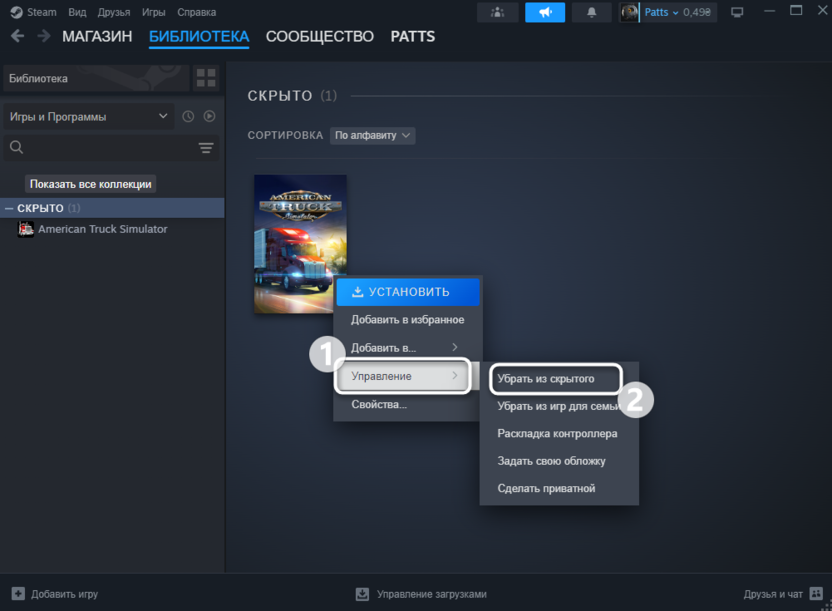
Теперь можете вернуться к просмотру библиотеки и убедиться в том, что ранее скрытые игры или целые категории корректно отображаются среди всех остальных тайтлов.
Проверка приобретенных игр
Когда вы приобретаете игру в Steam, она должна автоматически добавляться в вашу библиотеку. Однако иногда возникают сбои и игра может не появиться на своем месте. В таких случаях необходимо проверить историю покупок в вашем аккаунте, чтобы убедиться, что игра была действительно куплена, и не произошло ли каких-либо ошибок в процессе покупки. Также бывает полезно проверить, была ли игра добавлена в библиотеку вручную, особенно если речь идет о продуктах, активированных с помощью кода или подарка, а также полученных бесплатно. Вы можете самостоятельно открыть страницу с лицензиями через поддержку или перейти по ссылке.
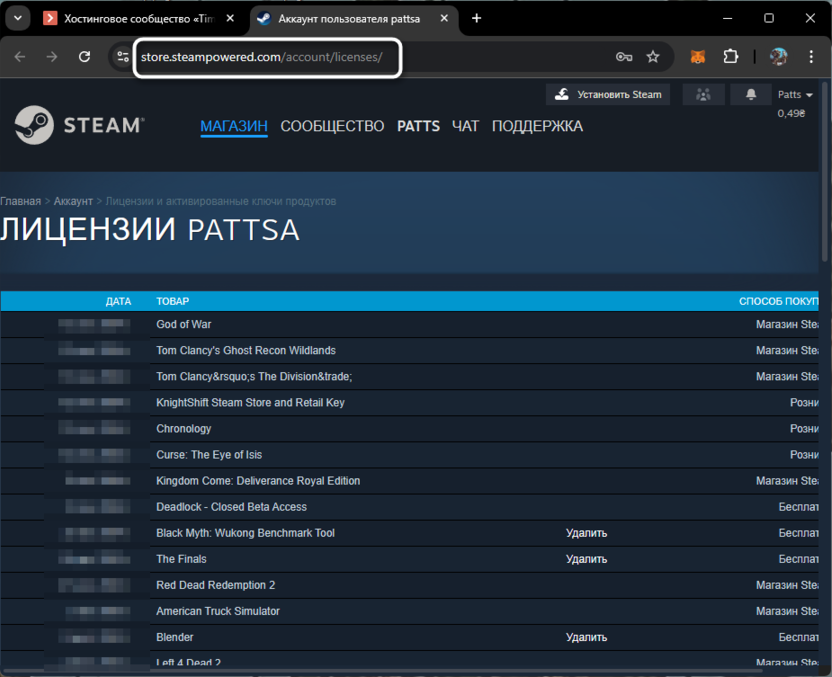
Далее начните ознакомление со списком приобретенных товаров. Тут будут представлены названия игр и способ их покупки. Иногда бесплатные хоть и были получены, но не отображаются в библиотеке. Об этом речь пойдет немного позже. Сейчас главное проверить, что ваши транзакции и активации кодов прошли успешно.
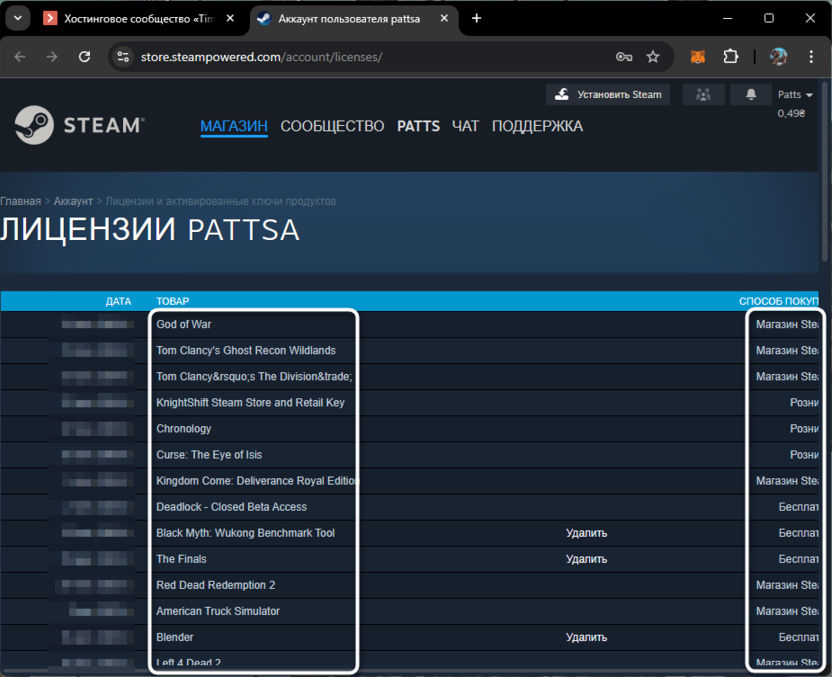
Если окажется, что деньги с карты сняли, но товар отсутствует в списке приобретенных и, соответственно, не отображается в библиотеке, придется связываться с поддержкой и решать этот вопрос с ее сотрудниками. Однако часто платеж просто не проходит мгновенно и нужно подождать несколько минут или банально перезагрузить лаунчер.
Установка бесплатных игр
Не все бесплатные игры в Steam отображаются в библиотеке сразу же после того, как вы добавите их в свой аккаунт. Для того чтобы игра появилась в вашем списке, ее нужно установить хотя бы один раз на ПК. Если этого не сделать, она не будет видна, даже если она находится в вашем аккаунте. Для таких игр существует специальный раздел в библиотеке, где вы можете увидеть полный список, однако для постоянного отображения нужно провести процесс установки.
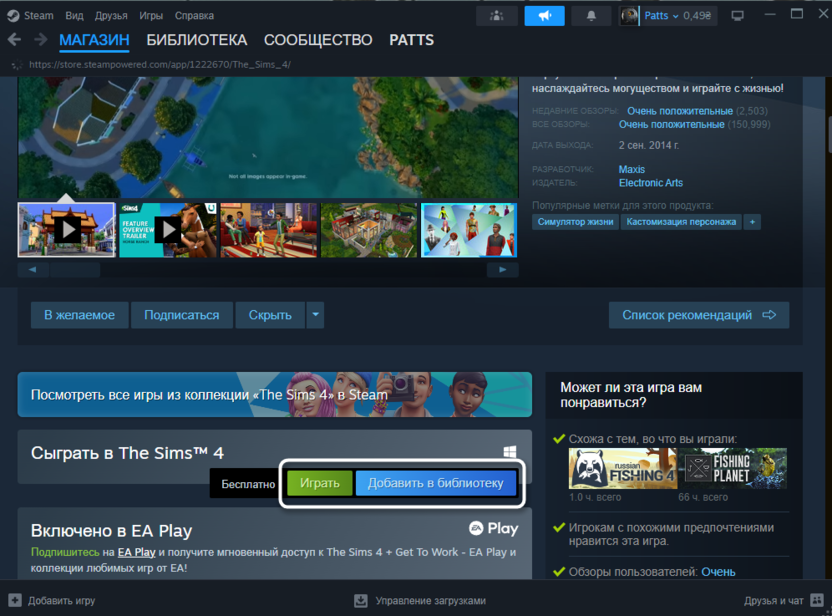
Поэтому, если вы действительно столкнулись с проблемой отображения бесплатных игр, перейдите на страницу в магазине и нажмите кнопку «Играть». Будет предложено произвести скачивание и установку. По завершении игра должна остаться в библиотеке навсегда, даже если далее будет удалена с устройства.
Проблема с отображением игр в библиотеке Steam может быть связана с множеством различных факторов – от настройки фильтров до специфики работы с бесплатными играми. Каждый из методов, представленных в этой статье, помогает восстановить отображение игр и устранить мелкие неполадки. Если у вас не отображаются купленные или бесплатные игры, воспользуйтесь предложенными рекомендациями, чтобы вернуть их в свою библиотеку и продолжить наслаждаться игровым процессом без каких-либо ограничений.









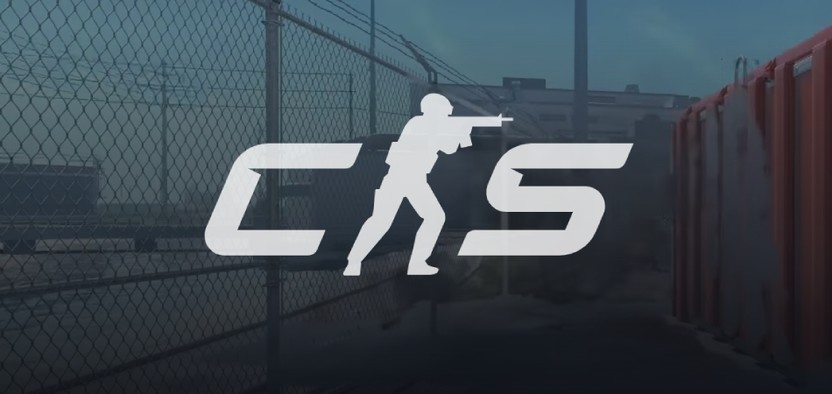


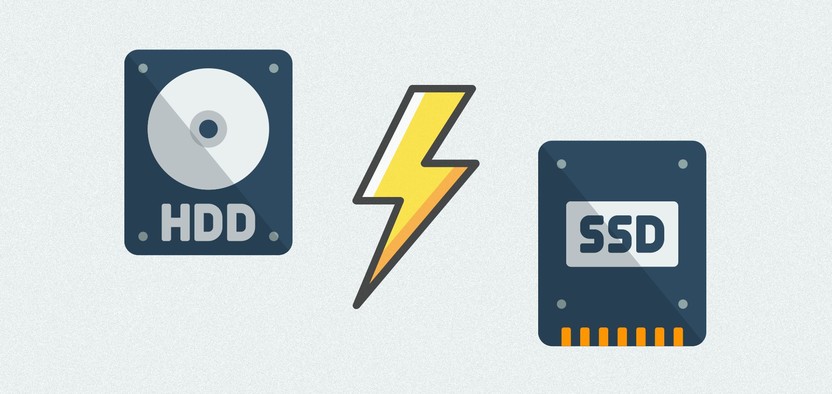
Комментарии