Google Docs – это, пожалуй, самый популярный сервис для работы с документами. Он ничем не уступает программе Microsoft Word, им в разы проще и удобнее пользоваться, плюс в нем есть куча интересных функций. Правда, о многих из них пользователи сервиса не знают…
Но давайте исправим это – поговорим о том, какие возможности есть в Гугл Доках и как они могут облегчить работу.
Полезные функции сервиса Google Документы
Многими функциями, указанными ниже, я и сама частенько пользуюсь. Они в разы облегчают редактирование содержимого документа.
Работа в офлайн
В сервисе Google Docs можно создавать, редактировать и просматривать документы даже при отсутствии соединения с интернетом. Если в какой-то файл будут внесены изменения, они автоматически сохранятся после подключения к сети.
А вот о том, как это включить – открываем главную страницу Гугл Доков, в левой части разворачиваем меню и выбираем «Настройки». Там надо активировать функцию «Офлайн-режим» простым переключением тумблера.
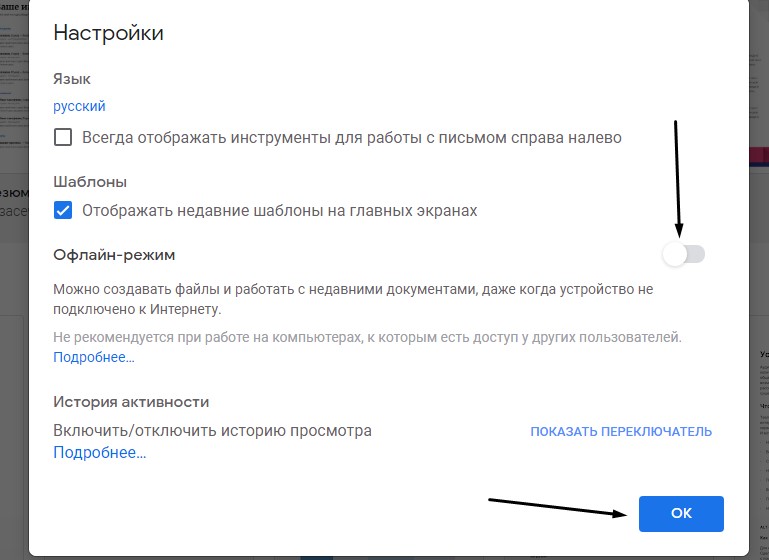
Но это не все – после подтверждения изменений сервис потребует установить расширение «Google Документы офлайн» в ваш браузер. После активации данного режима сохраняем изменения нажатием на кнопку ОК.
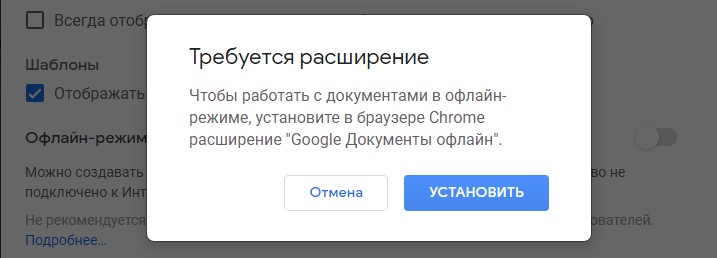
Структура и навигация
Не мне рассказывать о важности правильной структуры документа – об этом и так много написано. Скажу лишь, что в сервисе Гугла по работе с документами можно создать четкую структуру и переходить в два счета к нужному разделу.
Сначала о том, как редактировать заголовки. Просто выделяем нужную строчку и в панели инструментов выбираем соответствующий уровень.

Теперь о том, как посмотреть на эту самую структуру. В левой верхней части рабочей области должен отображаться значок заголовка. При нажатии на него показывается подробный скелет текста. Если надо, этот значок легко убирается через меню «Вид» – «Показать структуру документа».
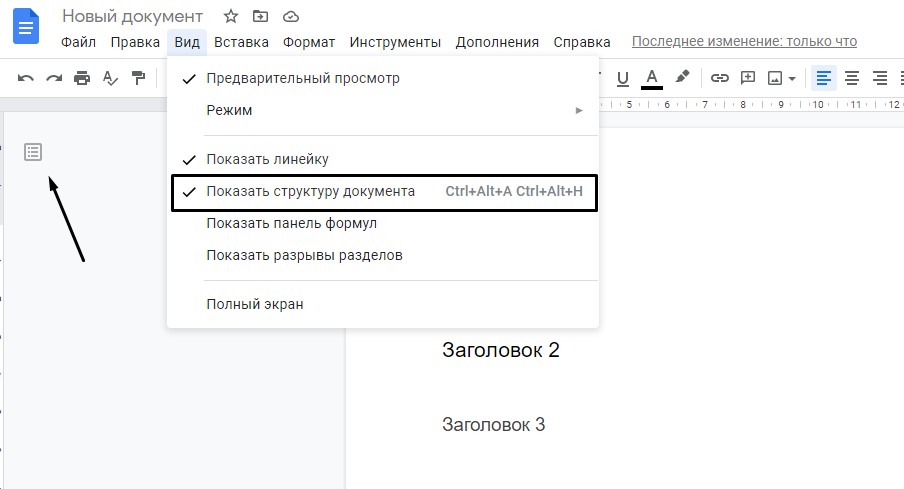
Если надо убрать какой-то элемент из структуры, просто жмем по расположенному рядом крестику.
Также есть возможность вставки оглавления. Для этого открываем меню «Вставка», затем «Оглавление», выбираем оптимальный вариант и жмем по нему.
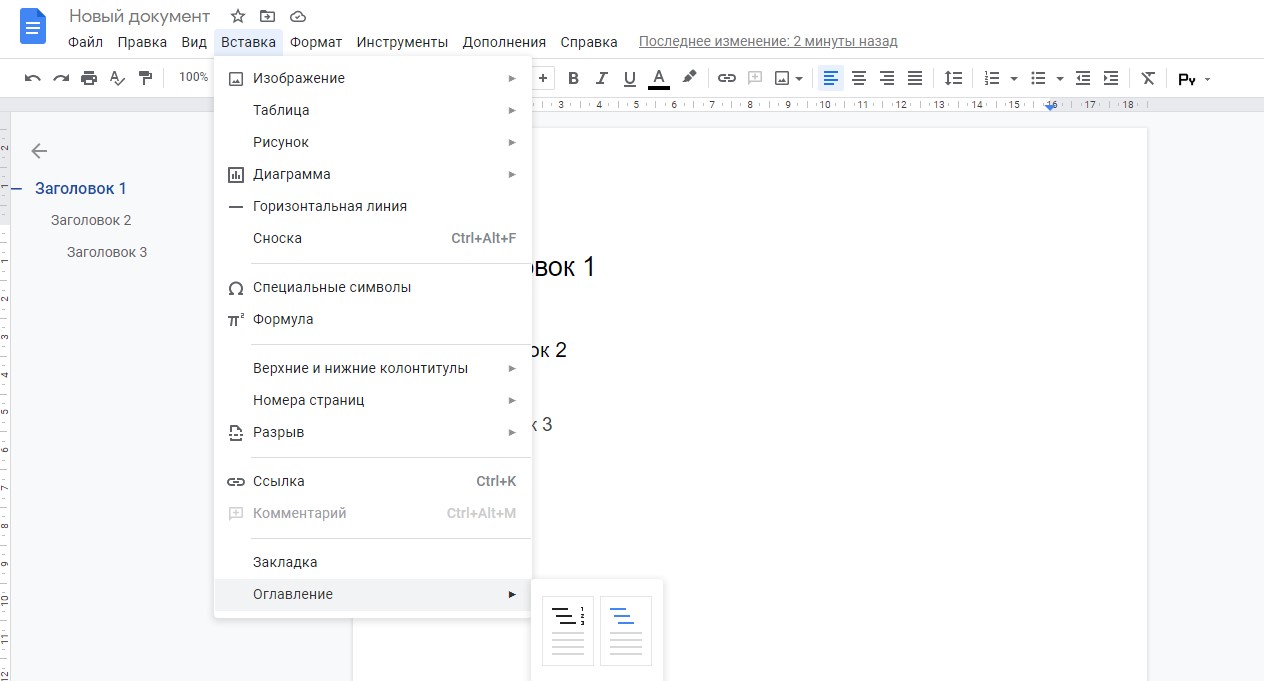
Добавление закладок
Если не хотите потерять какой-нибудь важный элемент в длинном тексте, можно прикрепить к нему закладку. Для этого следует открыть в меню раздел «Вставка», а затем выбрать пункт «Закладка». На это место дается ссылка, ее можно скопировать и отравить другим, чтобы люди сразу переходили к выделенному вами фрагменту.
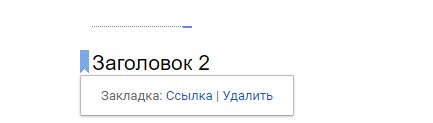
Расширенный поиск
Расширенный поиск выходит за рамки нахождения определенного фрагмента в тексте. С его помощью легко находить определенную информацию и картинки в интернете или на своем диске, не закрывая при этом документ. Открыть расширенный поиск можно через раздел «Инструменты» в меню или нажатием на комбинацию клавиш Shift + Ctrl + Alt + I.

Совместный доступ
Вместо того, чтобы каждый раз отправлять другим людям исправленные по несколько раз файлы, лучше скопировать содержимое в Гугл Доки и отравить ссылку. Именно за счет этой функции данный сервис и набрал большую популярность. Все, что при этом следует сделать – настроить доступ. В правой верхней части рабочей области будет одноименная синяя кнопка, жмем по ней.

Теперь подробнее – есть несколько вариантов предоставления доступа.
- Добавление определенных пользователей или группы по ссылке. После того как вы впишете их имена и дадите доступ, на привязанную к аккаунту почту тем людям придет оповещение.
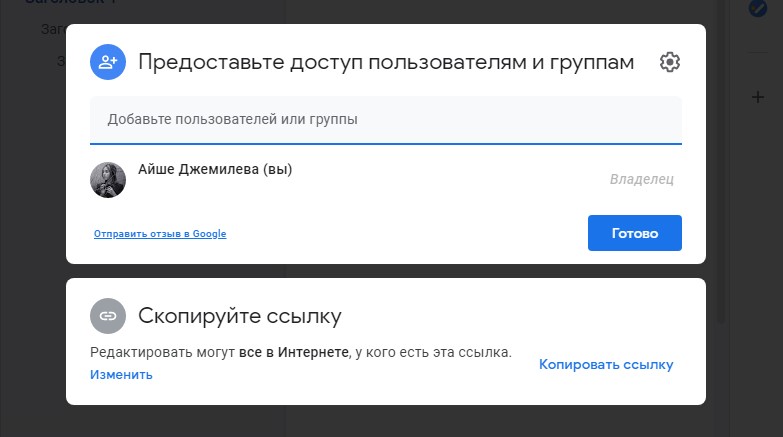
- По ссылке. Тут тоже есть два варианта – предоставить доступ указанным ранее людям или же всем, у кого будет ссылка на документ.
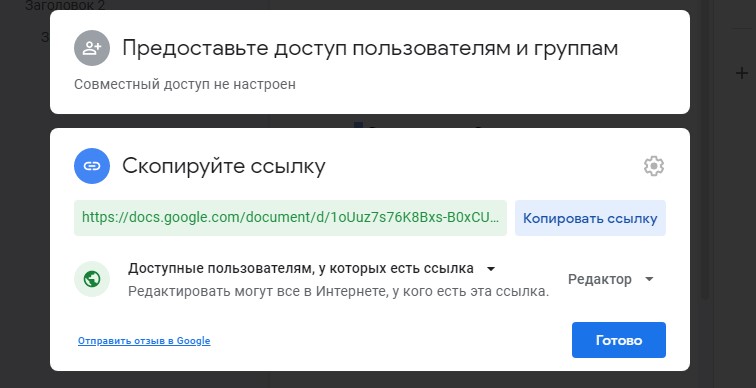
Редактирование
Еще есть возможность настроить уровень доступа до читателя, комментатора или редактора. Суть проста: в первом случае другой человек ничего в документе поменять не сможет, во втором – сможет добавлять комментарии, в третьем – изменять текст на свое усмотрение. Этот параметр меняется в настройках доступа. После внесения изменений можно скопировать ссылку и отправить ее кому нужно.
Комментирование
Другие люди, которым вы открыли доступ, могут добавлять какие-то замечания или правки. Сделать это просто – выделяем строку или абзац, к которым прикрепится комментарий, затем жмем на иконку с правой стороны от выделенного фрагмента. Можно еще нажатием по правой кнопке мыши открыть контекстное меню и там выбрать пункт «Оставить комментарий».
Комментарии хороши тем, что в них можно упоминать нужного вам человека. Актуально, если над доком работает несколько людей. Комментарий будет висеть сбоку до тех пор, пока никто не нажмет на кнопку «Вопрос решен».
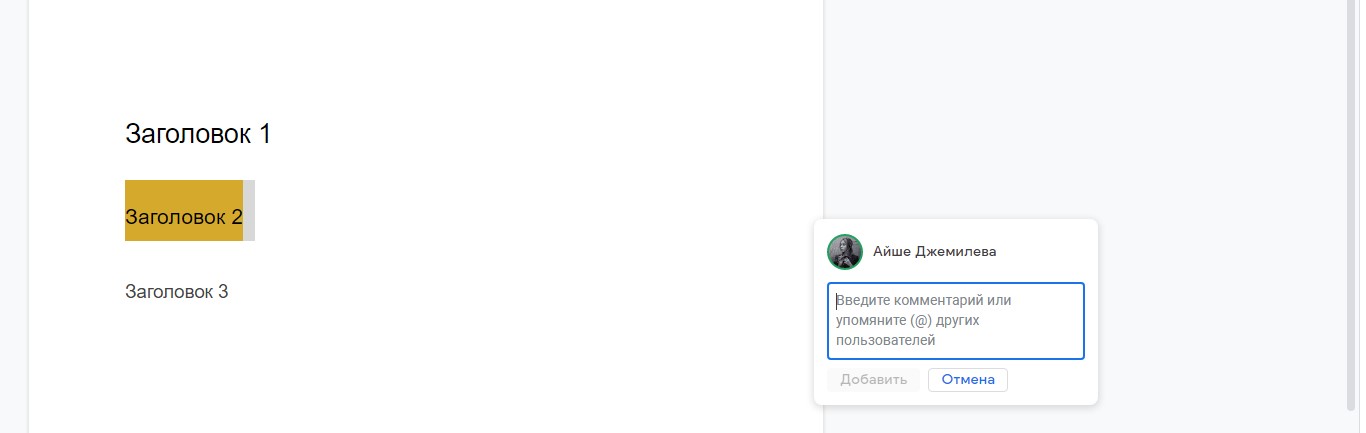
Внесение правок
В Google Docs есть режим «Советовать», который позволяет предлагать изменения без возможности самостоятельного редактирования. То есть вы вроде бы меняете текст, но в то же время все это остается в виде комментариев. И то, что вы предлагаете, будет выделено зеленым цветом. При необходимости можно давать к редакции некоторые пояснения.
Самое интересное – если принять совет, предложенный текст займет то место, в котором он отмечен. А если отклонить, ничего не поменяется.
Чтобы открыть этот режим, нужно в правой части панели инструментов в выпадающем меню отметить пункт «Советовать».
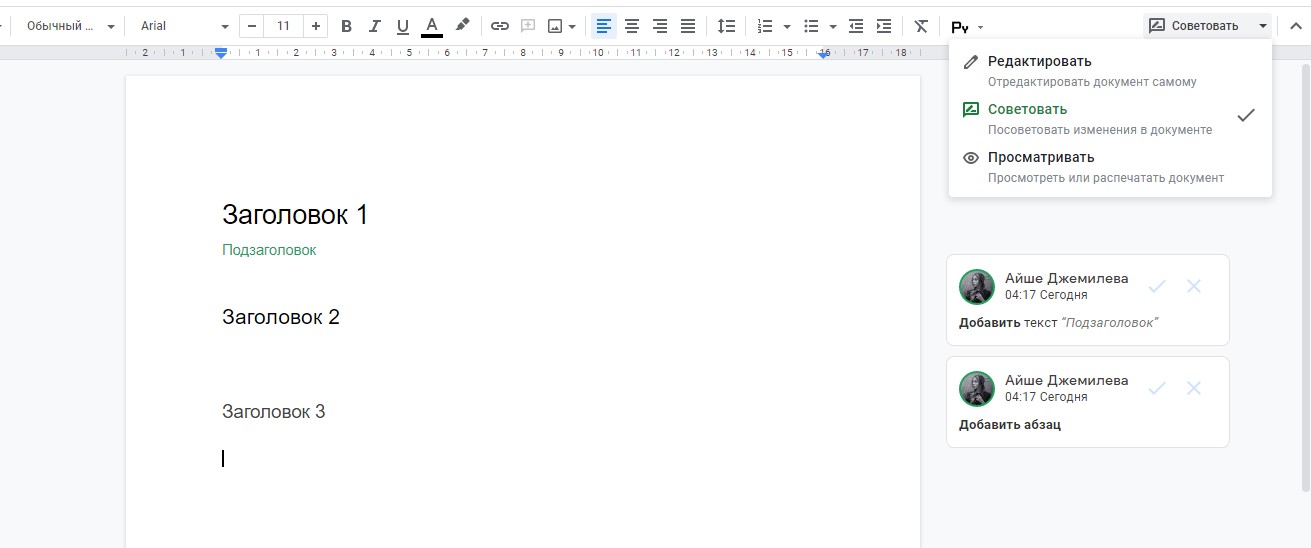
История изменений
В Google Документах никакой фрагмент не исчезнет бесследно – все изменения сохраняются в соответствующем разделе. Открыть его можно через меню «Файл», перейдя в категорию «История версий» и кликнув по пункту «Смотреть историю версий». Проще, наверное, нажать на комбинацию Shift + Ctrl + Alt + H.
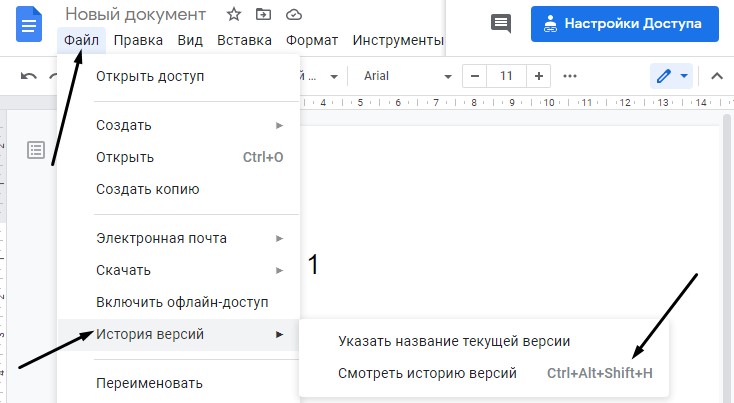
Отправка копии документа
В Google Docs можно отправлять файлы по электронной почте. Чтобы сделать это, открываем в панели инструментов раздел «Файл», переходим к пункту «Электронная почта» и выбираем вариант «Отправить».
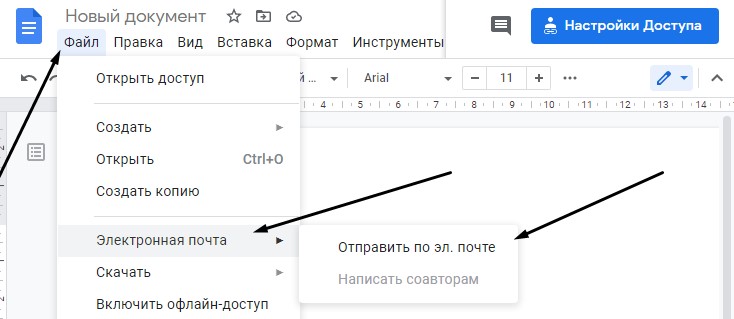
Следом откроется новое окно, где вам следует ввести адрес электронной почти получателя, указать тему и добавить сообщение. Здесь же можно выбрать, в каком формате будет отправлен файл. Есть варианты PDF, RTF, HTML, Word, обычный текст и OpenDocument.
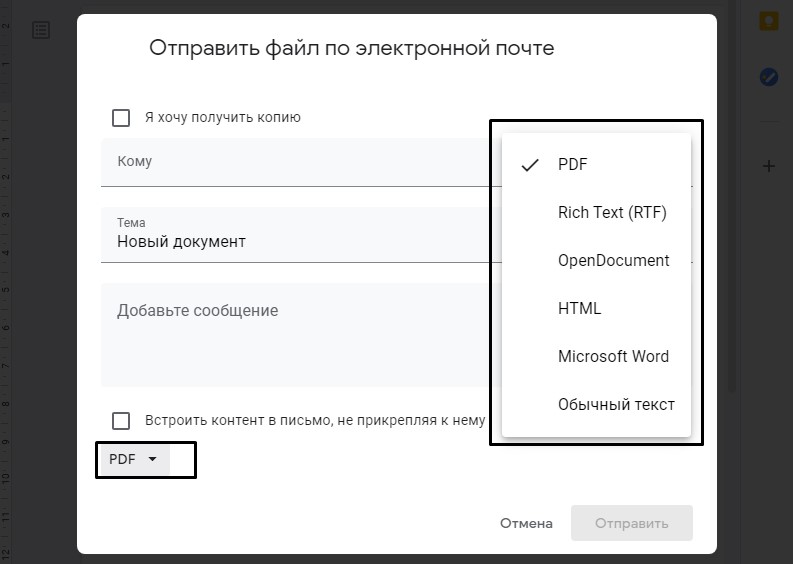
Скачивание файла
Разумеется, Google Документ можно скачать в виде текстового файла. В разделе «Файл» следует перейти к пункту «Скачать», а дальше выбрать конечный формат. Здесь доступны DOCX, ODT, RTF, PDF, TXT, EPUB, HTML и еще ZIP-архив.
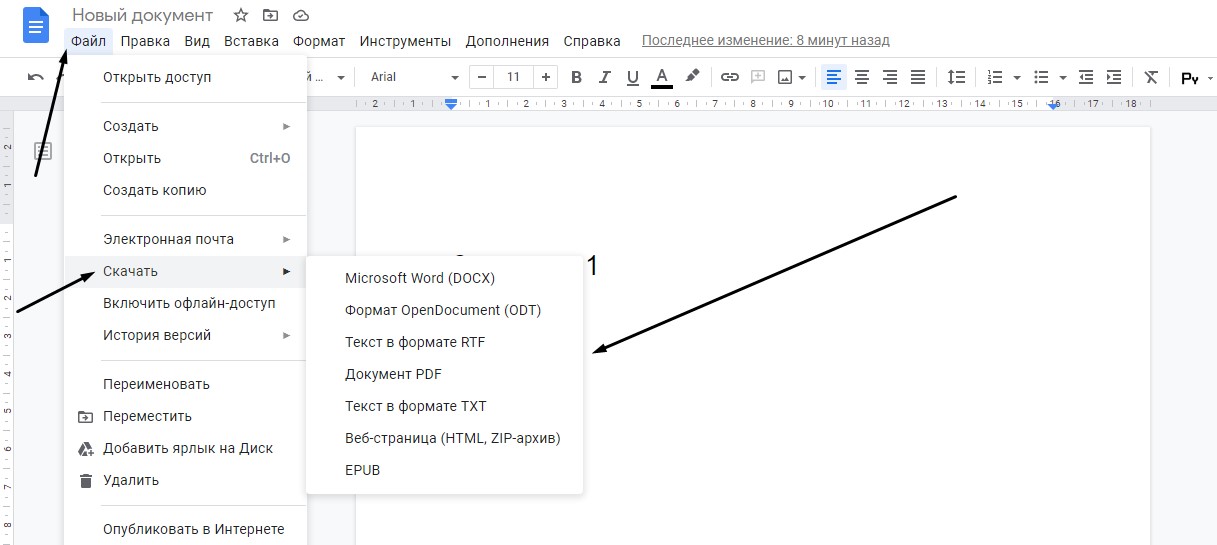
Работа с картинками
В Доках есть классный инструмент для работы с изображениями. Примерно такой же, как и в Word, но все же немного шире в плане возможностей. Добавление картинок производится разными способами – указанием пути к файлу на компьютере или ссылки в интернете, прикреплением из сервисов Диск и Фото, копированием изображения прямо в файл. Вдобавок можно менять цвета, проводить коррекцию яркости, контрастности или прозрачности, добавлять текст, а еще сохранять полученное изображение в Google Keep.
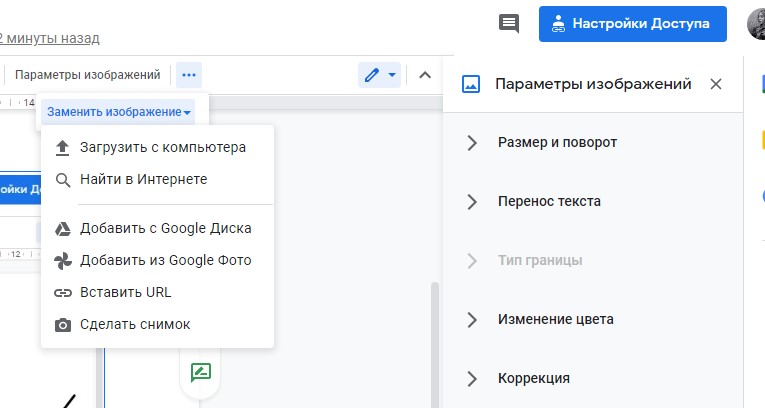
Горячие клавиши
Чтобы посмотреть на все встроенные комбинации горячих клавиш, надо открыть меню «Справка» и выбрать пункт «Быстрые клавиши» или нажать на комбинацию Ctrl + /. Полный список комбинаций можно посмотреть на сайте поддержки Google (там указаны варианты для разных операционных систем). Ниже перечислю некоторые из них, конечно же, для Windows. Исключаю те, что указала ранее, а еще стандартные «Копировать», «Вставить» и так далее ;)
Навигация
- Создать новый файл – Alt + F + N
- Открыть словарь – Ctrl + Shift + Y
- Перейти к статистике – Ctrl + Shift + C
- Вставить разрыв страницы – Ctrl + Ввод
- Повторить последнее действие – Ctrl + Y
- Перейти к следующему результату поиска – Ctrl + G
- Перейти к предыдущему результату поиска – Ctrl + Shift + G
Форматирование текста
- Увеличить размер текста – Ctrl + Shift + >
- Уменьшить размер текста – Ctrl + Shift + <
Форматирование абзаца
- Увеличить отступ – Ctrl + ]
- Уменьшить отступ – Ctrl + [
- Применить обычный стиль текста – Ctrl + Alt + 0
- Изменить стиль заголовка – Ctrl + Alt + цифра от 1 до 6
- Создать нумерованный список – Ctrl + Shift + 7
- Создать маркированный список – Ctrl + Shift + 8
Выравнивание
- По левому краю – Ctrl + Shift + L
- По правому краю – Ctrl + Shift + R
- По ширине – Ctrl + Shift + J
- По центру – Ctrl + Shift + E
Изображения и рисунки
- Увеличить картинку – Ctrl + Alt + K
- Увеличить размер по горизонтали – Ctrl + Alt + B
- Увеличить размер по вертикали – Ctrl + Alt + I
- Уменьшить размер – Ctrl + Alt + J
- Уменьшить размер по горизонтали – Ctrl + Alt + W
- Уменьшить размер по вертикали – Ctrl + Alt + Q
- Закрыть редактор картинок – Shift + Esc
Комментарии и сноски
- Вставить комментарий – Ctrl + Alt + M
- Открыть список комментариев – Ctrl + Alt + Shift + A
- Открыть текущий комментарий – Ctrl + Ввод
- Вставить сноску – Ctrl + Alt + F
Автоматическая замена
За замену фраз и символов отвечает функция «Автоматическая замена». Для ее открытия перехожу в «Инструменты», затем открываю «Настройки».
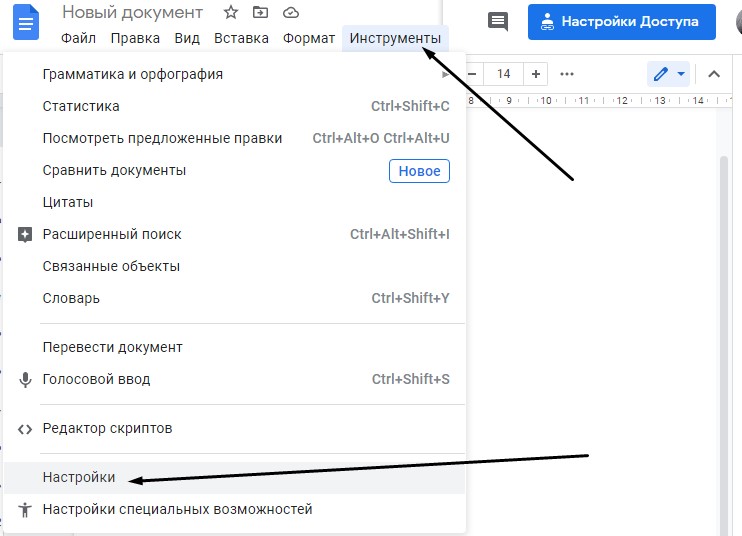
В новом открывшемся окне открываем вкладку «Замены» и добавляем новые комбинации. Старые, кстати, можно удалять. Если есть слова, в которых вы часто ошибаетесь, внесите в этот раздел изменения, а сервис автоматически все исправит без проверки правописания.
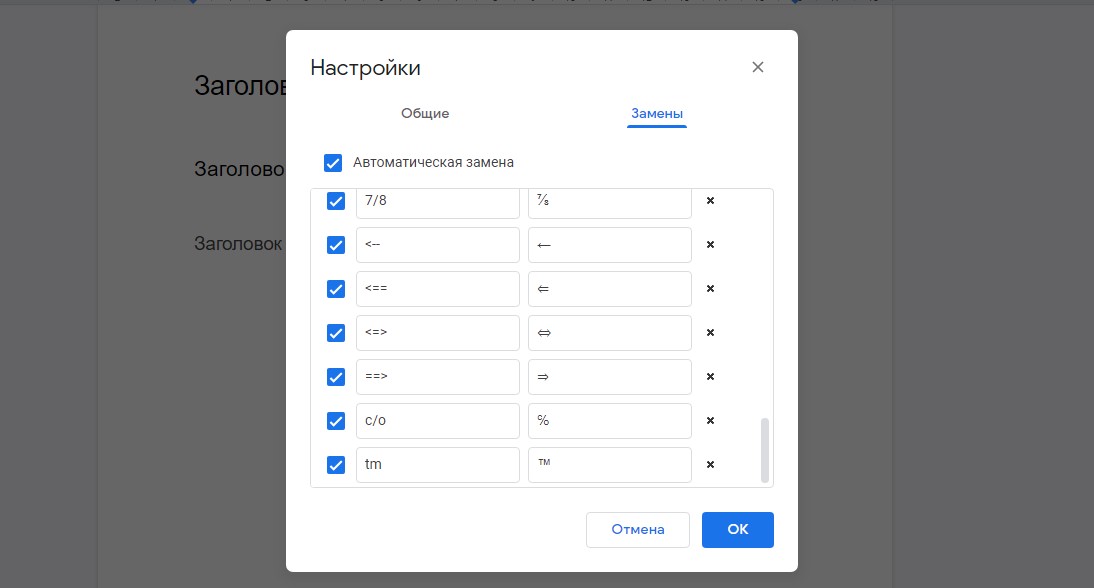
Дополнительные плагины
Существует возможность расширения функционала Документов Гугл с помощью специальных дополнений. Чтобы открыть сей раздел, жмем на «Дополнения», а затем на «Установить дополнения». Можно еще кликнуть по плюсику в панели на правой стороне.
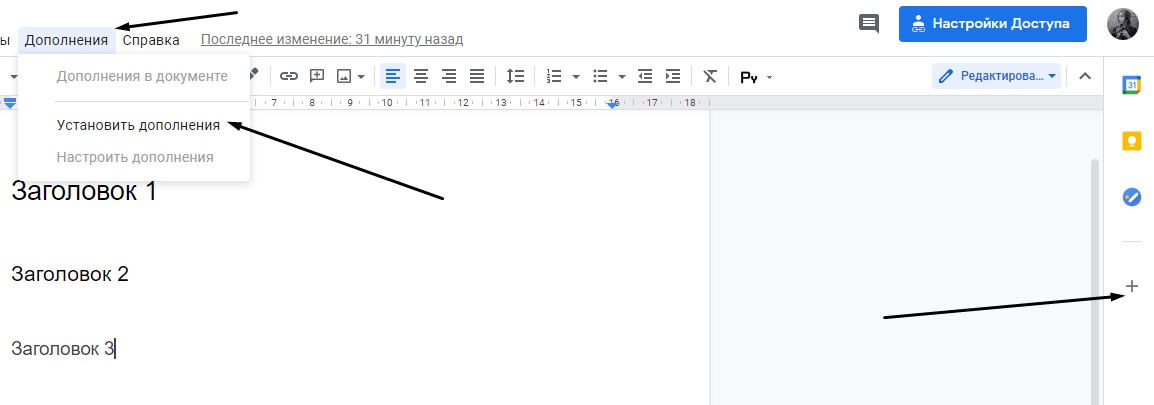
В маркетплейсе предусмотрено несколько основных категорий плагинов – «Бизнес-инструменты», «Эффективная организация работы», «Образование», «Связь и общение», а также «Служебные программы». Список может меняться со временем. Все установленные дополнения доступны в соответствующей вкладке.
Теперь приведу 4 примера интересных плагинов для Google Docs.
Translate+
Translate+ предназначен для перевода текста практически на любой язык. Процесс перевода проходит так – надо выбрать исходный язык, потом подобрать язык, на который вы хотите перевести, выделить фрагмент, а затем нажать на кнопку «Translate».
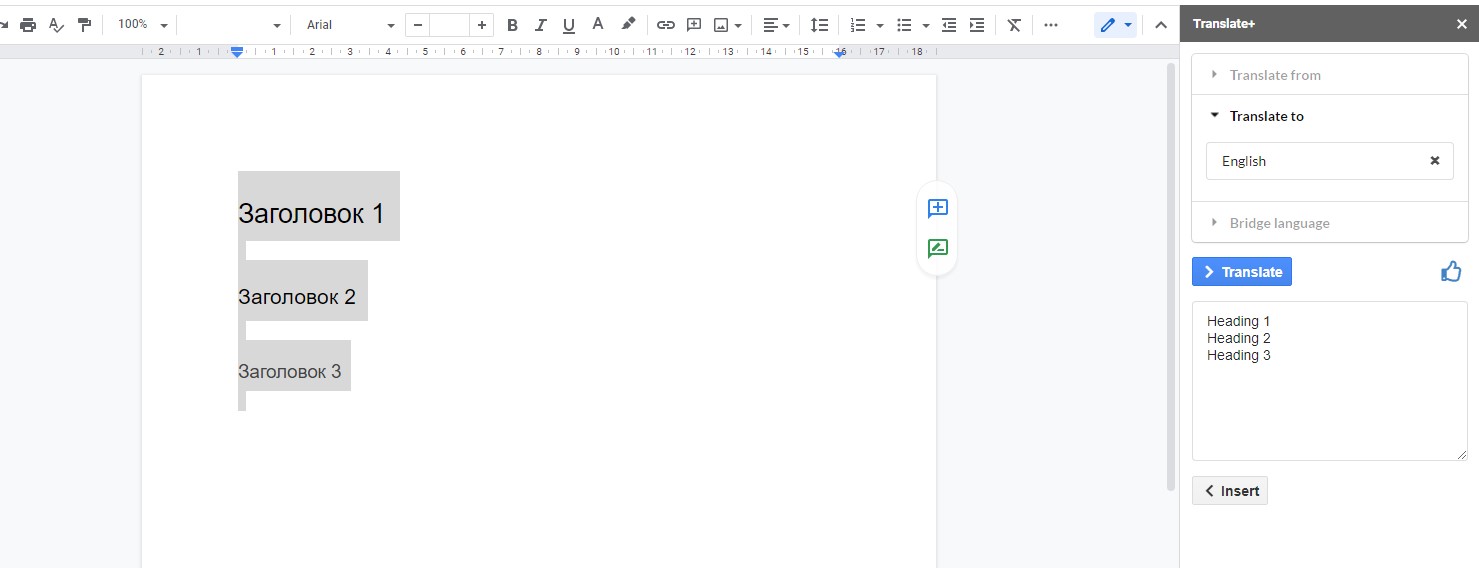
Doc Tools
Плагин Doc Tools добавляет несколько инструментов для упрощения работы с текстами. Например, можно менять регистр, выделять фрагменты другим цветом, сортировать списки и таблицы по алфавиту, преобразовывать число в текст (на английском) и так далее.
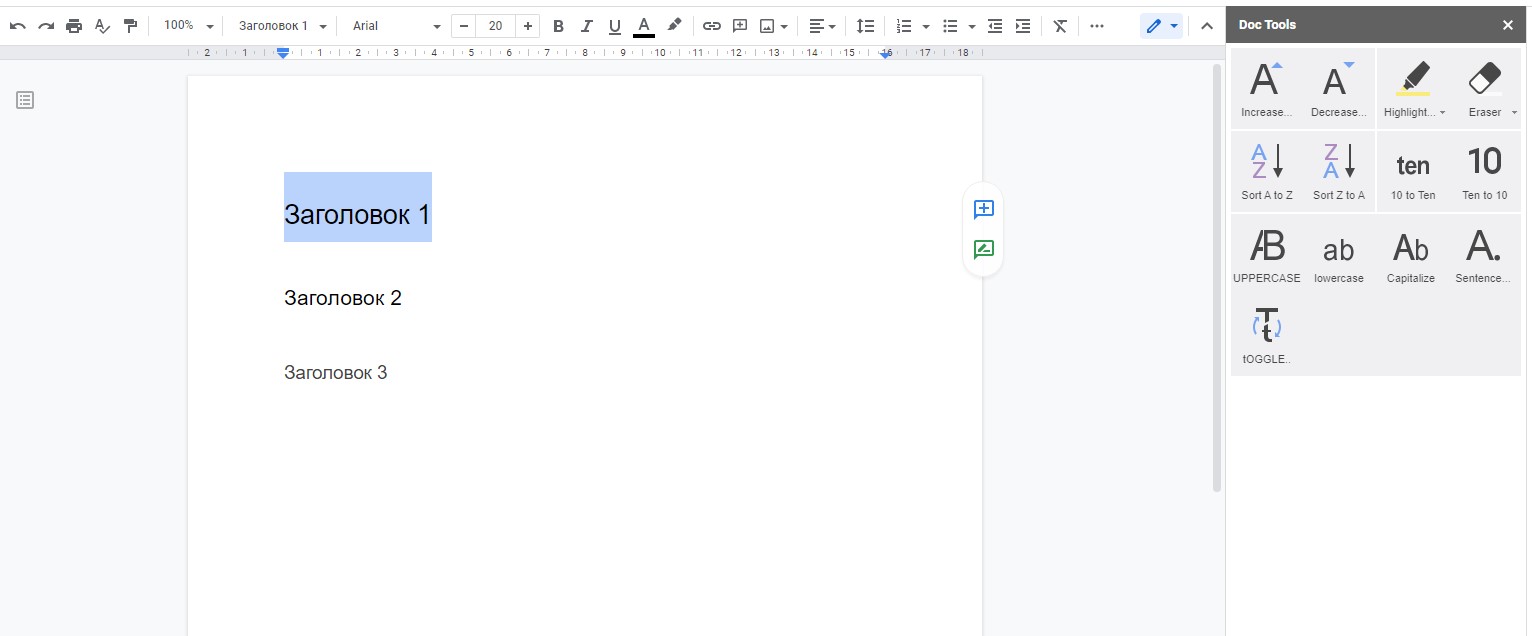
Writing Habit
Дополнение Writing Habit подойдет тем, кто следит за количеством набранных слов или знаков за определенный период. Основываясь на статистике предыдущих дней, приложение также дает прогнозы. Актуально, если вы поставили себе цель писать ежедневно конкретный объем текста и придерживаться этого показателя до конкретной даты, которую вы же сами и укажете.
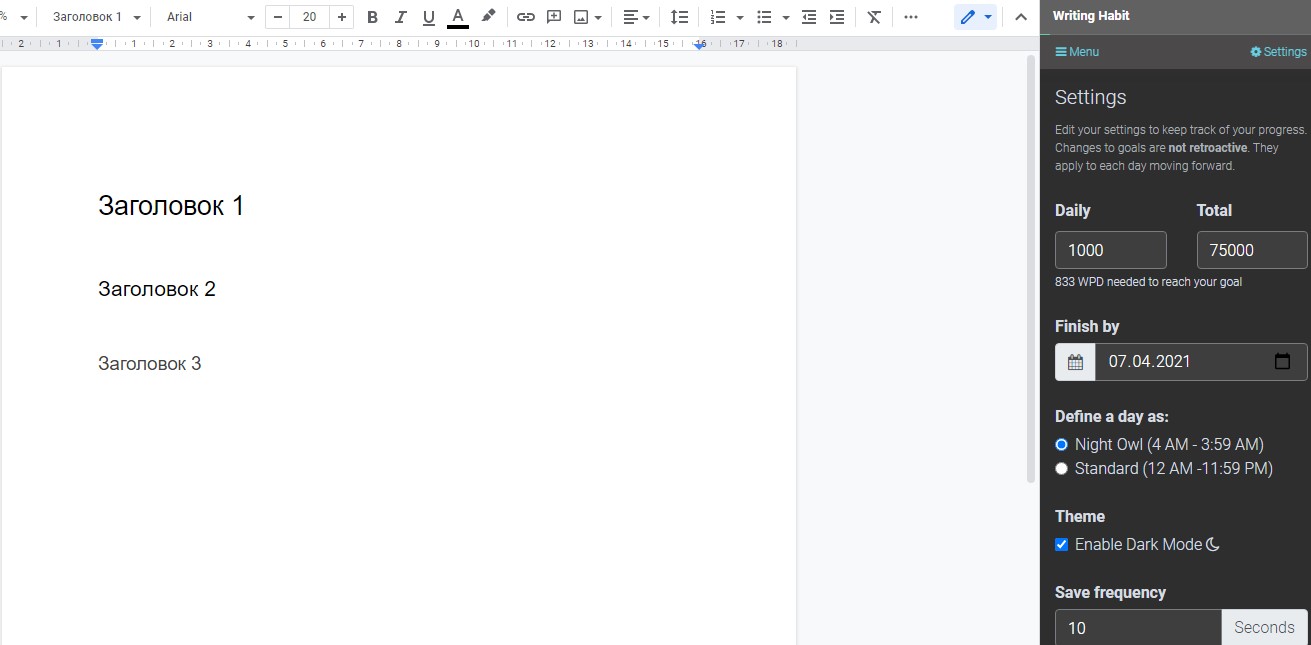
Схемы и диаграммы Lucidchart
Дополнение Lucidchart позволяет работать с разными схемами, диаграммами, ментальными картами и так далее. Точнее сказать, расширение дает возможность вставлять уже готовые блоки, а создавать их следует непосредственно в онлайн-сервисе Lucidchart.
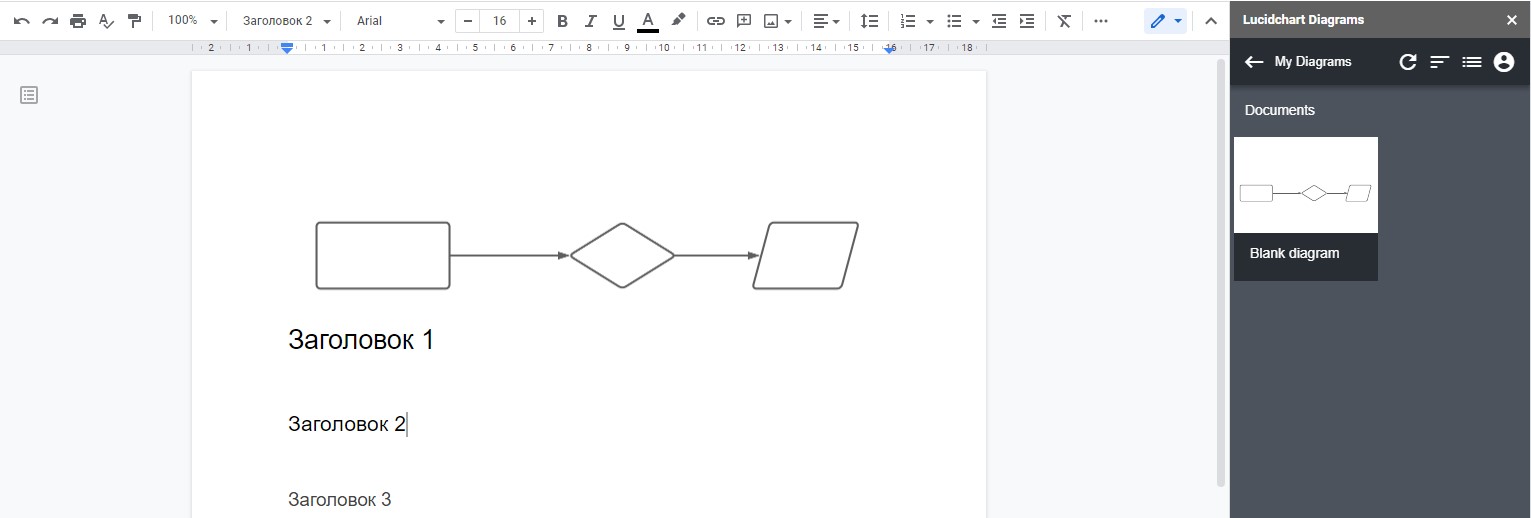
Специальные возможности для разработчиков
Напоследок расскажу о возможностях для тех, кто разбирается в скриптах. С помощью языка JavaScript вы можете создать собственное приложение и добавить его в сервис Google Docs. Чтобы перейти к этому инструменту, нужно открыть раздел «Инструменты» и выбрать в нем пункт «Редактор скриптов». После откроется ссылка на сервис, где вы сможете создать собственный скрипт.
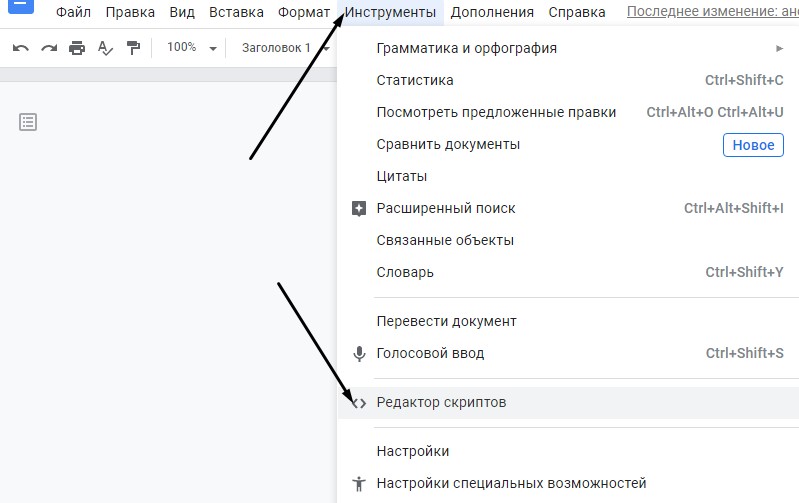
Заключение
Используя указанные возможности, можно в разы повысить продуктивность при работе с сервисом Google Docs. Главное – разобраться во всех функциях и запомнить самые важные для вас комбинации клавиш!







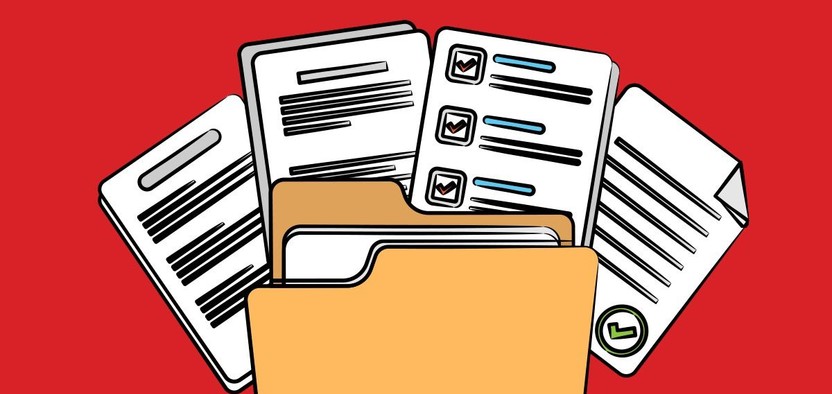
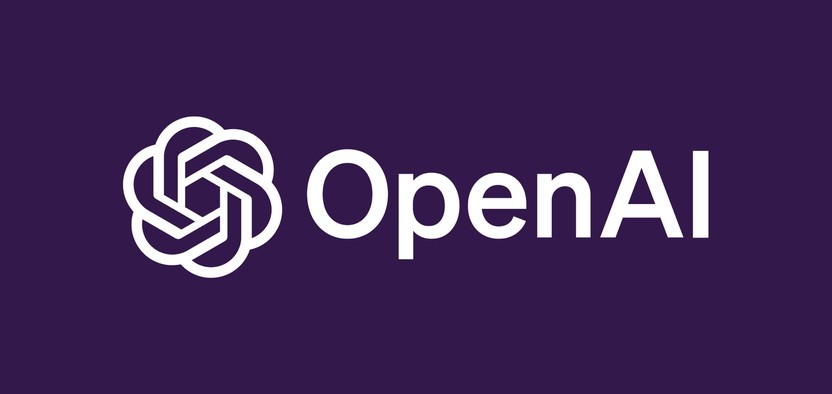
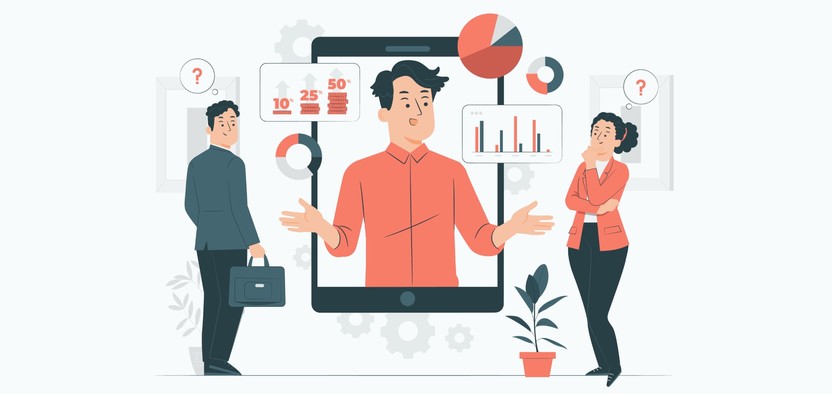
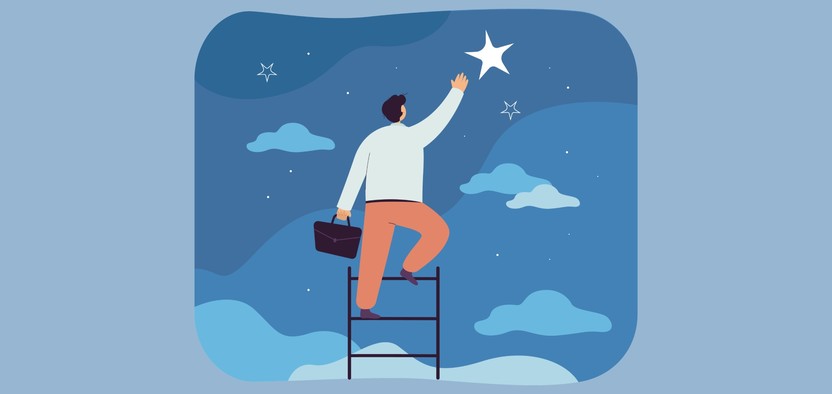
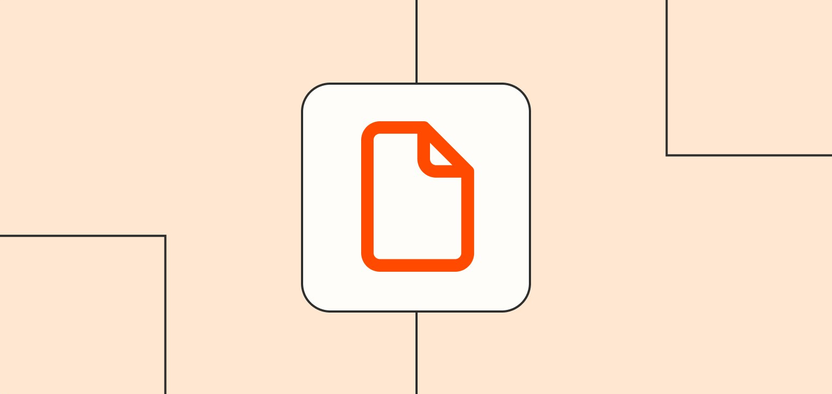
Комментарии