При заполнении данных в таблице Microsoft Excel могут появиться пустые строки. Кто-то добавляет их специально, а иногда они остаются после удаления данных. В любом случае, это не отменяет того факта, что часто приходится от них избавляться, поскольку они нарушают структуру таблицы. Благо, на выбор пользователя предоставляется целый ряд разных действий и инструментов, при помощи которых можно как единично удалять пустые строки, так и сделать это сразу для всего выделенного диапазона.
Ручное удаление пустых строк
Первые рекомендации подойдут тем юзерам, кто работает с небольшим диапазоном данных, где присутствует одна или несколько пустых строк. Тогда их можно удалить вручную, используя шорткаты, контекстное меню или кнопки на главной панели. Учитывайте, что при выполнении любого из следующих методов вам доступно выделение как одной пустой строки, так и нескольких сразу, что осуществляется с зажатой клавишей Ctrl.
Контекстное меню ячеек
Не все пользователи Экселя умело управляются с горячими клавишами, да и не всегда они будут быстрее, чем выполнение действий через различные меню. Поэтому давайте разберемся, как удалить пустые строки при помощи контекстного меню ячеек.
-
Выделите требуемую строку через ЛКМ. Напомню, что можете с зажатым Ctrl выделить их несколько.
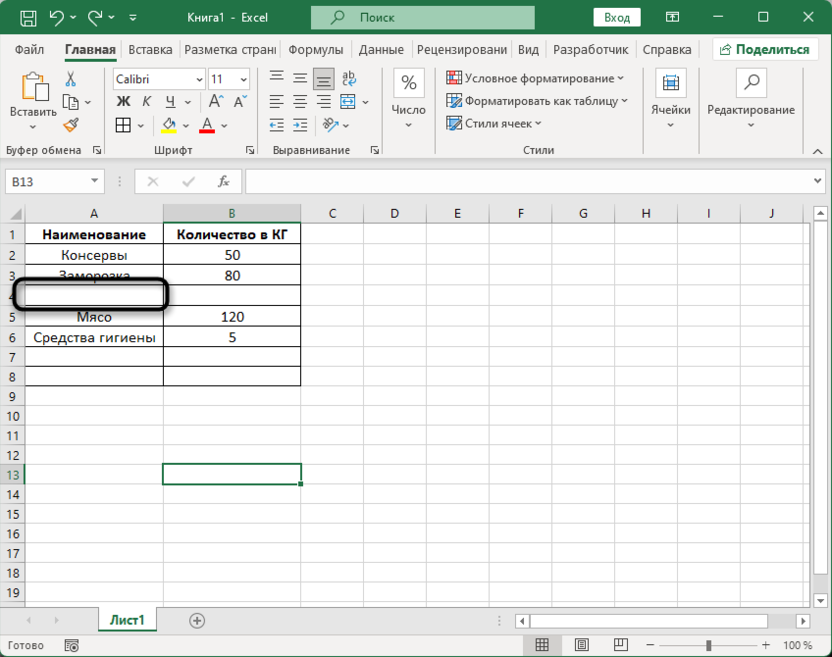
-
Кликните по ней правой кнопкой мыши и из появившегося контекстного меню выберите пункт «Удалить».
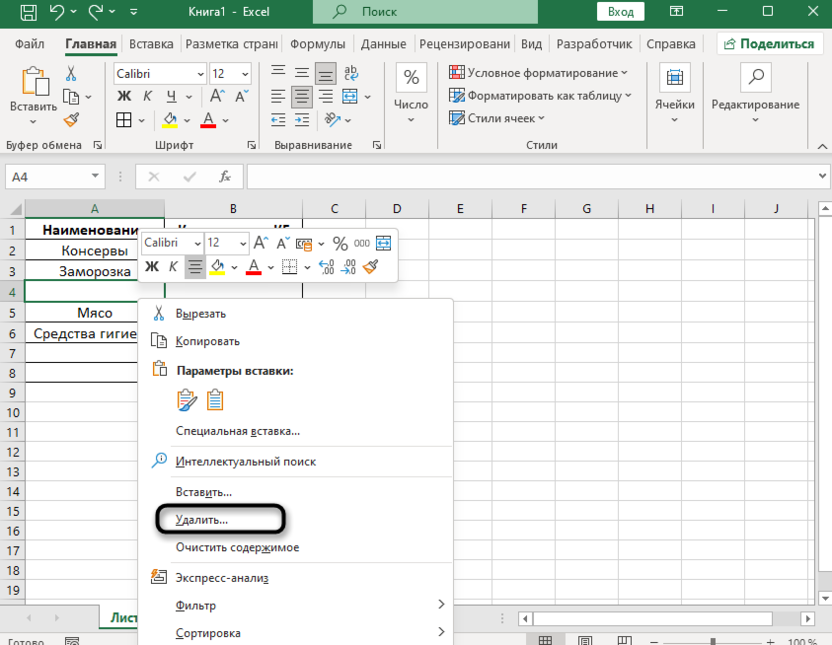
-
Отобразится меню выбора удаления ячеек, где стоит отметить маркером пункт «Строку» и нажать Enter.
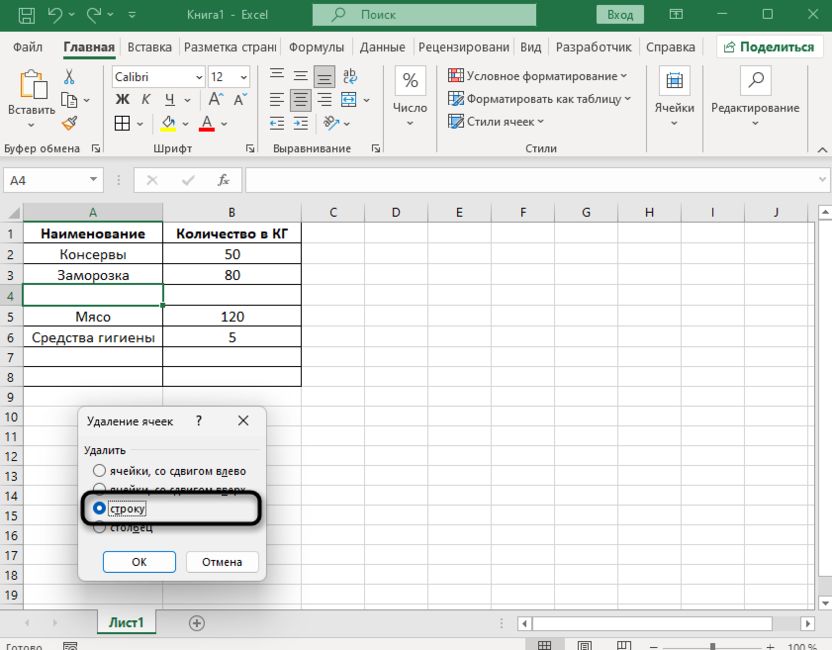
-
На следующем скриншоте вы видите результат данного действия. Считаю его удовлетворительным и особенно быстрым, когда речь идет об удалении всего нескольких пустых строк.
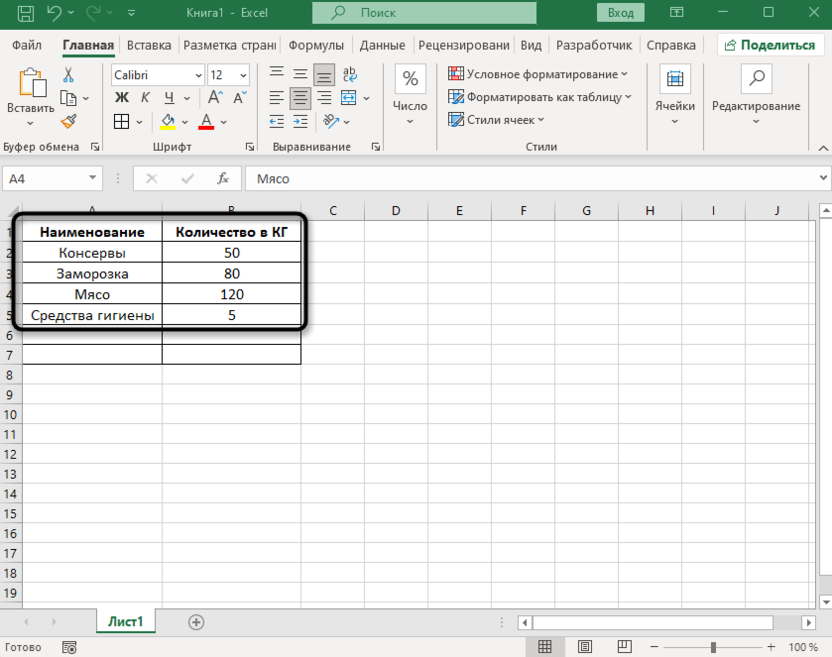
Использование горячей клавиши
Юзеры, которые желают оптимизировать рабочий процесс при взаимодействии с электронными таблицами, обязательно обращаются к горячим клавишам, поскольку не приходится открывать разные меню и там искать кнопки. При помощи одного из сочетаний можно открыть меню удаления, через которое и происходит избавление от пустых строк.
-
Выделите одну или несколько пустых строк.
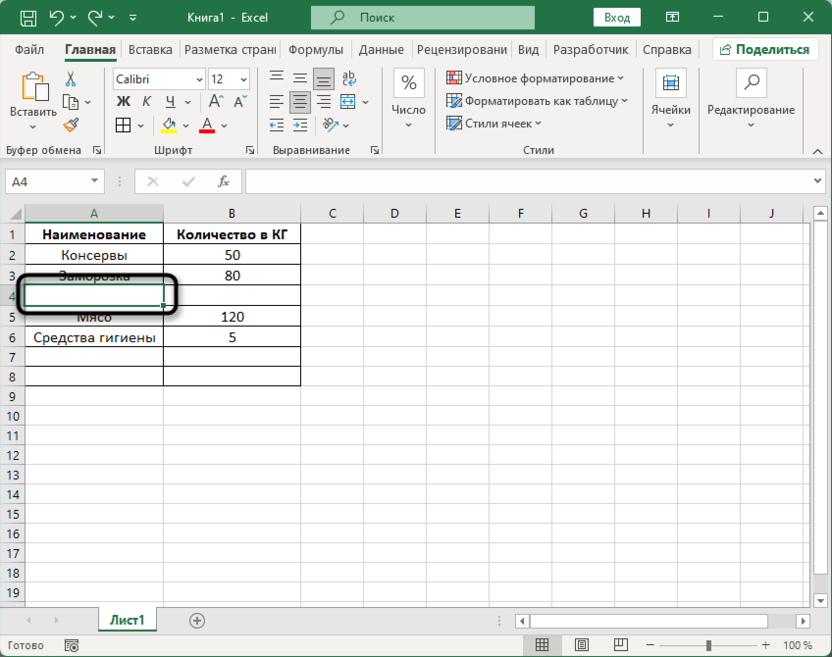
-
Затем нажмите горячую клавишу Ctrl + - (минус).
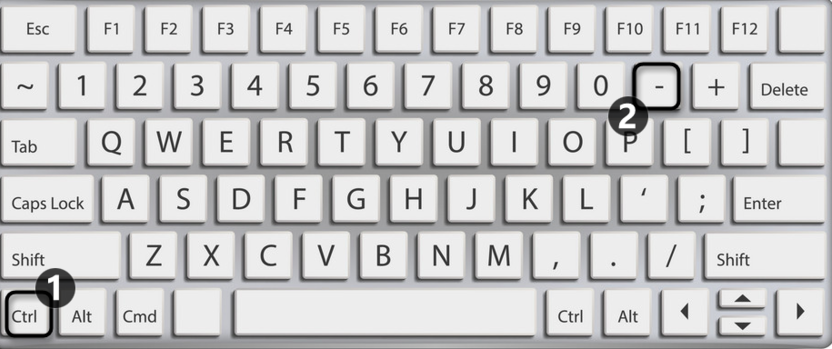
-
Отобразится уже знакомое меню «Удаление ячеек», где отметьте маркером «Строку» и подтвердите действие.
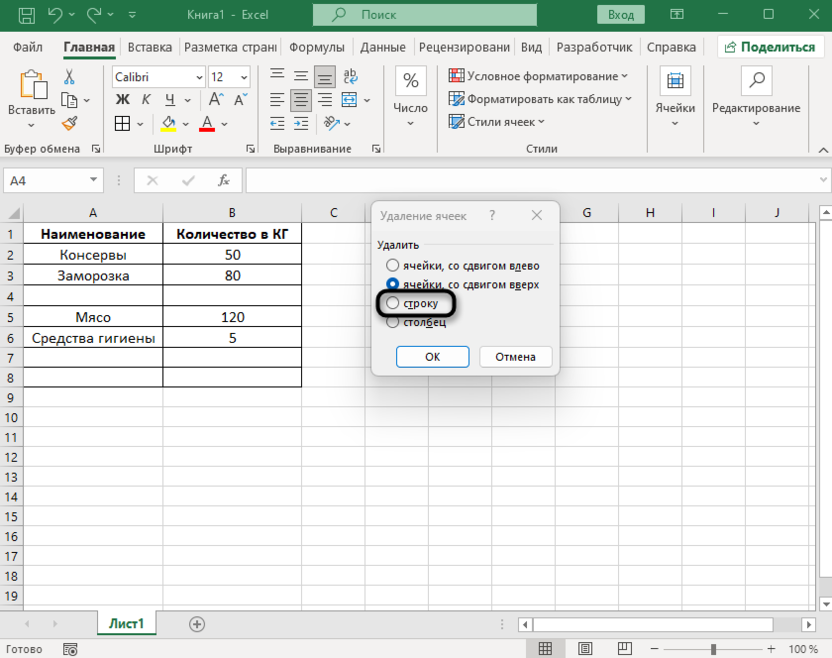
Точно таким же методом можете удалять другие ячейки или столбцы. Это довольно полезная горячая клавиша, которая может быть кстати довольно часто. Рекомендую запомнить ее, чтобы в будущем сэкономить немного времени на выполнении рутинных действий в Экселе.
Инструмент управления ячейками
В Microsoft Excel многие задачи можно реализовать при помощи инструментов на разных панелях. Это относится и к удалению строк с листа. Не придется определять тип ячеек, достаточно выделить только саму строку или их нужное количество, затем на вкладке «Главная» выбрать меню «Ячейки», после этого «Удалить» и вызвать действие «Удалить строки с листа».
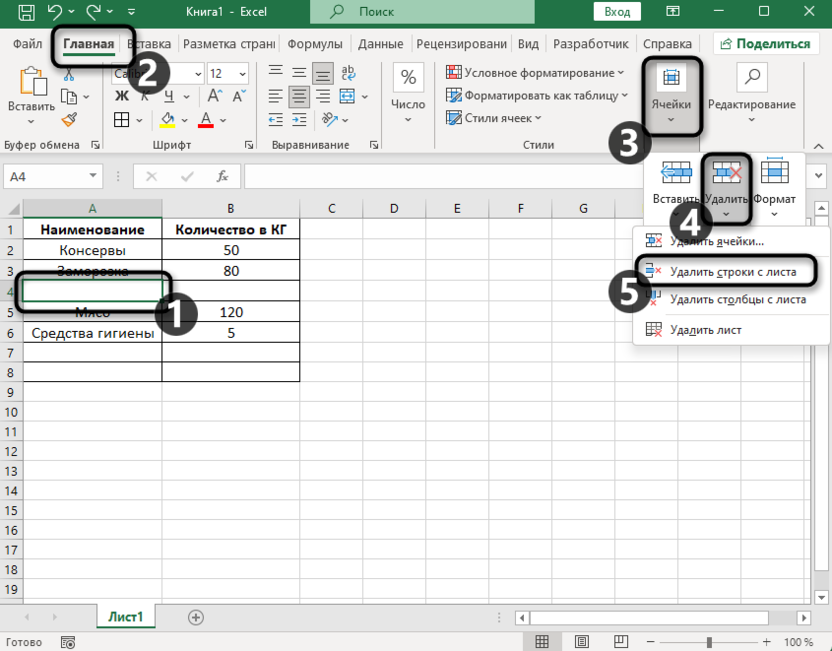
Никаких подтверждений или дополнительных меню с действиями не появится, задача будет выполнена сразу же. Можете продолжить взаимодействие с этим же меню или перейти к дальнейшему редактированию вашей таблицы.
Быстрое удаление всех пустых строк
Как вы уже поняли, предыдущие рекомендации были ориентированы на случаи, когда нужно избавиться от одной или нескольких пустых строк. Однако бывает так, что таблица с данными огромная и местами есть разные пустые строки, которых там не должно быть. Для автоматизации процесса их удаления можно воспользоваться несколькими другими инструментами, о которых и пойдет речь ниже.
Выделение группы ячеек с последующим удалением
В Экселе существует автоматическое средство выделения данных по их типу. Оно позволяет быстро отметить только нужное, после чего произвести необходимые действия. Предлагаю использовать это самое средство для того, чтобы из диапазона оставить выделенными только пустые строки, затем избавиться от них.
-
Выделите всю таблицу, из которой хотите исключить пустые строки. После этого разверните список с инструментами «Редактирование», который находится на главной вкладке.
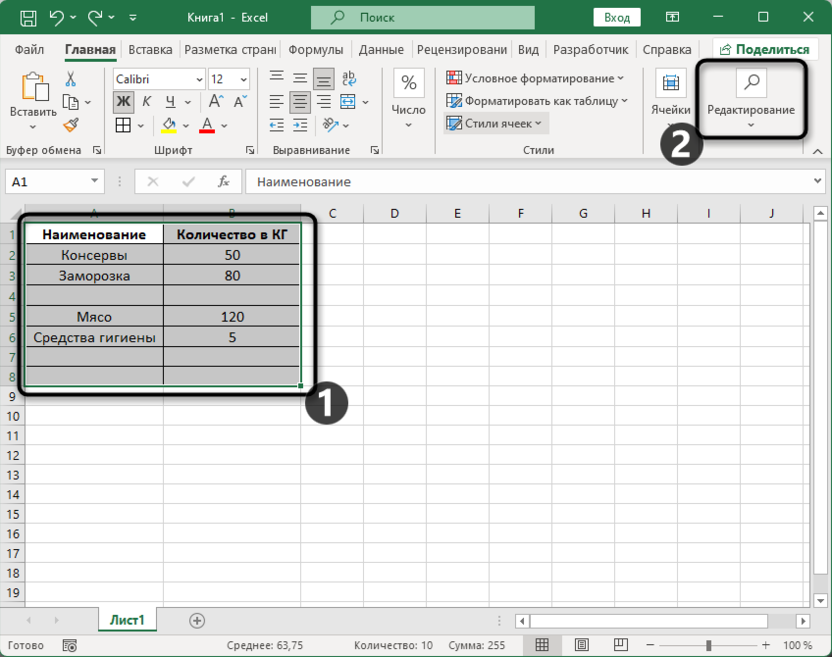
-
Из него выберите меню «Найти и выделить», затем щелкните по варианту «Выделить группу ячеек».
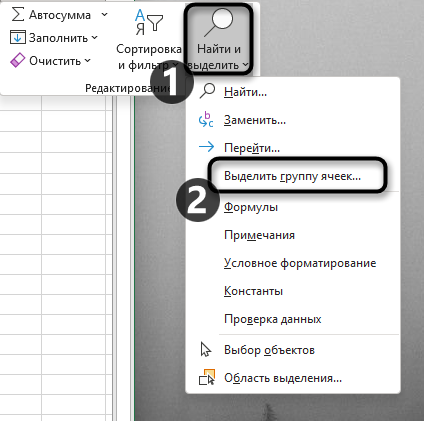
-
Необходимо оставить выделенными только пустые ячейки, поэтому поставьте маркер напротив соответствующего пункта и примените изменения.
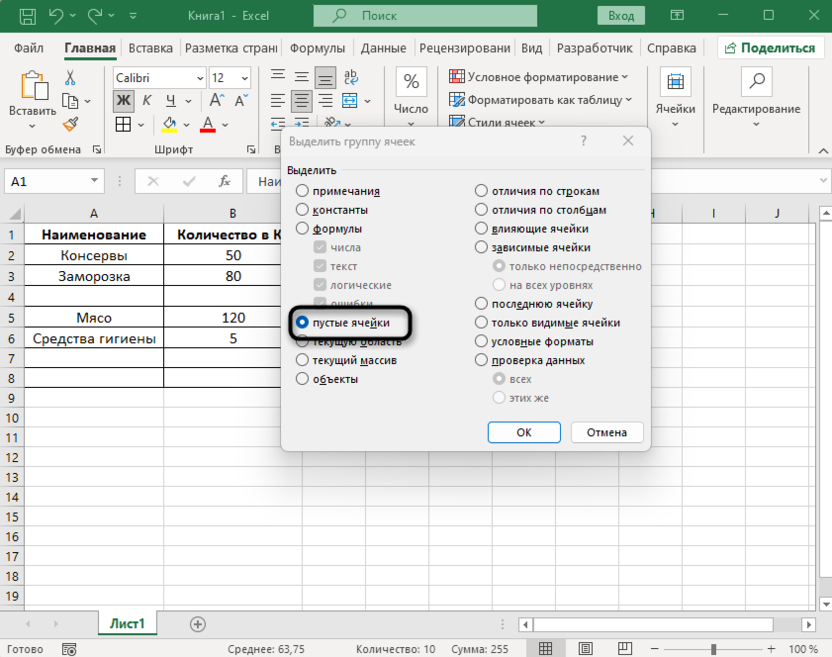
-
Теперь можете выполнить удаление пустых строк любым типом, как это было показано выше. Например, откройте «Ячейки» и выберите «Удалить строки с листа».
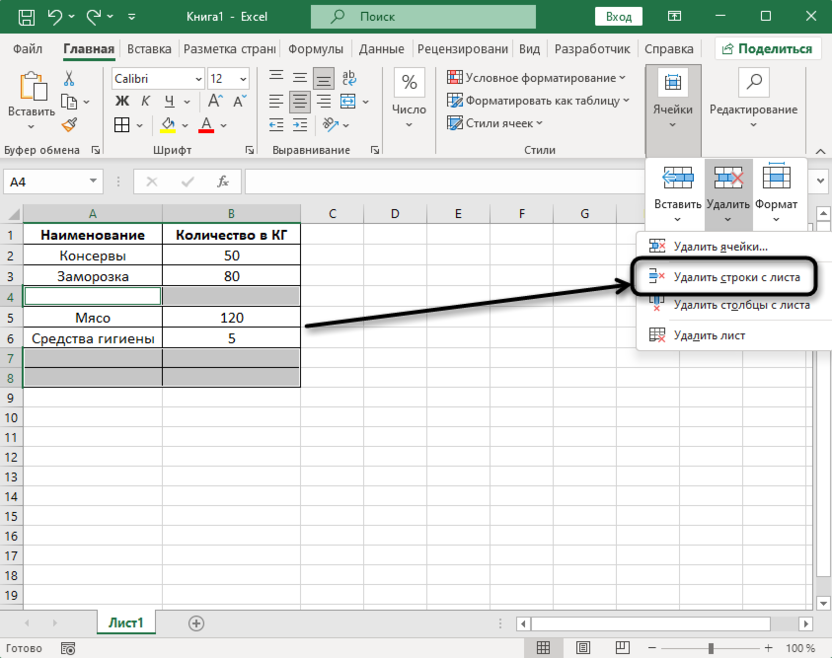
Этот метод хорош тем, что экономит время на самостоятельном пролистывании всей таблицы и удаляет только пустые строки без какого-либо негативного влияния на другое содержимое таблицы.
Использование сортировки данных
Следующий вариант не совсем удаляет пустые строки, а просто перемещает их вниз таблицы, чтобы она имела продолжение. Осуществляется это за счет сортировки, когда сначала будут идти все ячейки с данными, а после них уже пустые. Это может нарушить последовательность всех значений, поэтому внимательно смотрите на следующую инструкцию и выполняйте действия только после ознакомления с каждым этапом.
-
Для выполнения этого метода снова понадобится выделить весь диапазон в вашей таблице.
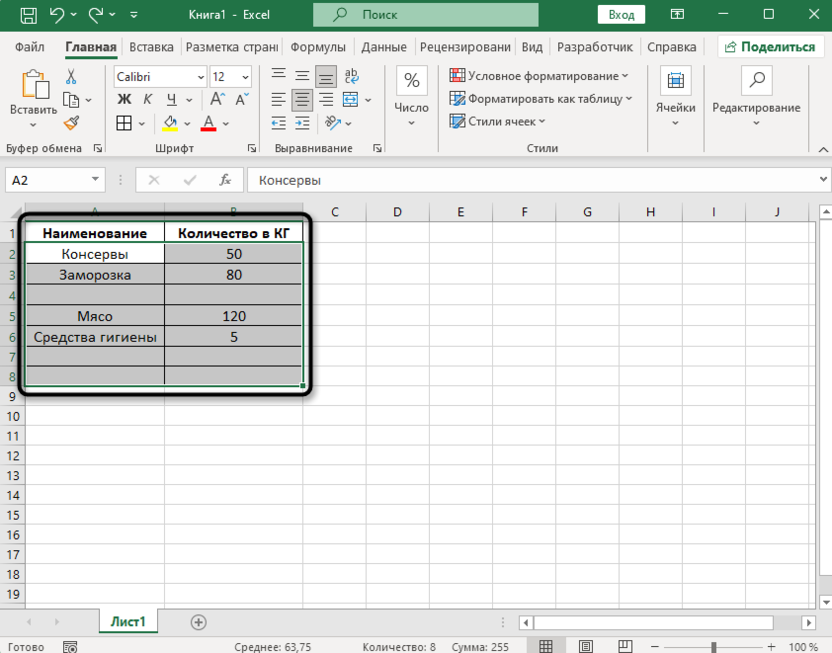
-
Затем нажмите по любой из его частей правой кнопкой мыши, чтобы вызвать контекстное меню. Наведите курсор на «Сортировка» и выберите один из доступных методов сортировки. Отталкивайтесь от значений в таблице, поскольку именно от типа данных и оформления зависит то, какие варианты сортировки будут предложены.
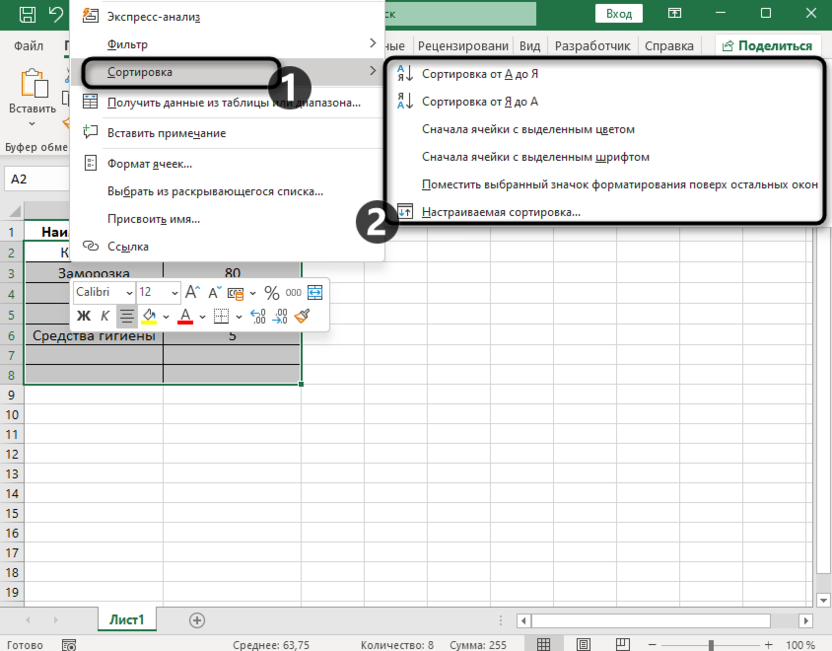
-
По завершении вы увидите, что все ячейки, которые имеют значения, расположены сверху, а вниз перемещены все пустые строки. Можете избавиться от них или оставить в текущем состоянии на будущее.
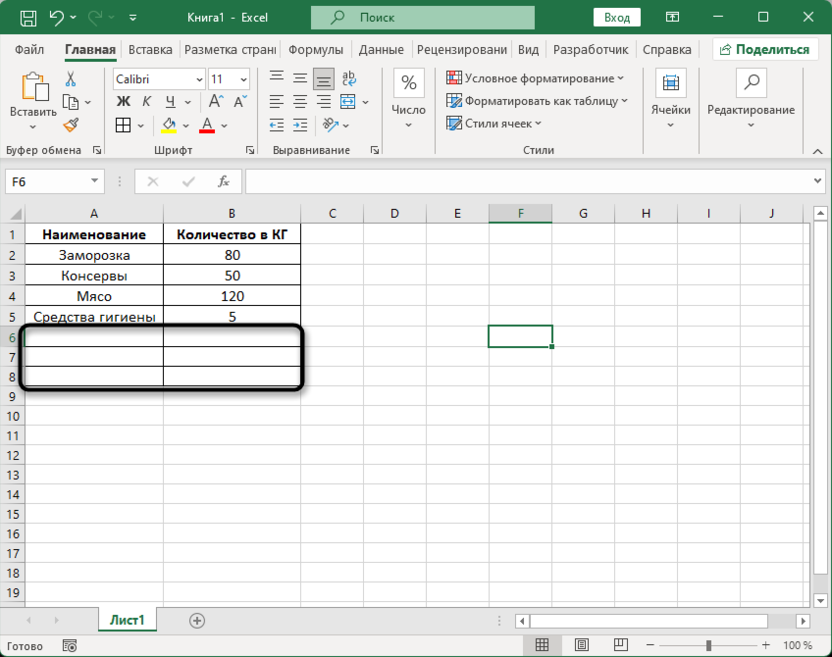
-
Отмечу, что при наличии текстовых значений они могут сортироваться по алфавитному порядку, соответственно, будут перемешаны. Можете избежать этого и сохранить последовательность, но придется добавить вспомогательный столбец слева при помощи инструмента работы с ячейками.
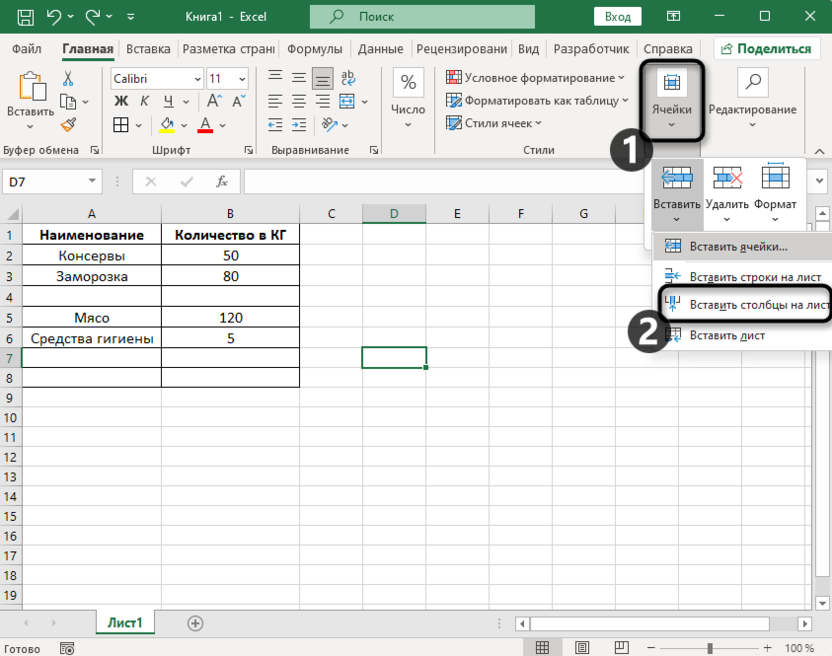
-
Пронумеруйте каждую строку вашей таблицы (для удобства используйте автоматическую нумерацию), после чего выполните сортировку по возрастанию. В конце можете удалить вспомогательный столбец, если в нем больше нет необходимости.
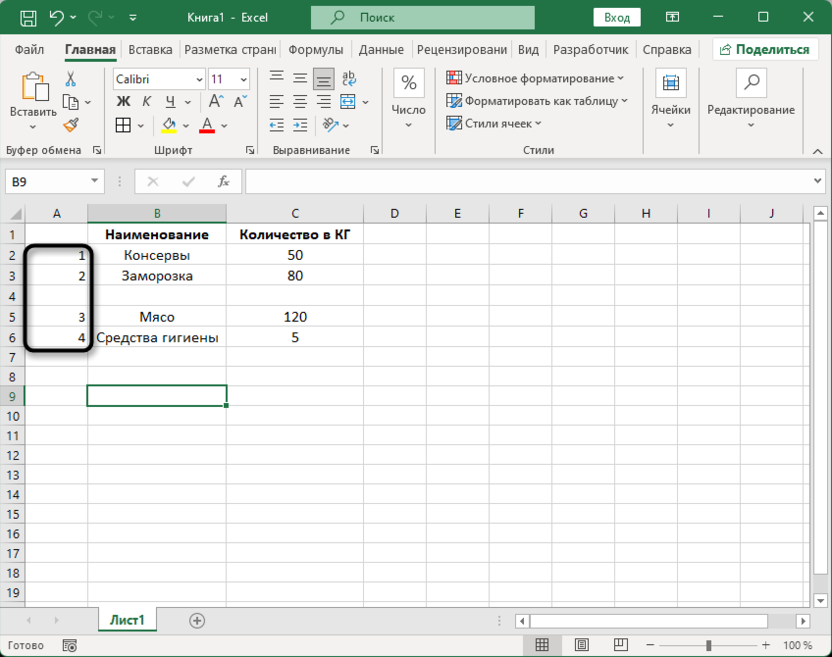
Применение фильтров
Для сформированных таблиц Эксель предлагает различные фильтры, чтобы скрыть те значения, которые сейчас не нужны. Применение этого метода удаления пустых строк может быть полезно в тех случаях, когда они все еще нужны будут в будущем, но сейчас от них необходимо на время избавиться. Соответственно, диапазон ячеек изначально придется форматировать в таблицу, если это не было сделано ранее.
-
Выделите диапазон, перейдите на вкладку «Главная», разверните меню взаимодействия с инструментом «Форматировать как таблицу», после чего выберите оптимальный вариант оформления.
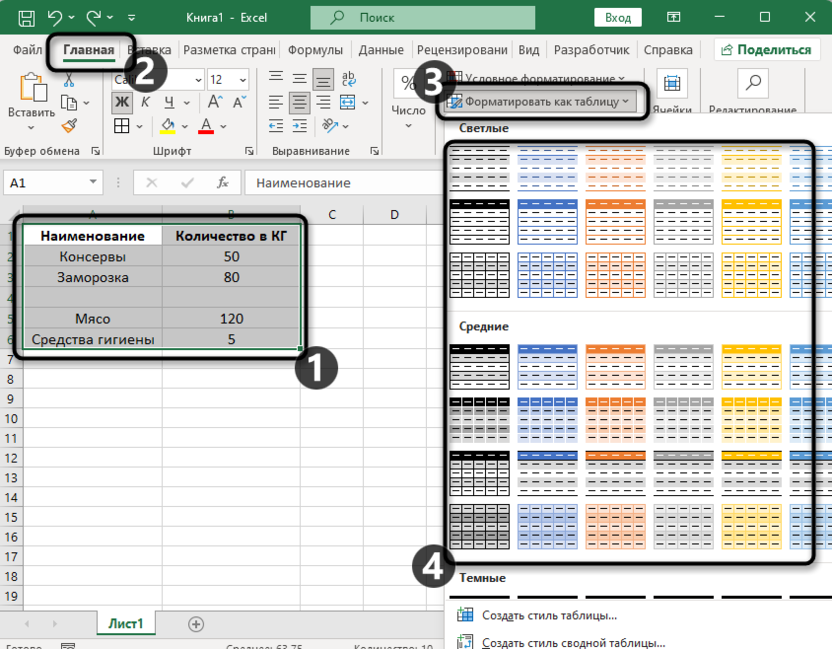
-
Появится дополнительное окно с указанием расположения данных. Тут можно ничего не менять, поскольку диапазон уже выбран. Используйте вариант оформления с заголовками, чтобы сделать доступной фильтрацию.
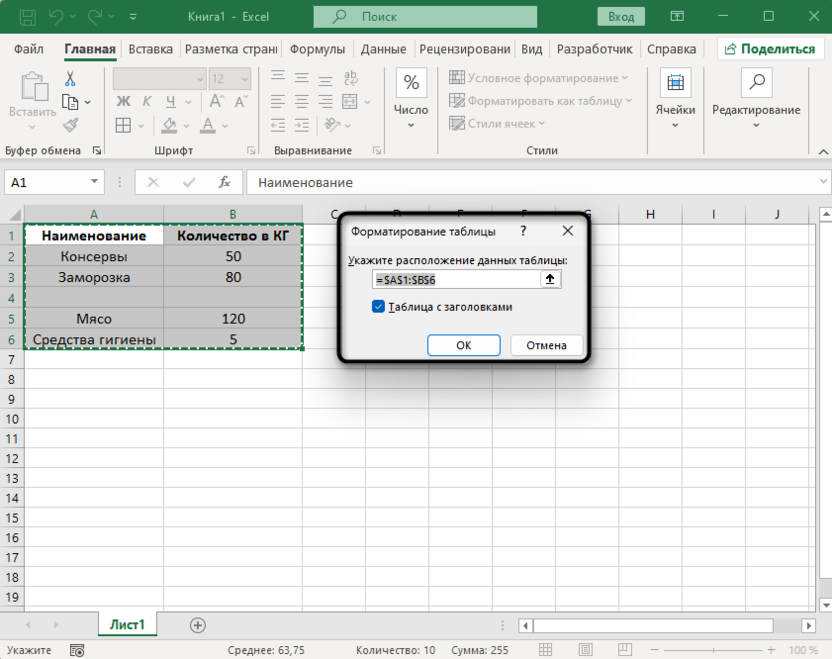
-
Для отображения доступных фильтров возле заголовка нажмите по значку со стрелкой вниз.
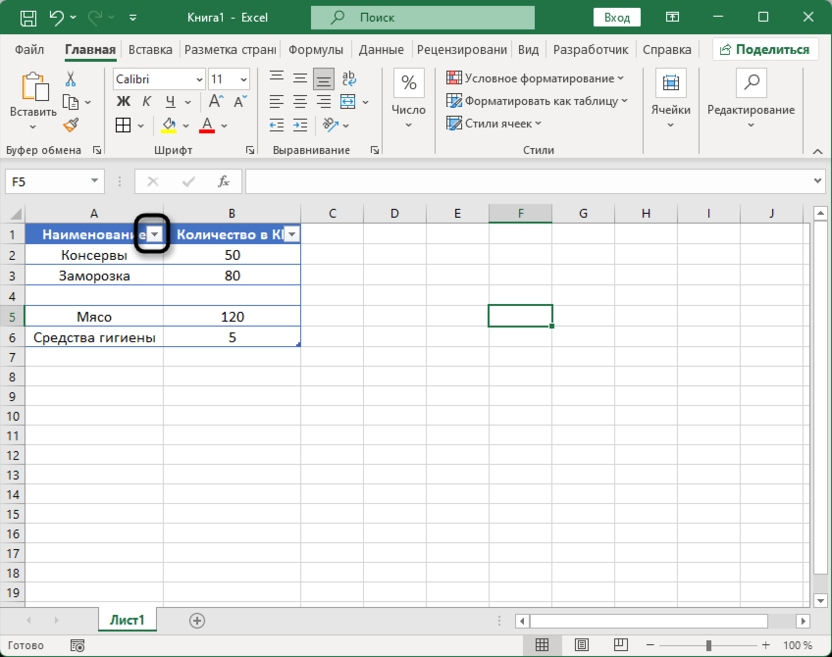
-
Снимите галочку с пункта «Пустые».
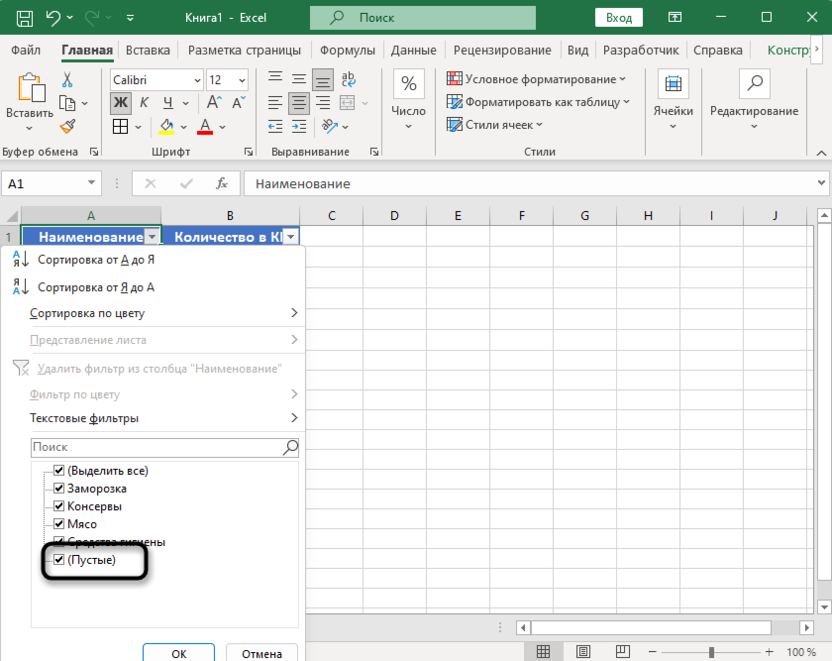
-
Теперь вы увидите, что пустые значения скрыты и никак не мешают работать с таблицей.
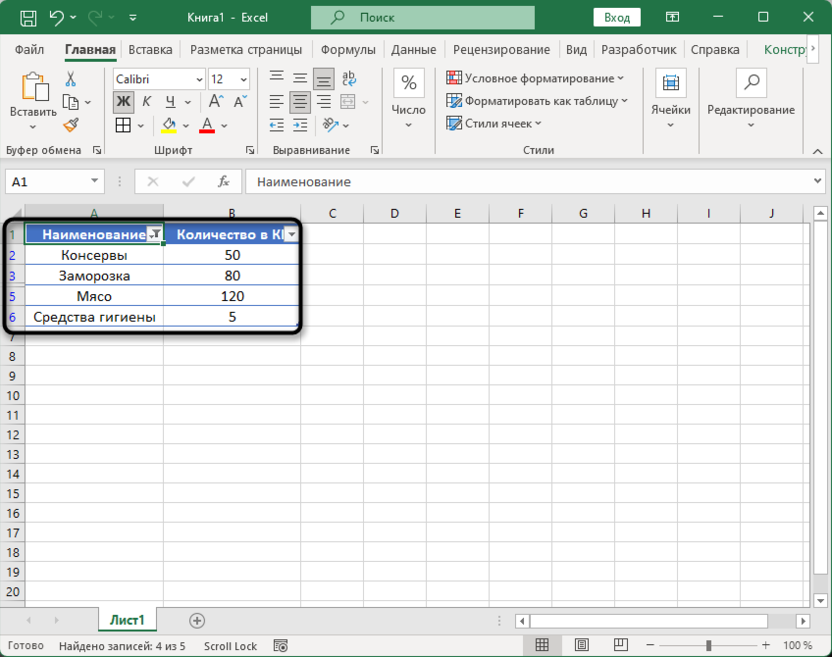
Обратите внимание на то, что теперь содержимое отображается как таблица. Можете управлять ею, добавляя различные визуальные элементы, условное форматирование или расширяя ее до нужных значений. По таблице можно удобно строить графики и другие сводные таблицы, что наверняка пригодится во время работы с Microsoft Excel.
В этой статье вы получили большое количество информации о том, как удаляются пустые строки в Экселе. Как видно, на выбор доступно множество вариантов. Каждый имеет свои особенности и может использоваться для разных целей.




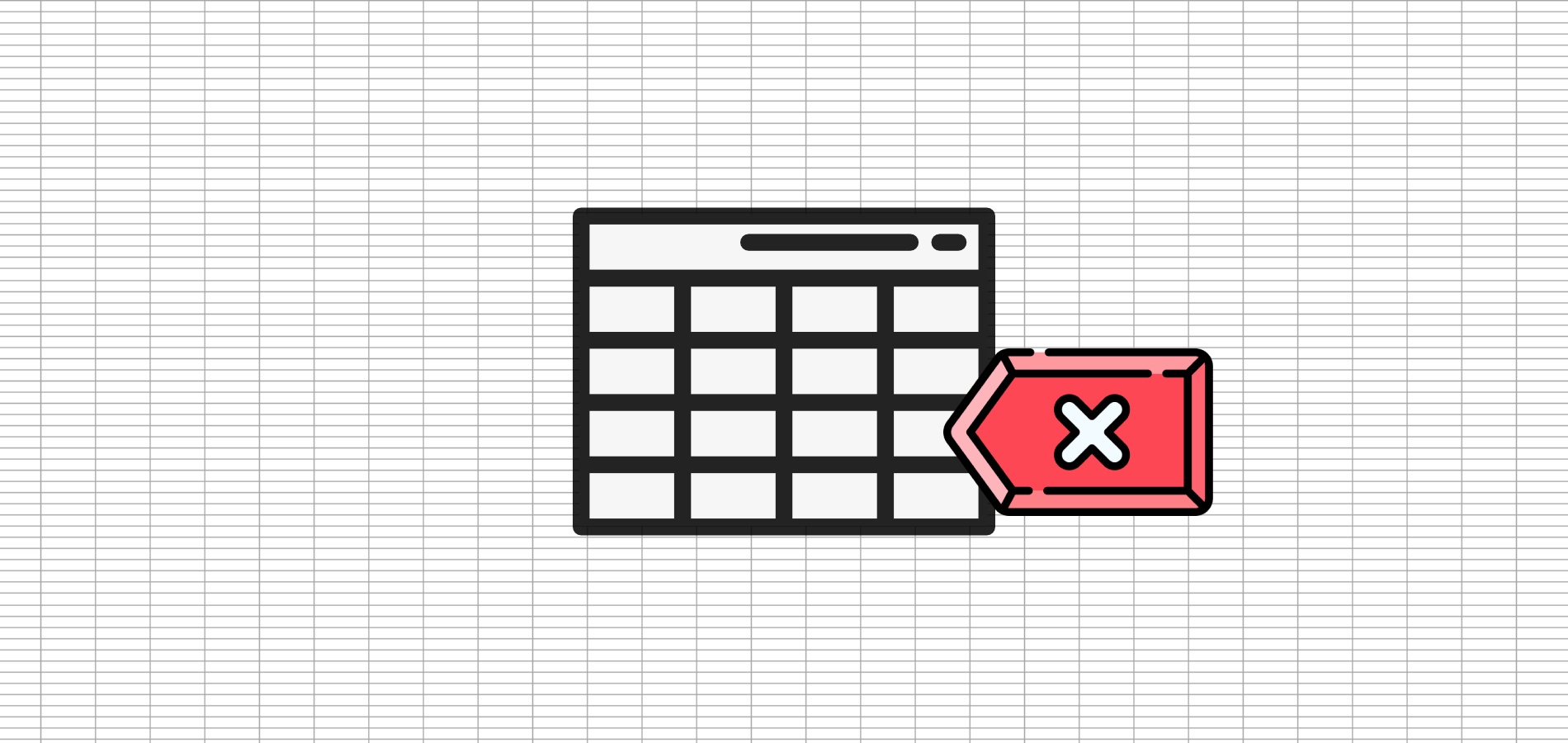


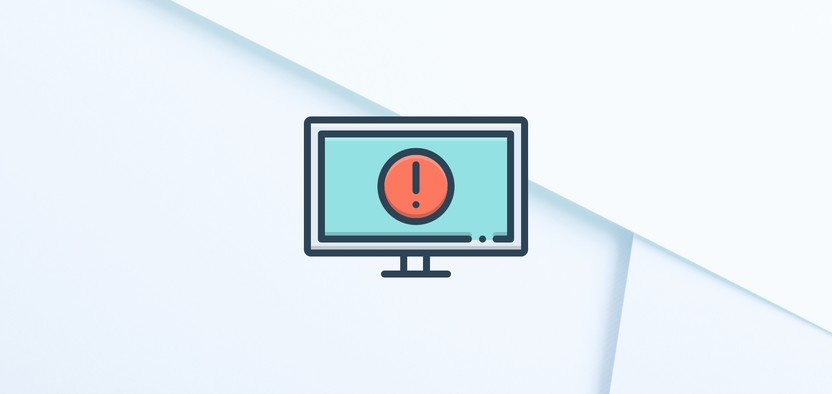
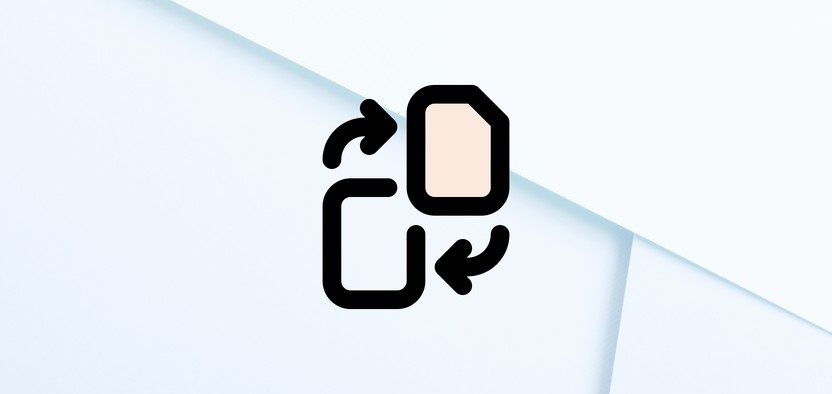
Комментарии