Раскрывающийся список – удобный визуальный компонент таблиц Microsoft Excel, который часто оказывается полезным. Однако в некоторых случаях потребность в нем отпадает, и юзеры задаются вопросом об удалении списка из листа. Иногда с этим возникают проблемы, поскольку непонятно, как сразу убрать все содержимое.
В этой статье я покажу три подходящих метода, а вы сможете выбрать любой из них.
Вариант 1: Контекстное меню ячейки
Элементы управления ячейками отображаются в контекстном меню, которое можно вызвать в любое время. В нем есть пункт, отвечающий за удаление содержимого клетки, который и пригодится в тех ситуациях, когда нужно избавиться от раскрывающегося списка в Эксель. Однако учитывайте, что будет удалено даже текущее выбранное значение, поэтому запомните его или скопируйте заранее.
-
Выделите ячейку с раскрывающимся списком и кликните по ней правой кнопкой мыши.
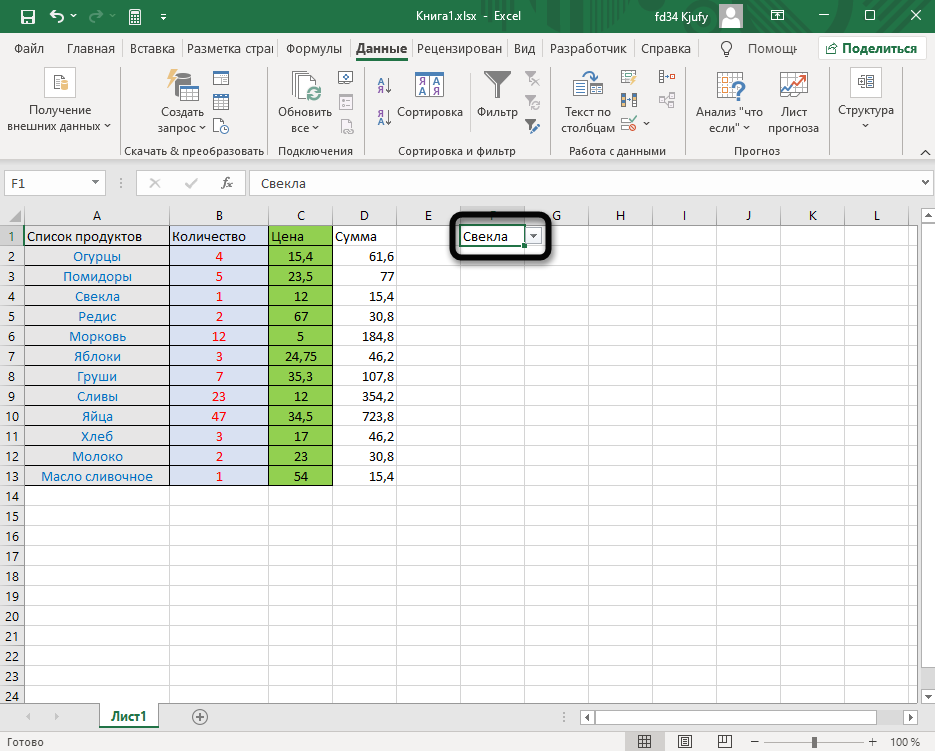
-
Из контекстного меню выберите пункт «Удалить».
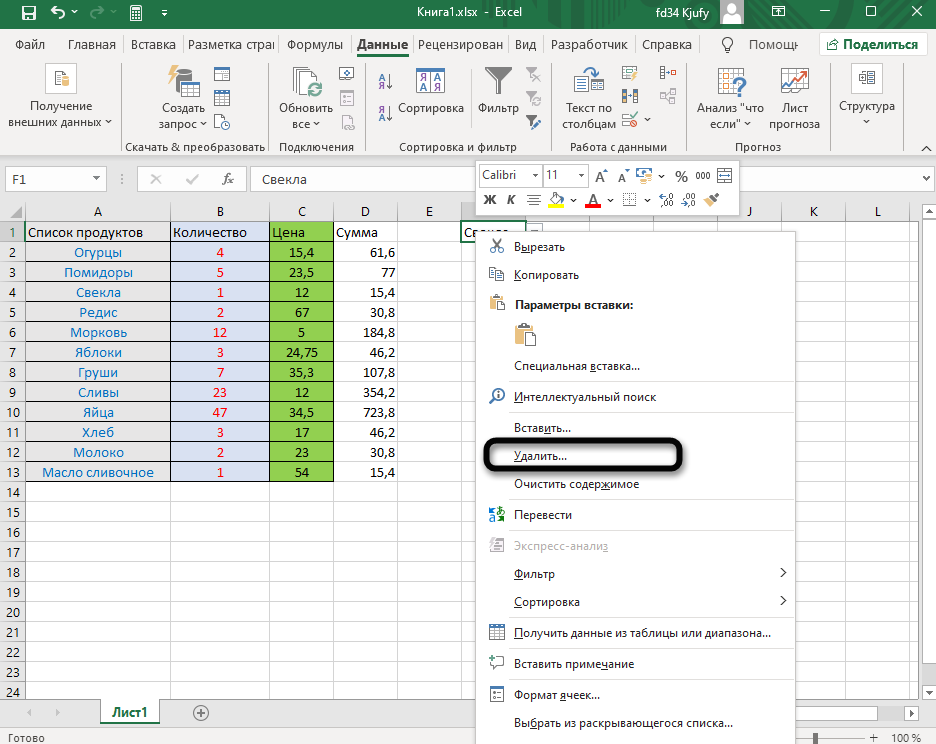
-
Программа предлагает несколько вариантов удаления со сдвигом. В этом случае не так важно, где ставить маркер, поэтому выберите любой параметр и подтвердите удаление.
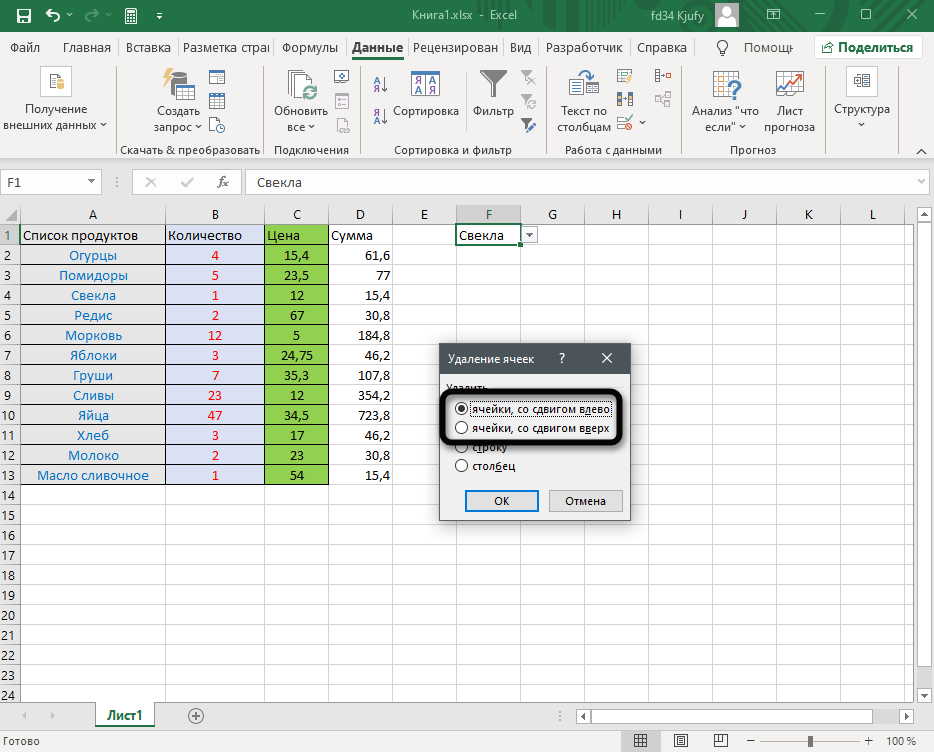
-
Далее вы увидите, что содержимое ячейки полностью очищено и в ней можно написать любую функцию, число или текст. Предварительно рекомендую убедиться в том, что формат ячейки вас устраивает, поскольку математические вычисления в ее текстовом представлении невозможны.
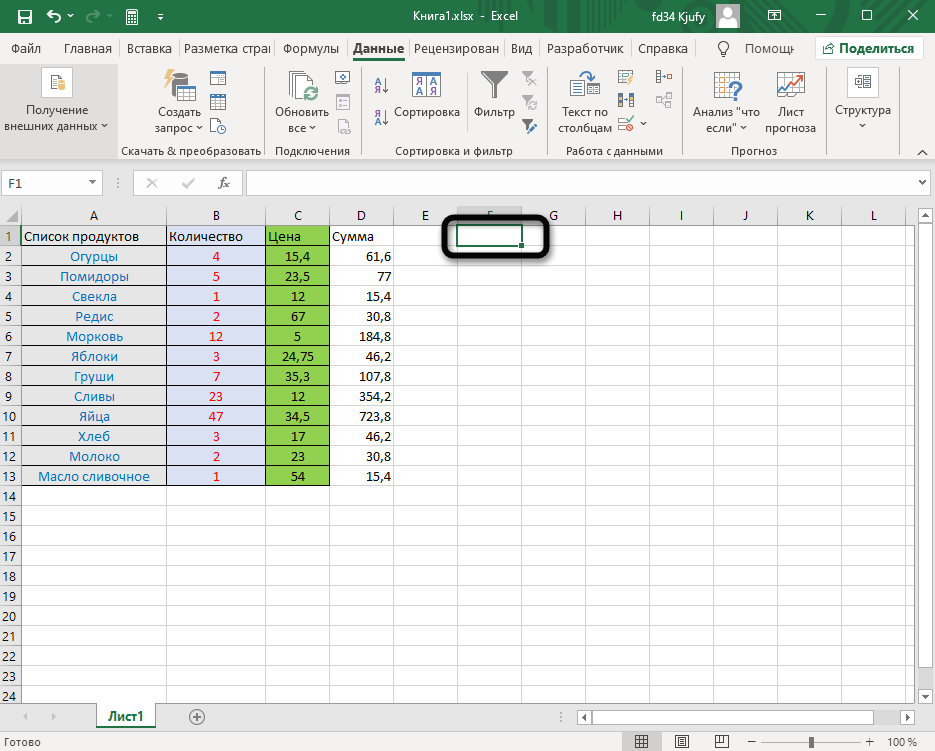
Вариант 2: Меню «Проверка вводимых значений»
Если ранее вы самостоятельно создавали раскрывающийся список, то уже знаете, через какое именно меню это делается. Его можно использовать и для очистки данных, удалив все значения кроме выбранного. Это отличный вариант в тех случаях, когда нужно сохранить текущее число или текст в ячейке, но удалить все остальные варианты списка.
-
Выделите список левой кнопкой мыши, перейдите на вкладку «Данные» и откройте окно «Проверка данных».
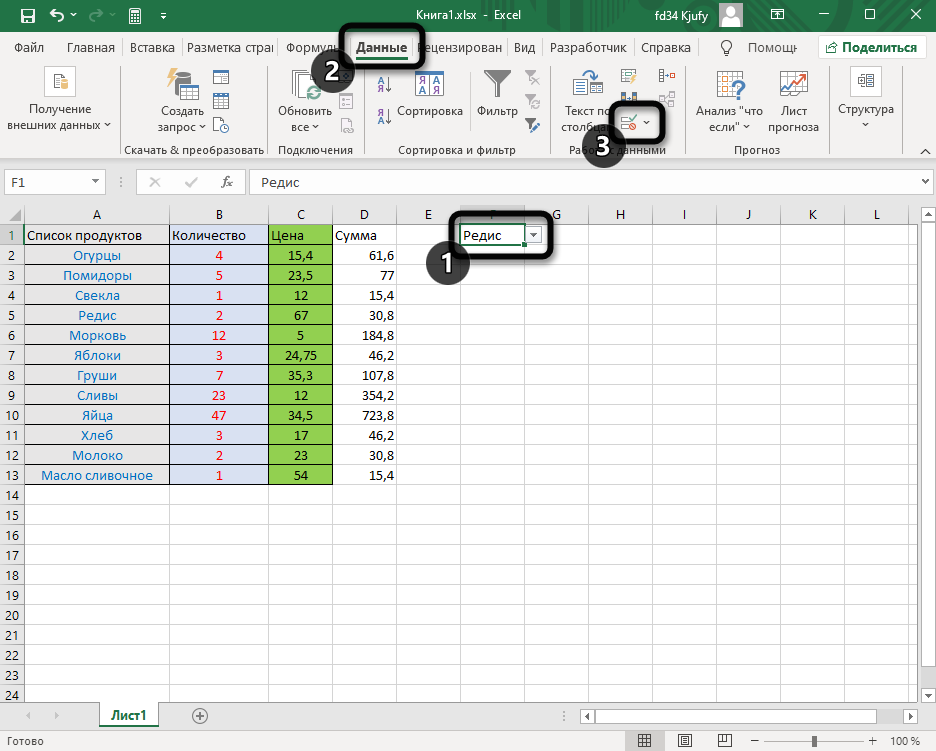
-
Слева внизу вы увидите кнопку «Очистить все», которая и удаляет все выставленные условия проверки, то есть в данном случае – выпадающий список.
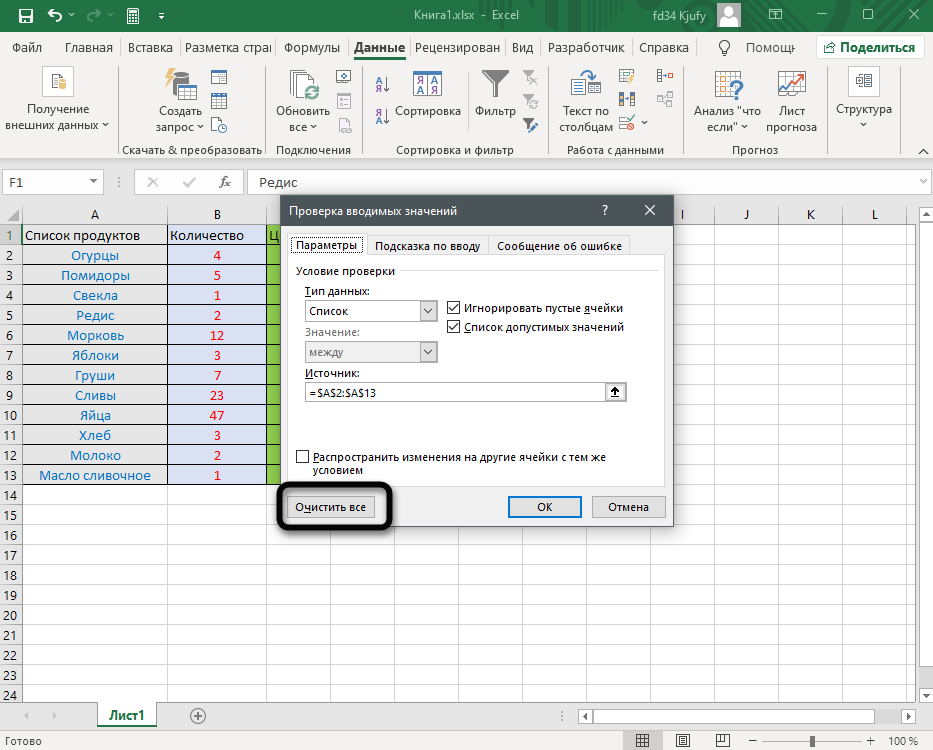
-
Теперь вы увидите, что тип данных изменился на «Любое значение» и пропала строка со значениями списка.
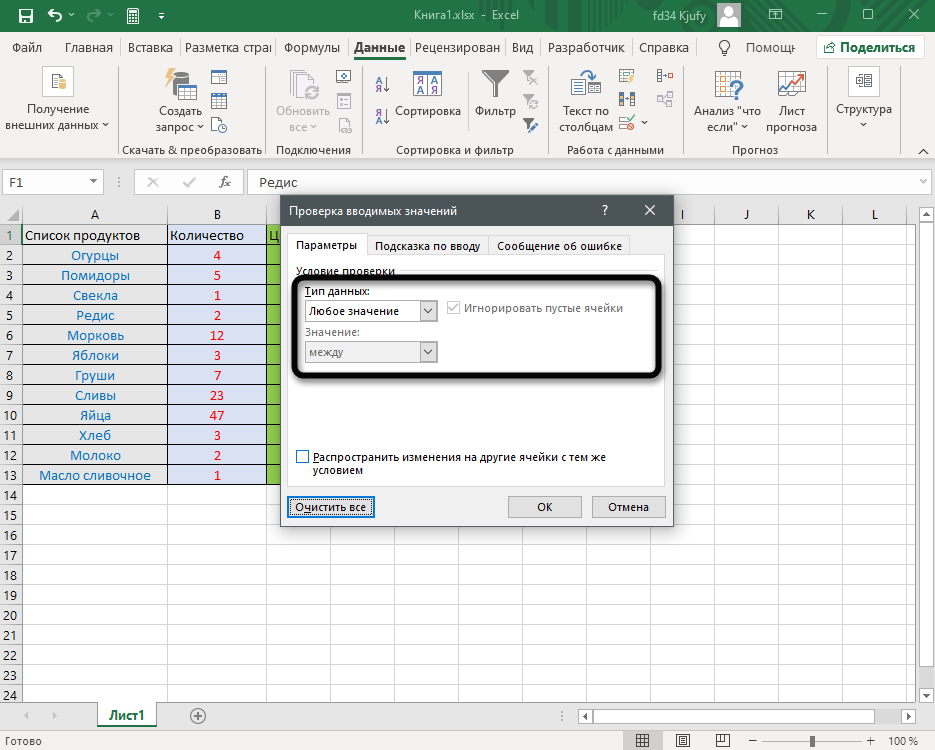
-
Вернитесь к таблице и проверьте результативность выполненных действий.
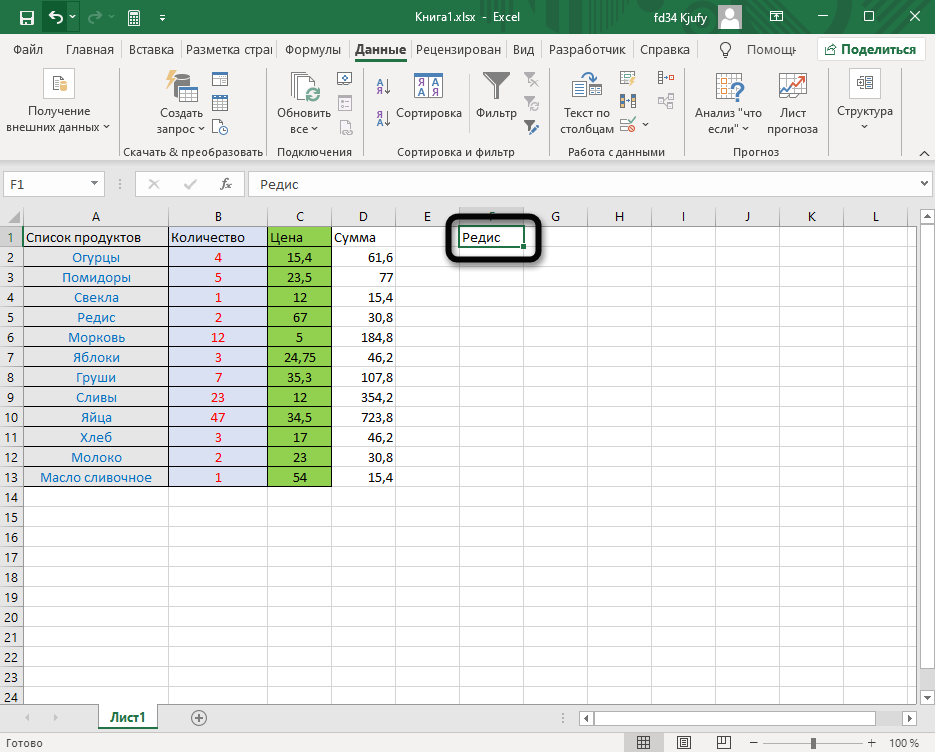
Вариант 3: Изменение типа данных в ячейке
В завершение быстро разберу вариант, связанный с предыдущим, но выполняющийся немного другим образом. Он заключается в изменении типа данных в ячейке, что автоматически удаляет выпадающий список и применяет другие необходимые значения для клетки. Используйте этот вариант, если уже знаете, какое форматирование ячейки хотите произвести.
-
Выделите ячейку и перейдите в «Проверка данных» точно так же, как это было показано выше.
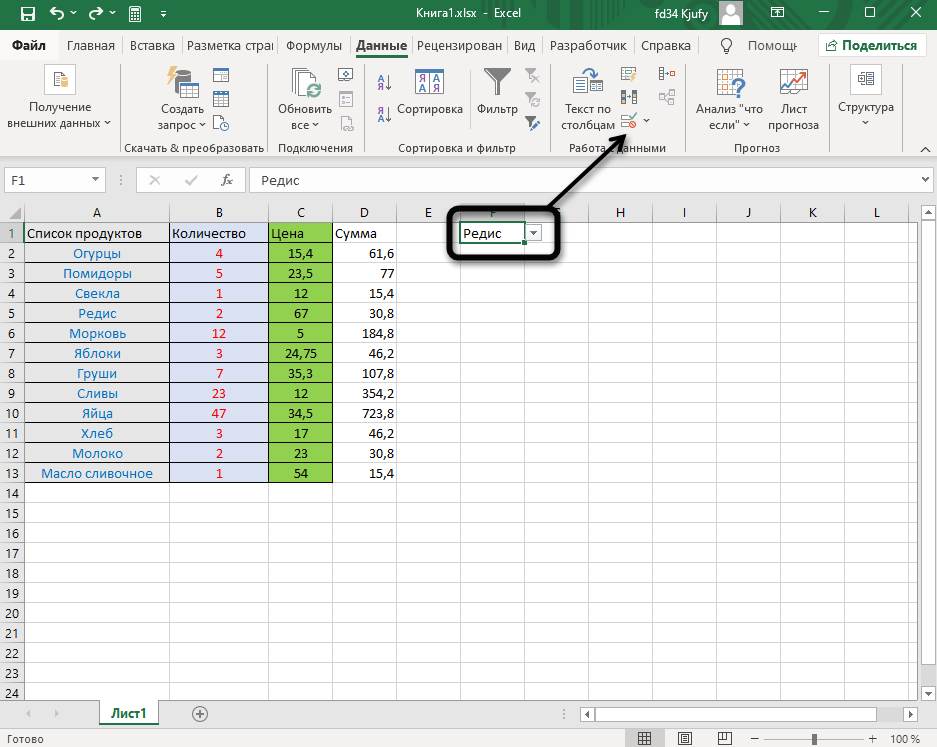
-
На этот раз разверните меню «Тип данных» и установите параметр «Любое значение» или другой, в зависимости от ваших личных предпочтений.
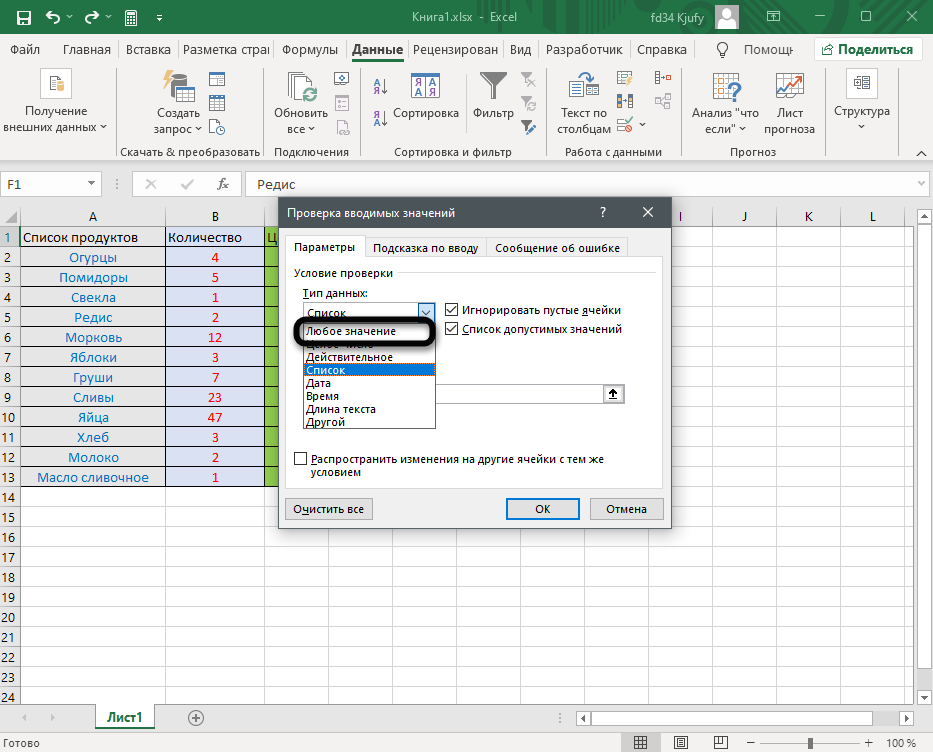
-
Вернитесь к ячейке и убедитесь в том, что теперь вы можете редактировать ее содержимое требуемым вам образом.
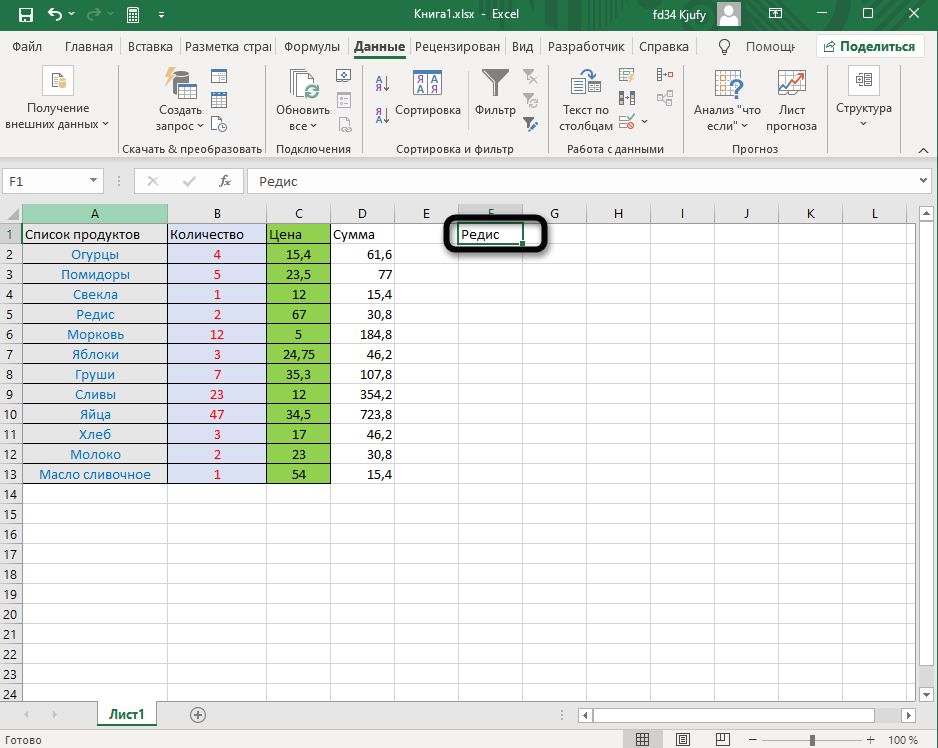
Все действия в Microsoft Excel, как и в практически любой другой программе, можно отменить, используя комбинацию клавиш Ctrl + Z. Нажмите ее один раз, если после удаления списка вы решили, что хотите его вернуть, или забыли сохранить конкретные значения.
Детальную информацию о том, как производится создание раскрывающегося списка, вы найдете в другой статье. Она пригодится, если вдруг после удаления одного перечня вы задумали создать другой, с отличающимися или такими же значениями.








Комментарии