Инструменты планирования задач необходимы любому современному деловому человеку, будь то владелец малого бизнеса, фрилансер или самозанятый. Онлайн-календари удобны тем, что их можно использовать как с компьютера, так и с мобильных устройств. Для этого необходимо лишь подключение к интернету и браузер. Не требуется устанавливать сторонние приложения и проводить ручную синхронизацию.
Сегодня мы рассмотрим два похожих инструмента: Google Calendar и продукт российских разработчиков – Яндекс.Календарь.
Создание календарей в сервисах Google и Яндекс
Для различных нужд имеет смысл создавать отдельные календари. Это позволит разделить личные дела и задачи, связанные с разными рабочими проектами.
Для создания нового календаря в сервисе Google Calendar, нажмите кнопку со знаком плюс «Добавить другие календари» на панели слева, а затем выберите команду «Создать календарь». В появившемся окне укажите название и выберите часовой пояс, при необходимости введите описание. После чего нажмите кнопку «Создать календарь».
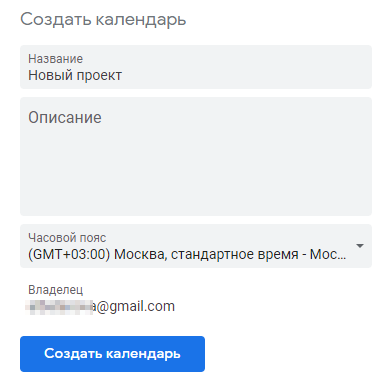
Чтобы войти в настройки созданного календаря, выберите его название на панели слева. Если вы хотите открыть доступ к календарю, нажмите на него в списке слева и настройте «Доступ для отдельных пользователей», добавляя имена или адреса электронной почты нужных людей. Также можно установить флажок «Сделать общедоступным» или включить доступ по ссылке.
Настройки доступа и другие параметры календаря позднее можно будет изменить, нажав кнопку с тремя точками рядом с его названием на панели слева и выбрав команду «Настройки и общий доступ».
Для создания календаря в сервисе Яндекс используется кнопка со знаком плюс «Новый календарь» на боковой панели. При создании можно сразу настроить календарь: выбрать цвет для всех событий, указать время и способы получения уведомлений и т.д. Однако поля для ввода описания здесь не предусмотрено. После задания всех настроек нажмите кнопку «Создать».
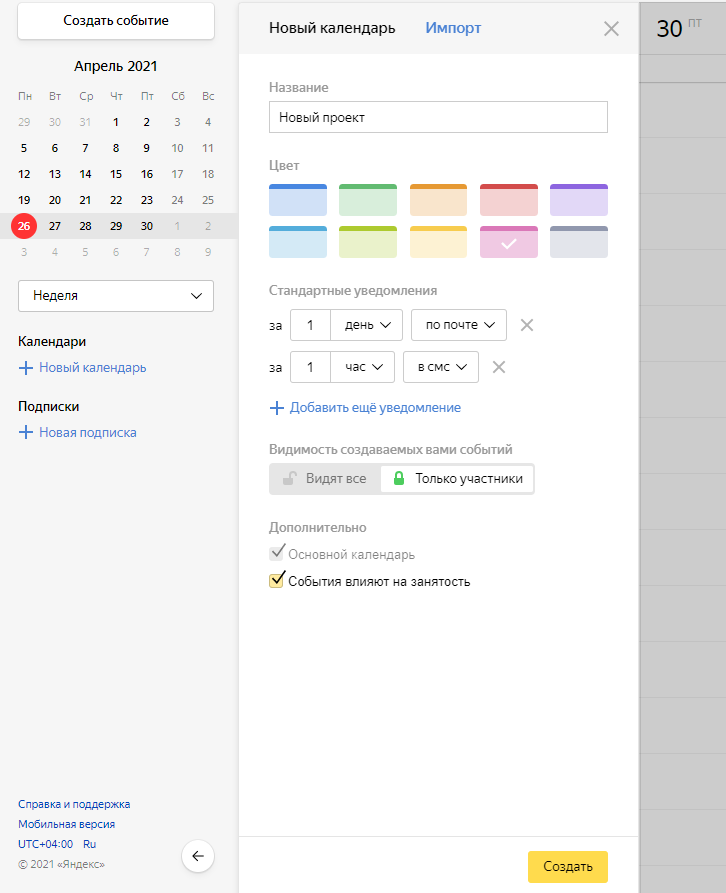 Если потребуется изменить настройки календаря уже после создания, нажмите на значок шестеренки рядом с его названием на боковой панели. На вкладке «Доступ» в окне настроек можно выдать отдельным людям права доступа для совместной работы над событиями или поделиться ссылкой на календарь, скопировав ее из соответствующей строки.
Если потребуется изменить настройки календаря уже после создания, нажмите на значок шестеренки рядом с его названием на боковой панели. На вкладке «Доступ» в окне настроек можно выдать отдельным людям права доступа для совместной работы над событиями или поделиться ссылкой на календарь, скопировав ее из соответствующей строки.
Переключение режимов просмотра
По умолчанию на экране отображается текущая неделя с датами и временем, а слева находится миниатюрный календарь на месяц. Кнопками со стрелками < >, расположенными на боковой панели, можно листать месяцы, а кнопки < > на верхней панели используются для перехода по неделям. Кнопка «Сегодня» отображает события за текущую дату.
Также есть возможность менять представление календарей: показать события одного дня, недели, месяца или выбрать вариант отображения «Расписание» для показа событий не в виде таблицы, а в виде списка. Эти варианты присутствуют в обоих рассматриваемых нами календарях, но в календаре Гугл имеются дополнительные опции: «Год» и «4 дня». Переключение внешнего вида в Google Calendar происходит с помощью раскрывающегося списка в верхнем правом углу окна, а в Yandex calendar этот элемент находится на боковой панели слева.
Создание, редактирование и удаление событий в календарях
В календаре Google можно добавлять новые события с помощью кнопки «Создать» в правом верхнем углу окна или кликом на нужный прямоугольник в сетке календаря. Во втором случае выбранное время сразу будет указано в карточке мероприятия.
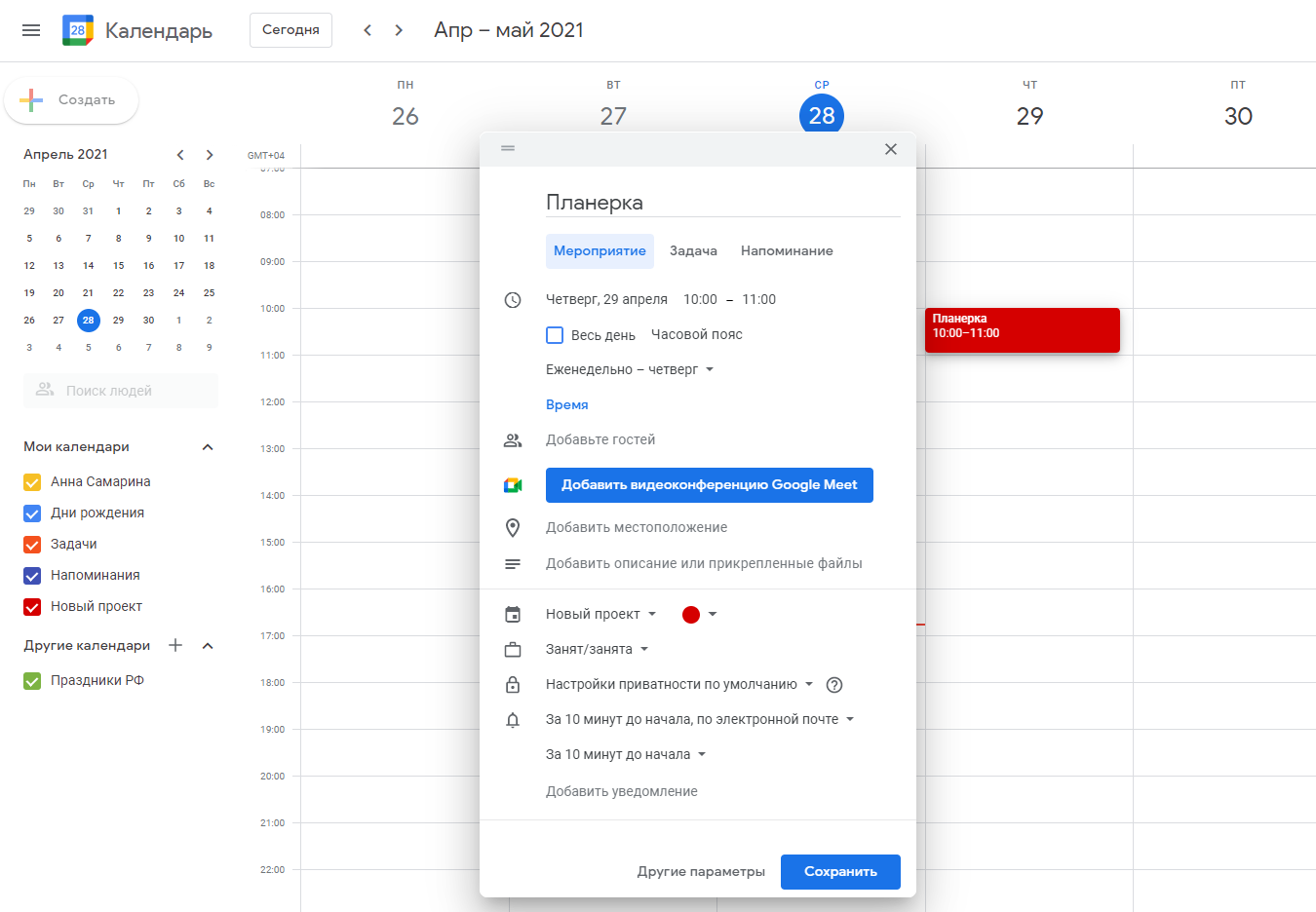 Если событие длится весь день, можно установить соответствующий флажок, а если это повторяющееся мероприятие – задать периодичность повтора, например, еженедельно. Также в карточке можно добавить гостей для настройки совместного доступа, выбрать календарь, к которому оно относится, и указать цвет события.
Если событие длится весь день, можно установить соответствующий флажок, а если это повторяющееся мероприятие – задать периодичность повтора, например, еженедельно. Также в карточке можно добавить гостей для настройки совместного доступа, выбрать календарь, к которому оно относится, и указать цвет события.
Для настройки дополнительных параметров, нажмите кнопку «Другие параметры». В открывшемся окне можно задать разрешения для гостей и добавить описание события.
После настройки всех параметров нажмите кнопку «Сохранить». Если позже потребуется внести в настройки мероприятия какие-либо изменения, открыть его карточку можно двойным щелчком по цветному прямоугольнику события в календаре или кликнуть на него левой кнопкой мыши и нажать кнопку с изображением карандаша «Изменить мероприятие».
Яндекс.Календарь позволяет настраивать все перечисленные выше параметры (кроме выбора отдельных цветов для разных событий – здесь такой возможности не предусмотрено, и все мероприятия имеют один цвет) в одном окне, не переходя в окно с дополнительными настройками. Для создания нового мероприятия нажмите кнопку «Создать событие» в правом верхнем углу окна.
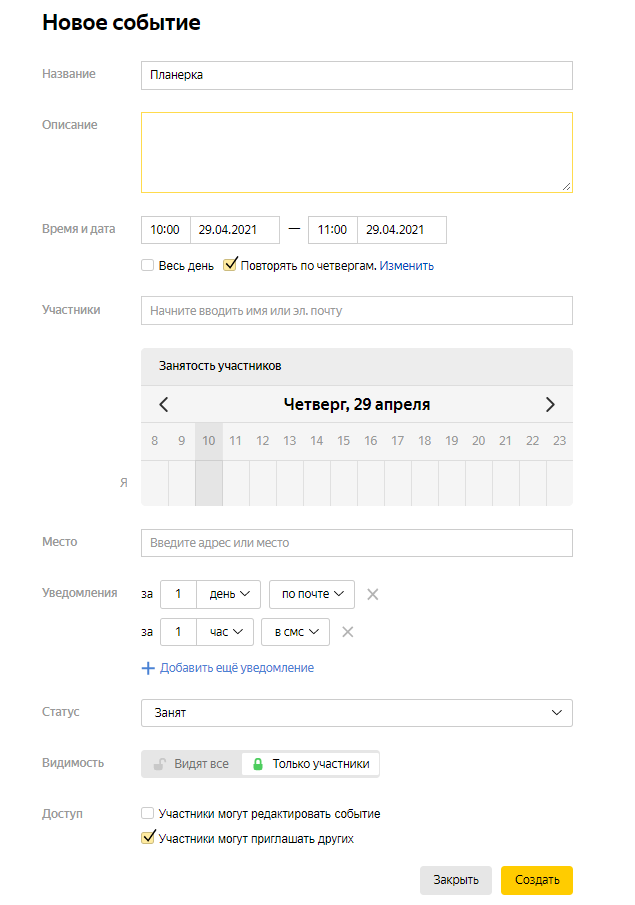
Событие можно добавить щелчком по нужной дате и времени в таблице календаря. В этом случае откроется краткая форма. Для перехода ко всем настройкам потребуется нажать кнопку «Перейти к полной форме».
Для редактирования события в календаре Яндекс нажмите на него левой кнопкой мыши и кликните кнопку с карандашом «Редактировать».
В обоих календарях карточки можно перетаскивать на другие дни или часы, удерживая левую кнопку мыши, а также растягивать прямоугольник события вверх или вниз, меняя продолжительность мероприятия.
Удаление событий в обоих календарях происходит одинаково. Кликните на событие левой кнопкой мыши и нажмите кнопку с изображением корзины «Удалить».
Дополнительные возможности
При создании нового мероприятия в календаре Гугл есть возможность создать событие другого типа – задачу или напоминание. Для этого нужно перейти на соответствующую вкладку в карточке события и заполнить необходимые поля.
Преимуществом Google Calendar также является поиск. Нажмите кнопку со значком лупы на верхней панели и введите поисковый запрос. Для сужения области поиска кликните на стрелку рядом с поисковой строкой и настройте нужные параметры.
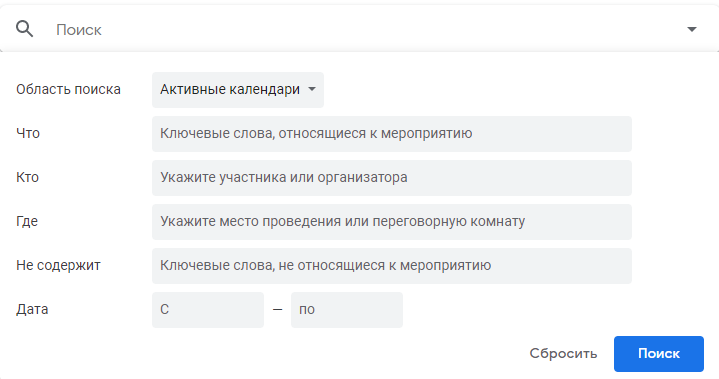
К сожалению, разработчики Яндекс.Календаря не добавили в свой продукт такую полезную функцию, как поиск. Зато пользователи сервиса Яндекс могут создавать списки дел.
- Нажмите кнопку с галочкой в правом верхнем углу окна.
- Затем на открывшейся справа панели кликните на кнопку «Создать список дел».
- Введите его название и снова подтвердите создание.
С помощью кнопки «Новое дело» добавляйте в список новые задачи.
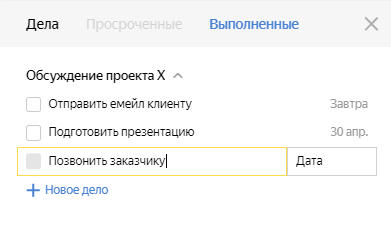
Список дел представляет собой чек-лист. Когда задача будет завершена, поставьте рядом с ней галочку, и она переместится на вкладку «Выполненные».
Приложение «Яндекс.Календарь» позволяет удобно работать с календарем на смартфонах, работающих под управлением мобильных ОС Android и iOS. Компания Google также предлагает мобильное приложение «Google Календарь» для этих операционных систем.
Подведем итоги
Итак, мы узнали, что такое календарь, который можно вести онлайн, и сравнили продукты двух известных компаний. Google Календарь предоставляет больше возможностей, но продукт от Яндекса также заслуживает внимания, так как постепенно наращивает свой функционал. Чтобы выбрать подходящий именно для ваших задач календарь, советую попробовать оба сервиса в работе и на практике оценить, какой из них вам больше придется по вкусу.





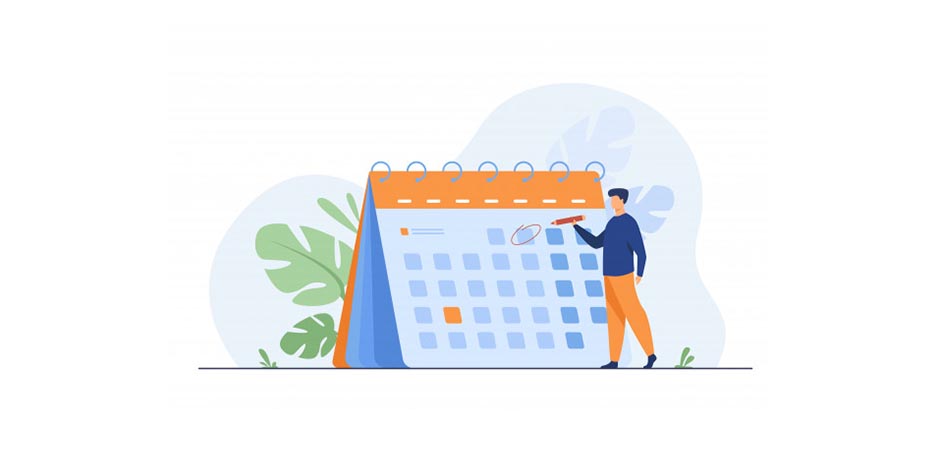

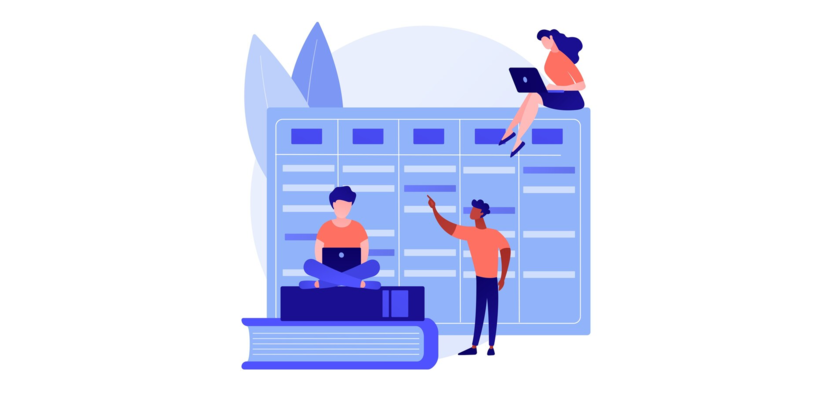
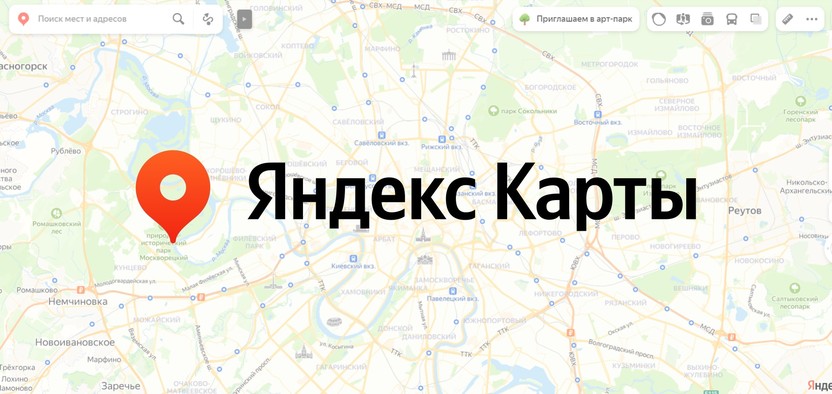
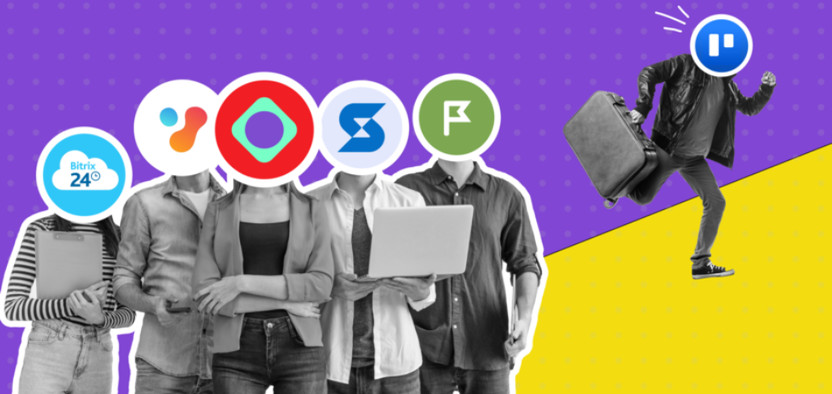
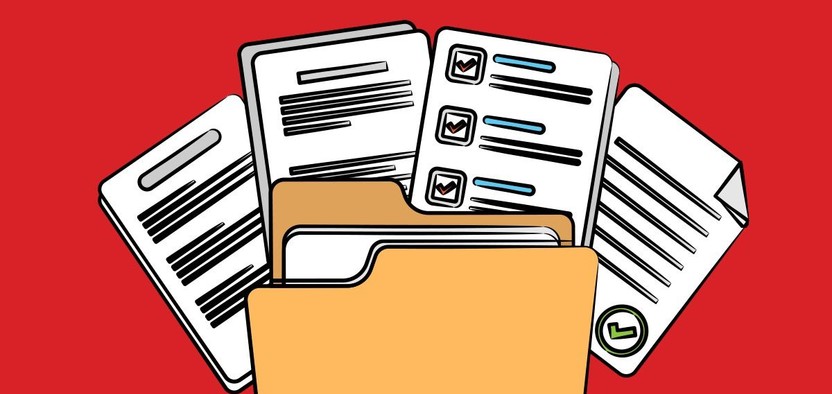

Комментарии